 User Guide — athenaText
User Guide — athenaText
athenaClinicals, athenaCoordinator
athenaText is a secure text messaging service that enables healthcare providers to collaborate and coordinate care via the Web in athenaClinicals and athenaCoordinator, or on a mobile device, such as a phone or a tablet.
You must have one of these athenaText permissions to access secure text messaging.
- athenaText — Gives users access to athenaText with the permission to invite colleagues. Note that external users do not have the ability to invite users to athenaText.
- athenaCoordinator — Users in your practice can grant the athenaText permission if they have both the Coordinator User Admin role and the athenaText User Admin role.
- athenaClinicals — Users in your practice can grant the athenaText permission if they have one of these roles: athenaText User Admin, *Clinicals-only Practice Superuser, or *Practice Superuser.
- athenaText User Admin — Gives users the ability to grant the athenaText permission to other users at their practice and revoke the permission.
Note: athenaText roles and permissions are supported in local roles. To create a local role with the athenaText permission, copy one of the athenaText permissions that gives access to athenaText.
Important: All users with these roles automatically have the athenaText permission:
- Administrative/Clerical Staff - Clinicals
- Billing Staff - Clinicals
- Clinical Staff - Clinicals
- Clinicals
- Diagnostic Technician - Clinicals
- Finance - Clinicals
- Information Technology - Clinicals
- Management - Clinicals
- Non-Supervising Provider - Clinicals
- Supervising Provider - Clinicals
Only athenaClinicals users with chart access can share patient information via athenaText. However, any athenaText user who is part of a conversation that includes patient information can view that patient information.
For users with the global permissions listed here, you must first remove the global role and then add a local Clinicals role without athenaText:
- Administrative/Clerical Staff - Clinicals
- Billing Staff - Clinicals
- Clinical Staff - Clinicals
- Clinicals
- Diagnostic Technician - Clinicals
- Finance - Clinicals
- Information Technology - Clinicals
- Management - Clinicals
- Non-Supervising Provider - Clinicals
- Supervising Provider - Clinicals
- Display the Users page: On the Main Menu, click Settings
 >User. In the left menu,under Practice Links — Users, click Users.
>User. In the left menu,under Practice Links — Users, click Users. - Click the Roles tab.
- Remove the global Clinicals roles listed above.
- Click Save.
- Display the Local Roles page: On the Main Menu, click Settings
 >User. In the left menu,under Practice Links — Users, click Local Roles.
>User. In the left menu,under Practice Links — Users, click Local Roles. - Role name — Enter a role name.
- Copy from — Select a Clinicals role.
- Click Add Permissions.
- Permissions — Remove the checkmark next to athenaText.
- Click Save.
- Log in to athenaOne on your desktop computer.
- Click the conversation icon
 in the athenaOne status bar at the bottom right of the athenaOne window, or click the "Welcome to athenaText" pop-up box in the bottom right corner of the athenaOne window.
in the athenaOne status bar at the bottom right of the athenaOne window, or click the "Welcome to athenaText" pop-up box in the bottom right corner of the athenaOne window. - Click
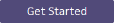 .
.
Your new athenaText account will be available in one or two business days.
- Click the conversation icon at the bottom right of your athenaOne home page.

The Conversations window appears, showing your past conversations. - Click the add conversation icon
 at the top of the window.
at the top of the window. - To — Enter the name of the recipients or group.
Note: Recently messaged colleagues appear at the top of the list. Click the invite user icon to add other providers from your network to athenaText.
to add other providers from your network to athenaText. - Topic — Enter the topic of the conversation (optional).
- Message — Enter your message.
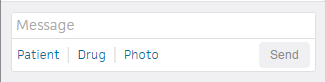
When you include URLs in your message, they are converted to hyperlinks. Use the following format:- Enter URLs with or without the initial "http://" or "https://"
- (Optional) Click Patient to search for a patient record to attach to the message. Attaching a patient record to a message allows the recipients to view patient demographic and care team information from the Assessment / Plan section about the patient's most recent visit.
- Only athenaClinicals users with chart access can send patient information via the Patient link. However, any athenaText user who is part of the conversation can view the patient information.
- When you click Send, information from the patient's last visit is included in the conversation. To include information from any subsequent visits, you must resend the patient information.
- (Optional) Click Drug and search for a drug from the list.
After you send the message, the drug name links to the drug monograph in athenaOne and to the Epocrates mobile app. - (Optional) Click Photo to add a photo from your computer to the message.
Note: You can send .png, .gif, and .jpg files. The maximum image file size is 5 MB. - Click Send.
- Click the conversation icon
 in the status bar at the bottom right of the athenaOne home page to view the messages, or click the pop-up notification.
in the status bar at the bottom right of the athenaOne home page to view the messages, or click the pop-up notification.
The Conversations window appears, displaying all your conversations. - Click a conversation to show recent messages and replies.
- You can also select any hyperlink in your conversation to open a Web link that your colleague sent.
The message window shows a single thread of messages sent to you, as well as the messages that you sent to other colleagues or groups of colleagues.
- In the Conversations window, select the conversation that you want to reply to.
- Enter a message in the message field.
- Click Send.
- Click Participants at the top of the message window.
- Click the plus icon
 .
.
Important: If you add a person to a message after the conversation has started, that person can see the entire thread (including messages sent before she joined the conversation). If the thread contains information that the new contact you're adding should not see, start a new thread instead of adding the new recipient to the existing thread.
- Click Participants at the top of the message.
- Click the More Actions icon
 at the top of the message and then click Leave.
at the top of the message and then click Leave.
If you leave a conversation, you will not receive any messages in the thread. The other members of the thread can see that you have left the conversation.
If all members of a thread have left the conversation and you want to continue to message with them, you can start a new conversation with those people or add them back to the current thread.
- Click Participants at the top of the message.
- Click the More Actions icon
 at the top of the message and then click Delete.
at the top of the message and then click Delete.
Note: After you delete a conversation thread, you can no longer see it and you cannot restore it. You cannot search for or archive messages.
Note: For athenaText desktop, you can use the Manage button to select multiple conversations and then bulk delete your selections.
- Look for "Seen by [recipient name]" in gray text beneath the message you sent.
- If "Seen by [recipient name]" does not appear, the recipient has not read your message.
If you're sending a message to multiple people, "Seen by [recipient name]" appears at the point in the conversation that they have seen. For example, if there are 10 messages in the thread, and one person has read three messages and the other person has read all 10 messages, you see:
- "Seen by [first recipient's name]" after the third message
- "Seen by [second recipient's name]" after the last message
Note: If a user is locked out of athenaOne, you can still send messages to that user. However, the user cannot read the messages until he can log back in to athenaOne or the athenaText mobile app.
To return to the Conversations page, click the back icon ![]() at the top of the message window.
at the top of the message window.
Click Colleagues (at the top of the Conversations window) to see all colleagues in your practice to whom you can send messages.
Your colleagues are listed by:
- My Colleagues — A complete, alphabetized list of all your contacts. This list consists of all colleagues from your practice and other contacts that you have invited from outside your practice. The number next to My Colleagues indicates the number of athenaText users with whom you are connected.
- Groups — See To create a group to learn how to add a group.
- Sent Invitations — These contacts are colleagues that you invited to be part of secure text messaging. This information includes the date that you sent the invitation, any personal message that you included, and the method that you used to send the invitation (athenaText or email).
Any user with the athenaText permission in athenaOne can invite other healthcare professionals to message them using athenaText. The invited person can invite others if they also have the athenaText permission in athenaOne or have verified their NPI number in the athenaText mobile app.
- Click the conversation icon at the bottom right of your athenaOne home page.

The Conversations window appears, showing your past conversations. - Search for the colleague to invite from one of these locations:
- Search field under Colleagues
- To field of a new conversation
- Search field that appears when you add a participant to a conversation
- Enter the provider name, specialty, or location (ZIP code, city, or state).
The search results contain matches from your colleagues list and from the national provider directory. -
Click the invite user icon
 next to a search result from the national provider directory to send an invitation request.
next to a search result from the national provider directory to send an invitation request.
You can also click the name of the search result to view that user's provider directory profile. - After the provider accepts the invitation, they can message you. If the provider is an athenaText user in athenaOne or has an NPI number, that person can invite others after they complete the credential verification process.
You can include a personalized message when you send an invitation to connect on athenaText.
- If the recipient is an athenaText user, they see your personalized invitation in the athenaText app.
- If the recipient is not an athenaText user, they receive your personalized invitation via email. The recipient can use the sign up link to create an account. The user will be able to access athenaText only via the mobile app.
- Click the conversation icon at the bottom right of your athenaOne home page.

The Conversations window appears, showing your past conversations. - Click Colleagues.
- Enter the name, specialty, or location of the colleague to invite.
The search results contain matches from your colleagues list and from the national provider directory. - Replace the default message in the invitation with your own personal message.
- Click Send.
The invitations that you send appear on the Colleagues panel under Sent Invitations. This information includes the date that you sent the invitation, any personal message that you included, and the method that you used to send the invitation (athenaText or email).
You can accept or dismiss colleague requests.
- If you accept a request, the contact appears in your My Colleagues list.
- If you dismiss a request, the contact remains in your Sent Colleagues list, under Groups. You can view the invitations you have sent under Sent Invitations.
If you receive an invitation and initially dismiss it, you can go back and accept it.
- Click your profile icon at the bottom of the Conversation page.
- Hover over your profile icon and click View Profile.
- Click Dismissed Requests.
A list of previously dismissed invitation requests appears. - Click Accept next to the invitations that you want to accept.
- Click Colleagues.
- Next to Groups, click the plus icon
 .
. - Enter a name for the new group and click Next.
The Add Members window appears, where you can search for colleagues to add to the group. - To add users to the group, you can search for the user's name and select the user from the list.
- Click the X icon to remove a colleague from the group.
- After you add all colleagues to the group, click Create.
Click a colleague's name to display the user's athenaText profile page, which shows:
- The colleague's status (for example, "24h" indicates that this colleague is busy for the next 24 hours)
- The colleague's specialty (applies only to providers, not staff)
- The colleague's location (based on the location of the colleague's medical group)
- All the messages between you and the selected colleague
Click the start conversation icon  to start a new conversation with the selected colleague.
to start a new conversation with the selected colleague.
- Click the status menu at the bottom of the Conversations window.
- Select Available or one of the timed Busy statuses from the menu.
You can set your status to Busy to prevent pop-up message alerts in athenaOne when a new message arrives. The Busy status also blocks the sound of new messages on your mobile device. The Busy status does not block you from sending messages.
If you are an MD or DO, your profile appears in the national Provider Directory. Any athenaText user can search the directory and see provider profiles. Email addresses are not shared in the national Provider Directory.
To update your first name, last name, phone number, or email address, you must contact the CSC (from athenaOne > Support > Success Community > Contact Client Support Center). To edit other information in your profile:
- Click your profile picture (at the bottom of the athenaText window).
- Hover over your initials or avatar and click View Profile.
- Click Edit to update your information.
- Edit your profile.
Basic Information
- Profile picture — This image is taken from your athenaOne user profile.
- First Name — This information is taken from your athenaOne user profile.
- Last Name — This information is taken from your athenaOne user profile.
- Specialty — This information is taken from your athenaOne user profile.
- Board certified — Select Yes or No to indicate whether you are board certified for your specialty.
- Click the plus icon
 next to Specialty to search for and add another specialty.
next to Specialty to search for and add another specialty. - Click the plus icon
 next to Language to search for and add a spoken language to your list.
next to Language to search for and add a spoken language to your list.
Contact Information
- Email — This information is obtained when you sign up for athenaText. You must contact the CSC to change this information.
- Mobile — This information is obtained when you sign up for athenaText. You must contact the CSC to change this information.
Practice Info
- City — Enter the city in which your practice or organization is located.
- State — Enter the state in which your practice or organization is located.
- Zip code — Enter the ZIP code in which your practice or organization is located.
- Click Save (at the top of the window).
Note: Changes that you make to your athenaText profile do not affect your athenaOne user profile information.
- Click your profile picture (at the bottom of the athenaText window).
- Hover over your initials or avatar and click View Profile to open your profile.
- Click Edit to update your information.
- In the Edit Profile view, scroll to the bottom.
- Select No for the question "Would you like your profile to appear in the Provider Directory?"
- Click Save (at the top of the window).
Click the conversation icon  in the athenaOne status bar in the bottom right corner of the athenaOne window.
in the athenaOne status bar in the bottom right corner of the athenaOne window.
You can download the athenaText app from the Apple App Store (iOS) or the Google Play Store (Google and Android).
- On your mobile device, open the app store.
- Search for "athenaText."
- Locate the athenaText app and click Download.
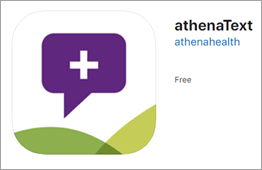
The app is downloaded to your device.
- Open the athenaText app.
- Tap Log In.
- If you are an athenaOne user, select the athenaOne option and then enter your athenaOne username and password.
- If you have an account with the organization (for example, if single sign-on is enabled for your organization), select the Single Sign-On option.
The Single sign-on page appears.- Search for and select the name of your organization and then tap Submit.
- Sign in using the same sign-on credentials that you use at your organization.
- If you are logging in for the first time, create a 4-digit PIN.
Each time you log in to athenaText, you must enter your PIN.
Note: You can set up Face ID for athenaText on the My Account page of the app. On the My Account page, under Security, tap the Use Face ID toggle to turn the setting on.
You can sign up for an athenaText account that is not associated with your athenaOne username.
- Open the athenaText app.
- Tap Sign Up.
- Tap Create a New Account.
- First Name — Enter your first name.
- Last Name — Enter your last name.
- Email Address — Enter your email.
- Password — Create a password that has from 8 to 15 characters and contains at least one uppercase letter, one lowercase letter, and one numerical digit.
- Tap Continue.
The message window shows a single thread of messages sent to you, as well as the messages that you sent to other colleagues or groups of colleagues.
- Tap the message that you want to reply to.
- Tap the message field and type your message.
- Tap Send.
- Tap a chat to open it.
- Tap the ellipsis icon
 (at the top of the chat).
(at the top of the chat). - Tap Add +.
A list of participants to add appears. - Search for and select users to add to the chat.
Important: If you add a person to a message after the conversation has started, that person can see the entire thread (including messages sent before she joined the conversation). If the thread contains information that the new contact you're adding should not see, start a new thread instead of adding the new recipient to the existing thread.
- Tap a chat to open it.
- Tap the ellipsis icon
 (at the top of the chat).
(at the top of the chat). - Tap Leave.
A confirmation message appears. - In the confirmation message, tap Leave or No (to back out of leaving the confirmation).
If you leave a conversation, you will not receive any messages in the thread. The other members of the thread can see that you have left the conversation.
If all members of a thread have left the conversation and you want to continue to message with them, you can start a new conversation with those people or you can add them back to the current thread.
-
Tap a chat to open it.
- Tap the ellipsis icon
 (at the top of the chat).
(at the top of the chat). - Tap Delete.
A confirmation message appears. - In the confirmation message, tap Delete or No (to back out of deleting the chat thread).
Note: After you delete a chat thread, you can no longer see it and you cannot restore it. You cannot search for or archive messages.
- Look for "Seen by [recipient name]" in gray text beneath the message you sent.
- If "Seen by [recipient name]" does not appear, the recipient has not read your message.
If you're sending a message to multiple people, "Seen by [recipient name]" appears at the point in the conversation that they have seen. For example, if there are 10 messages in the thread, and one person has read three messages and the other person has read all 10 messages, you see:
- "Seen by [first recipient's name]" after the third message
- "Seen by [second recipient's name]" after the last message
Note: If a user is locked out of athenaOne, you can still send messages to that user. However, the user cannot read the messages until he can log back in to athenaOne or the athenaText mobile app.
From the Chats list in the athenaText app, tap the More Actions icon ![]() , then tap Colleagues to see all colleagues in your practice to whom you can send athenaText messages.
, then tap Colleagues to see all colleagues in your practice to whom you can send athenaText messages.
Tap the search bar to filter colleagues by:
- All Colleagues — A complete, alphabetized list of all your contacts. This list consists of all colleagues from your practice and other contacts that you have invited from outside your practice. The number next to All Colleagues indicates the number of athenaText users with whom you are connected.
- Personal Colleagues — A list of colleagues in your organization.
- Groups — See To create a group to learn how to add a group.
- Sent Invitations — These contacts are colleagues that you have invited to be part of secure text messaging. This information includes the date that you sent the invitation, any personal message that you included, and the method that you used to send the invitation (athenaText or email).
Any user with the athenaText permission in athenaOne can invite other healthcare professionals to message them using athenaText. The invited person can invite others if they also have the athenaText permission in athenaOne or have verified their NPI number in the athenaText mobile app.
- Log in to the athenaText mobile app.
- Search for the colleague to invite from one of these locations:
- Search field under Colleagues (More Actions icon
 , then tap Colleagues)
, then tap Colleagues) - To field of a new conversation
- Search field that appears when you add a participant to a conversation
- Enter the provider name, specialty, or location (ZIP code, city, or state).
The search results contain matches from your colleagues list and from the national provider directory. -
Click the invite user icon
 next to a search result from the national provider directory to send an invitation request.
next to a search result from the national provider directory to send an invitation request.
You can also click the name of the search result to view that user's provider directory profile. - After the provider accepts the invitation and downloads the mobile app, the provider can message you. If the provider is an athenaText user in athenaOne or has an NPI number, that person can invite others after they complete the credential verification process in the app.
You can accept or dismiss colleague requests.
- If you accept a request, the contact appears in your Colleagues list.
- If you dismiss a request, the contact remains in your Sent Colleagues list, under Groups. You can view the invitations you have sent under Sent Invitations.
If you receive an invitation and initially dismiss it, you can go back and accept it.
- Tap the More Actions icon
 , then tap My Account.
, then tap My Account. - Under Colleagues, tap Dismissed Invitations.
A list of previously dismissed invitation requests appears. - Tap Accept.
- Tap the More Actions icon
 , then tap Groups.
, then tap Groups. - Tap the Add Group icon.
- Enter a name for the new group and click Next.
The Add Members window appears, where you can search for colleagues to add to the group. - To add users to the group, you can:
- Search for the user's name and select the user from the list.
- Click Upload a file (.csv) to add a list of contacts to the group.
- Click the X icon to remove a colleague from the group.
- After you add all colleagues to the group, tap Create.
- Tap the More Actions icon
 , then tap Groups.
, then tap Groups. - Tap the name of the group that you want to edit.
The Group page opens, showing all colleagues in the group. - Tap the ellipsis icon
 to show more actions.
to show more actions. - Tap Edit Members to add or remove members from the group.
- Tap Rename Group to change the name of the group.
- Tap Delete Group to permanently delete the group and all group conversations.
Tap a colleague's name to display the user's athenaText profile page, which shows:
- The colleague's status (for example, "24h" indicates that this colleague is busy for the next 24 hours)
- The colleague's specialty (applies only to providers, not staff)
- The colleague's location (based on the location of the colleague's medical group)
- All the messages between you and the selected colleague
Tap the start conversation icon  to start a new conversation with the selected colleague.
to start a new conversation with the selected colleague.
- Tap the More Actions icon
 , then tap your current status, found under your profile icon.
, then tap your current status, found under your profile icon. - Select Available or one of the timed Busy statuses from the menu.
You can set your status to Busy to prevent pop-up message alerts in athenaOne when a new message arrives. The Busy status also blocks the sound of new messages on your mobile device. The Busy status does not block you from sending messages.
If you are an MD or DO, your profile appears in the national Provider Directory. Any athenaText user can search the directory and see provider profiles. Email addresses are not shared in the national Provider Directory.
To update your first name, last name, phone number, or email address, you must contact the CSC (from athenaOne > Support > Success Community > Contact Client Support Center). To edit other information in your profile:
- Tap the More Actions icon
 , then tap your profile icon.
, then tap your profile icon. - Tap Edit next to the section that you want to update.
- Edit your profile.
My Basic Info
- Profile picture — This image is taken from your athenaOne user profile. Tap the photo to add a new photo.
- First Name — This information is taken from your athenaOne user profile.
- Last Name — This information is taken from your athenaOne user profile.
- Gender — Select a gender.
- Specialty — Search for a specialty to add to your profile.
- Board certified — Tap this field and select Yes or No to indicate whether you are board certified for your specialty.
Note: Tap add secondary specialty to add another specialty. - Foreign Languages Spoken — Tap add new language to add any non-English languages that you speak.
- Click Save.
My Practice Info
- Place of Employment — The address and contact information of your organization. Tap Edit next to this section to add the practice type, the insurances that your practice accepts, and hospital affiliations. You can also indicate whether your practice is accepting new patients.
- Click Save.
My Interests
- Tap Edit next to this section to add a short description of your clinical interests.
- Click Save.
Education & Training
- Professional Organizations — Search for and add any organizations that you are affiliated with.
- Residencies — Search for and add a residency program.
- Medical School — Your medical school is automatically taken from your NPI verification data.
Note: Tap Show in directory to show this information in the provider directory. - Graduation Year — Your graduation year is automatically taken from your NPI verification data.
Note: Tap Show in directory to show this information in the provider directory. - Click Save.
Note: Changes that you make to your athenaText profile do not affect your athenaOne user profile information.
If you are an athenaOne user, you can reset your athenaOne password (which is also your athenaText password) on a mobile device.
- On your mobile device, open the athenaText app.
- Tap Log In.
- Select the athenaOne login option. The athenaOne login page appears.
Important: Do not select the External user login option. athenaOne users who select this option receive an error message and are not able to reset the password. - On the login page, click Forgot password?
The Reset Your Password page appears. - Username — Enter your username and click Next Step.
athenaOne sends a security token to the email address associated with your username on the Update User Profile page. You will use this security token to reset your password. - The security questions that you set up on the Update User Profile page appear, one by one. Answer each security question in the text box provided and click Next Step each time.
- Locate the athenaOne email that contains the security token. Copy the token from the password reset email message.
- Security Token — Paste the security token that you copied from the email into this field and click Next Step.
- Create and confirm a new password. Enter the new password in the New Password and Confirm Password fields.
The login page appears. - Click Reset.
A confirmation appears notifying you that your password was successfully reset. - Log in to athenaOne with your username and the new password that you created.
If you are an athenaOne user, your athenaText password is the same as your athenaOne password. If your password is within 5 days of expiring, a warning message appears each day in athenaText to remind you to reset your password.
- If your password has not yet expired, the warning message gives you the option to tap Reset to reset your password now or Not Now to defer password reset to another day.
- If your password has already expired, the warning message gives you the option to tap Reset or Quit. You must reset your password before you can log in to the athenaText app.
After you tap Reset in the warning message, reset your password as follows.
- Old password — Enter your old password.
- New password — Enter a new password.
- Confirm password — Re-enter the new password to confirm.
The changes that you make to your password are reflected in athenaOne. Use your new password to log in to athenaOne.
If your athenaOne user account was just created and you have not replaced the temporary password that was generated for your new account, you can create your athenaOne password using the athenaText mobile app. You must first obtain the temporary password from the administrator who created your user account on the athenaOne Users page.
Note: If you already changed the temporary password in athenaOne, you do not see this option when you log in to athenaText.
- On your mobile device, open the athenaText app.
- Tap Log In.
- Select the athenaOne login option.
The athenaText login page appears. - Log in to athenaText with your temporary password (you received this temporary password from the administrator who created your user account in athenaOne).
athenaOne prompts you to reset your password. - Old password — Enter your temporary password.
- New password — Enter your new password.
- Confirm password — Reenter the new password.
- Select and answer the security questions.
- Tap Submit.
These instructions apply only to users who do not use athenaOne — that is, users who signed up for the mobile athenaText app only.
- On your mobile device, open the athenaText app.
- Select the External user login option. The External user login page appears.
Note: If you're already logged in, you can tap Login again? on the PIN entry page.
The External user login page opens. - Tap Forgot Password?.
- Email Address — Enter the email address associated with your athenaText account.
- Tap Reset.
athenaText sends an email to the email address associated with your athenaText account. This email contains the URL to use to reset your password. - Tap the URL to open the Reset Password window.
- New Password — Enter your new password.
- Confirm Password — Enter your new password again.
- Tap Submit.
- Open the athenaText app again.
- Select the External user login option.
The External user login page opens. - Enter your email address and the new password to log in to the athenaText app.
Your athenaText PIN is the 4-digit code you enter to use the athenaText mobile app.
- On your mobile device, open the athenaText app.
- On the Enter PIN screen, tap Forgot PIN? Create New.
You are prompted to log in or cancel your request to create a new PIN. - Tap Login.
- Log in with your preferred login method.
- athenaOne — Select this option if you are an athenaOne user and then enter your athenaOne username and password.
- Single Sign On — Select this option if your practice has single sign-on enabled and then enter your single sign-on (SSO) credentials.
- External user — Select this option if you are not an athenaOne user and are signed up for the mobile athenaText app only.
After you log in, the Enter New PIN screen appears.
- Enter a new 4-digit PIN.
The Verify New PIN screen appears.
Note: Your new PIN must be different from your previous six PINs. If you enter a PIN that matches any of your six previous PINs, the screen clears and you must enter a new, unique PIN. - On the Verify New PIN screen, enter the new 4-digit PIN again.
A message informs you that your PIN was created successfully. - Tap OK to continue to the chat list screen of the mobile app.
The athenaText app notifies you when a new version of the app is available or if your version of the app is obsolete.
Optional upgrade — If a new version of the app is available
-
Open the athenaText app.
If there's a new version of the app, a notification appears showing details of what's new. -
Tap Update Now, which redirects you to the App Store or the Google Play store, depending on your device.
Note: You can also tap Remind Me Later to see this notification at a later date. -
Tap Update.
Mandatory upgrade — If your version is obsolete
-
Open the athenaText app.
If you are using an obsolete version of the app, a notification appears stating that you must update to the latest version of the app to continue using athenaText. -
Tap Update, which redirects you to the App Store or the Google Play store, depending on your device.
-
Tap Update.
Note: You cannot use the app without upgrading.
With athenaText, physicians and staff members can securely communicate wherever and whenever they need to on a unified, easy-to-use platform, bringing a new level of care coordination to your organization, and ultimately improving patient care delivery by saving valuable time.
athenaText enables:
- Better patient care — Communicate in real time to make faster decisions and focus on the patient during the moments of care.
- Collaboration with care team members — Simplify communications with colleagues and others, inside or outside your practice.
- Real-time communication — Instant information sharing.
- Secure messaging — Exchange texts or images while maintaining HIPAA compliance.
- Increased accountability — Know when a physician or care team member received your athenaText message with read receipts.
You can access athenaText via:
- athenaClinicals and athenaCoordinator — Click the conversation icon
 in the bottom right of the athenaOne window.
in the bottom right of the athenaOne window. - iPhone and Android — Download the athenaText app from the Apple App Store or Google Play.
- athenaOne mobile app — On the home page of the athenaOne mobile app, tap the athenaText icon
 at the top right of the page.
at the top right of the page.
Note: If a user has more than one active username with athenaText permissions, the user's practice colleagues see that user multiple times in the colleagues list.
For the best possible experience using athenaText in athenaOne, we recommend that you log in to athenaOne using the latest version of Chrome, Safari, or Microsoft Edge.
For the best possible experience using athenaText on a mobile device, we recommend that you use an iPhone or iPad with iOS 13.0 or newer, or an Android device with OS 7.0 or newer.
There are two main scenarios for upgrading the athenaText mobile app:
- Required upgrade — An upgrade is required before you can continue using the app. A message instructs you to upgrade to the latest version. Please update the app as instructed.
- Optional upgrade — An upgrade is strongly recommended. A message instructs you to upgrade to the latest version. You can close this message and continue using the app; however, this message continues to appear until you upgrade the app.
Note: If you set up your mobile device to automatically upgrade your apps, athenaText is automatically upgraded to the latest version.
In certain situations, upgrading to the latest version of the mobile app requires you to log in to the app multiple times. When doing so, use your athenaOne username and password.
If your practice is new to athenaOne, use these instructions to set up athenaText.
- Display the Users page: On the Main Menu, click Settings
 >User. In the left menu,under Practice Links — Users, click Users.
>User. In the left menu,under Practice Links — Users, click Users. - Click Add user.
- Enter information in all required fields.
- Click Save.
- Click the Roles tab.
- Add the athenaText permission.
- Click Save.
For staff with an NPI number, you need to enter the NPI number in athenaOne to indicate that the staff member is a provider.
- Create a medical group: On the Main Menu, click Settings
 >Billing. In the left menu, under Practice Links — Medical Group, click Medical
Groups.
>Billing. In the left menu, under Practice Links — Medical Group, click Medical
Groups. - Enter information in all the required fields on the Medical
Groups page.
Note: The ZIP code that you enter in the Enrollment forms address zip field controls the Doc Alerts in the Epocrates mobile app. - Display the Providers page: On the Main Menu, click Settings
 >Billing. In the left menu, under Practice Links — Providers, click Providers.
>Billing. In the left menu, under Practice Links — Providers, click Providers. - Click Add provider.
- Enter information in all the required fields on the Providers page.
- Username — Enter the username for the individual provider. The username is used by athenaText for a single provider (not for a group or role) and is required for secure text messaging.
- Display the NPIs and Other Numbers page: On the Main Menu, click Settings
 >Billing. In the left menu, under Practice Links — Enrollment and Numbers, click NPIs and Other Numbers.
>Billing. In the left menu, under Practice Links — Enrollment and Numbers, click NPIs and Other Numbers. - Select the user that you just created from the Provider/group menu.
- Click add number for a provider number category.
The Add Provider Number view appears. - Category — Select NPI Number from the menu and enter the NPI number in the Number field.
- Click Save.
- Display the Providers page: On the Main Menu, click Settings
 >Coordinator. In the left menu,under PRACTICE LINKS — Order Configuration, click Provider.
>Coordinator. In the left menu,under PRACTICE LINKS — Order Configuration, click Provider. - Click Add provider.
- Enter information in all the required fields on the Providers page.
- Username — Enter the username for the individual provider. The username is used by athenaText for a single provider (not for a group or role) and is required for secure text messaging.
- Click Next Task.
The NPI page appears. - Enter the NPI number.
- Click Save.
If your practice is already using athenaOne, use these instructions.
Before your practice staff members can use athenaText in athenaClinicals or athenaCoordinator, make sure that these fields are populated.
On the Users page (On the Main Menu, click Settings ![]() >User. In the left menu,under Practice Links — Users, click Users):
>User. In the left menu,under Practice Links — Users, click Users):
- Last Name
- First Name
- athenaText permission granted on the Roles tab
Verify that the following fields are set to make sure that providers, nurses, and midlevel staff can use athenaText.
On the Medical Groups page (On the Main Menu, click Settings ![]() >Billing. In the left menu, under Practice Links — Medical Group, click Medical
Groups):
>Billing. In the left menu, under Practice Links — Medical Group, click Medical
Groups):
- Enrollment forms address zip
On the Providers page (On the Main Menu, click Settings ![]() >Billing. In the left menu, under Practice Links — Providers, click Providers):
>Billing. In the left menu, under Practice Links — Providers, click Providers):
- Provider type
- Specialty
- Username
On the NPIs and Other Numbers page (On the Main Menu, click Settings ![]() >Billing. In the left menu, under Practice Links — Enrollment and Numbers, click NPIs and Other Numbers):
>Billing. In the left menu, under Practice Links — Enrollment and Numbers, click NPIs and Other Numbers):
- Number
On the NPI page (On the Main Menu, click Settings ![]() >Coordinator. In the left menu,under PRACTICE LINKS — Order Configuration, click Provider):
>Coordinator. In the left menu,under PRACTICE LINKS — Order Configuration, click Provider):
- Number
A script runs to create your athenaText account. Account creation can take up to 2 business days. To access athenaText, the user must log out of athenaOne and log back in. If you have difficulty creating athenaText accounts, contact the CSC from athenaOne > Support > Success Community > Contact Client Support Center.
Your athenaText account username and password are the same in both athenaOne and the mobile app.
If you can no longer access athenaText, possible causes include:
- Your athenaOne password expired.
- You had too many failed athenaOne login attempts, so your account is blocked.
- An athenaOne administrator at your practice blocked your athenaOne access.
In such a scenario, you can no longer access athenaText from either the Web or a mobile device. Also, you no longer appear in the Colleagues list for the practices that you belong to, and you cannot start new conversations with colleagues in your practice.
You can still participate in all current conversations that included you before you lost access to athenaText. If your account is unblocked and you are able to log back in to athenaOne, you return to the most recent messages in those conversations.
Note: You can create a new athenaText account on the mobile app and reconnect with previous colleagues through invitations that you send as a verified NPI holder or through invitations received from other athenaText users.