Formulary Management
athenaOne for Hospitals & Health Systems
You can use this page to manage your hospital formulary. You can update the charge code assigned to the medication, update the information for an existing medication charge code (for example, cost, price, etc.), and create new medication charge codes directly from the Formulary Management page.
You can use the Formulary Management page to manage orderable medication items and their associated charge codes. You can also use the Charge Code Cost Import page to update charge costs for multiple charge codes.
Note: When athenahealth updates our global compendium, only orders created after the updates are affected.
On the Main Menu, click Ancillaries. Under Pharmacy, click Formulary Management
You must be logged in to a department that uses athenaOne for Hospitals & Health Systems and use athenaPharmacy.
You must have the Inpatient Clinicals: Formulary Management permission.
See also: User Roles and Permissions.
- Display the Formulary Management page: On the Main Menu, click Ancillaries. Under Pharmacy, click Formulary Management.
- Click the plus icon
 in the header at the top of the page.
in the header at the top of the page. - Enter the NDC of the drug you want to add in the search box and select it in the list.
Enter the Add Drug information
- Status — Select the status: On or Inactive.
- Barcode(s) — Scan or enter the packaged drug's barcode.
- Package group — Enter the package group.
- NDC unit of measure — Select the NDC unit of measure.
Under Packaged Drug Billing Information
- Charge code — Enter the charge code.
If the charge code exists in the charge master, the Packaged Drug Billing Information fields are populated automatically.
Note: If the charge code is assigned to at least one other NDC, a message indicates that changes to the charge code will affect other drugs. To see a list of other packaged drugs with this charge code, click DETAILS.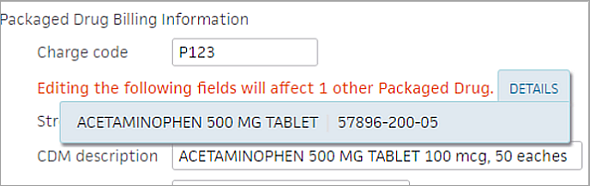
If the charge code does not yet exist in the Charge Master, New charge code appears next to the Charge code field.
- Strength — Enter the medication quantity in the first text box. Click the drop-down menu and select the unit of measurement.
Note: The CDM description field is populated automatically. - Department — Click the drop-down menu and select the department.
- Effective date — Defaults to the current date. You can click the calendar icon
 to select a past date.
to select a past date. - Cost — Enter the cost.
- Minimum price — Enter the minimum price.
- Revenue code — Select the revenue code.
- HCPCS code — Enter the HCPCS code.
- Click Next in the top right corner.
Enter the Dispensable Drug information
- DEA schedule — Select the DEA schedule.
- Bill on event — Select the event that prompts billing.
- Administration note — Enter any notes about administration.
Note: The information you enter here also populates the Administration Note field on the Pharmacy Verification page. After you complete the verification, the Administration Note information appears on the MAR and on IV labels. - Orderable routes — Check the box next to the routes the drug can be ordered by. The selected routes will be available for ordering at order entry time.
- Click Next in the top right corner.
Enter the Orderable Drug information
- High Alert — Select whether the drug is high alert.
- For Pain — Select whether the drug is for pain.
- Max Duration — Enter the maximum duration of days the drug can be ordered for.
- Alias — Enter an alias for the drug.
Note: You can return to the Packaged Drug and Dispensable Drug tabs by clicking their names at the top. - Click Complete in the top right corner.
The new drug appears in the formulary.
- Display the Formulary Management page: On the Main Menu, click Ancillaries. Under Pharmacy, click Formulary Management.
- On the Packaged Drug tab, click the drug to display the details.
- Click EDIT in the top right corner.
Under Packaged Drug Billing Information
- Charge code — Enter the charge code.
If the charge code exists in the charge master, the Packaged Drug Billing Information fields are populated automatically.
Note: If the charge code is assigned to at least one other NDC, a message indicates that changes to the charge code will affect other drugs. To see a list of other packaged drugs with this charge code, click DETAILS.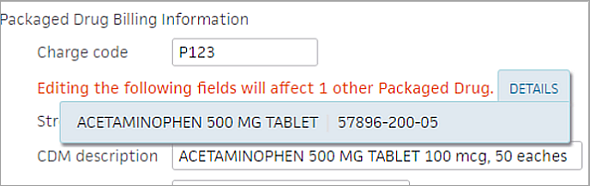
- Strength — Enter the medication quantity in the first text box. Click the drop-down menu and select the unit of measurement.
Note: The CDM description field is populated automatically. - Department — Click the drop-down menu and select the department.
- Effective date — Defaults to the current date. You can click the calendar icon
 to select a past date.
to select a past date. - Cost — Enter the cost.
- Minimum price — Enter the minimum price.
- Revenue code — Select the revenue code.
- HCPCS code — Enter the HCPCS code.
- Click Update.
- Display the Formulary Management page: On the Main Menu, click Ancillaries. Under Pharmacy, click Formulary Management.
- On the Packaged Drug tab, click the drug to display the details.
- Click EDIT in the top right corner.
Under Packaged Drug Billing Information
- Charge code — Enter the new charge code in the Charge code field. New charge code appears next to the Charge code field.
- Strength — Enter the medication quantity in the first text box. Click the drop-down menu and select the unit of measurement.
Note: The CDM description field is populated automatically. - Department — Select the department.
- Effective date — Defaults to the current date. You can click the calendar icon
 to select a past date.
to select a past date. - Cost — Enter the cost.
- Minimum price — Enter the minimum price.
- Revenue code — Select the revenue code.
- HCPCS code — Enter the HCPCS code.
- Click Update.
athenaOne saves your changes and updates the Charge Master with the new charge code.
- Display the Formulary Management page: On the Main Menu, click Ancillaries. Under Pharmacy, click Formulary Management.
- Click the tab containing the drug to view.
- Click the drug to display its details.
- Click SHOW MORE at the bottom of the section to see a list of related drugs.
- Click a related drug to view it in the formulary.
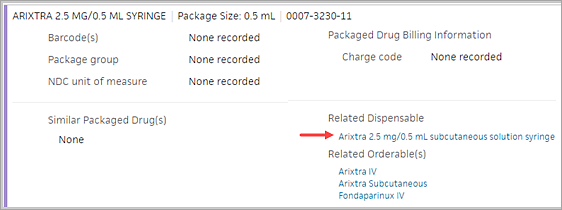
- Display the Formulary Management page: On the Main Menu, click Ancillaries. Under Pharmacy, click Formulary Management.
- At the top right corner, click the Menu icon
 .
.
The menu expands. - Click Export formulary.
athenaOne downloads a .csv file of the formulary to your computer.
Packaged Drugs tab — These are all of the NDCs in the formulary. The drugs on this tab represent a physical drug that is being administered to the patient.
Dispensable Drugs tab — These drugs represent the drug that is being dispensed by the pharmacy at the time of verification. Several Packaged Drugs may map to a single Dispensable Drug.
Orderable Drugs tab — These are the routed drugs that a provider orders through CPOE. A single Dispensable drug may map to multiple orderable drugs, vice versa.
When you display the drug details, you can click the show more link to view related drugs. For example, a packaged drug can also be available as a dispensable drug in your formulary. On the Dispensable Drug tab, the related drugs are visible in the card at all times.
First Databank (FDB) updates content every Sunday. When First Databank (FDB) makes changes to packaged or dispensable drugs that affect the formulary, you can see a list of those changes on the Pending Formulary Updates page. When no weekly updates affect your formulary, you see No items found on the Pending Formulary Updates page.
The Pharmacist manages the hospital's formulary, adding, deactivating, replacing, and updating cost and pricing information for medications in the formulary.
The NDC (national drug code) is a primary identifier for medications listed in the First Databank (FDB) database. The NDC appears to the right of the drug name: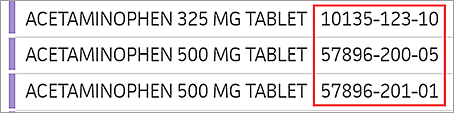
The charge code represents the set of attributes (strength, description, department, billing date, cost, price, revenue code, etc.) required for hospital billing.
Not all medications in the formulary have an assigned charge code. You can use the filter to list medications without charge codes:
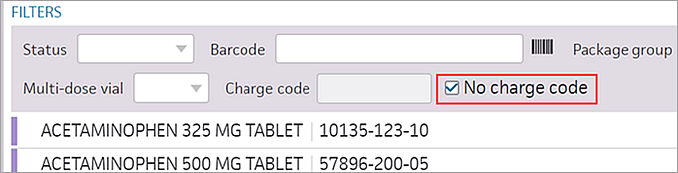
| Packaged Drugs | |
| Filter By | |
| NDC | The NDC (national drug code). |
| Barcode | Scan or enter the packaged drug's barcode. |
| Package group |
Package group is an athenahealth concept that represents a grouping of packaged drugs in the formulary. Drugs that are stored in the same drawer of an automated dispensing cabinet should be assigned to the same package group. |
| Label name | |
| Status | Select On or Inactive. |
| Charge code |
Enter the package drug's charge code. |
| NDC unit of measure | The NDC unit of measure for this drug. |
| Add / edit Packaged Drug | |
| NDC/ Compounded medication | |
| Package size | Enter the package size. |
| Status |
Select the status: On or Inactive. |
| Custom barcodes | These are the barcodes that represent a particular medication in athenaOne. When a barcode is scanned into athenaOne, it will be associated with the medication that it is assigned to in the formulary. |
| Package group |
Package group is an athenahealth concept that represents a grouping of packaged drugs in the formulary. Drugs that are stored in the same drawer of an automated dispensing cabinet should be assigned to the same package group. |
| Charge code | Enter the package drug's charge code. |
| Charge code strength | This is the amount of a medication represented by that medication's charge code. |
| NDC unit of measure | Select the NDC unit of measure. |
| Dispensable Drugs | |
| Filter by | |
| Description | The drug description. |
| Orderable route |
The route the drug can be ordered by. The selected routes will be available for ordering at order entry time. |
| DEA schedule | The DEA schedule. |
| Bill on event | Select the event that prompts billing. |
| Update Dispensable Drug | |
| Medication | The medication name. |
| Orderable routes |
Check the box next to the routes the drug can be ordered by. The selected routes will be available for ordering at order entry time. |
| DEA schedule | The DEA schedule. |
| Bill on event | Select the event that prompts billing. |
| Administration note |
Enter any notes about the administration of this drug. The information you enter here also populates the Administration Note field on the Pharmacy Verification page. After you complete the verification, the Administration Note information appears on the MAR and on IV labels. |
| Orderable Drugs | |
| Filter by | |
| Description | The drug description. |
| Alias |
This is an alternate name given to a medication. For example, you might specify "Ibuprofen" as an alias for "Advil." A drug can be ordered by searching for the actual name of the drug or by the drug's alias (as specified in the formulary). |
| High alert |
If a medication's high alert field is marked as "yes" in the formulary, that med will require dual-nurse validation before it can be administered in the Medication Administration Record (MAR). |
| Max duration (days) | Enter the maximum number of days the drug can be ordered for. |
| Update Orderable Drug | |
| Orderable | Indicate whether this drug can be ordered. |
| Alias |
This is an alternate name given to a medication. For example, you might specify "Ibuprofen" as an alias for "Advil." A drug can be ordered by searching for the actual name of the drug or by the drug's alias (as specified in the formulary). |
| High alert |
If a medication's high alert field is marked as "yes" in the formulary, that med will require dual-nurse validation before it can be administered in the Medication Administration Record (MAR). |
| Max duration (days) | Enter the maximum number of days the drug can be ordered for. |
| For pain |
Select Yes or No. |