Self-Pay Account Management Worklists
athenaOne for Hospitals & Health Systems
This page allows billing managers to create customized worklists to divide and assign self-pay accounts for follow-up. You can also use this page to print letters (of the same type) to send to multiple patients with delinquent accounts.
Refer to Self-Pay AR Management for guidance on creating self-pay alarms and worklists.
On the Main Menu, click Claims. Under SELF-PAY AND COLLECTIONS, click Self-Pay Account Worklists
These user permissions and roles are associated with the self-pay management feature:
- Self-Pay Account Management: Worklists — This permission allows you to run self-pay worklists and access the Patient Account View page. You need this permission to add notes and take actions on the patient account.
- Self-Pay Account Management: Admin — This permission allows you to create, edit, and delete self-pay alarm types and self-pay worklists.
If a user does not have the "Privacy: Access Blocked Accounts" permission, any blocked patient name on the worklist appears as XXXs (at the bottom of the list). The checkbox is disabled on the self-pay worklist so that users without the permission cannot access the patient's Patient Account View page, nor generate a CSV file containing blocked patient information.
If a user does have the permission "Privacy: Access Blocked Accounts," the user can access the Patient Account View page and take action on it (save notes, clear alarms, generate a .csv file). The user can also select this patient in the worklist.
Provider Group Enterprises
If your practice uses provider groups, you see only the self-pay worklists to which you have access. Access to a worklist is determined by the specific user's access to the patient records that appear in the worklist.
- Display the Self-Pay Account Management Worklists page: On the Main Menu, click Claims. Under SELF-PAY AND COLLECTIONS, click Self-Pay Account Worklists.
- Name — Enter a descriptive name for the worklist, for example, include the staff member name, letters of the alphabet, etc.
- First letter of guarantor's last name — Select one or more letters to include last names that begin with those letters, or leave this field blank to include all patients in the worklist.
- Patient's current department — Select one or more departments, or leave this field blank to include patients from all departments in the worklist. Because the worklists evaluate the patient account in its entirety, the current department is based on the primary department set on the patient's full registration page. The worklist does not split patient accounts by the location of service.
- Patient's primary provider — Select one or more providers, or leave this field blank to include all providers in the worklist. Because the worklist evaluates the patient account in its entirety, the primary provider is based on the usual provider set on the patient's full registration page. The worklist does not split patient accounts by the rendering provider.
- Patient's insurance — Select Self Pay is Primary or Other is Primary, or leave this field blank to include all patients. All patients fall into one of these categories, and no patient is included in both categories.
- A patient whose primary insurance is registered as "Self Pay" appears in the "Self Pay is Primary" list.
- A patient whose primary insurance is not "Self Pay" but who has had transfers for deductibles, copayments, and so forth, appears in the "Other is Primary" list.
- Amount outstanding — Enter a dollar range to include only patients that owe amounts within this range, or leave this field blank to include all amounts in the worklist.
- Patient account alarm type — Select the alarm type from the menu (see Patient Account Alarm Types).
- Exclude patients with upcoming appointments within __ days — To exclude patients who have upcoming appointments from the worklist, enter a number in this field. For example, if you enter 21 in this field, patients who have appointments within the next three weeks are not included on the self-pay worklist.
- Sort by — Select Lastname or Outstanding Amount to order the worklist by patient last name or by the outstanding amount.
- Click Save
to create the worklist.
The new worklist appears in the list at the bottom of the page.
- Display the Self-Pay Account Management Worklists page: On the Main Menu, click Claims. Under SELF-PAY AND COLLECTIONS, click Self-Pay Account Worklists.
- Locate the worklist in the list at the bottom of the page.
- Click run worklist. The worklist appears in the Task Bar.
Note: Self-pay worklist alarms are cleared when the patient balance is paid in full, unless the patient is using a payment plan. In this case, the patient must pay the full balance due for their monthly payment to clear the worklist alarm.
- Display the Self-Pay Account Management Worklists page: On the Main Menu, click Claims. Under SELF-PAY AND COLLECTIONS, click Self-Pay Account Worklists.
- Locate the worklist in
the list at the bottom of the page and click run worklist.
The worklist appears in the Task Bar. - Select the patients to whom you want to send a letter.
- At the bottom of the
worklist, from the Action menu, select LETTER (FORM).
The Form menu appears.
Note: You may need to scroll to the right or widen the Task Bar to see the right side of the Form menu. - Form
— Select the form letter that you want to print.
Note: If you select only one patient, forms of both type .pdf and .html appear in the Form menu. If you select more than one patient, only forms of type .html appear. - Note — Enter any relevant comments.
- Click Apply
Action.
The letters appear in the Workspace and a Print button appears at the top. - Click Print.
In accordance with HIPAA's Privacy Rule 45 CFR 164.522(a)(1)(vi), patients can request that fully self-paid services not be disclosed to their health plan (payer). You can enable this non-disclosure for a patient on the Privacy Information page. When you select the Patient Requested Health Plan Restriction for Self-Pay Services option:
- athenaOne does not run eligibility checks (including coverage scan eligibility checks) on self-pay claims for this patient.
- The patient is excluded from Pay for Performance programs.
Note: To ensure that self-pay services are exempt from periodic reporting (monthly, quarterly, yearly, etc.) related to quality programs, athenahealth recommends that this option remain selected for an extended period.
Note: You can report on self-pay patients excluded from pay for performance programs using the Report Builder. Select the "Patient Self-Pay Restricted Yes/No" column in a Patient Demographics report.
- Display the Privacy Information page: On the Quickview, click Manage Privacy (under the Privacy heading).
- Scroll down to the HIPAA Self-Pay Restrictions heading.
- Patient Requested Health Plan Restriction for Self-Pay Services — Select this option if a patient requests that fully self-pay services not be disclosed to the patient's health plan (payer).
Note: This option applies to all self-pay services until it is deselected. - Click Save.
- Display the Patient Account View
page: On the Patient Actions Bar, click Billing, and then click Patient Account View.
Note: You can also display the Patient Account View page from the Self-Pay Account Management Worklists page. Click run worklist to generate a worklist and then click a patient name in the Task Bar. - Scroll down to the Patient Account Notes section at the bottom of the page.
- Clear
account alarm — Select this option.
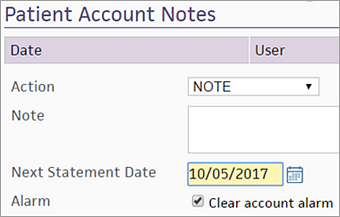
- Click Apply Action. The account alarm is cleared, and the patient is removed from the self-pay worklist.
The Self-Pay Account Worklist allows your practice to follow up on patients who have balances and receive statements. These worklists should be run on a weekly basis.
When you run a worklist, the results appear in the Task Bar. Each worklist shows the patient names (which link to the Patient Account View page) and outstanding balances, with checkboxes next to each patient. The worklist title appears at the top of the Task Bar so that you can identify the list you are working on.
The total amount outstanding is also displayed at the bottom of the worklist on the Task Bar. Families are grouped together on the Task Bar display so that all patients belonging to a family are displayed together.
You can use the worklist in one of two ways:
- Click each individual patient name to access the Patient Account View page.
- Take mass action on the worklist (for example, generate letters) using the checkboxes on the Task Bar.
| Add/Update Self-Pay Management Worklist | |
|---|---|
| Name |
Enter a descriptive name for the worklist, for example, include the staff member name, letters of the alphabet, etc. |
| First letter of guarantor's last name |
Select one or more letters to include last names that begin with those letters, or leave this field blank to include all patients in the worklist. |
| Patient's current department |
Select one or more departments, or leave this field blank to include patients from all departments in the worklist. Because the worklists evaluate the patient account in its entirety, the current department is based on the primary department set on the patient's full registration page. The worklist does not split patient accounts by the location of service. |
| Patient's primary provider |
Select one or more providers, or leave this field blank to include all providers in the worklist. Because the worklist evaluates the patient account in its entirety, the primary provider is based on the usual provider set on the patient's full registration page. The worklist does not split patient accounts by the rendering provider. |
| Patient's insurance |
Select Self Pay is Primary or Other is Primary, or leave this field blank to include all patients. All patients fall into one of these categories, and no patient is included in both categories.
|
| Amount outstanding |
Enter a dollar range to include only patients who owe amounts within this range, or leave this field blank to include all amounts in the worklist. |
| Patient account alarm type |
Select the alarm type, based on the alarm types created for your practice (see Patient Account Alarm Types). |
| Exclude patients with upcoming appointments within __ days | To exclude patients who have upcoming appointments from the worklist, enter a number in this field. For example, if you enter 21 in this field, patients who have appointments within the next three weeks are not included on the self-pay worklist. |
| Sort by |
Select Lastname or Outstanding Amount to order the worklist by patient last name or by the outstanding amount. |
| Worklist fields (in the Task Bar) | |
| Action |
Select an action for the selected patients. |
| Form |
Contains a list of all active (marked as final) forms available in your practice via the Forms and Documents page. This menu appears only if you select LETTER (FORM) from the Action menu. |
| Note |
Enter text to create a note for the selected patients. |