Forms and Documents
This page allows you to create, view, update, and delete custom forms and documents (including privacy-related paperwork) for your practice.
To print the forms and documents that you create on this page, you can:
- Select the Print Form option from the Registration menu on the Patient Actions Bar.
- Click Save and Print Form on the Privacy Protection Notes page.
- Click the print form link on the Privacy Information page.
On the Main Menu, click Settings ![]() >Billing. In the left menu, under Practice Links — Billing Slips and Forms, click Forms
and Documents
>Billing. In the left menu, under Practice Links — Billing Slips and Forms, click Forms
and Documents
- Display the Forms and Documents page: On the Main Menu, click Settings
 >Billing. In the left menu, under Practice Links — Billing Slips and Forms, click Forms
and Documents.
>Billing. In the left menu, under Practice Links — Billing Slips and Forms, click Forms
and Documents. - Name — Enter a unique, descriptive name for the new form or document. The name that you enter in this field appears appears in the Form list on the Print Form/Document page.
- Departments — Select the associated departments and provider groups (if applicable) from the list.
- Effective date — Enter or select the effective date for the form or document. (This is the date that the form or document will appear in the Form list after it is marked "final.")
- Expiration date — Enter or select the expiration date for the form or document. (This is the date that the form or document will be removed from the Form list.)
- Ordering — You can enter a number that indicates the order of this form appears in the Form list on the Print Form/Document page.
- Note — Enter any notes about the form usage.
- Type of form/document — The HTML option is selected by default.
- Form/document html — Enter the form text in HTML format.
- Click Preview and scroll down to preview the form or document.
- Click Save.
- The new form or document appears in the list of available forms and documents, but it cannot be printed until you mark it as final.
- Click the update link for the form or document.
- Review and update the document as needed.
- Mark form/document as final? — Select this option to
mark the form as final. The form/document is now available for printing.
Note: After you mark a form or document as "final," you can no longer update it.
- Display the Forms and Documents page: On the Main Menu, click Settings
 >Billing. In the left menu, under Practice Links — Billing Slips and Forms, click Forms
and Documents.
>Billing. In the left menu, under Practice Links — Billing Slips and Forms, click Forms
and Documents. - Name — Enter a unique, descriptive name for the new form or document. The name that you enter in this field appears appears in the Form list on the Print Form/Document page.
- Departments — Select the associated departments and provider groups (if applicable) from the list.
- Effective date — Enter or select the effective date for the form or document. (This is the date that the form or document will appear in the Form list after it is marked "final.")
- Expiration date — Enter or select the expiration date for the form or document. (This is the date that the form or document will be removed from the Form list.)
- Ordering — You can enter a number that indicates the order of this form appears in the Form list on the Print Form/Document page.
- Note — Enter any notes about the form usage.
- Type of form/document — Select the PDF option to upload a .pdf file as the client form. The Form/document pdf field appears.
- Form/document pdf — Enter the file path and name of the file that you want to upload, or click Choose File to locate the PDF file on your system.
- Mark form/document as final?
— Review the form carefully. Select this option only when you have no other changes to make to the
client form.
Note: After you mark this form as final, you are not allowed to make any other changes to the form or the form's attributes. - Click Save.
You can create a new HTML or Signature Pad PDF form or document by copying and then editing an existing form or document.
- Display the Forms and Documents page: On the Main Menu, click Settings
 >Billing. In the left menu, under Practice Links — Billing Slips and Forms, click Forms
and Documents.
>Billing. In the left menu, under Practice Links — Billing Slips and Forms, click Forms
and Documents. - In the Forms and Documents list,
locate the existing form or document and click update.
The fields for this form or document appear at the top of the page. - Click Create New Version of Form.
- Enter a unique, descriptive name for the new form or document.
- Edit the HTML file as needed.
- Click Preview and scroll down to preview the form or document.
- Click the Save
button.
The new form or document appears in the list of available forms and documents, but it cannot be printed until you mark it as final. - To mark the new form or document as final:
- Click the update link for the form or document.
- Review and update the document as needed.
- Mark form/document as final? — Select this option to mark the form as final. The form/document is now available for printing.
Note: After you mark a form or document as "final," you can no longer update it.
You can configure forms and documents for electronic signature on the Patient Portal.
Note: This procedure enables a form for e‑signature by patients. To fill out other fields in the form, patients must print the form and complete a paper copy.
- Display the Clinical Paper Forms page: On the Main Menu, click Settings
 > Clinicals. In the left menu,under Practice Links — Forms and Letters, click Clinical
Paper Forms.
> Clinicals. In the left menu,under Practice Links — Forms and Letters, click Clinical
Paper Forms.
For non-clinical forms, display the Forms and Documents page: On the Main Menu, click Settings >Billing. In the left menu, under Practice Links — Billing Slips and Forms, click Forms
and Documents.
>Billing. In the left menu, under Practice Links — Billing Slips and Forms, click Forms
and Documents.
- Click update next to an existing form.
- View on Patient Portal — Select this option. Additional fields appear.
Note: Only .html, .pdf, and .png documents can be viewed on the Patient Portal. - Patient Portal display name — Enter the name of the form as it should appear on the Patient Portal. This name should be easily understandable by patients.
- Assign appointment types to form — Select the appointment types to map to this form.
The appointment types that you select move to the Selected list on the right. - Enable digital signature — Select this option to enable patients to sign the form electronically on the Patient Portal.
The Signature applies to field appears.
Note: To display a form to the patient during in-office self check-in, you must select the Enable digital signature option (you may not need to select this option if your organization uses only pre-appointment self check-in). - Signature applies to — You can select the type of consent that the patient is giving with their electronic signature. Leave this field blank for forms or consents that the menu options do not apply to (for example, a surgery consent form).
- Click Save.
Patients can sign this form electronically on the Patient Portal. When patients submit these forms electronically to your practice via the Patient Portal, the forms automatically update the corresponding privacy form checkboxes in the Privacy section of the patient's Quickview page.
- The patient or designate logs on to the Patient Portal.
-
The patient or designate clicks My Health on the left side of the page.
-
The patient or designate clicks Forms and Documents.
- The patient or designate selects a form from the list.
- The patient or designate clicks the link to display the form.
The form appears.
The patient or designate reads the form, and completes the fields provided
- I have read and understand the above — Patient or designate checks the box.
- Name — Patient enters his or her full name, or the designate enters his or her own name, not the patient's name.
- Date — The date defaults to the current date.
- Patient's relationship to you — If the signer is not the patient, the signer selects the patient's relationship to the signer.
- Reason if patient is unable to sign — If the signer is not the patient, the signer enters the reason that the patient is unable to sign the form.
- The signer clicks Submit.
The form automatically updates the corresponding privacy form checkboxes on the patient's Quickview page in athenaOne.
- Display the patient's Privacy Information page: On the Quickview, click Manage Privacy (under the Privacy heading).
- Under the Health Data Sharing heading, click show portal e-signature history.
The audit history lists the forms that the patient has signed electronically on the Patient Portal, including the date that the form was signed, the name that was entered as the signature, and the relationship of the signer to the patient. - To view a form, click the linked form name.
The form is displayed in a new window, with options to scroll and print.
Choose form and document names carefully. The name is the only means of determining the content and version of the form or document. Names must be unique, so you may want to append numbers or dates to distinguish between different versions of the same form.
After a form is marked final, you can print it, but you cannot update the form's name or text. (In this way, you preserve the exact version of the form that a patient signed.)
When selecting Department:
Select "--ALL--" to make the form or document visible in all departments (overrides other selections).
Hold down the Ctrl key to select multiple departments.
Hold down the Shift key to select a range of departments.
Press the End key on your keyboard go to the end of a long page.
Use only supported HTML tags and athenaOne syntax when formatting text and creating fields in athenaOne templates, forms, letters, and text macros. Other coding is not supported and will be automatically removed over time to prevent potential problems.
Note: If you are not familiar with HTML coding, please contact the CSC from athenaOne > Support > Success Community > Contact Client Support Center.
Supported HTML tags
Not all HTML tags are supported. You can use the following HTML tags to apply these formatting options:
| Format | HTML Tags | Example Code | Example Output |
|---|---|---|---|
| Bold | <strong>, <b> | <strong>Urgent</strong> | Urgent |
| Italics | <em>, <i> | <em>Patient chart</em> | Patient chart |
| List |
<ul>, <ol> |
<ul><li>Last name</li><li>First name</li><li>DOB</li></ul> |
• Last name • First name • DOB |
| Line break | <br> |
athenahealth<br>311 Arsenal St.<br>Watertown, MA<br> |
athenahealth 311 Arsenal St. Watertown, MA |
| Paragraph | <p> |
<p>At athenahealth, we are building a healthcare ecosystem.</p> <p>We strive to make healthcare work as it should.</p> |
At athenahealth, we are building a healthcare ecosystem. We strive to make healthcare work as it should. |
| Table |
<table> is the full table. <tr> is a table row. <td> is a cell within a row. <th> is a header cell within a row. |
<table><tr><th>First name</th><th>Last name</th></tr><tr><td>Jane</td><td>Doe</td> </tr><tr><td>John</td><td>Smith</td></tr></table> |
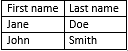
Note: The table scrolls horizontally if the column widths exceed the page size. |
| Non-breaking space | |
<p>1 2 3</p> |
1 2 3 |
Supported athenaOne syntax
You can also use syntax that is specific to athenaOne to create the following types of fields:
| Type of Field | athenaOne Syntax | Example Code | Example Output |
|---|---|---|---|
| Dropdown | {{1|2|3}} | Patient will come back in {{1|2|3|4}} weeks for a follow-up. | Patient will come back in 2 weeks for a follow-up. |
| Date | {{DATE}} | Pain started on {{DATE}}. | Pain started on 10/01/2019. |
| Time |
{{TIME}} |
Injection given at {{TIME}}. |
Injection given at 10:05 AM. |
| Date Time | {{DATETIME}} |
Completed at {{DATETIME}}. |
Completed at 10/02/2019 3:45 PM. |
| Default Date Time | {{DATETIME|MM/DD/YYYY HH:MM AM/PM}} |
Complete by {{DATETIME|12/31/19 5:00 PM}}. |
Complete by 12/31/2019 5:00 PM. |
Notes:
-
athenaOne may display text macros differently on the Text Macros and My Text Macros pages than in the note fields where the text macros are used.
-
Configuring drop-down menus to default to null (or a blank selection) is not supported in athenaOne syntax and could result in lost information.
The list of magic words for forms and documents shows the two pairs of brackets used in HTML templates. However, if you create a PDF file containing these magic words, do not enclose the magic words in brackets or braces. For example, in a PDF document, enter AUTHNUMBER1_ (instead of [[AUTHNUMBER1_]]).
[[AUTHNUMBER1_]]
[[AUTHNUMBER2_]]
[[AUTHNUMBER3_]]
[[BALANCEDUE]]
[[CASEINJURYDATE1_]]
[[CASEINJURYDATE2_]]
[[CASEINJURYDATE3_]]
[[CASEINJURYDATE4_]]
[[CLIENTRECORDNUMBERX_]] — For magic words ending in "X_," please replace X with a number and include the underscore after it. For example, use [[CLIENTRECORDNUMBER1_]] to have the first client record number print on the form.
[[COLLECTIONSBALANCE]] — This is the amount that has been adjusted off to collections for this patient.
[[COLLECTIONSFAMILYBALANCE]]
[[FUTUREAPPOINTMENT1]] — This includes appointment date and day of the week, department name, provider billed name, appointment type, appointment start time, and appointment duration, as displayed on the Quickview for the first appointment found with a date greater than the current date.
[[FUTUREAPPOINTMENT2]] — This includes appointment date and day of the week, department name, provider billed name, appointment type, appointment start time, and appointment duration, as displayed on the Quickview for the second appointment found with a date greater than the current date.
You can continue to add digits (up to 15) to display information for up to 15 future appointments.
[[GUARANTORADDRESS]]
[[GUARANTORCITY]]
[[GUARANTORCOUNTRY]]
[[GUARANTORFIRSTNAME]]
[[GUARANTORLASTNAME]]
[[GUARANTORMIDDLEINITIAL]]
[[GUARANTORPHONE]]
[[GUARANTORSSN]]
[[GUARANTORSSNMASKED]]
[[GUARANTORSTATE]]
[[GUARANTORZIP]]
[[IMMUNIZATIONHISTORY]]
[[INSURANCEPACKAGENAME1_]]
[[INSURANCEPACKAGEADDRESS1_]]
[[INSURANCEPACKAGEADDRESS2_]]
[[INSURANCEPACKAGECITY1_]]
[[INSURANCEPACKAGESTATE1_]]
[[INSURANCEPACKAGEZIP1_]]
[[INSURANCEPACKAGECOUNTRY1_]]
[[INSURANCEPACKAGENAME2_]] — This is the name of the secondary insurance. If the patient has no secondary policy but has a case policy, this value is the case policy.
[[INSURANCEPACKAGE2ADDRESS1_]]
[[INSURANCEPACKAGE2ADDRESS2_]]
[[INSURANCEPACKAGECITY2_]]
[[INSURANCEPACKAGESTATE2_]]
[[INSURANCEPACKAGEZIP2_]]
[[INSURANCEPACKAGECOUNTRY2_]]
[[INSURANCEPACKAGEADDRESS1]]
[[INSURANCEPACKAGEADDRESS2]]
[[INSURANCEPACKAGECITY1]]
[[INSURANCEPACKAGESTATE1]]
[[INSURANCEPACKAGEZIP1]]
[[INSURANCEPACKAGEPHONE1]]
[[INSURANCEPACKAGE2ADDRESS1]]
[[INSURANCEPACKAGE2ADDRESS2]]
[[INSURANCEPACKAGECITY2]]
[[INSURANCEPACKAGESTATE2]]
[[INSURANCEPACKAGEZIP2]]
[[INSURANCEPACKAGEPHONE2]]
[[LASTAPPTID]]
[[LASTAPPTDATE]]
[[LASTAPPTPROVIDER]]
[[LASTAPPTPXES]] — This is the procedure code from the patient's last appointment.
[[LICENSENUMBER]]
[[LICENSESTATEID]]
[[LICENSEEXPIRATIONDATE]]
[[MEDICALGROUPADDRESS1]]
[[MEDICALGROUPBILLINGNAME]]
[[MEDICALGROUPCITY]]
[[MEDICALGROUPFEDERALIDNUMBER]]
[[MEDICALGROUPNAME]]
[[MEDICALGROUPPHONE]]
[[MEDICALGROUPSTATE]]
[[MEDICALGROUPZIP]]
[[NOTES]]
[[OUTSTANDING1]] — This is the amount outstanding for the patient's primary insurance policy.
[[OUTSTANDING2]] — This is the amount outstanding for the patient's secondary insurance policy.
[[OUTSTANDINGINSURANCEBALANCE]]
[[OUTSTANDINGP]] — This is the amount outstanding for the patient.
[[PASTAPPOINTMENT]] — Includes the appointment date, department name, provider billed name, appointment type, appointment time, and duration of the appointment.
[[PATIENTID]]
[[PATIENTENTERPRISEID]] — This is the athenaEnterprise patient ID number
[[PATIENTADDRESS1]]
[[PATIENTAGE]]
[[PATIENTASSIGNEDSEXATBIRTH]]
[[PATIENTCHARTHOME]]
[[PATIENTCITY]]
[[PATIENTCONTACTNAME]]
[[PATIENTCONTACTPHONE]]
[[PATIENTCONTACTPREFERENCE]]
[[PATIENTCONTACTRELATIONSHIP]]
[[PATIENTNEXTKINNAME]]
[[PATIENTNEXTKINPHONE]]
[[PATIENTNEXTKINRELATION]]
[[PATIENTCOUNTRY]]
[[PATIENTDEPARTMENTADDRESS]]
[[PATIENTDEPARTMENTBILLINGNAME]]
[[PATIENTDEPARTMENTCITY]]
[[PATIENTDEPARTMENTFAX]]
[[PATIENTDEPARTMENTNAME]]
[[PATIENTDEPARTMENTPHONE]]
[[PATIENTDEPARTMENTSTATE]]
[[PATIENTDEPARTMENTZIP]]
[[PATIENTDOB]]
[[PATIENTEMAIL]]
[[PATIENTEMPLOYERADDRESS]]
[[PATIENTEMPLOYERCITY]]
[[PATIENTEMPLOYERNAME]]
[[PATIENTEMPLOYERPHONE]]
[[PATIENTEMPLOYERSTATE]]
[[PATIENTEMPLOYERZIP]]
[[PATIENTETHNICITY]]
[[PATIENTFIRSTNAME]]
[[PATIENTFIRSTNAMEUSED]]
[[PATIENTGENDERIDENTITY]]
[[PATIENTGUARANTORRELATIONSHIP]]
[[PATIENTMARITALSTATUS]]
[[PATIENTLANGUAGE]]
[[PATIENTLASTNAME]]
[[PATIENTMIDDLEINITIAL]] — Pulls the entire middle name of the patient instead of the middle initial only (as the magic word name suggests).
[[PATIENTPREFERREDNAME]]
[[PATIENTPREFERREDNAMEWITHQUOTES]]
[[PATIENTPRONOUNS]]
[[PATIENTRACE]] — Displays the patient's race, as selected from the Race menu on the patient's Quickview page. If no race was selected, the magic word displays a blank. If the Patient Declined option is selected, the magic word displays Patient Declined.
[[PATIENTSEX]]
[[PATIENTSEXUALORIENTATION]]
[[PATIENTSLIDINGFEEPLANNAME]] — Displays the name of the patient's sliding fee plan. If no sliding fee plan is set up, the magic word displays a blank.
[[PATIENTSSN]]
[[PATIENTSSNACTUAL]]
[[PATIENTSTATE]]
[[PATIENTHOMEPHONE]]
[[PATIENTWORKPHONE]]
[[PATIENTMOBILEPHONE]]
[[PATIENTZIP]]
[[PATIENTGUARDIANFIRSTNAME]]
[[PATIENTGUARDIANLASTNAME]]
[[PATIENTGUARDIANMIDDLEINITIAL]]
[[PATIENTINSURANCEADJUSTERLASTNAME]]
[[PATIENTINSURANCEADJUSTERFIRSTNAME]]
[[PATIENTINSURANCEADJUSTERPHONE]]
[[PATIENTINSURANCEELIGIBILITYSTATUS1]] — This is the eligibility status of the patient's primary policy; will return Eligible, Ineligible, or Unverified.
The following magic words are for the "Appointment Insurance Policy" information:
[[PATIENTINSURANCECERTNUMBER1_]]
[[PATIENTINSURANCEPCP1_]]
[[POLICYHOLDERPOLICYNUMBER1_]]
[[POLICYHOLDERINSUREDLASTNAME1_]]
[[POLICYHOLDERINSUREDFIRSTNAME1_]]
[[POLICYHOLDERINSUREDMI1_]]
[[POLICYHOLDERINSUREDADDRESS1_]]
[[POLICYHOLDERINSUREDZIP1_]]
[[POLICYHOLDERINSUREDSTATE1_]]
[[PATIENTINSURANCEPOLICYNUMBER1]]
[[PATIENTINSURANCEINSUREDLASTNAME1]]
[[PATIENTINSURANCEINSUREDFIRSTNAME1]]
[[PATIENTINSURANCEINSUREDMI1]]
[[PATIENTINSURANCEINSUREDSEX1]]
[[PATIENTINSURANCEINSUREDSSN1]]
[[PATIENTINSURANCEINSUREDSSN1ACTUAL]]
[[PATIENTINSURANCEINSUREDDOB1]]
[[PATIENTINSURANCEINSUREDCITY1]]
[[PATIENTINSURANCEISSUEDATE1]]
[[PATIENTINSURANCEEXPIRATIONDATE1]]
[[PATIENTINSURANCERELATIONSHIPTOINSURED1]]
[[PATIENTINSURANCEBODYPART]]
The following magic words return the patient's "Other" insurance policy information. If "Appointment Insurance" policy is the patient's primary policy, this will be the patient's secondary insurance. If "Appointment Insurance" policy is the patient's secondary policy, this will be the case policy. If "Appointment Insurance Policy" is the patient's case policy, this value will be blank:
[[POLICYHOLDERPOLICYNUMBER2_]]
[[PATIENTINSURANCEPCP2_]]
[[PATIENTINSURANCECERTNUMBER2_]]
[[POLICYHOLDERINSUREDLASTNAME2_]]
[[POLICYHOLDERINSUREDFIRSTNAME2_]]
[[POLICYHOLDERINSUREDMI2_]]
[[POLICYHOLDERINSUREDADDRESS2_]]
[[POLICYHOLDERINSUREDZIP2_]]
[[POLICYHOLDERINSUREDSTATE2_]]
[[PATIENTINSURANCEPOLICYNUMBER2]]
[[PATIENTINSURANCEINSUREDLASTNAME2]]
[[PATIENTINSURANCEINSUREDFIRSTNAME2]]
[[PATIENTINSURANCEINSUREDMI2]]
[[PATIENTINSURANCEINSUREDSEX2]]
[[PATIENTINSURANCEINSUREDSSN2]]
[[PATIENTINSURANCEINSUREDSSN2ACTUAL]]
[[PATIENTINSURANCEINSUREDDOB2]]
[[PATIENTINSURANCEINSUREDCITY2]]
[[PATIENTINSURANCEISSUEDATE2]]
[[PATIENTINSURANCEEXPIRATIONDATE2]]
[[PATIENTINSURANCEELIGIBILITYSTATUS2]]
[[PATIENTINSURANCERELATIONSHIPTOINSURED2]]
[[PREVIOUSBALANCE]] — This is the patient's balance prior to the current day.
[[PREVIOUSDIAGNOSIS1]]
[[PREVIOUSDIAGNOSIS2]]
[[PREVIOUSDIAGNOSIS3]]
[[PREVIOUSDIAGNOSIS4]]
[[PREVIOUSDIAGNOSIS5]]
[[PREVIOUSDIAGNOSIS6]]
[[PREVIOUSDIAGNOSIS7]]
[[PREVIOUSDIAGNOSIS8]]
[[PREVIOUSDIAGNOSISDESCRIPTION1]]
[[PREVIOUSDIAGNOSISDESCRIPTION2]]
[[PREVIOUSDIAGNOSISDESCRIPTION3]]
[[PREVIOUSDIAGNOSISDESCRIPTION4]]
[[PREVIOUSDIAGNOSISDESCRIPTION5]]
[[PREVIOUSDIAGNOSISDESCRIPTION6]]
[[PREVIOUSDIAGNOSISDESCRIPTION7]]
[[PREVIOUSDIAGNOSISDESCRIPTION8]]
[[PRIMARYPOLICYCOPAYX_]] — For magic words ending in "X_," please replace X with a number and include the underscore after it.
[[PRIMARYPOLICYEMPLOYERNAME]]
[[PRIMARYPOLICYEMPLOYERPHONE]]
[[REFAUTHINFO]] — This magic word uses the following format: Authorization/referral number, type: #__; referred by __ to __; X visits approved; Y visits left; diagnosis code, diagnosis code; CPT code, CPT code; specialty.
[[REFERRALNAME]] — This is the option selected in the How did you hear about us? field on the Patient Registration page.
[[REFERRINGPROVIDERADDRESS]]
[[REFERRINGPROVIDERCITY]]
[[REFERRINGPROVIDERFAX]]
[[REFERRINGPROVIDERID_]]
[[REFERRINGPROVIDERNAME]]
[[REFERRINGPROVIDERNPI]] – When printing a billing slip, athenaOne looks for the appointment referring provider and prints that provider's NPI on the slip. If there is no appointment referring provider, athenaOne prints the NPI for the primary insurance's referring provider.
[[REFERRINGPROVIDERPHONE]]
[[REFERRINGPROVIDERSTATE]]
[[REFERRINGPROVIDERUPIN]]
[[REFERRINGPROVIDERZIP]]
[[SECONDARYPOLICYCOPAYX_]] — For magic words ending in "X_," please replace X with a number and include the underscore after it.
[[SECONDARYPOLICYEMPLOYERNAME]]
[[SECONDARYPOLICYEMPLOYERPHONE]]
[[SUPERVISINGPROVIDERNAME]]
[[TIMESTAMP]]
[[TODAY]]
[[TODAYSADJUSTMENTS]] —The total amount of all adjustments made against the patient responsibility on the current day
[[TODAYSAPPOINTMENT1]] — The first appointment found with an appointment date equal to today's date for client forms, and the first appointment listed with an appointment date equal to the appointment date of the billing slip that is being viewed.
[[TODAYSAPPOINTMENT2]] — Same as above, but the second appointment found.
[[TODAYSAPPOINTMENT3]] — Same as above, but the third appointment found.
[[TODAYSAPPOINTMENT4]] — Same as above, but the fourth appointment found.
[[TODAYSAPPOINTMENT5]] — Same as above, but the fifth appointment found.
[[TODAYSAPPOINTMENT6]] — Same as above, but the sixth appointment found.
[[TODAYSAPPOINTMENT7]] — Same as above, but the seventh appointment found.
[[TODAYSAPPOINTMENT8]] — Same as above, but the eighth appointment found.
[[TODAYSAPPOINTMENT9]] — Same as above, but the ninth appointment found.
[[TODAYSAPPOINTMENT10]] — Same as above, but the tenth appointment found.
[[TODAYSPAYMENTS]] — The total amount of all payments made against the patient responsibility on the current day
[[USUALPROVIDERNPI]]
[[USUALPROVIDERNAME]]
[[WORKERSCOMPCLAIMNUMBER]]
Magic words for athenaOne for Hospitals
The following magic words for athenaOne for Hospitals display information pertaining to the patient's most recent hospital visit. You can use them in an HTML template or PDF document.
For use with Billing Slips and Forms, and Forms and Documents, use double brackets.
Example: [[CHECKINDATE]]
For use with Clinical Paper Forms, use double curly brackets.
Example: {{INPTADMITDATE}}
Note: Some magic words work only with Billing Slips and Forms and Forms and Documents.
Some magic words work only with Clinical Paper Forms.
Magic words for Collector (forms and documents, and for billing slips and forms)
[[ADMITTINGPROVIDER]]
[[ADMISSIONSOURCE]]
[[ADMISSIONTYPE]]
[[ATTENDINGPROVIDER]]
[[BARCODE]] — (athenaOne for Hospitals only) This makes athenaOne hospital visit ID conform to the 1D code 128 format (a 12-digit, zero-padded number with a "vz" prefix).
[[CHECKINDATE]]
[[CHECKINTIME]]
[[DISCHARGEDATE]]
[[DISCHARGETIME]]
[[OPERATINGPROVIDER]]
[[OTHEROPERATINGPROVIDER]]
[[VISITBED]]
[[VISITNUMBER]]
[[VISITPRIMARYINSURANCE]]
[[VISITROOM]]
[[VISITSECONDARYINSURANCE]]
[[VISITSURGERYPROCEDURENAME]] —This displays the procedure(s) of a surgery case on forms. Used for athenaOne for Hospitals & Health Systems
Magic words for clinical paper forms
{{CLINICALPROVIDERADDRESS_TEXT}}
{{INPTADMITDATE}}
{{INPTADMITDIAGNOSES}}
{{INPTADMITLOCATION}}
{{INPTADMITTINGNAME}}
{{INPTALLDIAGNOSES}}
{{INPTATTENDINGADDRESS}}
{{INPTATTENDINGNAME}}
{{INPTATTENDINGPHONE}}
{{INPTDEPARTMENTSTAYTYPE}}
{{INPTDISCHARGECONDITION}}
{{INPTDISCHARGEDATE}}
{{INPTDISCHARGEDIAGNOSES}}
{{INPTDISCHARGEDISPOSITION}}
{{INPTDISCHARGEINSTRUCTIONS}}
{{INPTDISCHARGELOCATION}}
{{INPTDISCHARGEPROVIDER}}
{{INPTDISCHARGEORDERATTRIBUTION}}
{{INPTDISCHARGETRANSCRIPTION}}
{{INPTHOSPITALCOURSE}}
{{INPTHOSPITALNAME}}
{{INPTINPATIENTMEDORDERS}}
{{INPTLABTESTS}}
{{INPTLABRESULTS}}
{{INPTLABTESTRESULTSSTATUS}}
{{INPTORDERSPENDINGRESULTS}}
{{INPTMEASUREMENTS}}
{{INPTMEDDISCHARGEORDERS}}
{{INPTNONMEDDISCHARGEORDERS}}
{{INPTNOTETORECEIVINGFACILITY}}
{{INPTNURSEADDRESS}}
{{INPTNURSENAME}}
{{INPTNURSEPHONE}}
{{INPTPROCEDURES}}
{{INPTSURGPROCEDURES}}
{{INPTSURGPROCEDURENAMES}}
{{INPTCONSULTS}}
{{INPTIMAGINGTESTS}}
{{INPTRECEIVINGFACILITY}}
{{INPTUNSIGNEDMEDDISCHARGEORDERS}}
{{INPTDISCHARGEMEDICATIONLIST}}
{{INPTDISCHARGEMEDICATIONPHARMACIES}}
{{INPTADMISSIONMEDICATIONLIST}}
{{INPTSURGNURSENOTE}}
{{LOGINDEPARTMENT_ADDRESSBLOCK}}
{{LOGINDEPARTMENT_FAXTEXT}}
{{LOGINDEPARTMENT_PHONETEXT}}
{{PATIENTADDRESS_TEXT}}
If you have a Topaz digital signature pad, your patients can sign privacy forms electronically at your practice.
Note: This feature is available for the Chrome and Microsoft Edge browsers only.
Before you can use this feature, you must install the latest version of the athenaOne Device Manager (ADM) and the Topaz software for your signature pad device model from the Topaz website. For instructions on how to install ADM and how to add a device to ADM, see Device Management.
You can access the forms to be signed and submitted from the patient's Quickview or at check-in time. After you submit a form, athenaOne saves it to the patient's account and updates the corresponding privacy form checkboxes.
You must use the interactive form capabilities of Adobe Acrobat Pro to create a privacy form PDF file that is enabled for digital signature using a Topaz device.
Note: This feature is available for the Chrome and Microsoft Edge browsers only.
To learn more about how to create an interactive form or to add certain types of fields, please visit http://www.adobe.com/support/.
Note: Instructions may vary depending on your version of Adobe Acrobat Pro. If you need assistance creating a .pdf file, please contact the CSC from athenaOne > Support > Success Community > Contact Client Support Center.
- Open the PDF file in Acrobat Pro and click Tools.
- In the Forms menu, click Edit.
- Under Other Options click Prepare a form.
-
In choose an option to create a form > Auto detect form field ON > click Change.
-
Uncheck the Automatically detect Form fields box and > click OK.
-
Click Create Form.
-
Under Add Form Components > click Text Field.
- Add new text fields throughout the document. You can use magic words in the file by naming the text fields with the name of the magic words, such as PATIENTFIRSTNAME, PATIENTLASTNAME, or TIMESTAMP.
Note: Magic words retrieve data from athenaOne that may already be available, such as last name. Enter magic words in the PDF file in all capital letters, with no brackets or braces, for example, PATIENTLASTNAME. - In the PDF file, create a text field named ESIGNATUREFORM. You can place this field anywhere in the form. This magic word allows the signed form to be saved in the correct location. After you name the field:
- Click Properties.
- On the General tab, under Common Properties, change the Form Field value to Hidden but printable. Click Close.
Under Add Content > click E-signature field. Place this field where you want patients to sign the form. Use more than one digital signature field, if necessary.
- Click Properties.
- Close the form editing menu and save the PDF file.
You need Adobe Acrobat Reader (but not Adobe Acrobat Pro) to access the form that you created. After editing the newly created form, enable access to users of Acrobat Reader by saving the form via File > Save As > Reader Extended PDF > Enable Additional Features.
Note: This feature is available for the Chrome and Microsoft Edge browsers only.
- Display the Forms and Documents page: On the Main Menu, click Settings
 >Billing. In the left menu, under Practice Links — Billing Slips and Forms, click Forms
and Documents.
>Billing. In the left menu, under Practice Links — Billing Slips and Forms, click Forms
and Documents. - Name — Enter a unique, descriptive name for the PDF form. This name appears in the Patient Privacy section of the patient's Quickview or the Check-in stage of a patient encounter.
- Departments — Select the departments or provider groups (if applicable) that will use the form.
- Effective date — Enter or select the effective date for the form.
- Expiration date — Enter or select the expiration date for the form.
- Ordering — Enter a digit to order this form in the list of forms.
- Note — Enter any relevant notes.
- View on Patient Portal — Do not select this option. Signature Pad .pdf forms are intended for office use only.
- Type of form/document — Select the Signature Pad PDF option.
- Signature Pad PDF Applies to — Select the privacy notices to which this form applies.
Note: If you created checkboxes for non-standard privacy consent forms on the Custom Fields page, select the custom option, along with any other option. The custom checkboxes appear in the Privacy section of the Patient Registration, Quickview, and Check-in pages. For more information, see "To create checkboxes for custom privacy forms" on the Custom Fields page. - Form/document pdf — Enter the file path and name of the file that you want to upload, or click Choose File to locate the PDF file on your system.
- Mark form/document as final? — Review the form carefully. Select this option when you consider the form final.
Note: After you mark the form as final, you cannot make any changes to the form or its attributes. - Click Save.
Note: Signature pad .pdf forms are accessible via the patient's Quickview or the Check-in stage.
These instructions apply only to practices that use a Topaz signature pad device with the Chrome or Microsoft Edge browser.
- Display the patient Quickview or the Check-in stage of an encounter.
- Scroll down to the Privacy section and click the link for the form in the Forms field. (The link shows the name that you entered in the Name field on the Forms and Documents page when you created the form.)
The document opens in the same window.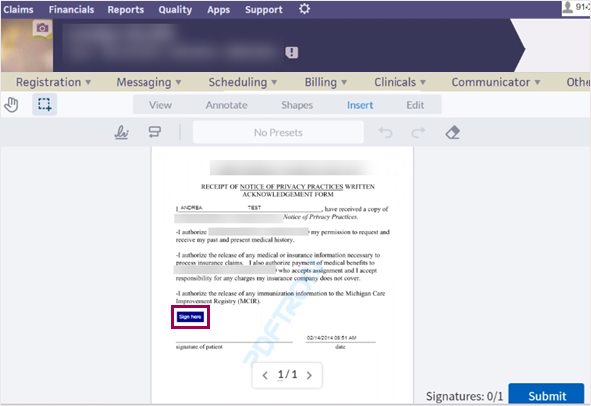
- Click Sign Here in the document.
The Draw (External Device) window opens.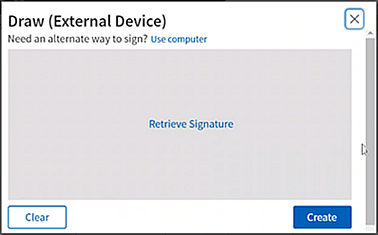
- Ask the patient to sign her name with the signature device.
- Click Retrieve Signature in the Draw (External Device) window.
The signature appears in the window.
Note: If the signature device is not working, you can click Use computer in the Draw (External Device) window to retrieve the signature. The patient must use your computer mouse to sign. - Click Create.
The signature appears in the document.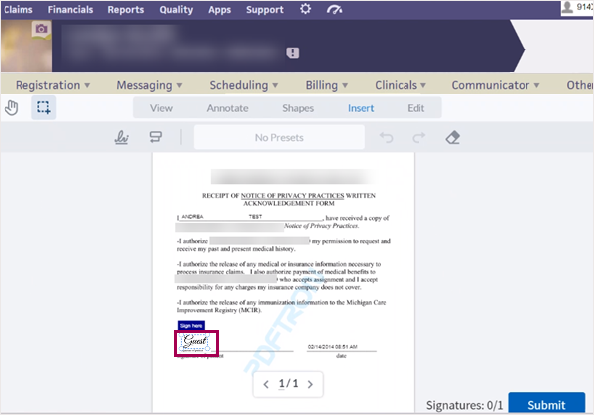
- Click Submit.
The signed PDF document appears in the Privacy section of the Quickview or Check-in page. When you select the document, it opens in a new tab with Adobe Acrobat Reader.
Important: You may see the Submit to athenaOne button on the form from the legacy signature pad feature. If you see this button, do not click it because it will cause an error.
| Name |
The name of form or document. (Name should be unique and descriptive. The name you enter appears on the Print Form document page Form list.) |
|---|---|
| Departments |
If you select one or more departments, the form can be used by a user logged in to the selected departments only. Note: If your practice uses brands, all departments belong to a brand. If you select departments for a form or document and you also select the View on Patient Portal option, the form or document is visible on the Patient Portal to all patients whose departments belong to the brand that includes the departments you selected. |
| Effective date |
The date that the form becomes effective. This is the date that the form or document will appear in the Form list after it is marked "final." |
| Expiration date |
The date the form expires. This is the date that the form or document will be removed from the Form list. |
| Ordering |
A number that indicates the order of this form in the Form list on the Print Form/Document page. |
| Note |
Enter any notes about the form usage. |
| View on Patient Portal |
Select this option to make the form or document viewable on the Patient Portal. The View on Patient Portal option specifies whether a form appears on the Patient Portal in the Printable Forms section under My Health > Forms and Documents as an unfilled, printable form. This field has no effect on provider-signed patient correspondence (see Setting up patient correspondence letters).
Selecting this option allows forms to appear on the Patient Portal (for example, registration forms for patients to fill out before an appointment). Some magic words, such as patient information, guarantor information, and patient insurance information, appear in these forms when they're viewed on the Patient Portal. Note: For clinical paper forms, this field is not related to the Publish to Portal option that you can select for lab results sent using ResultsCall. |
| Patient Portal display name |
Enter the name of the form as it should appear on the Patient Portal. This name should be easily understandable by patients. |
| Assign appointment types to form | Select the appointment types to map to this form. The appointment types that you select move to the Selected list on the right. |
| Enable digital signature |
Select this option to enable patients to sign the form electronically on the Patient Portal. The Signature applies to field appears. Note: Patients can sign and date forms, but they cannot enter information in the body of the form. |
| Signature applies to |
You can select the type of consent that the patient is giving with their electronic signature. Leave this field blank for forms or consents that the menu options do not apply to (for example, a surgery consent form).
Types of consent include:
Note: The Notice of Privacy Practices, Release of Billing Information, and Assignment of Benefits options may be combined into one option. |
| Type of form/document |
Select HTML, PDF, Signature Pad PDF, or HTML Signature Form. (The Signature Pad PDF feature is available only for practices that use Topaz signature pad devices; see Digital signature pad.) Note: The Signature Pad PDF and HTML Signature Form types are not available for forms that will appear on the Patient Portal. |
| Signature Pad PDF Applies to |
Appears if Signature Pad PDF or HTML Signature Form is selected for Type of form/document. Select the privacy notices to which the form applies. |
| Form/document html |
Appears if HTML or HTML Signature Form is selected for Type of form/document. Enter the HTML body of the form or document (see the "Supported HTML" section). |
| Form/document pdf |
Appears if PDF or Signature Pad PDF is selected for Type of form/document. Click Choose File to select the form. |
| Mark form/document as final? |
Select this option to mark a form as final. |
| Label |
Do not use this option. We do not support labels other than those prescribed in the labeling workflow. |