View Appointments
This page allows you to view and print a detailed version of the appointments on a given day (the date defaults to the current date).
If your organization uses the athenaEnterprise feature, your department-based user access means that this page shows data for the departments and providers associated with your username.
On the Main Menu, click Calendar. Under APPOINTMENTS, click View All Appointments
On the Main Menu, click Calendar. Under APPOINTMENTS, click View All Appointments
- Display the View Appointments page: On the Main Menu, click Calendar. Under APPOINTMENTS, click View All Appointments.
- Set the View By options that you want to see in the printed schedule.
- Click Refresh to view the result of your selections.
- Click Print Version.
A print version of the page appears in a new window. - Select the printer and then click Print.
- Display the Today's Appointments worklist: On the Main Menu, click Calendar. Under APPOINTMENTS, click Today's Appointments.
- In the Task Bar, set the Date field.
- Click Go. The Today's Appointments worklist is redisplayed with the list of appointments for that day.
- You can click AM or PM to display the morning or afternoon schedule in the Workspace. Or you can click Sort to sort the schedule by time and provider: scroll to locate the provider and click the TODAY link for that provider. The provider's schedule for the day appears in the Workspace.
- Click Print Version. The print version of your schedule appears, with the Daily Notes at the bottom of the print version.
- Select the printer and then click Print.
Note: Chart check notes for the current week appear at the bottom of the provider's schedule.
- Display the Privacy Notes List page: On the Main Menu, click Patients. Under CHART MANAGEMENT, click Privacy Notes List.
- Category — Select Patient Disclosure.
- Type — Select Disclosure.
- Click Generate Worklist.
The Privacy Notes Worklist appears in the Task Bar. - Select the checkboxes for the relevant patients and click Delete Selected Entries at the bottom of the worklist.
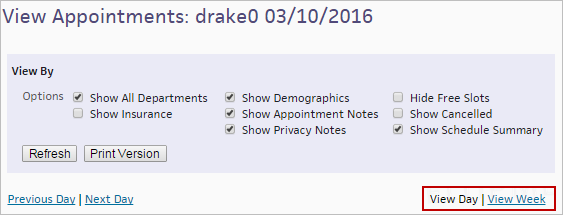
The View Day and View Week views display appointments for one provider. To access these views:
- Display the View Appointments page: On the Main Menu, click Calendar. Under APPOINTMENTS, click View All Appointments.
- Show Staff — Select the provider's name from the menu, and then click Refresh.
- Click the provider's schedule name in the schedule header.
The provider's schedule for the day appears. - To view the provider's schedule for the week, click View Week.
View Day
This view displays appointments for one provider for one day. This view is specifically designed for printing; the header is automatically printed at the top of each page, and grid lines are printed for visual distinction. The schedule is typically printed and handed to clinical staff, providers, or front desk staff because it provides the most detail about the specific appointments scheduled for that day.
Note: To take advantage of these features, make sure that your browser options are set to "Print background colors and images."
This view displays the appointment time, appointment type, full name, patient name, ID, DOB, phone, appointment notes, and scheduling notes. Frozen slots are highlighted in blue.
The appointment notes that appear on this schedule (describing the reason for the appointment) are added via the Schedule Appointment page when you book an appointment. Scheduling notes are a property of the appointment type and can be used as clinical reminders or as preparation requirements for the visit.
The PATIENT NAME provides a direct link to the Quickview page. Audit information about the appointment (including scheduled by, scheduled date, cancelled by, cancelled date, and cancellation reason) appears in a tooltip when you pause your cursor over a patient's name. Any privacy notes for the patient are displayed in full on this view. Double-booked slots are indicated in the time column on the left side of the page.
Select the Hide Free Slots option to collapse all unbooked rows, for a more concise list for printing or viewing.
Select the Show All Departments option to display the provider's schedule, across all departments, for the selected day.
Select the Show Schedule Summary option to display a summary of the appointment schedule on the View Appointments page. The summary shows the number of appointments and the amount of free time for the provider.
Click the Previous Day or Next Day links at the top of the page to show the same view for the previous or next day.
View Week
This view is intended for managers or providers who want to look at one provider's schedule several days into the future. This view can help with resource planning. The week is defined as the Monday through Sunday surrounding today's date.
The features of this view and information displayed are similar to the AM and PM views. athenaOne displays less detailed information about the appointments, but includes appointments over several days. This view displays appointments for one provider for an entire week, including the provider's utilization rate for each day. The column headers include the provider's name and department, the day and date, and the utilization data.
- P: shows the provider's total point value for all appointments.
- U: shows the provider's utilization percentage, which is calculated as total booked points divided by total available points.
Your checkbox selections for the View Day and View Week schedule views are saved (as cookies) so that your filters are already in place.
- Your filters for each view are preserved separately, so you can have different sets of filters for the View Day and View Week schedule views.
- Your filters remain in place until you either change them or delete your browser cookies.
From the Today's Appointments worklist, you can see appointments for one provider. To access these views, click the TODAY link or the THIS WEEK link under a provider's name in the Task Bar.
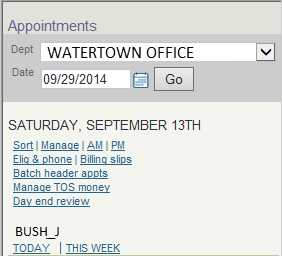
TODAY
This view displays appointments for one provider for one day. This view is specifically designed for printing: the header is automatically printed at the top of every page, and grid lines provide visual distinction. This schedule is typically printed and handed to clinical staff, providers, or front desk staff because it provides the most detail about the specific appointments scheduled that day.
Note: To take advantage of these features, make sure that your browser options are set to "Print background colors and images."
This view displays the appointment time, appointment type full name, patient name, ID, DOB, phone, appointment notes, and scheduling notes. Frozen slots are highlighted in blue.
The appointment notes that appear in this schedule (describing the reason for the appointment) are created on the Schedule Appointment page when you book an appointment. Scheduling notes are a property of the appointment type and can be used as clinical reminders or preparation requirements for the visit.
The PATIENT NAME provides a direct link to the Quickview page. Audit information about the appointment (including scheduled by, scheduled date, cancelled by, cancelled date, and cancellation reason) appears in a tooltip when you pause your cursor over a patient's name. Any privacy notes for the patient are displayed in full on this view. Double-booked slots are indicated in the time column on the left of the page.
Select the Hide Free Slots option to collapse all unbooked rows, for a more concise list for printing or viewing.
Select the Show all departments option to display the provider's schedule, across all departments, for the selected day.
Select the Show Schedule Summary option to display a summary of the appointment schedule on the View Appointments page. The summary shows the number of appointments and the amount of free time for the provider.
Click the previous day or next day links at the top of the page to show the same view for the previous or next day.
THIS WEEK
This view is intended for managers or providers who want to look at one provider's schedule several days into the future. This view may help with resource planning. The week is defined as the Monday through Sunday surrounding today's date.
The features of this view and the information displayed are similar to the AM and PM views. athenaOne displays less detailed information about the appointments, but includes appointments over several days. This view displays appointments for one provider for an entire week, including the provider's utilization rate for each day. The column headers include the provider's name and department, the day and date, and utilization data:
- P: shows the provider's total point value for all appointments.
- U: shows the provider's utilization percentage, which is calculated as total booked points divided by total available points.
Your checkbox selections for the TODAY and THIS WEEK schedule views are saved (as cookies) so that your filters are already in place.
- Your filters for each view are preserved separately, so that you can have different sets of filters for the TODAY and THIS WEEK schedule views.
- Your filters remain in place until you change them or delete your browser cookies.
From the Today's Appointments worklist, you can see appointments for all providers. These views are intended for managers, clinical staff, or other athenaOne users who are looking at appointment information across several providers. These views provide information about relative schedule utilization across providers to help drive management decisions about same-day scheduling.
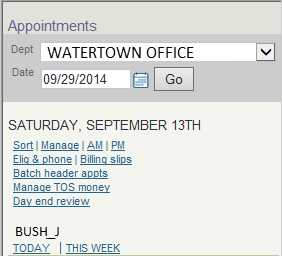
The column headers include the provider's name and department, the day and date, and utilization data:
- P: shows the provider's total point value for all appointments.
- U: shows the provider's utilization percentage, which is calculated as total booked points divided by total available points.
The columns are ordered by each provider's utilization rate, with the lowest utilization rate providers on the left. For more information about appointment type point values and provider utilization, refer to Appointment Types.
You can click the previous day or next day links at the top of the page to show the same view for the previous or next day.
You can use the AM/PM menu to toggle between the AM, PM, and Show All views.
AM or PM view
When you access this page using the AM or PM link on the Today's Appointments page, the page displays appointments for all providers, across one department, for one day, either for the morning or the afternoon.
At the top of the page, View by options allow you to filter the display and select information to show or hide, such as privacy notes or insurance information.
"Show All" view
When you access this page using the AM or PM link on the Today's Appointments page, select Show All from the AM/PM menu, and then click the Filter button, the page displays appointments for all providers, across one department, for the entire day.
"Hide Free Slots" view
When you access this page using the AM or PM link on the Today's Appointments page, select the Hide Free Slots option at the top of the page, and then click the Filter button, the view omits free appointment slots from the display.
"Show Cancelled" view
When you access this page using the AM or PM link on the Today's Appointments page, select the Show Cancelled option at the top of the page, and then click the Filter button, the view includes cancelled appointments in the display.
"Show Schedule Summary" view
When you access this page using the AM or PM link on the Today's Appointments page, select the Show Schedule Summary option at the top of the page, and then click the Filter button, the view includes the number of appointments and the amount of free time for the provider in the display.
Your Show Staff and checkbox selections for the AM and PM schedule views are saved as browser cookies, so that the next time you open each of these views, your filters will already be in place.
- The list of providers may change based on the scheduling department and/or the appointment date; the cookie preserves the last providers you selected.
- Your filters for each view are preserved separately, so that you can have different sets of filters for AM and PM schedule views.
- Your filters remain in place until you either change them, or delete your browser cookies.
If your practice has the Custom Fields feature enabled, you can select the Show Demographics option to display the patient ID number, DOB, home phone number, demographic custom field data, and privacy information in the appointment results.
You can use the Custom Fields page to administer custom fields. To display this data above the appointment notes on the View Appointments page.
- On the Custom Fields page, select the Print on schedule option for a particular demographic custom field.
- On the View Appointments page, select the Show Demographics option.
Daily notes appear on the following department-specific and provider-specific appointment displays:
- At the top of the Schedule Appointment page
- At the top of the View Appointments page
With the Appointment Type Point Values feature, you can assign point values to appointment types on the Appointment Types page, in the Point value field. Enter a numerical point value based on the appointment duration, complexity, or other factors that your practice uses to optimize provider schedules. Then you can use Report Builder to report on appointment type points to aid in optimizing provider schedules.
For example, you can assign point values to appointment types based on the appointment complexity or duration. The total point values for booked appointments help you determine if the schedule is high or low in points for a given day, week, or provider. You can also use appointment type point values to balance the appointment load across providers when scheduling patient appointments on the Schedule Appointment page.
You can use Report Builder to create an Appointment type report by selecting from these display columns:
- Sum of Booked Points (#) — The number of booked points.
- Sum of Open Points (#) — The number of open points.
- Sum of Available Points (#) — The number of available points is equal to the sum of booked points, open points, and cancelled points.
Note: When a patient is double-booked, the report returns a value of 0 for appointments that are forced into a slot, if a patient is already scheduled or exists in a slot.
If two patients are scheduled at 9:00 a.m. for one provider, only one appointment returns a point value and the other patient, who was booked after, displays 0 for "Sum of Available Points (#)." If you want to display the "point value" for every single appointment regardless of how it was scheduled/booked, use "Sum of Booked Points (#)" instead.
If a patient appointment is cancelled and the slot becomes empty (no patient booked in it), but the slot itself is still available, the "Sum of Available Points" displays the value based on the calculation:
0 + 1 + 0 (booked points + open points + cancelled points) because after the appointment has been cancelled, the slot is open (unless the slot itself is deleted by a user). - Percent Booked Points (%) — The percent booked points is equal to the number of booked points divided by the number of available points.
Note: If a patient's appointment is cancelled at any phase in the appointment workflow process, the appointment adds 0 points to the report result for "Sum of Booked Points." The report sums only the points from appointment slots that have patients associated with them (to exclude cancellations and empty slots). - Sum of Booked Slots (#) — The number of booked slots.
- Sum of Open Slots (#) — The number of open slots.
- Sum of Available Slots(#) — The number of available slots is equal to the number of booked slots plus the number of open slots.
- Percent Booked Slots (%) — The percent booked slots is equal to the number of booked slots divided by the number of booked slots plus the number of open slots.
Your practice must have the Appointment Type Point Values feature enabled to use appointment type point values. Please contact the CSC from athenaOne > Support > Success Community > Contact Client Support Center to enable this feature for your practice.
| Show Staff: |
You can use this menu to display appointments for the selected providers, or leave the selection blank to display appointments for all providers. |
|---|---|
| AM/PM |
Select AM, PM, or Show All to display the appointments for the morning, afternoon, or for the full day. |
| Show Demographics |
Select this option to display the patient ID number, DOB, home phone number, and privacy information in the appointment results. (Requires the Custom Fields feature.) |
| Show Appointment Notes |
Select this option to display the Appointment Notes and Scheduling Note contents in the appointment results. |
| Show Appointment Referring Provider |
Select this option to show appointment provider information. Displays the last name and first name of the referring provider attached to the appointment. If no appointment referring provider is specified in athenaOne, the message, "No referring provider specified for this appointment," appears.
Note: This option appears only if your practice has the Show Referring Provider on Appointments feature enabled. |
| Show Cancelled |
Select this option to include cancelled appointments in the appointment results. |
| Hide Free Slots |
Select this option to hide free appointment slots in the appointment results. |
| Show Insurance |
Select this option to display the insurance package name, ID/cert #, referring provider last name and first name, and prior authorization for the primary insurance attached to the appointment. If no insurance is specified in athenaOne, the message, "No insurance policy specified for this appointment" appears. |
| Show Schedule Summary |
Select this option to display the number of appointments and the amount of free time for the provider. |