Today's Appointments
athenaOne for Hospitals & Health Systems
The Today's Appointments worklist provides the information and links you need to proceed through the daily patient workflow. This page allows you to:
- View the Today's Appointments worklist for a given department and date
- Access the 5-Stage Patient Workflow by patient
- Enter patient charges in a batch
On the Main Menu, click Calendar. Under APPOINTMENTS, click Today's Appointments
To access this page, you must have one of the following permissions: Show AM/PM Schedule or View Only Schedules.
- Display the Today's Appointments worklist: On the Main Menu, click Calendar. Under APPOINTMENTS, click Today's Appointments.
- At the top of the Task Bar, select the department from the Dept menu.
- At the top of the Task Bar, select or enter the date (the default is the current date) in the Date field.
- Click Go. The list of patients scheduled for that day appears below. If no schedules have been built for the selected department, white space appears. (To build schedules, refer to the Build & Apply Templates page.)
- Click Sort to sort the list by time-of-day, or by time-of-day within provider username.
- Display the Today's Appointments worklist: On the Main Menu, click Calendar. Under APPOINTMENTS, click Today's Appointments.
- In the Task Bar, set the Date field.
- Click Go. The Today's Appointments worklist is redisplayed with the list of appointments for that day.
- You can click AM or PM to display the morning or afternoon schedule in the Workspace. Or you can click Sort to sort the schedule by time and provider: scroll to locate the provider and click the TODAY link for that provider. The provider's schedule for the day appears in the Workspace.
- Click Print Version. The print version of your schedule appears, with the Daily Notes at the bottom of the print version.
- Select the printer and then click Print.
Note: Chart check notes for the current week appear at the bottom of the provider's schedule.
You can move an appointment to a different time or provider within the same day. You can reschedule the appointment into an open slot or you can double-book it.
Note: If you want to make other changes to an appointment (such as changing the day, the appointment type, or the appointment duration), you must use the full rescheduling workflow.
- Display the Today's Appointments worklist: On the Main Menu, click Calendar. Under APPOINTMENTS, click Today's Appointments.
- At the top of the Task Bar, select the department from the Dept menu.
- At the top of the Task Bar, select or enter the date (the default is the current date) in the Date field.
- Click Go.
The list of patients scheduled for that day appears below. - In the Task Bar, click the Move appointment link.
- Select the appointment that you want to move from the list.
The Move Appointment window appears.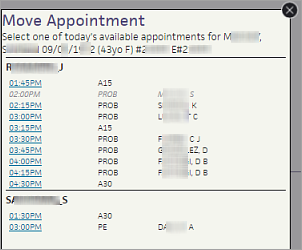
- Select a new appointment slot on this day.
You can select an appointment slot for a different provider, as well as for a different time.
The appointment is moved to the new slot.
Note: To close the Move Appointment window without changing the original appointment time or provider, click the X at the righthand corner of the window. Then click cancel below the Appointments heading in the Task Bar.
Note: Charge entry in batch mode using the Add / Update Charge Entry Batch page is available only if your practice has the Charge Entry Batches feature enabled. See Charge Entry — Batch Mode for more information.
- Make sure that you opened a charge entry batch using the Add / Update Charge Entry Batch page.
- In the Task Bar, click the Billing slips link at the top of the Today's Appointments worklist. The list of patient appointments needing charge entry appears.
- Click a linked patient name. The Charge Entry page appears in the Workspace, with the charge entry batch information at the top of the Charge Entry page.
- From the Charge Entry page, enter the charges for the appointment as indicated on the billing slip (encounter form) for the appointment.
- Click Create Claim to create the claim.
The Claim Review page appears. - Make sure that the claim is in DROP status. If not, review the claim notes at the top of the page and make the needed corrections.
- Repeat these steps for every billing slip/encounter form that you want to include in the current charge entry batch. The number of appointments that you process should equal the # claims target field in your current charge entry batch.
What if the appointment does not require any charges?
Instead of entering charges, scroll down to the bottom of the Charge Entry page, select the appointment, then click Mark Checked Appointments as Not Requiring Change Entry. If you do not enter charges and you neglect this step, the appointment is added to the MISSING list of appointments without billing slips.
Tip: You can collapse, expand, or hide providers' schedules in the Today's Appointments worklist using the down arrow ![]() icons and the Hide and Restore links. This allows you to see only the providers and schedules relevant to you.
icons and the Hide and Restore links. This allows you to see only the providers and schedules relevant to you.
If your organization uses the athenaEnterprise feature, your department-based user access means that this page shows data for the departments and providers associated with your username.
Note: If your practice uses athenaClinicals without the athenaCollector service, some functions are not available, and some fields, columns, buttons, and links may not appear.
The Today's Appointments worklist displays the patient schedule by date and department. From left to right, the patient schedule includes the following items:
- Appointment time.
- Appointment status1, 2, 3, 4 — Appears after the patient is checked in (see the Field Reference below).
- Appointment type abbreviation in bold type (see Appointment Types).
- Patient last name, first initial of the first name — Links to a page in the appointment workflow, based on appointment status.
-
 — This icon indicates that the appointment was scheduled externally, for example, by a patient using the Patient Portal or a Marketplace scheduling partner. Hover your cursor over the icon to see how the appointment was scheduled (for example, "Scheduled through Patient Portal").
— This icon indicates that the appointment was scheduled externally, for example, by a patient using the Patient Portal or a Marketplace scheduling partner. Hover your cursor over the icon to see how the appointment was scheduled (for example, "Scheduled through Patient Portal"). - The billing slip number associated with that visit — Appears after the patient is checked in and is assigned in order of patient check-in across the entire practice. This number is a count of patients seen in the practice per day.
The Today's Appointments worklist also provides the following links:
- Sort — sorts the patient schedule by time or by provider.
- Manage — displays the Manage Appointments page in the Workspace.
- AM — This view displays appointments for all providers, across one department, for one morning. It is intended for managers, clinical staff, or other athenaOne users who are looking at appointment information across several providers. This view provides information about relative schedule utilization across providers to help drive management decisions about same-day scheduling. When you click this link, the View Appointments: AM page is displayed in the Workspace.
- PM — This view displays appointments for all providers, across one department, for one afternoon. It is intended for managers, clinical staff, or other athenaOne users who are looking at appointment information across several providers. This view provides information about relative schedule utilization across providers to help drive management decisions about same-day scheduling. When you click this link, the View Appointments: PM page is displayed in the Workspace.
- Elig & phone (athenaCollector) — displays the Eligibility and Phone page, a grid showing patient eligibility and phone numbers, in the Workspace.
- Billing slips — displays a list of patient billing slips: patient name links to the Charge Entry page.
- Batch header appts (athenaCollector) — displays the Daily Batch Header Appts page for the department in the Workspace.
- Manage TOS money (athenaCollector) — displays the Manage Time-of-Service Money page for the department in the Workspace.
- Day end review (athenaCollector) — displays the Day End Review page for the selected department.
About the Sort link
The time sort displays all appointments by time, regardless of the provider.
The provider sort displays every provider who has patient appointments scheduled in the selected department. The provider's username and date appear at the top of the list; the patients appear below the provider's username.
The provider sort also provides links to:
- TODAY and THIS WEEK — displays the View Appointments page for this date and provider for the selected department in the Workspace.
About the Billing slips link
This view of the schedule is useful if you wish to enter patient charges in batches, as opposed to entering charges as patients check out. This link is visible only to users with appropriate permissions.
This link displays the billing slips for all checked-in patients. (The list is in numerical order in the Task Bar.) Patients who are checked in but not checked out are highlighted in orange.
When you click on the Billing slips link:
- The Sort link and the Billing slips link disappear.
- The Normal schedule view link appears (click this link to return to the normal set of links).
The first step in meeting certain quality program measures is the collection of patient email addresses in athenaOne, so that you can register these patients for the Patient Portal.
The Today's Email Collection tool appears in the Today's Appointments worklist, directly below the Dept and Date menus, and tracks the number of email addresses entered for your department in athenaOne for that day.
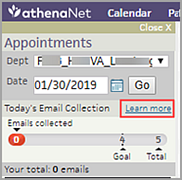
The total includes email addresses collected from family members, as well as from patients.
Note: The tool counts only email addresses that were not already entered in athenaOne.
The Today's Email Collection tool displays:
- Emails collected — Number of email addresses collected by the department so far today. This number is represented by a color-coded progress bar that changes color from orange to yellow to green as the number of email addresses collected approaches the daily goal. The count of email addresses collected by the department today appears in the progress bar.
- Goal — Daily goal for the department, which is set at 70% of the total number of patients scheduled for appointments today who do not have an email address on file in athenaOne.
- Total — Total number of patients scheduled for appointments today who do not have an email address on file in athenaOne.
- Your total — Total number of email addresses that you have collected so far today.
Note: If you click Learn more next to Today's Email Collection, you see a link (Patient Email Collection report) to the Email Collection and Portal Registration report in the Report Library. This report shows the performance of practice staff against the metrics shown in the tool.
You can display a saved draft of a claim, make edits, save your progress, and return later to finalize your updates without losing your place.
- Access saved drafts of claims from the:
- Missing Slips worklist or
- Today's Appointments worklist (or section of the homepage)
- The Missing Slips worklist updates to show you when an draft claim was saved with pending changes.
- When you return to enter charges via the Missing Slips or Today's Appointments worklists, you'll skip the Billing Tab and see all your saved information on the Charge Entry page so you can pick up where you left off.
You can save your progress when entering charges from the Missing Slips or Today's Appointments worklists and return later to finish your update.
After you enter, or remove, information in the fields of the Charge Entry page via your usual workflow, you can click the Save Changes button located at the bottom of the page that allows you to save entered or edited information as a draft.
Important: Any information you enter into the Claim Note field is not saved.
When you click the Save Changes button, the page refreshes, which saves the information.
Note: The Create Claim button becomes inaccessible, and a spinning circle icon appears in the Save Changes button.
Then, a message appears near the top of the page. As well as next to the Save Changes button, with the time of the last save and who saved it.
After saving your progress, you can navigate away from the page and return to enter charges on that appointment via the Missing Slips workflow or Today's Appointment worklist (because a claim wasn’t created yet).
On the Missing Slips, saved progress is indicated with a purple color on left side of the box in the respective worklists.
Note: If progress is saved the color turns purple even if the color had been green (which indicates that the linked tab was reviewed).
You can hover over the purple bar to see a message stating the time of the last save and who saved it.
When clicking into an item on the worklist with a saved draft, you will go directly to Charge Entry, skipping the Billing Tab, and your saved information displays automatically. You can then continue to enter data before creating the claim, or save your progress again if needed.
On the Today's Appointment worklist you can only return to Charge Entry for appointments at the checkout stage.
From the Today's Appointment worklist, you can click the name of any patient that has an appointment at the checkout stage to display Charge Entry.
This is a useful entry point to your saved draft of a claim if you are making claims with current encounters.
The following table describes the status and color indicators used in the Today's Appointments worklist. The table also lists the form that each status takes in the daily Claim Review (athenaCollector) and the Batch Header — Appointments pages.
|
Status |
In Today's Appointments |
Navigating Through to the Appointment Takes You To |
In Claim Review & Batch Header |
|---|---|---|---|
|
Appointment Filled |
(no status) |
Start check-in if the appointment is scheduled for today; edit/move appointment if the appointment is scheduled in the future |
Not Checked In |
|
Check In started |
1 |
Check-in stage of the encounter |
n/a |
|
Done with Check In |
2 |
Patient tab of Checkout stage of the encounter |
MISSING (not checked out) |
|
Done with Check Out |
3 |
Claim: Charge Entry tab of Checkout stage of the encounter | MISSING |
|
Charges Entered or Marked as No Charge Entry Required |
4 |
Claim: Review tab of the Checkout stage of the encounter |
Current claim status (CLOSED, BILLED, HOLD, CANCELED, etc.) |
Appointments may also be highlighted in different colors in the Today's Appointments worklist. Each color represents the patient's status as follows:
- RFS — Ready for staff
- WS — With staff (pause your cursor over the location to view the name of the provider assigned to the encounter)
- RFP — Ready for provider
- WP — With provider (pause your cursor over the location to view the name of the provider assigned to the encounter)
- CO — Checked out or ready for Checkout