Billing Summary
This page allows you to view a summary of all charges, with the payments, transfers, and adjustments against those open charges. You can use the filter fields at the top of the page to refine the display.
Note: The Billing Summary is a "stock" view — a snapshot at a moment in time. The Patient Activity page is the "flow" view, showing change over a period of time.
On the Quickview, click View billing summary
On the Patient Actions Bar, click Billing, and then click Billing Summary
You must have the View Billing Summary user permission to access this page. This permission is included in the Receptionist, Billing Staff, and View Only Claims roles, among others.
To see the add check number link on this page, you must have the Billing Admin: Create Refund role or permission.
- Display the Billing Summary page: On the Quickview, click View billing summary.
-
Click Edit filter (under Filter by).
The filter fields and display options appear.
Select the filter and display options you want to use.
See the Billing Summary > Field Reference > Filters for details.
-
Click Filter.
The filtered billing summary appears.
Note: If you change your display option selections without updating any filter selections, you still need to click Filter to apply the selected display options.
- To display each procedure and transaction for a claim, you can click the arrow next to the claim ID.
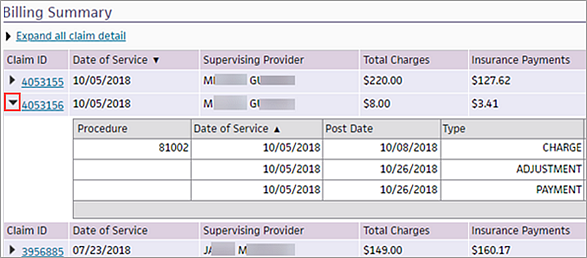
- To display each procedure and transaction for all claims in the billing summary, click the Expand all claim detail link.
Note: If you selected the Do not group by claim/procedure filter option, the Expand all claim detail link does not appear at the top of the billing summary table.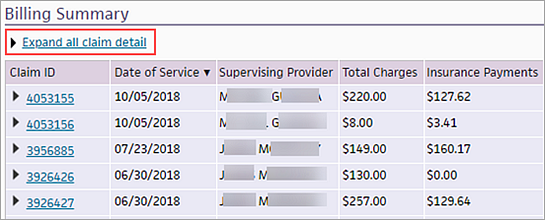
When you select this option, the link name changes to Collapse all claim detail. - To sort claims (or procedures in the expanded view), click any column heading (for example, Total Charges or Reason).
- To reset the filters, click Edit filter to display the filter fields and click Reset.
Displaying the expanded or collapsed view of the Billing Summary page does not affect the printed version.
Note: To print a copy of balances that the patient has been billed for and paid, see To print patient balances from the Patient Activity page.
- Display the Billing Summary page: On the Quickview, click View billing summary.
- Set the filters and display options at the
top of the page and click Filter.
Note: To save your selected filters and display settings for future use, select the Save filter and display settings as default option. They will be selected by default the next time you open the Billing Summary page. - Click the Show print-friendly view link at the top of the page. The print-friendly view includes a header at the top with the following information:
- Billing Address, Practice Address, or both — depending on what you selected in the Address Display option (includes name, address, and phone number)
- Group TIN
- Department NPI — this appears if you filtered by Department NPI
- Guarantor name and address
- Patient #, name, date of birth, and home telephone
- Date and time that the Billing Summary was printed
- To print the Billing
Summary, click the Print button.
A print version of the billing summary appears in a new window. - Select the printer and then click Print.
- Click the Close button.
The Billing Summary page appears.
Itemized billing in Texas
Texas Legislation Senate Bill 490, which stems from the No Surprises Act, was signed into law by the governor on May 29, 2023. Effective September 1, 2023, SB 490, which amends current Texas Health and Safety Code, will require health care providers, hospitals, and other licensed facilities to send patients an itemized bill of services no later than 30 days of receiving payment from a third-party, prior to pursuing debt collection against a patient.
Additionally, SB 490 amends current laws and would require health care providers and hospitals to provide a patient with an itemized bill within 30 days from the patient discharge date, given the patient requested an itemized statement on their discharge date. Failure to comply with the provisions under SB 490 may result in disciplinary action against a health care provider.
The itemized bill can be provided in paper or electronic format, including through a patient portal on the provider’s website, and must include the following information in plain language:
A description of each health care service or supply that was provided to the patient
All billing codes submitted to any third-party payers, and the amounts billed to and paid by the third-party
The amount the provider states is due from the patient for each service and supply provided to the patient
Users at your organization may provide patients with a printed version of their Billing Summary which contains the procedure code description.
Note: You may reference the following Success Community article for additional details.
athenahealth handles nonsufficient funds (NSF) checks automatically. You do not need to take any action if:
- Your practice uses Credit Card Plus. athenahealth handles NSF e-checks for you.
- Your practice uses athenaMailbox. NSF checks sent by a patient to your athenahealth P.O. box are deposited into U.S. Bank. U.S. Bank notifies athenahealth about NSF checks, and we handle NSF checks for you.
Note: If you want to add an NSF fee to the patient's account, use the appropriate MISC code on the patient claim. If no claim was involved, you can create a new claim with only the MISC code and a date of service matching the date when the check bounced from the relevant bank.
If your practice does not use Credit Card Plus or athenaMailbox and you need to process an NSF check in athenaOne, you must determine whether the check was collected as a time-of-service (TOS) payment or recorded as part of a remittance payment batch. To make this determination, you can use the Manage Payment Batches page to search for the payment batch by check date, or you can use the Billing Worklists page to search by check number.
You must also determine whether the money was recorded as a payment transaction or whether the funds are still included in the patient's unapplied account.
- Close any open remittance payment batch and reconcile your cash drawer, if you have not already done so (to close any open TOS payment batches).
- Locate the patient account to which the payment was made.
- Use the Find Patient tool to search for the patient using the name on the check.
- Display the Billing Worklists page: On the Main Menu, click Claims. Under CLAIM MANAGEMENT, click Billing Worklists. In the "Search for Payments by Check Number" section, search for the check number.
- Display the Quickview page for the patient who wrote the bounced check, and click the View billing summary link to display the Billing Summary page.
- Using the date of the check as a guide, try to locate the payment corresponding to the returned check on the Billing Summary page.
If you find the payment on the Billing Summary, the payment exists as a payment transaction:
- If the check was recorded as a TOS payment, follow the steps to process an NSF check for a TOS payment transaction.
- If the check was recorded as part of a remittance payment batch, follow the steps to process an NSF check for a remittance payment.
If you do not find the payment on the Billing Summary, the funds are recorded in the patient's unapplied account. Follow the steps to process an NSF check for an unapplied amount.
To remove the returned check payment, you void the payment transaction so that the funds return to the patient's unapplied balance and then void the original, unapplied transaction. Follow these steps:
- Review the "Overview and critical guidance" section on this page.
- Display the Billing Summary page: On the Quickview, click View billing summary.
- Click the linked claim number (at the far left of the payment) to display the Claim Edit page.
- On the Claim Edit page, scroll down to the charge-level transactions, identify the payment corresponding to the returned check, and click Void.
- If athenaOne displays the following dialog box:
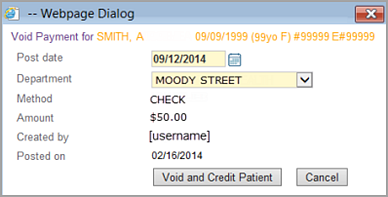
- Verify that the post date and department for the void are correct.
- Click Void and Credit Patient.
- Display the Patient Activity page and click Detail view.
- Locate the original unapplied transaction and click the void link.
- Click Void in the dialog box.
- If athenaOne displays the following dialog box:
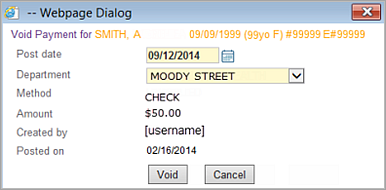
- Verify that the post date and department for the void are correct.
- Click the Void button in the dialog box.
- Create the negative TOS deposit batch as follows.
- Display the Manage Time-of-Service Money page: On the Main Menu, click Financials. Under PAYMENTS, click Time-of-Service Money, and then click the Create Deposits - Cash & Checks tab.
-
Select the negative payment batch that contains your voided payment, then click Add Checked Items to Deposit Batch.
- Select the bank account that corresponds to the bank into which the returned check was originally processed.
- Enter a deposit amount equal to the amount of the returned check; this will be a negative deposit amount.
- Enter a deposit date that corresponds to the date on which the returned check appeared on your bank statement.
- Click Save & Close to create the negative deposit batch.
To remove the returned check payment, you void the payment transaction so that the funds return to the patient's unapplied balance and then void the original, unapplied transaction. Follow these steps:
- Review the "Overview and critical guidance" section on this page.
- Display the Billing Summary page: On the Quickview, click View billing summary.
- Click the linked claim number (at the far left of the payment) to display the Claim Edit page.
- On the Claim
Edit page, scroll down to the charge-level transactions, identify
the payment corresponding to the returned check, and click Void. If the payment corresponding to the returned
check was originally collected in a remittance payment batch, athenaOne
displays a dialog box with a note saying:
YOU MUST OPEN A PAYMENT BATCH BEFORE YOU POST PAYMENTS/ADJUSTMENTS. If you are posting only adjustments, you must create a zero-dollar payment batch. - Click Create New Batch.
- Create a deposit batch/payment
batch pair to represent the returned check payment:
- Enter a deposit date that corresponds to the date on which the returned check appeared on your bank statement.
- Select the bank account that corresponds to the bank into which the returned check was originally processed.
- Enter a deposit amount equal to the amount of the returned check; this will be a negative deposit amount.
- Enter a payment batch target amount equal to the amount of the returned check; this will be a negative amount.
- Click Save.
- Click Assign Payment Batch.
- Click Continue.
The Void Transaction page appears.
- From the Payment Batch menu, select the payment batch that you just created for your returned check.
- Click Void This Transaction.
- Click Continue. The Claim Edit page reappears for the claim from which you voided the payment.
- Display the Payment Batch page: On the Main Menu, click Financials. Under MONEY MANAGEMENT, click Begin/End Payment Batch.
- Click Close This Payment Batch.
- Review the "Overview and critical guidance" section on this page.
- Display the Patient Activity page: On the Quickview, click View patient activity.
- Click Detail view to display the detailed view of the Patient Activity page.
- Locate the original unapplied transaction and click
void.
athenaOne displays a dialog box. - Click Void in the dialog box.
- Create a TOS deposit
batch to represent the returned check as follows.
- Display the Manage Time-of-Service Money page: On the Main Menu, click Financials. Under PAYMENTS, click Time-of-Service Money.
- Click the Create Deposits - Cash & Checks tab.
Note: If the voided NSF payment does not appear on the Create Deposits - Cash & Checks tab, click the Create Deposits - Credit Cards tab; from the Bank Deposit Type menu, select OTHER. The voided NSF payment should appear under the Choose Payment Batches to Include in Deposit heading on the Create Deposits - Credit Cards tab. - Select the negative payment batch that contains your voided payment and click Add Checked Items to Deposit Batch.
- Select the bank account that corresponds to the bank into which the returned check was originally processed.
- Enter a deposit amount equal to the amount of the returned check; this will be a negative deposit amount.
- Enter a deposit date that corresponds to the date on which the returned check appeared on your bank statement.
- Click Save
& Close to create the negative deposit batch.
Note: If patients are charged additional fees for returned check items, you can add additional charges to the claims from which the returned check payments are being voided.
The Billing Summary page allows you to view a summary of all charges, with the payments, transfers, and adjustments against those open charges. You can use the filter fields at the top of the page to refine the display.
- The Billing Summary is a "stock" view — a snapshot at a moment in time.
- The Patient Activity page is the "flow" view, showing change over a period of time.
Note: Unapplied payments do not appear in the Billing Summary table because they are not claim-specific. To view unapplied information, click the Show patient activity link to display the Patient Activity page.
If a claim is created in one month and updated in a subsequent month, the updated portions of the claim are highlighted in light blue.
For specific information about the changes, click the Claim ID link to display the Claim Edit page. On the Claim Edit page, select the Show voided transactions and full audit history option. Notes indicate which attributes of the claim or charge were updated, when the change was made, and the user who made the change. For example:
- You create a claim for Blue Cross on January 28th.
- On May 4th, you discover that the patient had a new United Healthcare policy at the time of the visit.
- You add the new policy for the patient with the correct effective date, edit the claim, and then re-drop the claim.
The Billing Summary page shows the post date of the correction and the plan for the claim. These fields are displayed in blue. When you hover the cursor over the dates, a tooltip shows the date that the claim was originally created.
A line appears for every charge that still has an outstanding amount out to collections. This outstanding amount appears in red. If the entire collection adjustment is recovered, the outstanding amount no longer appears for the charge. A total at the bottom of the page sums any outstanding amounts out to collections.
Because the Patient Activity page does not group activity by claim or show outstanding subtotals, the running collections outstanding that applies to the Billing Summary does not apply to the Patient Activity view. Any adjustment to collections appears in red, followed by recovery, payment, and fee transactions, posted separately.
Under Filter by at the top of the page, select the Show voided transactions option, select the date range for the date of service or post date, and click Filter. Voided claims appear highlighted in gray in the list of the patient's claims. You can also display the diagnosis information by selecting the Show diagnosis information option.
- You cannot access any audit information about a voided claim from the Billing Summary page.
- You cannot restore a voided claim from the Billing Summary page or from the Claim Edit page.
If the claim was voided in error, manually re-create it under a new claim number using the data displayed on the Billing Summary page or create a new claim.
Voids are posted as two separate transactions: the original transaction and the void transaction. With two transactions, you can see the time between the post date of the original transaction and the date that the transaction was voided. This information becomes critical when you need to troubleshoot patient inquiries or statement questions, because a statement may be generated after the original transaction was posted, but before the transaction was voided.
We post according to the payer EOBs and take action on patient payments for posting purposes as needed.
To update the posting for a primary or secondary payer, athenahealth may need to void and credit a patient payment, then repost a patient's payments that are already on a claim. In some cases, a patient may not have any responsibility on that claim at all according to the EOB, in which case we void and credit the payment entirely off the claim.
We may also void funds that were returned as nonsufficient funds (NSF) by U.S. Bank on patient payments that we processed through your athenaMailbox account.
At the bottom of the Billing Summary and Patient Activity pages is a table of patient statements. This table includes the following statement information:
- Statement sent date
- Payment due date
- Balance owed
- Recipient (guarantor)
- Method by which the statement was sent (paper or e-statement).
To see a statement, click view next to the statement. Because each statement has a view link, you can view two statements side by side.
Note: You cannot view statements sent before August 2013 (statements were not converted to PDF before this date).
You can click the View patient statement as it would be printed today link at the bottom of the page to show the patient's statement as it would be generated today.
Note: If your practice uses the Family Billing feature and the patient is part of a family that is registered in your practice, the View family statement as it would be printed today link also appears.
| Family |
This heading appears if the Family Billing feature is enabled and the patient has family members registered in your practice.
If a patient is registered in another provider group and you have access to view information in that provider group, this label, with family member links, appears at the top of the page for this patient's other accounts.
|
|---|---|
| Other Provider Groups | Links to the Billing Summary page for this patient registered in other provider groups. |
| Filter by Click Edit filter to display the filter fields |
|
| Service date | Select this option to filter the billing summary by the date of service. Use the Date field to specify the service date range. |
| Post date | Select this option to filter the billing summary by the post date. Use the Date field to specify the post date range. |
| Date |
The default time range is Previous 12 Months, but you can enter a specific start/end date range or select a date range from the menu. Note: When your fiscal year starts anew, you may need to reset this filter to display older payments. You can review specific time periods or set the filter to SHOW ALL. |
| Plan |
This option appears only if the patient has a transaction history with more than one payer.
To filter the billing summary by insurance plan, select a plan from the menu. Note: The patient is considered a "payer" in this menu and appears in the list if any transactions are to or from the patient. |
| View claims |
By default, both open and closed claims appear in the billing summary. To filter the summary, you can select one of these options:
|
| Provider | To view charges for certain providers only, click Selected and then select the providers from the list. |
| Service Department | To filter the billing summary by the Service Department on the claim, select a Service Department from the menu. |
| Department NPI | To filter the billing summary by the National Provider Identifier (NPI) of the Department on the claim, select a Department NPI from the menu. |
| Address Display |
Select the address to display in the printed Billing Summary:
Note: If your practice uses a lockbox: the Billing Address is the Belfast, ME address, and the Practice Address will be your physical office location. |
| Other display options — Select one or more display options to filter the billing summary. | |
| Show voided transactions | Select this option to view voided transactions. These transactions appear as gray, italic lines on the Billing Summary page. |
| Do not group by claim/procedure |
By default, all procedures and transactions for a claim are grouped under the claim ID in the table. (You can click the Expand all claim detail link to display each procedure code and transaction for a claim.)
Select this option to display a separate table row for each procedure code and transaction. You can sort procedures by clicking a column heading (for example, Post Date or Reason). Note: When you select this filter option, the Expand all claim detail link does not appear at the top of the billing summary table. |
| Show diagnosis information |
Select this option to display a Diagnosis column in the billing summary table — this column displays all the diagnosis codes associated with the claim.
Diagnosis codes and descriptions will also appear in the claim details in the print-friendly view. |
| Save filter and display settings as default | Select this option to save your selected filters and display settings for future use. They will be selected by default the next time you open the Billing Summary page. |
| Column Headings — Collapsed view These column headings appear for each claim in the table |
|
| Claim ID |
The claim ID of the transaction. In the collapsed view of the table, you can click the arrow to the left of the claim ID to display all transactions and procedure codes for that claim. Note: Click the claim ID link to display the Claim Edit page. |
| Date of Service |
The date of service of the claim, that is, the date of the patient encounter. |
| Supervising Provider | The supervising provider indicated on the claim. |
| Total Charges | The total charges for the claim. |
| Insurance Payments | Payments made to this claim by the insurance plan. |
| Insurance Adjustments | Adjustments to the insurance portion of the claim. |
| Patient Payments | Payments made to this claim by the patient. |
| Patient Adjustments | Adjustments to the patient portion of the claim. |
| Insurance Balance | Remaining balance owed by the insurance plan. |
| Patient Balance | Remaining balance owed by the patient. |
| Claim Balance | Total remaining balance for this claim. |
| Column Headings — Additional columns in expanded view for each procedure |
|
| Procedure |
The procedure codes related to each transaction. The procedure codes help you associate the charges, transfers, payments, and adjustments related to a claim. Note: When you hover the cursor over this field, a tooltip displays the text description of the procedure code.
Procedure codes and descriptions will also appear in the claim details in the print-friendly view. |
| Diagnosis |
The Diagnosis column appears only if you selected the Show diagnosis information filter/display option. Note: When you hover the cursor over this field, a tooltip displays the text description of the diagnosis code.
Diagnosis codes and descriptions will also appear in the claim details in the print-friendly view. |
| Date of Service | The date of service for the procedure code. |
| Post Date |
The post date of the transaction, that is, the date that the specific transaction was recorded. Typically, the charge is posted on the date of service, and other transactions, including payments and adjustments, are posted later, after remittance information is received. Note: When you hover the cursor over this field, a tooltip displays the username that created the transaction and the date that it was created.
|
| Type |
The type of the transaction. Types include: charge, adjustment, payment, transfer, and unapplied. Note: When you hover the cursor over this field, a tooltip displays the username that created the transaction and the date that it was created. |
| Reason |
The type of payment associated with the transaction. Contains the following information, depending on the type of transaction displayed in this line:
|
| Plan | The payer (insurance package or the patient) associated with the transaction. |
| Department | Depending on your organization, you may see this column. It displays the department associated with the transaction. |
| Payment Batch | The payment batch number for the transaction (with a link to the scanned image of the batch if available). |
| Ins. 1 |
For each transaction, credits or debits for the primary insurance account. |
| Ins. 2 |
For each transaction, credits or debits for the secondary insurance account. |
| Patient | For each transaction, credits or debits for the patient account. |
| Outstanding |
Total outstanding amount for the primary insurance, secondary insurance, and the patient as of the end date specified using the Date filter. |
| Unapplied Balance | |
| UNAPPLIED AS OF TODAY |
The amount of unapplied money in the patient account as of the end date in the date range specified using the Date field. The end date of the date range is shown in parentheses. Note: The patient's Unapplied Balance appears in the Billing Summary because it affects the Total Patient Balance, which is the patient's outstanding charges minus any unapplied credit. |
| Total Patient Balance | |
| TOTAL BALANCE DUE AS OF TODAY |
The sum of the patient's current charge balance and the current unapplied balance as of the end date in the date range specified using the Date field. The end date of the date range is shown in parentheses. |
| Patient Statements | |
| Patient Statements |
The table shows the date that each statement was sent, the payment due date, the balance owed, the statement recipient, and the method by which the statement was sent to the recipient (paper or e-statement). To see a statement, click view (you can view more than one statement at once). If the patient has an outstanding balance, you see a link to View patient statement as it would be printed today.
Note: You cannot view statements sent before August 2013 (statements were not converted to PDF before this date).
Patients who receive e-statements If a patient has not paid a bill in full after receiving several e‑statements, athenahealth sends both a paper statement and a final electronic statement. The paper statement is sent for the final non-payment plan statement (dunning level 3) and the final payment plan statement (dunning level 7). In the Method column, e‑statement and Paper both appear, indicating that athenahealth sent both types of statements. (Patients continue to receive email notifications about new e‑statements.)
Note: Marking a patient as deceased or inactive does not prevent statements from going out. To prevent a statement from going out to a patient, the statement must be held. |