Find Patient / Find Claim / Find Document / Find Visit
athenaOne for Hospitals & Health Systems
You can use the Find tool to find patients, claims, and documents. With athenaOne for Hospitals, you can also find hospital visits.
 In the text box at the top right of the Main Menu, enter the patient's name (lastname, firstname), date of birth, SSN, insurance number, guarantor name, or phone number. Click the search icon.
In the text box at the top right of the Main Menu, enter the patient's name (lastname, firstname), date of birth, SSN, insurance number, guarantor name, or phone number. Click the search icon.
 In the text box at the top right of your screen, enter the claim number and select Claim ID from the menu. The Find tool looks for an exact claim ID match. To search for claims, you must have claim billing user permissions.
In the text box at the top right of your screen, enter the claim number and select Claim ID from the menu. The Find tool looks for an exact claim ID match. To search for claims, you must have claim billing user permissions.
 In the text box at the top right of your screen, enter the document number and select Document ID from the menu. The Find tool looks for an exact document ID match. To search for clinical documents, you must have the Clinicals: Inbox permission and be logged in to a Clinicals-enabled department.
In the text box at the top right of your screen, enter the document number and select Document ID from the menu. The Find tool looks for an exact document ID match. To search for clinical documents, you must have the Clinicals: Inbox permission and be logged in to a Clinicals-enabled department.
You must be logged in to a department that uses athenaOne for Hospitals & Health Systems and you must have hospital user permissions.
 In the text box at the top right of your screen, enter the visit number, select Visit ID from the menu, and then click the search icon. The Find tool looks for an exact visit number match.
In the text box at the top right of your screen, enter the visit number, select Visit ID from the menu, and then click the search icon. The Find tool looks for an exact visit number match.
When you click inside the Find patient tool, up to five recently viewed patient records appear in the RECENT PATIENTS section of the search tool. You can select any record from this list.
Note: You do not see the RECENT PATIENTS list in the Find patient tool until you display at least one patient's appointment page, document, Quickview, chart, or encounter.
-
 In the text box at the top right of the Main Menu, enter the patient's name (lastname, firstname), date of birth, SSN, insurance number, guarantor name, or phone number.
In the text box at the top right of the Main Menu, enter the patient's name (lastname, firstname), date of birth, SSN, insurance number, guarantor name, or phone number. - If you enter letters, athenaOne assumes that you are looking for the patient by name.
- If you enter a number,
athenaOne assumes that you are looking for the patient by ID.
Note: If you search by patient ID, athenaOne displays the Quickview or the patient chart. - If you enter data with a slash (/) in it, athenaOne assumes that you are looking for the patient by date of birth.
- To override the default search criteria, select the type of search from the menu.
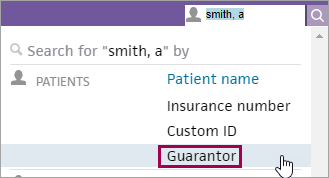
- Click the search icon.
The Find a Patient page appears.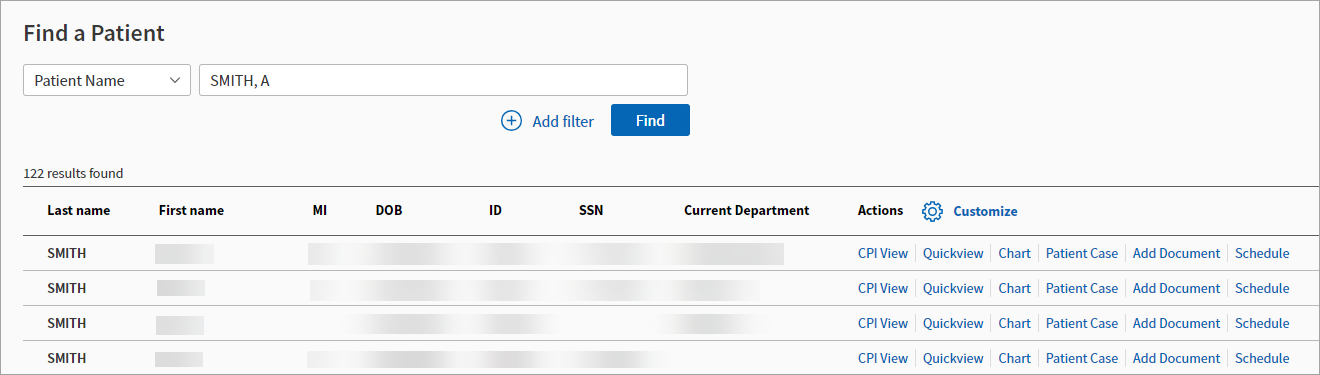
Note: If your search produces more than 1000 matches, no search results appear on the Find a Patient page. athenaOne prompts you to add filter criteria to your search. - To filter the search results on criteria other than your original search criteria.
- Click the menu below Find a Patient and select an additional search option.
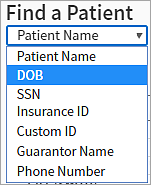
- Enter the search data in the field that appears and then click Find.
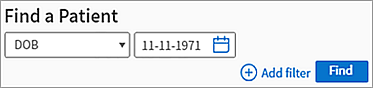
- To further refine the search results:
- Click Add filter and select another search filter.
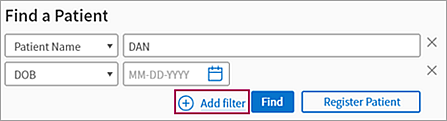
- Enter the search data in the field that appears and then click Find.
Note: To remove a filter, click the X next to it. - If the patient you're looking for does not appear in the search results, you can register the patient by clicking Register a new patient at the bottom of the search results.
The Patient Registration page appears.
-
 In the text box at the top right of your screen, enter the document number and select Document ID from the menu. The Find tool looks for an exact document ID match. To search for clinical documents, you must have the Clinicals: Inbox permission and be logged in to a Clinicals-enabled department.
In the text box at the top right of your screen, enter the document number and select Document ID from the menu. The Find tool looks for an exact document ID match. To search for clinical documents, you must have the Clinicals: Inbox permission and be logged in to a Clinicals-enabled department. - If the document exists, the document opens in the Workspace.
For details on search situations and behavior when searching by document ID, see Document search situations.
-
 In the text box at the top right of your screen, enter the claim number and select Claim ID from the menu. The Find tool looks for an exact claim ID match. To search for claims, you must have claim billing user permissions.
In the text box at the top right of your screen, enter the claim number and select Claim ID from the menu. The Find tool looks for an exact claim ID match. To search for claims, you must have claim billing user permissions. - If the claim exists, the Claim Edit page appears in the Workspace.
You must be logged in to a department that uses athenaOne for Hospitals & Health Systems and you must have hospital user permissions.
-
 In the text box at the top right of your screen, enter the visit number, select Visit ID from the menu, and then click the search icon. The Find tool looks for an exact visit number match.
In the text box at the top right of your screen, enter the visit number, select Visit ID from the menu, and then click the search icon. The Find tool looks for an exact visit number match. - If the visit exists, the Visit - Patient Access page appears in the Workspace.
If a practice administrator with Superuser access granted you the "Emergency Access: Privacy: Access Blocked Patients" role or permission, you can access a blocked patient's records for a period of 1 hour up to one week during an emergency.
Note: Practice administrators with Superuser access can grant temporary access to blocked patients for specific providers using the Emergency Access page.
-
 In the text box at the top right of the Main Menu, enter the patient's name (lastname, firstname), date of birth, SSN, insurance number, guarantor name, or phone number. Click the search icon.
In the text box at the top right of the Main Menu, enter the patient's name (lastname, firstname), date of birth, SSN, insurance number, guarantor name, or phone number. Click the search icon.
The Find a Patient page appears with information about patient records that are blocked or restricted.
Note: If you do not have the "Emergency Access: Privacy: Access Blocked Patients" role or permission, you see this warning on the Find a Patient page: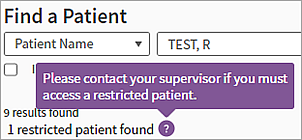
- Click Show Details.
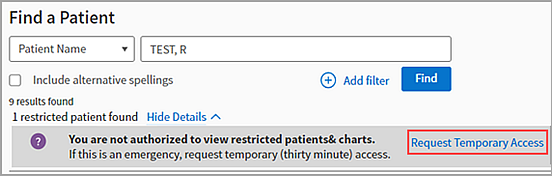
- Click Request Temporary Access.
The search results are refreshed, showing the blocked patient records.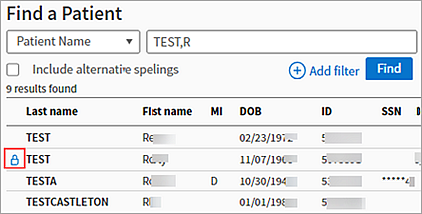
- Click the appropriate action — such as Chart — to provide emergency care to the patient.
You can access the patient's record for a period of 1 hour up to one week.
Take note of the following situations and behavior when searching by document ID:
-
Hidden documents — If you search for a document that's hidden, an alert appears stating that the document is hidden and cannot be viewed.
-
Invalid documents — If you enter an invalid document ID, an alert appears requesting that you enter a valid document ID.
-
Record access restriction — If you attempt to access a document associated with a restricted patient, a Record Access Restriction alert appears. Select a reason for access to proceed.
-
Department permissions — If you search by document ID and then switch from a clinically-enabled department to a non-clinically-enabled department, the search box retains the document ID you searched for.
You can search for a patient by first name alone or by the first name configured in the First name used field on the Quickview or Patient Registration page. To search by legal first name (or by first name used), enter a comma followed by the first name: for example: ",Susan" or ",Tom." You can also search by the first few letters of the last name or first name.
Tip: To limit the number of search results, we recommend that you search using the first three letters of the patient's last name and the first three letters of the first name (for example, SMI,JOH).
You can also search for a patient using the following criteria:
- Patient ID
— The athenaOne patient ID number.
Note: If you search by patient ID, athenaOne displays the Quickview or the patient chart instead of the Find a Patient page. - Date of birth — The patient's date of birth (mm/dd/yyyy).
- Social Security number — The patient's Social Security number.
- Insurance number — The patient's insurance policy number, as shown in the ID/Cert# field on the Quickview page.
- Phone number — The patient's phone (xxx-xxx-xxxx or (xxx) xxx-xxxx). The search returns any matches on home, work, and mobile phone numbers.
- Custom ID — Certain custom fields used in your practice (see Custom Fields). To search for custom date fields, enter a date using the full MM/DD/YYYY format.
- Guarantor — The patient guarantor's name.
athenaEnterprise organizations: A patient search spans local and non-local provider groups, depending on your specific athenaEnterprise configuration.
To set a limit for the number of results when you search for a patient, contact the CSC to request the Patient Search Results Limit feature.