Document Classification: Clinical Document
athenaOne for Hospitals & Health Systems
Clinical Document: Miscellaneous notification documents providing details of a patient's condition or care—should be used only when no other classification is appropriate.
Classification availability: athenahealth
- Letters
- Tracker or tracking forms
- Surgical clearance packets
- Pre-testing documents
- Surgery information packet
From the Process Document page
- From the document task, scroll down to the bottom of the document image.
- Click Process Document below the document image to display the Process Document page.
Thumbnails of all the pages that were uploaded with this document are displayed horizontally across the top of the screen.
Note: The Process Document link only appears for faxed documents or uploaded documents that have a file type of .pdf or .tiff. - Class — Select a document classification.
- Click Save.
From the Actions section of a document task
Note: You can reclassify any document in REVIEW, SUBMITTED, or CLOSED status, assigned to PRACTICE or to any practice user.
- In the patient chart, click the Find tab
 at the top of the list of chart tabs to search for and select the document you need.
at the top of the list of chart tabs to search for and select the document you need. - At the bottom of the document, click view actions.
- Click the Reclassify
document option and select the new classification from the menu.
Note: If you do not see this action, click more actions. Additional options appear. - Click Save. The document task is reclassified according to your selection.
If a document has blank or incorrect fields (such as the wrong patient name, classification, or provider) and you can see the correct information in the document image, you can return the document to athenaError so that athenahealth can correct the issue and reprocess the document for you.
- Display the document.
- Scroll down to the very bottom of the screen, just above the Save and Cancel buttons, and click view actions.
- If the athenaError option is not visible, click more actions.
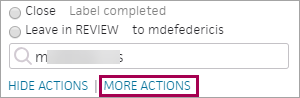
- Select the athenaError option.
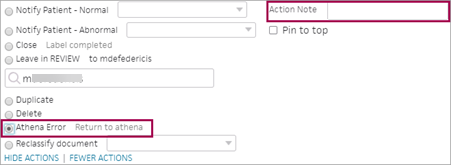
The Action note field turns yellow. - Action note — Enter an action note to indicate why the document is being returned (for example, incorrect patient name, classification, etc.). This note is required so that athenahealth knows what corrective action to take.
- Click Save.
Document labels are used for clinical and administrative documents in athenaClinicals.
Chart readability starts with good document labeling. A document label tells the user what a document contains without requiring the user to open it. Patient charts that lack clear, structured labels make it difficult for providers to quickly understand details of the patient's history and efficiently locate the documents that they care most about. For these reasons, athenahealth requires all incoming documents to have a quality label.
Note: The majority of documents received by interface and more than half of documents processed by athenahealth already have a quality label before you receive them and do not require further labeling.
- Display the Process Document page: In the Clinical Inbox, select Type from the View by: menu at the top of the Inbox. Click the Unknown Documents row, and then click the faxed document to process.
- Document Label — Click
 Select a document label to open the document label selector.
Select a document label to open the document label selector. - If you do not find an appropriate label in the Frequently used document labels section of the document label selector, search the full list of labels using the search bar at the top of the selector, and select a label for the document.
-
If you cannot find an appropriate label after searching the full list of labels:
- Click the Document label not listed link at the bottom of the selector.
Note: To suggest additions to the global document label list, open a support case from athenaOne > Support > Success Community > Contact Client Support Center. - Internal Note — Enter a description of the document in this field.
- Click the Document label not listed link at the bottom of the selector.
The athenaClinicals Document Processing Service uses default task assignments when your incoming documents are processed and sent to your Clinical Inbox.
After athenahealth processes documents, by default the documents are assigned to the username of the provider who was data-entered for that document, in REVIEW status.
If athenahealth cannot determine the document's provider, athenaOne uses your practice's default document routing configuration to route the document to either the Usual provider selected on the patient's Quickview page, or the STAFF queue of the practice or department to which the document was faxed.
If your practice uses the Provider-Centric Staff feature, athenahealth routes unknown documents to practice staff; otherwise, athenahealth routes unknown documents to department staff.
You can use the Task Assignment Overrides page to create alternate routing rules specific to your practice.
As your co-sourcing partner, athenahealth is responsible for processing all documents received from external providers (pharmacies, labs, hospitals, etc.), all documents transferred between departments in the same organization, and all documents sent via athenaFax to other practices that also use athenaClinicals.
Inbound documents processed by athenahealth appear in the documents section of the associated Patient Chart and in your Clinical Inbox for review. Lab and imaging results are matched to their associated orders.
Your practice is responsible for processing all documents sent from your practice to athenahealth (including documents received via mail/courier, documents brought in by the patient, as well as any documents generated within the practice as part of or ancillary to the patient encounter).
| Department | The department receiving the records. |
| Patient DOB | The patient's date of birth. |
| Patient Name/ID | The patient's name or ID number related to the document. |
| Provider |
The provider receiving the records. |
| Document Label | Any document labels you add to the document. |
| Document Date | The date the document was faxed or uploaded. |
| Internal Note | Any note you add to the document. |