Document Classification: Order (Already Signed)
athenaOne for Hospitals & Health Systems
Orders (Already Signed): A document showing a test, appointment, or other diagnostic service that the patient requires as part of their medical care, signed/approved by the provider.
Classification availability: Practice-only. athenahealth will not classify documents of this type.
If you use the Print Document Barcode method and fax the document, you can choose the status upon receipt: Review, Closed, or Data Entry. If you use the Add Document page to upload it to the patient chart, the status will be in Data Entry, so you must review the document and take action to close it.
If a document is in paper form, you can add it to the patient chart either by using Print Document Barcode and faxing the document to athenahealth, or by scanning the document into your computer and then using the Add Document page to upload it to the patient chart.
You must create and submit orders to athenaOne on or before the date of service in order to link the order to a result. If you create and submit an order by other means outside athenaOne, you need to manually change the order document's status to Submitted.
If an order is visible in the patient chart but isn't tied to a result, you may need to reclassify the order document or change the date of service to be able to tie the order to the result.
- Lab orders
- Consultations
- Imaging orders
- Prescription orders
- Surgery orders
From the Process Document page
- From the document task, scroll down to the bottom of the document image.
- Click Process Document below the document image to display the Process Document page.
Thumbnails of all the pages that were uploaded with this document are displayed horizontally across the top of the screen.
Note: The Process Document link only appears for faxed documents or uploaded documents that have a file type of .pdf or .tiff. - Class — Select a document classification.
- Click Save.
From the Actions section of a document task
Note: You can reclassify any document in REVIEW, SUBMITTED, or CLOSED status, assigned to PRACTICE or to any practice user.
- In the patient chart, click the Find tab
 at the top of the list of chart tabs to search for and select the document you need.
at the top of the list of chart tabs to search for and select the document you need. - At the bottom of the document, click view actions.
- Click the Reclassify
document option and select the new classification from the menu.
Note: If you do not see this action, click more actions. Additional options appear. - Click Save. The document task is reclassified according to your selection.
Document labels are used for clinical and administrative documents in athenaClinicals.
Chart readability starts with good document labeling. A document label tells the user what a document contains without requiring the user to open it. Patient charts that lack clear, structured labels make it difficult for providers to quickly understand details of the patient's history and efficiently locate the documents that they care most about. For these reasons, athenahealth requires all incoming documents to have a quality label.
Note: The majority of documents received by interface and more than half of documents processed by athenahealth already have a quality label before you receive them and do not require further labeling.
- Display the Process Document page: In the Clinical Inbox, select Type from the View by: menu at the top of the Inbox. Click the Unknown Documents row, and then click the faxed document to process.
- Document Label — Click
 Select a document label to open the document label selector.
Select a document label to open the document label selector. - If you do not find an appropriate label in the Frequently used document labels section of the document label selector, search the full list of labels using the search bar at the top of the selector, and select a label for the document.
-
If you cannot find an appropriate label after searching the full list of labels:
- Click the Document label not listed link at the bottom of the selector.
Note: To suggest additions to the global document label list, open a support case from athenaOne > Support > Success Community > Contact Client Support Center. - Internal Note — Enter a description of the document in this field.
- Click the Document label not listed link at the bottom of the selector.
Note: You must have the Clinicals: Order/Prescription Sign-Off user permission to approve or deny prescription requests.
Important: The Clinicals: Order/Prescription Sign-off permission allows users to sign and submit medication prescriptions to pharmacies. The person at your practice who grants this permission is responsible for verifying that the users assigned this permission are authorized to prescribe medications in your state.
- Make sure that the sig and all drug fields are completed.
- Scroll down and click View Actions.
- To approve the request, select Approve.
- To deny the request, select Deny and then select a reason for the denial from the menu.
Note: You must select a denial reason to close the document. Denial reasons vary based on the prescription classification. - Select Duplicate if the request was previously satisfied.
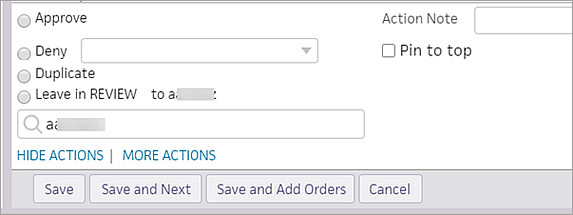
- Click Save, or click Save & Add Drug if multiple prescriptions are required, or click Save & Add Orders if additional orders are required.
Annotate the prescription (optional)
After you approve or deny the prescription request, the annotate with pen and annotate with tools links appear at the top and bottom of the document.
- To annotate the document, click the annotate with pen or annotate with tools link to access the tool you need.
Note: If the pharmacy is not requesting edits to a previously prescribed medication, you can change the document classification to Physician Authorization; however, this action does not update the patient's medication list.
Submit the request
You can submit the request electronically, or by paper printout, manual fax, or by a call to the pharmacy.
- To submit the prescription electronically, select Submit by Athena Fax.
- To submit the request using an alternate manual method, select Submission Completed and select a reason for not using Athena Fax to submit the request (for example, scheduled drugs, phoned-in Rx, or paper printout).
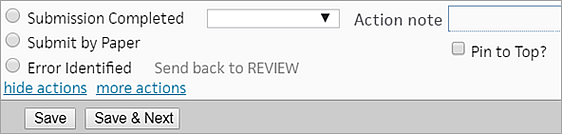
- Click Save.
athenaOne® Authorization Management is an optional add-on service for organizations that use both the athenaCollector and athenaClinicals services (the service is included in athenaOne for Hospitals & Health Systems).
With athenaOne Authorization Management, athenahealth completes authorization work for you, including:
- Obtaining precertification to perform future services
- Logging referrals with payers, based on payer requirements
- Following up with payers to continually check on the status of the authorization
The Authorization Tracker displays the progress of your authorization tasks and each interaction with payers.
- athenahealth manages requests for additional documentation and assigns tasks to you only when absolutely necessary or when a conversation is needed.
-
You can locate orders that require authorization using the filters on the Authorization Tracker page, or you can locate the order from the patient chart.
Note: This page documents authorizations (precertifications) and referrals; we refer to these items collectively as "authorizations."
- Orders that require authorization include an embedded authorization status window at the top of the order document.
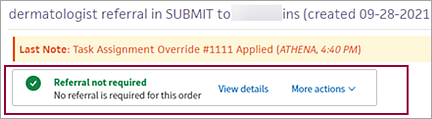
- You can click View details to open the detailed authorization or referral status window and:
- Learn why an authorization is in its current status.
- Enter missing information or fix incorrect information to resolve a problem.
- Edit an authorization.
- Cancel an authorization.
- Ask athenahealth to review an authorization.
- athenaOne guides you through the steps you need to take to resolve any issues with authorization tasks
![]() Demo video — Guided Authorization Experience
Demo video — Guided Authorization Experience
If an authorization has not been started or needs additional information to proceed, this window supplies customized instructions and information.This information depends on the type of authorization and the information that is needed.
![]()
To edit or resubmit an authorization, you can click More actions in the authorization status window at the top of the order document, or you can click the More actions menu in the detailed authorization status window.
![]()
The options available in the More actions menu depend on the status of the authorization or referral.
- Edit authorization — Edit the full authorization as needed. For example, you can update insurance information, update the estimated start date, or add and remove procedure codes.
- Attach documentation — If the authorization requires additional documentation, you can attach documentation from the patient chart (see To add a document from the patient chart to an authorization).
Note: This option appears in the More actions menu only when appropriate. - Request review — Request that athenahealth review the authorization. Select a reason for the requested review and enter a message for athenahealth (for example, you think athenahealth incorrectly marked the authorization as unsupported).
- View history — View a full list of the actions taken on the authorization task. The authorization status details window appears, with the History section to the left of it.
- Authorization tracker — Select this option to return to the Authorization Tracker page.
- Cancel authorization — Select a reason for the cancellation and enter a message for athenahealth explaining why.
- Refresh authorization — Use this option to update the authorization if you have completed additional work on it.
Note: athenaOne does not create authorizations for orders that were created before the go-live date for athenaOne Authorization Management.
If authorization is required for an order, the task is routed to athenahealth. athenahealth handles all authorization-related interactions with payers, including submitting necessary documentation and following up on authorization status.
To successfully complete documentation for an order or prescription in a way that ties the document to a result in the patient chart, you must select one of these actions in the document:
- Order Submitted — Select the action you took to submit the document by other means (By paper Print-out, By Manual Fax, By Phone). When you submit orders this way, the order is moved to Submitted status.
Note: Prescriptions submitted in this way are not queued for faxing or electronic submission. -
Failed Submission Attempt — Select a reason the submission attempt failed (Incorrect contact phone number or Other). The order remains in Submit status and cannot be tied to a result until it's resolved.
Note: Prescriptions submitted in this way are not queued for faxing or electronic submission. -
Submit by Athena Fax — Click Submit by Athena Fax to automatically submit the order or prescription to the default clinical provider or to the manually entered fax number. The order moves to Submitted status.
Note: If you create a task assignment override, the order is routed to a staff member's queue for further action (for example, to check prior authorization requirements). The order remains in Submit status until the action is completed. -
Save — Click Save to close the order and move the order to the patient chart. The order moves to Submitted status and ties the order to the results when the results are received.
If the order is in the patient chart in Submitted status but is not tied to a result, you may need to reclassify the result or edit the Date of Service on the order.
If an order result is in Submit status but not tied to the order, it may mean that the order is waiting for additional actions to be taken by practice staff.
The athenaClinicals Document Processing Service uses default task assignments when your incoming documents are processed and sent to your Clinical Inbox.
After athenahealth processes documents, by default the documents are assigned to the username of the provider who was data-entered for that document, in REVIEW status.
If athenahealth cannot determine the document's provider, athenaOne uses your practice's default document routing configuration to route the document to either the Usual provider selected on the patient's Quickview page, or the STAFF queue of the practice or department to which the document was faxed.
If your practice uses the Provider-Centric Staff feature, athenahealth routes unknown documents to practice staff; otherwise, athenahealth routes unknown documents to department staff.
You can use the Task Assignment Overrides page to create alternate routing rules specific to your practice.
As your co-sourcing partner, athenahealth is responsible for processing all documents received from external providers (pharmacies, labs, hospitals, etc.), all documents transferred between departments in the same organization, and all documents sent via athenaFax to other practices that also use athenaClinicals.
Inbound documents processed by athenahealth appear in the documents section of the associated Patient Chart and in your Clinical Inbox for review. Lab and imaging results are matched to their associated orders.
Your practice is responsible for processing all documents sent from your practice to athenahealth (including documents received via mail/courier, documents brought in by the patient, as well as any documents generated within the practice as part of or ancillary to the patient encounter).
| Print barcode labels for order results |
Select the number of pages which you need a barcode label for (Single or Multiple) and the status of the order results (Closed or Review). |
| Department | The department receiving the records |
| Description | A description of the order |
| Diagnosis | The diagnosis associated with the order |
| ICD-10 | The ICD-10 code associated with the diagnosis |
| Decline | Check Decline if you or the patient declines the order. Note: If you check Decline, the Decline Reason field appears. |
| Decline Reason | Select the reason the order was declined (Not indicated, Contraindicated, Not tolerated, Treatment changed, Patient refused) |
| Send to |
The department or provider to which you are sending the order |
| CC results | The name and fax number of any person who should be notified with the results of the order |
| Ordering Provider | The name and approval date of the provider that created the order |
| From Order Group | The order group associated with the order request |
| Perform Date | The date the order request is performed if an action needs to be taken |
| Summary of Care Record | For any referral or transition of care, athenaOne automatically sends the receiving provider a summary of care record (SCR) in CCDA format for every relevant order via Direct Messaging. |
| Note to Lab | For lab orders, any information you want the lab to know about the order |
| Internal Note | Any notes regarding the order. |
| Tie to Result |
The Tie to Result field appears only when an Order or Surgery document classification is in a Followup or Scheduled status.
Result documents that contain the following criteria may be available in the Tie to Result field:
Note: All applicable results appear if they're tied to an order, but you can select only documents that are not already tied to the order. |
| Alarm Days | The number of days after the order is created that the status of the order changes to Followup. |
| Specimen Collection | For lab orders, the location where the specimen can be collected (External Lab, Office, Home, Add On) |
| Specimen | For lab orders, select the type of specimen to be collected |
| Surgery Orders | |
| Print barcode labels for order results |
Select the number of pages which you need a barcode label for (Single or Multiple) and the status of the order results (Closed or Review). |
| Department | The department receiving the records. |
| Patient Name/ID | The patient's name or ID number related to the document. |
| Document Label | Any document labels you add to the document. |
| Document Date | The date the document was faxed or uploaded. |
| Description | A description of the surgery order. |
| Diagnosis | The diagnosis associated with the order. |
| ICD-10 | The ICD-10 code associated with the diagnosis. |
| Decline | Check Decline if you or the patient declines the order. Note: If you click Decline, the Decline Reason field appears. |
| Decline Reason | Select the reason the order was declined (Not indicated, Contraindicated, Not tolerated, Treatment changed, Patient refused). |
| Send to |
The department or provider to which you are sending the order. |
| CC results | The name and fax number of any person who should be notified with the results of the order. |
| Ordering Provider | The name and approval date of the provider that created the order. |
| From Order Group | The order group associated with the order request. |
| Perform Date | The date the order request is performed if an action needs to be taken. |
| Summary of Care Record | For any referral or transition of care, athenaOne automatically sends the receiving provider a summary of care record (SCR) in CCDA format for every relevant order via Direct Messaging. |
| Note to Provider | Any notes to the provider regarding the surgery or patient. |
| Internal Note | Any notes regarding the order. |
| Tie to Result |
The Tie to Result field appears only when an Order or Surgery document classification is in a Followup or Scheduled status.
Result documents that contain the following criteria may be available in the Tie to Result field:
Note: All applicable results appear if they're tied to an order, but you can select only documents that are not already tied to the order. |
| Pre-Op Appointment Date | Select a date for a pre-operation appointment. |
| Pre-Op Appointment Time | Select a time for a pre-operation appointment. |
| Pre-Op Imaging | Indicate any imaging that is necessary prior to surgery. |
| Pre-Op Labs | Indicate any labs that are necessary prior to surgery. |
| Medical Clearance Needed | Indicate if any medical clearance is necessary prior to the surgery. Select Yes or No. |
| History of Sleep Apnea? | Indicate if the patient has any history of sleep apnea. Select Yes or No. |
| Using oxygen and/or CPAP? | Indicate if the patient currently uses oxygen or a CPAP machine. Select Yes or No. |
| CUSA? | Indicate if the surgery requires the use of a cavitron ultrasonic surgical aspirator (CUSA). Select Yes or No. |
| Authorization # | Enter the authorization number for the surgery. |
| Date of Surgery | Enter the date scheduled for the surgery. |
| Time of Surgery | Enter the time scheduled for the surgery. |
| Duration of Surgery (hours) | Enter the number of hours the surgery is scheduled to take. |
| Admission Status | Select an admission status (Admit Day Before, AM Admit, Same Day, Inpatient, Outpatient, Observation, Short Stay Observation, Outpatient Extended Recovery, To be admitted). |
| Length of Stay (Days) | Enter the length of the hospital stay in days. |
| Robot Assisted? | Indicate if a robot assists in the surgery. Select Yes or No. |
| Location | Enter the anatomical location of the surgery site. |
| Position | Enter the anatomical position of the surgery site. |
| Side | Enter the side of the surgery site (Right, Left, or Bilateral). |
| Anesthesia | Select the type of anesthesia. |
| Anesthesia (Other) | Enter any other type of anesthesia not selected in the Anesthesia field. |
| Anesthesia Class | Select the class of anesthesia. |
| Anesthesia Consult | Select the type of anesthesia consult (Caudal, Epidural, General, Local, Monitored Anesthesia Care, or Block). |
| CPT | |
| Latex Allergy | Indicate if the patient has a latex allergy. Select Yes or No. |
| Diabetes? | Indicate if the patient has diabetes. Select Yes or No. |
| Performing Provider | Enter the name of the provider who will perform the surgery. |
| Surgical Assistant? | Indicate if a surgical assistant will attend with the surgery. Select Yes or No. |
| Name of Surgical Assistant | Enter the name of the surgical assistant attending the surgery. |
| What films/CD's are needed | Enter any digital medical imaging needed for the surgery. |
| Special Instructions | Enter any special instructions for the surgery. |
| Special Instruments | Enter any special instruments needed for the surgery. |
| Pre-Admission Orders | Enter any orders that need to be completed prior to surgery. |
| Additional Information | Enter any additional information. |
| Pre-Op Medications | Enter any medications that the patient must take prior to surgery. |
| Cardiac Risk Factors | Enter any known cardiac risk factors. |
| Taking Anticoagulants | Indicate if the patient is currently taking any anticoagulants. Select Yes or No. |
| Electronic Implant or Device | Enter the name of any electronic implant or device the patient has, if any. |
| Device Lot Number | If the patient has an implant or device, enter the device lot number. |
| Device Manufacturer | If the patient has an implant or device, enter the name of the device manufacturer. |
| Diet | Enter any specific diet the patient is on or needs to be on after the surgery. |
| DME Needed? | Indicate if the patient needs any durable medical equipment (DME). Select Yes or No. |
| DVT Prophylaxis | Indicate if the patient is in need of deep vein thrombosis (DVT) prophylaxis. |
| Requiring Q-pump Post Op | Indicate if the patient requires an On-Q Post-Op pump for pain relief after surgery. |
| Return to Office | Indicate if and when the patient should return to the referring provider's office post-surgery. |
| Appointment Date | Select an appointment date for the patient to return to their referring provider's office. |
| Time of Appointment | Select an appointment time for the scheduled return appointment. |
| Guidance | Select the type of guidance required for the surgery, if any. |
Select the status of checklist item (Incomplete, Complete, or N/A) and add a note for any specific scheduling information.
| PAT Scheduled | Note that the Pre-Admission Testing (PAT) has been scheduled. |
|---|---|
| Authorization obtained | Note that surgery authorization has been obtained. |
| Labs ordered | Note that any surgery-related labs have been ordered. |
| Patient contacted | Note that the patient has been contacted. |
| Facility | Note that the surgery facility has been contacted and surgery scheduled. |
| Equipment ordered | Note that any special equipment has been ordered. |