 User Guide — Chart Groups
User Guide — Chart Groups
The Chart Groups feature allows your athenaEnterprise organization to share clinical charts across provider groups that have separate financial data. By default, a practice is configured with one chart group for the entire practice.
Although your practice's chart group names make sense to your staff, the names that appear on the Patient Portal are often confusing to patients. You can use the Chart Groups page to create alternate chart group names that patients can easily understand.
You can access the chart groups and provider groups only in the departments for which you have permissions. When you log in to a department, you see the chart group that the department is in. If you are viewing a patient's chart and then switch to a department in another chart group, you see a new chart for that patient.
A separate chart group does not provide complete separation. Users in the same provider group can still view claims for all chart groups linked to that provider group. Any user who has access to a patient's chart can view and take actions on documents in that chart, regardless of which department or provider group in that chart group created the document.
Note: Users do not have access to patients, claims, or charts in a provider group if their department access is limited to the autoECommerce, autoContract, or autoTransact departments. If your staff needs access to patients, claims, or charts in those provider groups, you must grant access to at least one department other than autoECommerce, autoContract, or autoTransact.
If your athenaEnterprise organization is adding new provider groups, you can configure them to share charts of an existing provider group. Please contact the CSC from athenaOne > Support > Success Community > Contact Client Support Center if you need this option.
When you configure chart groups, in most cases you will want to add new provider groups to existing chart groups. Occasionally you may need to create a new chart group.
When you add departments for a new provider group on the Departments page, select the provider group, then select the chart group. Only chart groups that would create acceptable configurations for the selected provider group appear in the Chart group menu.
- Display the Chart Groups page: On the Main Menu, click Settings
 >Billing. In the left menu, under Practice Links — Providers, click Chart Groups.
>Billing. In the left menu, under Practice Links — Providers, click Chart Groups. - Click Add new.
Additional fields appear. - Name — Enter a name for the chart group.
- Communicator Display Name — Enter a name for the chart group that your patients will understand when they view it on the Patient Portal (field appears only if your practice uses athenaCommunicator).
- Ordering — Enter a number to indicate the order of this chart group in the list of chart groups (optional).
- Click Save.
With athenaEnterprise and the Chart Groups feature, when you configure the shared patient fields for the Common Patient Index (CPI), make sure to include the Block Patient field to avoid inappropriately allowing access to blocked patients.
By default, only one chart group is created regardless of the number of provider groups in a practice, so that there is one shared athenaClinicals patient chart within the practice. By default, your practice can have only one chart group, and cannot un-delete any deleted chart groups.
If your practice has a pressing business need to change this default, please contact the CSC from athenaOne > Support > Success Community > Contact Client Support Center.
You can request that we configure chart groups and provider groups independently to allow:
- New athenaEnterprise organizations to share a single chart among all provider groups
- New athenaEnterprise organizations to have some provider groups that share a chart and others that have separate charts
- New non-athenaEnterprise organizations to maintain separate charts in different departments
Your practice can have one chart group for many provider groups: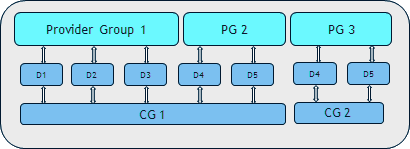
Your practice can have many chart groups for one provider group: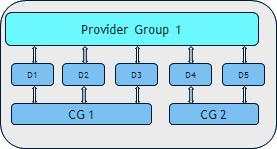
Your practice cannot have both for the same provider group or chart group: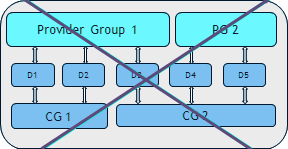
From the top of the Quickview, you can use any available chart group menu to select the desired provider group and chart group, and then click the corresponding View Chart button.
You are switched automatically from one chart group to another, and from one provider group to another when you click View Chart.
The Provider Group field at the top of the Quickview displays the current provider group with a menu showing the current chart group. The menu also lists all chart groups that you can access from the current provider group.
Just below, the Also Registered In field lists the provider groups where the patient is registered. For each provider group listed, there is a drop-down listing all chart groups you can access from the provider group.
With the Chart Groups feature, you can switch chart groups by switching your department of login. The department switcher appears at the lower right corner of the screen for non-athenaEnterprise practices with more than one chart group.
In Report Builder, the Clinicals report type and the Clinicals — Encounter Activity report type include a chart group column and filter in the Patient category. If your practice uses chart groups outside the legacy provider group to chart group setup, the chart group filter or column is necessary to accurately count patients who are in multiple groups.
Quality Management Reports are practice-wide, so data from other chart groups pertaining to applicable measures is available to any user who has access to the Quality Management Reporting page.