 User Guide — Guest Payments
User Guide — Guest Payments
The Guest Payment service allows patients and guarantors to use a computer or mobile device to make secure online payments of outstanding balances without having to log in to the Patient Portal. Guest payments are initiated from an email or SMS message that is sent before a statement is generated and mailed. This helps you notify patients earlier about their balances due.
Note: Patients do not need to be registered for a Patient Portal account to use the Guest Payment service, and no setup is required on your part.
The Guest Payment service improves the collection of patient self-pay balances. Guest payments are enabled automatically and are initiated from an email or SMS message that is sent before a paper statement is generated and mailed.
Patients and guarantors can use guest payments to make full or partial payments, and patients can save credit card information for future use and select a card as their default payment method. However, at this time guarantor credit card information is not stored, and patients and guarantors cannot send messages about bills.
If your practice uses provider groups, guest payment messages are sent for each provider group. If your practice does not use provider groups, guest payment messages are sent for each medical group.
Note: Patients with payment plans can view plan-specific details when making online payments using the Guest Payment workflow (also known as notification pay). These details include the following:
- The number of installments and the amount set per installment.
- A visual representation of their payment progress.
- The total completed payments.
- Any remaining balance(s).
- Specific details on automated payment plans or prepayment plans (if applicable).
Click here for more information on patient-initiated payment plans.
If your practice uses the athenaCommunicator service, patients and others with access to the patient's Patient Portal account can also log on to the Patient Portal to pay balances.
Note: The guest payment email and/or SMS is sent before the associated statement appears on the Patient Portal.
On the patient's Patient Portal, you can access the following information from the Guest Payment service:
-
Guest Payment history — Payments made using the Guest Payment service appear on the Billing / Payment History page of the Patient Portal, where they can be displayed and printed.
-
Saved credit cards — The patient's list of stored credit cards reflects any additions made during the guest payment workflow. Additionally, cards saved on the Patient Portal are also available in the guest payment workflow.
The Guest Payment service uses a secure URL (https://payment.patient.athenahealth.com/notification) and uses two-factor authentication: athenahealth sends a code via phone call or text message to a phone number on file to verify the patient's identity. athenahealth processes credit card and other payment data in accordance with Payment Card Industry Data Security Standards (PCI DSS) for secure electronic payments.
If the patient enters credit card information and chooses the Save this card option, the card details are encrypted to securely store details, and only the last four digits of the credit card are shown.
Guest payment messages are sent to the following people:
- Patient (if the patient has no guarantor)
- Guarantor (if the patient has a guarantor)
- Family members with billing access to the patient's Patient Portal account
Note: Family members receive guest payment messages (emails and SMS) only if your practices uses the athenaCommunicator service.
The patient, guarantor, or family member must have an email address and phone number (home or mobile) configured in the patient record.
Tip: Guarantors have only one phone number field in the patient record. So that the guarantor can receive the guest payment verification code via text or phone call, we recommend that you enter a mobile phone number in the Guarantor Phone field on the Patient Registration page.
The patient or guarantor (or family member with access to the patient's Patient Portal account) must have an email address and phone number (home or mobile) configured in the patient record.
- After a claim is processed and a charge is transferred to the patient, athenaOne sends the patient or guarantor a guest payment email on the next day. The guest payment SMS is sent at the same time as the email.
-
After receiving initial notification, the patient receives an additional SMS reminder. This SMS reminder is sent two days after the initial notification. No reminder email is sent.
Example: If a patient is sent an initial message on Day 1, the additional SMS reminder is sent on Day 3.
Important: This additional reminder is not sent if the patient's balance is less than $9.99. - If the entire balance is paid using the Guest Payment service within five days, no paper statement is generated.
- If the entire balance is not paid within five days after the guest payment email is sent, a paper statement is generated and mailed to the patient or guarantor.
After the guest payment messages are sent, the claim remains in DROP status for up to five days. If the patient does not pay the entire balance within the five-day guest payment window, a paper statement is sent and the claim moves to BILLED status.
Only one guest payment email sent within seven days
To ensure that patients who are seen multiple times in a week do not receive multiple guest payment emails, these emails are generated only once within a seven-day period. The seven-day window begins when the balance is moved to patient responsibility. (This window is not customizable.)
During the seven-day window, any new balances for a patient do not generate additional guest payment emails. After the seven-day window, patients receive another guest payment email if they have another balance.
Note: If a patient does not pay the full balance from a guest payment email and then receives a second guest payment email for a different date of service, that patient will see all open balances owed to your organization and can pay all balances using the second email.
To accept payments via the Guest Payment service, your practice must use these services:
To make an online payment using the Online Statement-based Experience (formerly QuickPay Portal) or the Guest Payment service, patients must use a computer or mobile device with one of these supported browsers:
- Chrome
- Microsoft Edge (for Windows 7, Windows 8/8.1, Windows 10, and Windows 11)
- Mozilla Firefox
- Safari (for Apple devices only)
Patients who attempt to use an unsupported browser (such as Internet Explorer) to access the Online Statement-based Experience or the Guest Payment service receive a message with links to download a supported browser.
Note: If patients ask you about these messages, please encourage them to upgrade to a supported browser using the links displayed in the alerts.
If a patient or guarantor does not want to receive guest payment emails, you — or the patient — can stop these emails from being sent.
If your practice does not use the athenaCommunicator service, your patients can stop receiving guest payment emails by clicking the Unsubscribe link in the footer of a guest payment email.
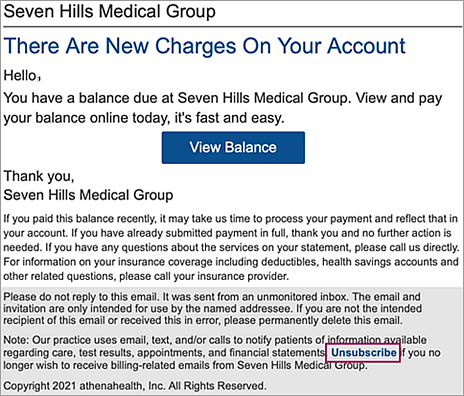
Note: The Unsubscribe link does not appear in guest payment emails if your practice uses the athenaCommunicator service.
If your practice uses the athenaCommunicator service, patients cannot disable guest payments themselves (see "To disable guest payment emails for a patient"). However, patients who receive billing notifications for a family member can disable guest payment emails for the family member on the Patient Portal.
Patients cannot disable email notifications on the Patient Portal. You can disable the Guest Payment service for a specific patient on the Privacy Information page.
- Display the Privacy Information page: On the Quickview, click Manage Privacy (under the Privacy heading).
-
Under the Communicator Automated Messaging Preferences heading, locate the Billing field and deselect the Email option.
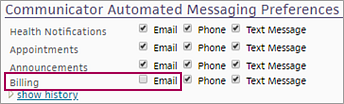
Note: When you disable the billing Email option, you also disable Self-Pay Reminder emails.
Patients who receive billing notifications for a family member can disable guest payment emails for the family member on the Patient Portal. You can give the following instructions to these patients.
- Log on to your Patient Portal account.
- Click the arrow next to your name at the top of the Patient Portal and select Family access settings from the menu.
Note: Patients who do not have access to other patients' Patient Portal accounts do not see the Family access settings option.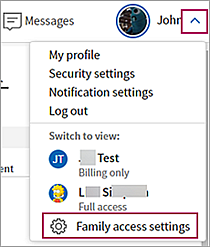
The My profile page appears with the Family Access tab displayed. - Click the Family Notifications tab.

- Under the Billing heading, deselect the Email option for the patient.
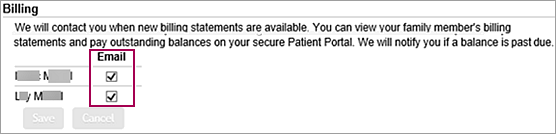
- Click Save.
The patient will no longer receive guest payment or Self-Pay Reminder emails for the family member.
You can use the following reports to monitor the Guest Payment service.
- Patient Communication Activity report — This report includes the Guest Payment service as one of the services you can report on. For more information, see To run the Patient Communication Activity report for the Guest Payment service.
- Patient Communication History report — This report includes the Guest Payment service as one of the services you can report on. For more information, see To view guest payment message information for an individual patient.
- E-Payment Activity report — Select the Transaction Type "Webportal CC Payment" to find guest payments. Sort the report by the User Name column to locate transactions from the Guest Payment service (these transactions have the User Name "GUESTPAY").
Using the Patient Communication Activity report, you can learn how many patients were contacted by the Guest Payment service. You can also display the actual email message sent to a specific patient.
- Display the Patient Communication Activity page: On the Main Menu, click Quality > Under REPORTS, click Patient Communication Activity.
- Criteria — Accept the default option: Past activity by communication date.
- Date range — Enter the date range for the report. You can also click the calendar icon
 and select the dates, or use the menu to select a time frame.
and select the dates, or use the menu to select a time frame. - Services — Select the GuestPay option. Deselect all other selected options.
-
Message results — The Guest Payment service uses email messages only. You can accept the default option, All, to display all email results. To report on specific email results, click Selected, then click the plus icon next to Email and select an email result such as EMAIL - Not Sent to find undeliverable email addresses.
- Departments — Click All to select all departments, or click Selected and then select the departments to include in the report.
- Providers — Click All to select all providers, or click Selected and then select the providers to include in the report.
- Report type — Select Summary to display a count of how many times each action was completed, or select Detailed to display a list of each action with the date and time.
- Report format — Select View as HTML page to display the report in athenaOne, or select Export CSV file to view the report in Excel.
- Click Run Report.
Note: To see the actual email message sent to a patient, locate the message in the Detailed report results and, in the View column, click the information icon ![]() . The email message sent to the patient is displayed. This can only be done when "View as HTML page" is used as the Report Format.
. The email message sent to the patient is displayed. This can only be done when "View as HTML page" is used as the Report Format.
On the Patient Communication History page, you can review information about the guest payment messages that a patient received and see the actual messages sent.
- Display the patient Quickview.
- Display the Patient Communication History page.
- Practices that use athenaCollector but not athenaCommunicator: On the Patient Actions Bar, click Scheduling, and then click Automated Messaging History.
- Practices that use athenaCollector and athenaCommunicator: On the Patient Actions Bar, click Communicator, and then click Patient Communication History.
- Show services — Select GuestPay from the menu.
The Summary view appears. - To view an actual guest payment message sent to the patient:
- Report types — Select Detailed.
- Locate the message in the report results.
- In the View column, click the information icon
 .
.
The email message sent to the patient is displayed. - When you're done viewing the message, click the X in the upper right corner.
Patients, guarantors, and family members with access to the Patient Portal for the patient can pay outstanding balances before a statement is mailed using a computer or mobile device.
- Open the email about your outstanding balance and click View Balance.
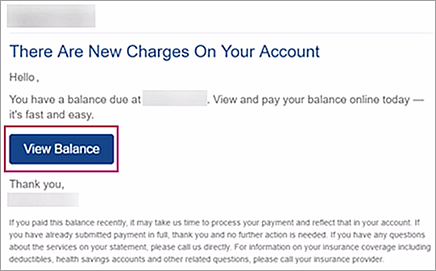
The identity verification page appears, where you request a temporary passcode to view your balances and make a payment.
Note: If you have a Patient Portal account, you can click Go to login to pay your balance using the Patient Portal. -
To display the Spanish language version of the guest payment windows, click (or tap) Prefieres el español?. (Tap or click English to return to the English version.)
Note: You can change the text to English or Spanish on any guest payment page. - Select your mobile or home phone and then click Text my code or Call me with my code (your phone number is displayed for each option).
You receive the passcode in a text message or a phone call. - Enter the passcode and click Continue.
The bill summary page appears. This page displays all outstanding balances, along with information about the amounts adjusted and paid by your insurance plan and the amount you already paid. Your unpaid bills are listed with the provider's name, patient name, date of service, services included in the bill, and the amount due.
Review your charges and payment history
- From the bill summary page, you can display more detailed information about your current charges by clicking View insurance & payment breakdown.
A single page appears for each bill. - On the detailed bill page, you can click Show details to see more information about past payments made for the bill, and you can then click View receipt to display a printable receipt for each payment you made.
- Click the X icon
 to close the detail pages and return to the bill summary page to make a payment.
to close the detail pages and return to the bill summary page to make a payment.
Make a payment
- On the bill summary page, click Make a Payment.
The Make a Payment page appears. - Click I'll pay in full or I'll make a partial payment.
The payment amount page opens. The default amount due is the total payment. - To make a partial payment, enter the amount that you want to pay in each box.
Note: A partial payment is not a payment plan. The unpaid balance will appear on your next statement and should be paid by the due date.- Click View bill breakdown under each charge to see the charge details (contractual adjustments, payments, deductibles, and copays).
- If you have more than one charge, you can deselect charges that you don't want to pay now.
- After you specify the amount that you want to pay, click Pay now.
The Payment Method page appears.
Note: If you're the patient, you'll see a list of your saved credit cards, with the card you chose as your default payment method selected at the top of the list. The same default card and list of saved cards appears when you make payments in the guest payment workflow and on the Patient Portal. The option to save a card for future use is available only to patients. - Select or enter your credit card information.
Note: If you're the patient and you chose to pay with a new card, the Save this card option is selected by default so that you can use this card for future payments during the guest payment workflow or on your Patient Portal account, if applicable. The option to save a card for future use is available only to patients. (At any time, you can delete a saved credit card.) - If you're the patient and you chose to pay with a new card, the following options appear:
Note: These options do not appear for guarantors and family members.- Save this card — This option is selected by default so that you can use this card for future payments using the Guest Payment service or on your Patient Portal, if applicable.
- Make my default payment method — You can select this option to make this card your default credit card when you make a payment using the Guest Payment service or on your Patient Portal, if applicable.
-
Complete the billing address information associated with the credit card.
- Click Review Payment.
The Review Payment page opens. The payment receipt will be sent to the email address shown on this page.
Note: If a possible security risk is detected, the I'm not a robot prompt appears. Select this option to continue with your online payment. - Verify the amount that you want to pay and your credit card information, then click Confirm payment to submit the transaction.
The Payment Summary page appears. You can print a receipt from this page.
Sign up for e-statements
- If you have a Patient Portal account, you see a message about receiving e-statements instead of paper statements in the future. To receive e-statements:
- Click Quick sign-up.
More information about choosing e-statements appears. - Confirm the email address displayed.
Note: If the email address is not correct, contact your practice to update it. - I opt in to paperless statements — Select this option and then click I'm going paperless.
You are prompted to receive billing reminders via text message at the mobile phone on file with your practice.
Note: If the mobile phone number is not correct, contact your practice to update it. - Click Receive text notifications to receive text reminders.
- Click Quick sign-up.
Note: You can update these preferences on the Patient Portal.
Important: Only patients can save a credit card for future use.
- After you click Pay now in the Guest Payment workflow, click Or pay with new card at the bottom of the Payment Method page.
- Enter your credit card information. The following options appear:
Note: These options don't appear for guarantors and family members.- Save this card — This option is selected by default so that you can use this card for future payments using the Guest Payment service or on your Patient Portal, if applicable.
- Make my default payment method — You can select this option to make this card your default credit card when you make a payment using the Guest Payment service or on your Patient Portal, if applicable.
- Complete the billing address information associated with the credit card.
- Click Review Payment.
The Review Payment page opens. The payment receipt will be sent to the email address shown on this page.
Note: If a possible security risk is detected, the I'm not a robot prompt appears. Select this option to continue with your online payment. - Verify the amount that you want to pay and your credit card information, then click Confirm payment to submit the transaction.
The Payment Summary page appears. You can print a receipt from this page.
- After you click Pay now in the Guest Payment workflow, select the card you want to delete from the list of saved cards on the Payment Method page.
The card details appear, along with the option to delete the card. - Click Delete.
- Finish making your payment.
- After you click Pay now in the Guest Payment workflow, select the card you want to use as your default card from the list of saved cards on the Payment Method page, or click Or pay with new card and enter information for the new card.
- If you selected a card from your list of saved cards, select Make default card.
- If you enter information for a new card, select Make my default payment method.
- Finish making your payment.