Add / Update Payment Plan
This page allows you to create and update a payment plan for a patient. You can create a payment plan when a patient with a large outstanding balance wants to pay it off over time. You can also create multiple payment plans for the same patient.
- Display the Add Payment Plan page: On the Quickview, under the Insurances heading, click Add payment plan.
-
Select medical group — Select the medical group where the balance was incurred.
-
Plan name — Enter a name for the payment plan.
-
Payment plan type — Select a payment plan type from the menu.
Note: The list of payment plans is administered using the Payment Plan Types page. - Payment method — Select Send patient statement.
- Frequency — The Monthly option is selected when the Payment method is set to Send patient statement. You cannot change the frequency. (The frequency is synchronized to the same monthly cycle as the patient statement.)
- Down payment amount — This field is disabled when the Payment method is set to Send patient statement.
- Per payment amount — Enter the minimum dollar amount due per payment cycle (the minimum amount must be at least $10.00). Any prior payments for charges on the plan, as well as overpayments, are applied against the total outstanding balance (instead of the amount due for that cycle), so that the amount due every statement cycle should stay constant until the outstanding balance is paid off.
- New charges — Select an action to specify how new patient charges are handled for this patient account.
- If the patient already has a payment plan in place and you select Add new charges to plan, athenaOne automatically attaches new patient charges to that payment plan.
- If you select Put claim into HOLD, athenaOne automatically places new patient charges into HOLD status for review.
- Deactivate — This option is selected by default. The payment plan is automatically deactivated when the patient responsibility for the claims covered by the payment plan is $0.
Note: When the Frequency of the payment plan is One-time charge, athenaOne deactivates the plan automatically after the charge occurs, even if the balance on the plan is not paid down to $0 with the single payment. This ensures that the remaining patient responsibility balance is eligible for future payment plans. - Notes — Enter any notes about this payment plan.
- Claims Covered by Payment Plan section — Select every line item to include in this payment plan.
Note: Only charges for claims with a total outstanding amount greater than $0 appear in the list.
The charges belonging to the selected claims are removed from the normal statements/collections cycle and are not considered overdue unless the patient is delinquent on the plan payments. - Click Save.
Note: A warning appears if you attempt to save a patient payment plan with a balance of $0 that does not have an open claim associated with it. You must associate at least one open claim with the payment plan.
Note: Only one payment plan can have New charges set to Add new charges to plan.
After you create a payment plan, you are prompted to send the patient a new statement the next day. Click OK to send a new statement, or click Cancel to send a statement during the next statement cycle.
Note: Make sure that you set up payment plan dunning messages on the Dunning Messages page.
- Display the Add Payment Plan page: On the Quickview, under the Insurances heading, click Add payment plan.
-
Select medical group — Select the medical group where the balance was incurred.
-
Plan name — Enter a name for the payment plan.
-
Payment plan type — Select a payment plan type from the list.
Note: The list of payment plans is administered using the Payment Plan Types page. - Payment method — Select Charge credit card. The on day field appears.
- Frequency — Select a recurrence option for this payment plan. Monthly is the default recurrence.
- Select the day for the recurring payment. This is the day of the month (1 — 31) for monthly recurrences or a day of the week (Monday — Sunday) for weekly or every-two-week recurrences.
- Start date — Enter the date for the payment plan to begin automated payments. This date defaults to the day after the current date, but you can enter a date in the future to delay the start of the automated charges.
- Down payment amount — Enter a down payment amount.
Note: This field is disabled if the Frequency is set to One-time charge. - Per payment amount — Enter the minimum dollar amount due per payment cycle. Any prior payments for charges on the plan, as well as overpayments, are applied against the total outstanding balance (instead of the amount due for that cycle), so that the amount due every statement cycle should stay constant until the outstanding balance is paid off. To the right of this field, information in parentheses reminds you that this amount is x% of the total selected.
- New charges — Select Do not add new charges to plan or select Put claim into HOLD (athenaOne automatically puts new patient charges into HOLD for review).
- Deactivate — This option is selected by default. The payment plan is automatically deactivated when the patient responsibility for the claims covered by the payment plan is $0. You cannot uncheck this box for payment plans paid by credit card.
Note: When the Frequency of the payment plan is set to One-time charge, athenaOne deactivates the plan automatically after the charge occurs, even if the balance on the plan is not paid down to $0 with the single payment. This ensures that the remaining patient responsibility balance is eligible for future payment plans. - Notes — Enter any notes about this payment plan.
- Claims Covered by Payment Plan section — Select every line item to include in this payment plan.
Note: Only charges for claims with a total outstanding amount greater than $0 appear in the list.
The charges belonging to the selected claims are removed from the normal statements/collections cycle and are not considered overdue unless the patient is delinquent on the plan payments. - Click Save and Create Agreement.
Note: A warning appears if you attempt to save a patient payment plan with a balance of $0 that does not have an open claim associated with it. You must associate at least one open claim with the payment plan.
The secure electronic payment application login window appears.- Enter your athenaOne username and password.
- Click login. The Create Payment Plan Contract page appears.
Note: If you are using the Ingenico credit card terminal, you do not need to re-enter your athenaOne username and password when you process a credit card payment.
On the Create Payment Plan Contract page
- Patient email — Enter the patient's email address if it is not already on file. Patients receive receipts at this address when athenaOne executes a BEOB transaction.
- Reenter email — Enter the email address again.
- Payment type — Select Card Present.
- Swipe the card.
The required fields are autopopulated.
Note: If you are using the Ingenico credit card terminal and you are processing a chip card, the patient must insert the card and leave it inserted until the transaction is complete (the terminal prompts the patient to remove the card). - Security code — Enter the security code on the credit card.
- Enter the Billing address information.
- Click Create Contract.
- Click Print.
Two copies of the contract print. - Ask the patient to sign and initial the contract.
Keep the signed copy on file for 18 months. - Give the second copy to the patient.
A message confirms that the claim is now in DROP status. - Click OK.
The Quickview page appears. The amount due appears at the top of the page, the payment plan information appears in the Insurances section, and the payment plan created date appears to the left of the plan details.
-
Display the Add Payment Plan page. From a patient’s Quickview, click Add payment plan under the Insurances heading.
-
Go to Cardholder details.
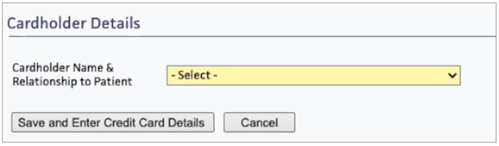
-
Click the Cardholder Name & Relationship to Patient drop-down menu to select the appropriate cardholder. Important: If you select "Someone else," digital consent is not available.
-
The cardholder information is automatically populated.
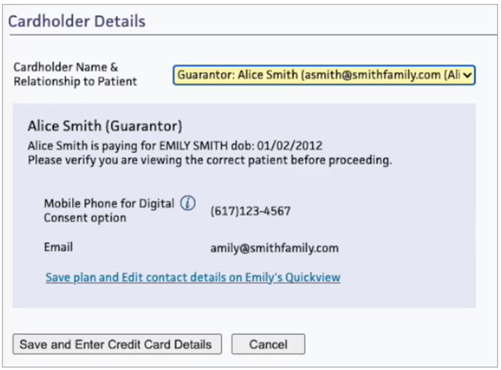
-
Click Save and Enter Credit Card Details.
-
Enter all applicable cardholder information under Payment Information.
-
Click Save Card and Collect Wet Signature.
-
Display the Add Payment Plan page. From a patient’s Quickview, click Add payment plan under the Insurances heading.
-
Go to Cardholder details.
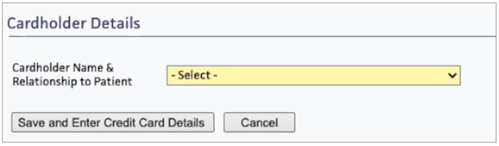
-
Click the Cardholder Name & Relationship to Patient drop-down menu to select the appropriate cardholder. Important: If you select "Someone else," digital consent is not available.
-
The cardholder information is automatically populated.
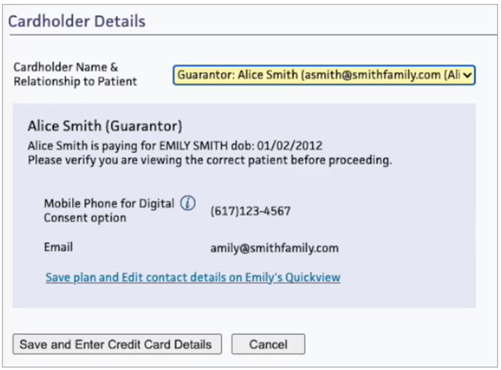
-
Click Save and Enter Credit Card Details.
-
Enter all applicable cardholder information under Payment Information.
-
Scroll down to the Collect Cardholder Signature header.
-
Select the way in which the digital consent link will be sent: either Text (SMS) or Email.
-
Click Generate Digital Consent Link. This sends a link to either the cardholder's email address or mobile number in Quickview. Generating the digital consent link also creates a payment plan in the “pending” state. The plan is not considered “active” until consent is received. The distinction between “pending” and “active” status is that, until a plan is active (after consent is received), claims are not covered by the payment plan.
-
Provide the cardholder with the passcode.
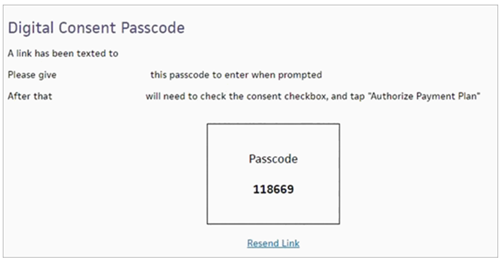
-
After the cardholder clicks Authorize Payment Plan, return to the pop-up message containing the passcode. Click Check updated Digital Consent Status. The automatic payment plan is now active.
Important: When you create an automated payment plan that uses a credit card, you also create a signed contract. For this reason, automated payment plans that use credit cards cannot be updated. If you need to make edits to the payment plan, you must deactivate the original credit card payment plan and create a new payment plan and contract (see "To add a payment plan for a patient (for debit or credit card — requires CCP)").
- Display the Add / Update Payment Plan page: On the Quickview, under the Insurances heading (Payment Plan field), click Update payment plan.
- Update fields as needed. You can scroll down to select or deselect any claims that you want to add or remove in this payment plan. You can deselect a claim to reassign it to another plan.
- Click Save.
The Quickview page appears with the updated payment plan noted under the Insurances section.
Note: If you added new claims to a payment plan, you are prompted to send the patient a new statement the next day. Click OK to send a new statement, or click Cancel to send the statement during the next statement cycle.
- Display
the Add / Update Payment Plan
page: On the patient Quickview, under the Insurances heading (Payment Plan field), click Deactivate payment plan.
The Deactivate Payment Plan page appears. - Expiration date — Today's date appears in this field by default, but you can set a different expiration date.
- Deactivation reason — Enter a reason for the deactivation.
- Click Deactivate Plan. The Quickview page appears, with the plan removed from the Insurances section.
Note: When you deactivate a payment plan, claims that were associated with the payment plan will be billed in the standard way, with the total outstanding amount due in full.
A deactivated payment plan no longer appears in the Primary payer menu on the Claim Edit page, unless the charge is currently assigned to that plan. In other words, you cannot switch the primary charge to a cancelled payment plan using the Claim Edit page.
- Display the Cancelled Patient Insurances page: On the Quickview, in the Insurances heading, click View cancelled insurances.
- Under the Cancelled Payment Plans heading, locate the payment plan that you want to update, then click the link to Update payment plan. The Update Payment Plan page appears.
- Scroll down the page and deselect any claims assigned to this payment plan so that you can reassign the claims to another plan. If you do not deselect the claims, they remain disabled on the Add view of the Add / Update Payment Plan page, and the disabled charges will not appear on any statement.
- Click Save. The Quickview page appears.
Under the Payment Plan Summary heading at the bottom of the Add/Update Payment Plan page, you can review the options selected for the current payment plan. The summary automatically calculates the number of future payments, the next payment due (amount and date), and the date when a $0 balance is expected.
Important: When you deactivate a plan, always remove the attached claims. Refer to the instructions to deactivate a plan.
With the Payment Plans feature, your patients can pay balances incrementally over a period of time without triggering elevated dunning messages on the patient statements or the practice collection policies.
Note: Patients with payment plans can view plan-specific details when making online payments using the Guest Payment workflow (also known as notification pay). These details include the following:
- The number of installments and the amount set per installment.
- A visual representation of their payment progress.
- The total completed payments.
- Any remaining balance(s).
- Specific details on automated payment plans or prepayment plans (if applicable).
With the Payment Plans feature, you can:
- Collect a down payment (when the first payment of the plan is of a different amount than the recurring payment).
- Collect a one-time future payment.
- Automatically deactivate a payment plan when the balance is paid down to $0.
- Schedule payments weekly, every two weeks, on the first and fifteenth days of the month, on the first business day of the month, or on the last business day of the month.
- Access a specific claim in the list of outstanding claims on the Add Payment Plan page. If a claim is not eligible for this payment plan because it is covered by another payment plan, you can also view the other payment plan.
Using the Payment Plan Types page, you can create new payment plan types or edit existing payment plan types. To simplify the workflow and minimize data entry, you can select payment plan types as templates that set the Payment method and Frequency fields on the Add Payment Plan page to default settings.
After you place the patient on a payment plan, you should clear the account alarm for the patient to ensure that new statements are generated. If you do not clear the alarm, patient statements may remain on hold, depending on the dunning level and patient account alarm settings on the Patient Account Alarm Types page.
These user permissions and roles are associated with the self-pay management feature:
- Self-Pay Account Management: Worklists — This permission allows you to run self-pay worklists and access the Patient Account View page. You need this permission to add notes and take actions on the patient account.
- Self-Pay Account Management: Admin — This permission allows you to create, edit, and delete self-pay alarm types and self-pay worklists.
- Display the Patient Account View
page: On the Patient Actions Bar, click Billing, and then click Patient Account View.
Note: You can also display the Patient Account View page from the Self-Pay Account Management Worklists page. Click run worklist to generate a worklist and then click a patient name in the Task Bar. - Scroll down to the Patient Account Notes section at the bottom of the page.
- Clear
account alarm — Select this option.
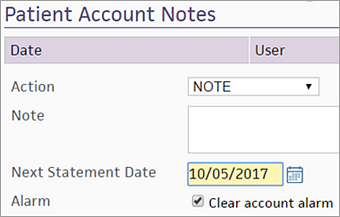
- Click Apply Action. The account alarm is cleared, and the patient is removed from the self-pay worklist.
If your practice uses the Credit Card Plus (CCP) feature, you can create a payment plan, with various recurrence options, using a debit or credit card. For patients who prefer to pay by cash, check, or in the office, we continue to send patient statements according to the statement cycle.
You can select Do not add new charges to plan for credit card payment plans, Add new charges to plan if the plan is not paid by credit card, or Put claim into HOLD when a patient incurs a new charge in the New charges field.
Note: The Card Association dictates that you can no longer add new charges incurred by a patient to a credit card payment plan. Existing payment plans are not affected.
Claims covered by a payment plan are removed from the normal dunning cycle and added to an alternate (payment plan) dunning cycle. Patient claims move through the payment plan dunning levels only if minimum payments are missed. Ensure that you have set up payment plan dunning messages (using the Dunning Messages page) before you create a payment plan.
When a patient is assigned a payment plan, the patient advances to the next dunning level each time a payment is missed. To return to the baseline dunning level, the patient must pay all missed payments, not only the minimum payment. For example, if a patient has agreed to pay $10 per month, then misses two payment cycles, the patient must pay $30 to return to good standing.
If the patient misses one or more payments, two links appear:
- grant 28 day extension — You can use this link to drop the patient back one dunning level.
- grant full grace extension — You can use this link to restore the patient to good standing (zero payments missed).
There is no audit history when you use these links to reset dunning levels.
Claims assigned to a payment plan become eligible for collections only if a patient is delinquent in making plan payments.
A patient can incur a balance whenever an amount is transferred from the insurance company to the patient and whenever the patient is registered as "Self-pay" and receives service. These self-pay charges and insurance company transfers are called "patient charges." The Patient Outstanding amount (displayed on the Quickview) is the total of all outstanding patient charges, both current and delinquent. If a patient charge is not paid, it goes through the dunning cycle and may become eligible for collections.
Note: After a claim is assigned to a payment plan, the claim is reset to DROP status. This is particularly important to remember when a payment plan is used as part of the Collections process: because a claim in COLLECT status is automatically reset to DROP status, assigning a claim to a payment plan automatically removes it from the Collections list.
| Payment Plan |
This field appears only if a new payment plan policy is being created and if the patient has family members that already have plans. The menu contains any payment plans that already exist for other family members, as well as an option to create a new payment plan. |
|---|---|
| Select medical group |
Because separate statements are sent for different medical/provider groups, a medical/provider group must be specified for the payment plan. Only charges for the selected provider/medical group are displayed.
For practices with more than one medical group, you cannot assign charges across medical groups, even though statements are split along these lines. When you select a medical group from this menu, only the charges belonging to that medical group are displayed. |
| Plan name |
The name of the payment plan. This field is optional. |
| Payment plan type |
The payment plan type must be specified for plan-specific rules to run. |
| Payment method |
Select the payment method. The Charge credit card option requires Credit Card Plus. This field defaults to Send patient statement. |
| Frequency |
Select the frequency of payments. Defaults to Monthly. If you select Charge credit card for the Payment method, the on day field appears. Note: The Frequency works in conjunction with the Start date to ensure that athenaOne begins charging the patient's credit card on the correct date. |
| Start date |
When the Payment method is set to Charge credit card, the start date is the day that the first payment is charged, whether that payment is a down payment, one-time payment, or recurring payment. The start date must be a date in the future. Note: The Frequency works in conjunction with the Start date to ensure that athenaOne begins charging the patient's credit card on the correct date. |
| Down payment amount | First payment on the payment plan when the initial payment is a different amount than the recurring payments. Down payment amount is not available when the Frequency selected is One-time charge. In this case, enter the amount of the One-time charge in the Per payment amount field. |
| Per payment amount |
This amount is billed to the patient on a recurring basis, based on the Frequency selected above. Note: The Per payment amount must be at least $10.00. To the right of this field, information in parentheses reminds you that this amount is x% of the total selected. |
| New charges |
|
| Deactivate | Checkbox indicating that the payment plan is automatically deactivated when the patient responsibility for the claims covered by the payment plan is $0 (default). You cannot uncheck this box for payment plans paid by credit card. |
| Notes |
Any notes about the payment plan. |
| Column Headings for Claims Covered by Payment Plan | |
| Claim ID |
System-assigned claim ID number. |
| Service Date |
Date of service of the claim. |
| Date Added to Payment Plan | Date that the claim was added to the payment plan. |
| Claim Outstanding Amount |
Outstanding amount for this claim. |
| Patient Outstanding Amount |
Outstanding amount owed by the patient for this claim. |
| Procedures |
Procedures on this claim for which money is owed. |
| Covered By Other Payment Plan |
Name of any other payment plan. |