 User Guide — Order Reminders
User Guide — Order Reminders
With athenaClinicals and the Order Reminders feature, you can use athenaCommunicator automated messaging to contact patients who have outstanding orders and remind them to fill those orders. Your patients can indicate whether they filled an order, whether they plan to fill the order, or whether they will never fill the order.
Note: To update Order Reminder settings, please contact the CSC. On the Main Menu, click Support > Success Community > Contact Client Support Center.
To use the Order Reminders feature, you need the Clinicals user role.
The Order Reminders feature helps providers ensure that their patients are filling their orders. Properly filling orders in a timely manner contributes to better patient outcomes and fewer missed revenue opportunities for lab work, imaging, or procedures. Staff members spend less time contacting patients with outstanding orders.
Because Order Reminders work in conjunction with your existing athenaClinicals configuration for orders in FOLLOWUP status, you may want to review or update your current settings for order types and order alarms. Only orders that have order alarms can be sent to FOLLOWUP.
Note: If a patient has not completed an order, the predefined alarm triggers and places the order in FOLLOWUP status. At that point, providers have the option to either
- return the order to follow-up to reset the alarm, or
- send the patient an order reminder via Communicator.
athenaCommunicator sends the patient automated messages for Order Reminders via phone, email, or text, depending on the patient's preferences. Order reminder messages cannot be edited.
In the following examples, text in brackets (for example, [PATIENTNAME]) indicates a variable that is replaced with your information.
- PATIENTNAME is the patient's name on the Quickview.
- PORTALURL is the URL for your Patient Portal (you can see the Patient Portal URL on the Communicator Branding page).
- PRACTICEPHONE is the department-level caller ID number (you can see the department caller ID number on the Patient Communication Content Management page).
- ORDER_DEPARTMENT_NAME is the department name configured on the Patient Communication Content Management page. This department is the one in which the order was created (if different from the patient's primary department).
athenaCommunicator makes three attempts to call the patient (the second and third attempts are made seven business days from the previous attempt). If the patient does not respond, the order is sent back to the provider STAFF queue. Each attempt at notification adds a note to the order history.
Note: If a voicemail is left on the patient's phone or if the patient answers the phone but hangs up before listening to the message, the Order Reminder is considered as received. In this case, the document goes to the provider STAFF bucket and no more attempts are made to contact the patient.
Order Reminder phone messages take the following form and cannot be edited.
The following is an important message for [PATIENTNAME]. You have received a reminder regarding recent health care instructions from your health care provider. You can view this reminder online by visiting our secure Patient Portal at [PORTALURL]. If you are unable to access the Patient Portal, please contact our office by phone during normal office hours at [PRACTICEPHONE]. Thank you.
Order Reminder email messages take the following form and cannot be edited.
[PATIENTNAME],
Your health care provider at [ORDER_DEPARTMENT_NAME] has sent you a new health reminder.
You can see the actual email and text messages sent to patients on the Patient Communication History and Patient Communication Activity pages. On either page, locate the message in the Detailed report results and, in the View column, click the information icon ![]() . The email or text message sent to the patient is displayed.
. The email or text message sent to the patient is displayed.
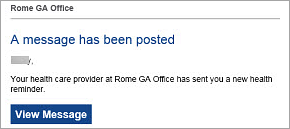
Order Reminder text messages take the following form and cannot be edited.
You have received a health reminder from your provider at [ORDER_DEPARTMENT_NAME]. Visit [PORTALURL] for details.
Note: For text messages, PORTALURL represents the short link to the Patient Portal. To see the complete URL for your Patient Portal, display the Communicator Branding page.
You can see the actual email and text messages sent to patients on the Patient Communication History and Patient Communication Activity pages. On either page, locate the message in the Detailed report results and, in the View column, click the information icon ![]() . The email or text message sent to the patient is displayed.
. The email or text message sent to the patient is displayed.
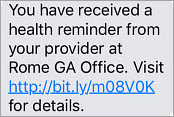
Your practice may have configured certain order types without order alarms (such as routine lab blood work or lipid panels) to keep non-urgent orders out of your FOLLOWUP queues. But with order reminders enabled, you can send these orders for follow-up using automated messaging. For this reason, you may want to set alarms for all orders.
Following is a list of the different types of orders in athenaOne and whether or not the alarm functionality is available for that order type.
Included in order reminders (alarms available):
- Lab
- Imaging
- Other (includes hearing screenings, vision, and more)
- Consult
- Procedure
- Surgery
Excluded from order reminders (no alarms):
- Prescription
- Patient Info
- Vaccine
- DME
An order alarm specifies the number of days or weeks to allow the order to be filled. If an order remains unfilled beyond this time, athenaOne updates the status of the order to FOLLOWUP, and the task appears in the Need Followup column in the Clinical Inbox, in the row for the assigned user.
- Display the Order Sets page: On the Main Menu, click Settings
 > Clinicals. In the left menu,under Practice Links — Order Configuration, click Order
Sets.
> Clinicals. In the left menu,under Practice Links — Order Configuration, click Order
Sets. - Click update next to the order set that contains the order for which you want to set an alarm.
- Alarm (in the Diagnoses and Orders Detail section) — Select the number of days, weeks, or months (up to one year) when the patient should fill an order.
- Click Save.
Patients can choose not to have Order Reminder messages sent to them. Like other automated messaging preferences, a patient can set these preferences on the Patient Portal, or practice users can set them in athenaOne, as follows.
- Display the Privacy Information page: On the Quickview, click Manage Privacy (under the Privacy heading).
- Do not place any automated phone calls or emails — Select this option to prevent the sending of Order Reminder and other automated calls and emails to this patient.
Warning: Consider this option carefully. Disabling all automated calls and emails can affect your ability to meet quality program measures. - Health Notifications — To disable Order Reminder and ResultsCall messages, deselect one or more of these options: Email, Phone, and Text Message.
- Click Save.
- Display the Clinical Inbox page: Click the athenaOne logo at the upper left to display the Clinician view of the home page. The Clinical Inbox is in the left pane.
- Click the number in the practice staff member's Need Followup column.
- Select an order.
- Click view actions.
- Click more actions.
- Send Order Reminder via Communicator — Select this option to send the order for follow-up.
- Click Save.
athenaOne updates the History table and assigns the order to the PORTAL row, Need Followup column in the Clinical Inbox.
Note: This patient is automatically counted towards the Send Preventive Care Reminders measure.
Order reminders appear in the Health Reminders section of the Patient Portal. Patients can access and print these orders for reference.
Note: Orders with a status of submitted appear automatically in the Health Reminders section of the Patient Portal.
- Log on to the Patient Portal.
The home page appears. - Scroll to the bottom of the home page to see the Health Reminders section.

Note: If this section does not appear on the home page, you have no outstanding health reminders. - Click See health reminders.
The My Health / Health Reminders page appears.
Note: You can also display the Health Reminders page by clicking the My health option on the left side of the Patient Portal homepage and then clicking the Health Reminders tab on the My Health page.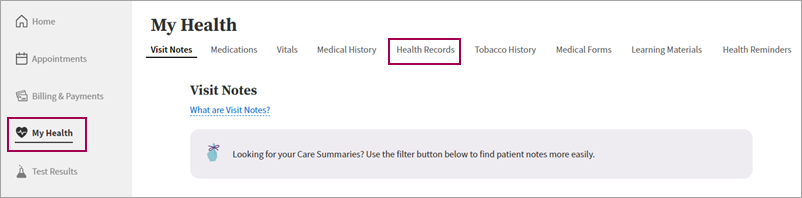
- Click the arrow to the left of the order to display more information.
- Click Update to respond to the Order Reminder.
A window appears showing basic information about the order, including the date of the order, ordering provider's name, the type of appointment (for example, Thyroid panel), and the name, address, and phone number of the facility or provider, if known.
Note: The window shows only information already entered into the order. - Below the order information, select an option based on the status of your order:
- I've completed the appointment — Select this option if you already completed the order.
You are prompted to enter the date of the appointment and the name of the provider or facility that you went to. athenaOne routes the order back to the practice staff for follow-up. Staff can decide to wait for the result if it hasn't been sent yet, check to see whether there is a matching result that needs to be tied to the order, or contact the provider or facility to send or resend the results. athenaOne adds the following action note to the order history: "Patient states that they have already completed this order. Check to see if untied." - I have a scheduled appointment — Select this option if you have an appointment scheduled for that order in the future. You are prompted to enter the date of your appointment and the name of the provider or facility. Selecting this option puts the order on "snooze." athenaOne holds automated messages for this order until the date of the order plus the original number of alarm days has passed, allowing you time to complete the order and allowing the practice to receive the results. If athenaOne does not see a result by this time, it sends another automated message. The order stays in the PORTAL row of the Clinical Inbox with the following action added to the order history: "Patient states the order is scheduled to be filled on MM/DD/YYYY. Alarm days set to XX." XX is the number of days in the original alarm.
- I plan to schedule an appointment — Select this option if you intend to schedule an appointment but have not yet done so. Selecting this option puts the order on "snooze." athenaOne holds automated messages for this order until the original number of alarm days has passed, allowing you time to complete the order and allowing the practice to receive the results. If athenaOne does not see a result by this time, it sends another automated message. The order stays in the PORTAL row of the Clinical Inbox with the following action added to the order history: "Patient requires more time to complete order. Alarm days set to XX." XX is the number of days in the original alarm.
- I choose to ignore this request — Select this option if you will never complete the order. In these cases, athenaOne routes the order back to the staff row of the Clinical Inbox. Practice staff should then contact the patient to discuss why the patient hasn't completed the order. athenaOne adds the following action note to the order history: "Patient states that they will not complete this order."
- I've completed the appointment — Select this option if you already completed the order.
- Click Save & Close or click Save & Next if you have multiple reminders.
- Click View all health reminders to see all your open health reminders at once.
Only orders that have been approved appear in this section. If an order has been created but not approved it does not appear here.
Note: The Health Reminders section is split into two sections. The upper section contains those orders about which your provider has sent you a message. - Click Update to update the status of an individual order.
When an order is first created and approved, it appears with a status of "Upcoming." If the order has been sent to Order Reminders, the status reflects the patient's response (for example, I have a scheduled appointment).
When you complete an order or indicate that you will not have it filled, athenaOne marks the order as completed. Completed orders are hidden from the table by default. Click Show completed orders to view them.
Using the Patient Communication Activity report, you can learn how many total patients were contacted by the Order Reminders service.
- Display the Patient Communication Activity page: On the Main Menu, click Quality > Under REPORTS, click Patient Communication Activity.
- Criteria — Accept the default selection: Past activity by communication date.
- Date range — Enter the date range for the report. You can also click the calendar icon
 and select the dates, or use the menu to select a time frame.
and select the dates, or use the menu to select a time frame. - Services — Select the GroupCall option. Deselect all other selected options.
- Campaigns — Click Selected and select Order Reminders from the menu.
- Message results — To report on specific results, click Selected and select one or more result types (Phone, SMS, Email, ResultsCall).
Note: Each result type includes specific results (for example, the Email result type includes "Email - Delivered to recipient" and "Email - Not Sent"). You can click the plus icon next to a message result type to select individual message results for population health campaigns.
next to a message result type to select individual message results for population health campaigns. - Departments — To report on specific departments, click Selected and select the departments to include in the report.
- Providers — To report on specific providers, click Selected and select the providers to include in the report.
- Report type — Select Summary to display a count of message results, for example, "Email - Delivered to recipient 18." Select Detailed to display patient-level activity for each Order Reminder campaign, including the date and time of the message.
- Report format — Select View as HTML page to display the report in athenaOne, or select Export CSV file to save the report in Excel.
- Click Run Report.
Note: To see the actual text or email message sent to a patient, locate the message in the Detailed report results and, in the View column, click the information icon ![]() . The text or email message sent to the patient is displayed. This can only be done when "View as HTML page" is used as the Report Format.
. The text or email message sent to the patient is displayed. This can only be done when "View as HTML page" is used as the Report Format.