 User Guide — Patient Statement Samples
User Guide — Patient Statement Samples
athenahealth sends paper statements to patients with and without payment plans.
There are two versions of the patient statement sent to patients with payment plans. One version is available to all practices that use the Online Statement-based Experience (formerly QuickPay Portal); the other "standard" version is used without the Online Statement-based Experience feature.
Patients without payment plans receive the modernized version of our paper statement.
Click here to jump to the modernized patient statement.
Note: These patient statement samples are large image files, and may take a few moments to load.
Page 1
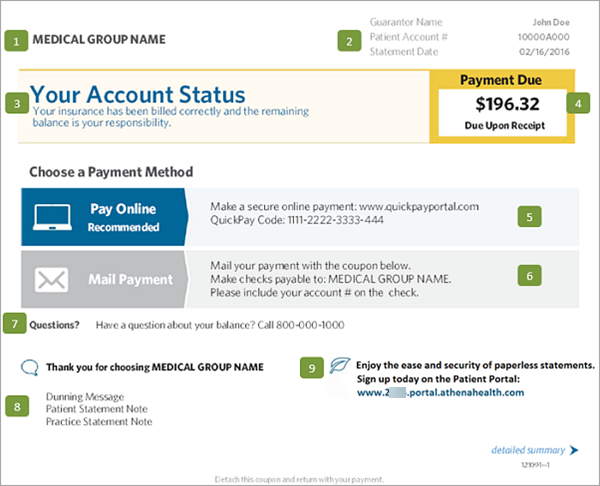
Legend
- Medical group name — The medical group name in athenaOne. To change this information, display the Medical Groups page (On the Main Menu, click Settings
 >Billing. In the left menu, under Practice Links — Medical Group, click Medical
Groups). Click update next to the medical group that you want to change.
>Billing. In the left menu, under Practice Links — Medical Group, click Medical
Groups). Click update next to the medical group that you want to change. - Guarantor information — Guarantor name, patient account number, and statement date for this statement.
- Account status — Message to the patient regarding the insurance status for this statement.
- Payment due — Amount the patient currently owes and the date that payment is due. To update the due date settings, please contact the CSC from athenaOne > Support > Success Community > Contact Client Support Center.
- QuickPay URL and code — The Online Statement-based Experience (formerly QuickPay Portal) website URL, along with the statement/QuickPay code associated with the statement.
- Mail payment information — Instructions for how to mail a payment, along with the medical group name to address it to.
- Questions — Practice telephone number for patient billing questions. You can set the patient statement telephone number on these athenaOne pages:
- Default medical group settings — Display the Medical Groups page (On the Main Menu, click Settings
 >Billing. In the left menu, under Practice Links — Medical Group, click Medical
Groups). Click update next to the medical group that you want to change, and edit the Billing contact phone field.
>Billing. In the left menu, under Practice Links — Medical Group, click Medical
Groups). Click update next to the medical group that you want to change, and edit the Billing contact phone field. - Individual medical group settings — Display the Medical Groups page (On the Main Menu, click Settings
 >Billing. In the left menu, under Practice Links — Medical Group, click Medical
Groups). Click update next to the medical group that you want to change, and edit the Statements contact phone field. This field overrides the Billing contact phone field.
>Billing. In the left menu, under Practice Links — Medical Group, click Medical
Groups). Click update next to the medical group that you want to change, and edit the Statements contact phone field. This field overrides the Billing contact phone field. - Department group settings — Display the Departments page (On the Main Menu, click Settings
 >Billing. In the left menu, under Practice Links — Departments, click Departments). Click update next to the department that you want to change, and edit the Phone number field in the Patient Communication section of the page. This department field overrides the Billing contact phone and Statements contact phone fields on the Medical Groups page.
>Billing. In the left menu, under Practice Links — Departments, click Departments). Click update next to the department that you want to change, and edit the Phone number field in the Patient Communication section of the page. This department field overrides the Billing contact phone and Statements contact phone fields on the Medical Groups page.
Note: The patient statement displays the phone number of the department from which the claim was created. - Additional messaging — Patient statements can include a dunning message, a patient statement note, or a practice statement note.
- Dunning message — Adds additional context for patients to understand the status of their balance. To update these messages, display the Dunning Messages page (On the Main Menu, click Settings
 >Billing. In the left menu, under Practice Links — Statement Admin, click Dunning
Messages).
>Billing. In the left menu, under Practice Links — Statement Admin, click Dunning
Messages). - Patient statement note — You can include a note that is specific to the guarantor or patient on the statement. To create this message, display the Patient Registration page (On the Patient Actions Bar, click Registration, and then click Full Registration). Scroll down to the "Billing" section and enter a note in the Statement note field. (You can edit this note on the Patient Account View page.)
- Practice statement note — You can create custom messages
that are printed for all patients on a statement run using the Practice Statement Note page (On the Main Menu, click Settings
 >Billing. In the left menu, under Practice Links — Statement Admin, click Practice
Statement Note).
>Billing. In the left menu, under Practice Links — Statement Admin, click Practice
Statement Note). - E-statement message — If your practice uses e-statements, an advertisement is automatically added to the statement that includes the URL for your Patient Portal.
Patient Statement Payment Coupon
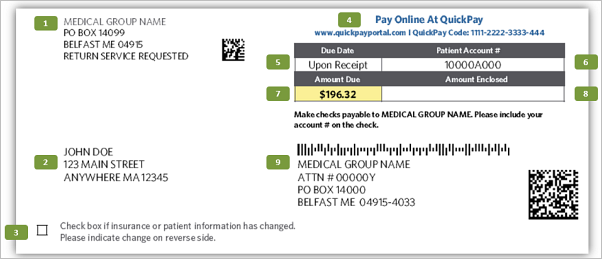
Legend
- Return address — Address where undeliverable mail is returned. To update this address, display the Medical Groups page (On the Main Menu, click Settings
 >Billing. In the left menu, under Practice Links — Medical Group, click Medical
Groups). Click update next to the medical group that you want to change, and then scroll down to the "Statement Return Address" section.
>Billing. In the left menu, under Practice Links — Medical Group, click Medical
Groups). Click update next to the medical group that you want to change, and then scroll down to the "Statement Return Address" section. - Guarantor's address — Address where the statement is mailed. The guarantor's address is located on the Patient Registration page.
- Insurance/personal information update — When checked, this item indicates updates to the patient's address or insurance information. athenahealth will scan the back of the payment coupon to capture this information and upload it to athenaOne.
- QuickPay URL and code — The Online Statement-based Experience (formerly QuickPay Portal) website URL, along with the statement/QuickPay code associated with the statement.
- Statement due date — The date that patient payment is due. To update the statement due date settings, please contact the CSC from athenaOne > Support > Success Community > Contact Client Support Center.
- Patient account number — The patient's athenaOne account number.
- Amount due — The amount owed by the patient for the current patient statement.
- Amount enclosed — The patient writes in the amount included with the payment coupon when the patient sends a payment for processing.
- Pay-to address — Address where a patient mails the payment. To update this address, please contact the CSC from athenaOne > Support > Success Community > Contact Client Support Center.
Address Change Form on the back of the Patient Statement Payment Coupon
Patients can update their account information on the back of the Payment Coupon. They must check the box on the front of the coupon in order for their information to be updated.
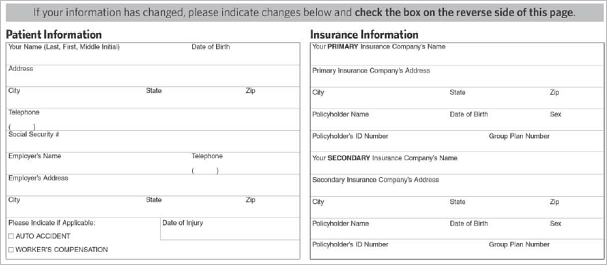
Page 2
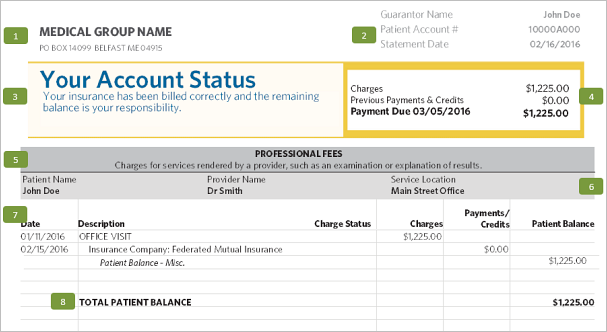
Legend
- Medical group name — The medical group name in athenaOne. To change this information, display the Medical Groups page (On the Main Menu, click Settings
 >Billing. In the left menu, under Practice Links — Medical Group, click Medical
Groups). Click update next to the medical group that you want to change.
>Billing. In the left menu, under Practice Links — Medical Group, click Medical
Groups). Click update next to the medical group that you want to change. - Guarantor information — Guarantor name, patient account number, and statement date for this statement.
- Account status — Message to the patient regarding the insurance status for this statement.
- Charge detail summary — Sum of the statement charges, any insurance or patient payments applied, the outstanding balance, and the due date.
- Charge banner — Identifies whether the charges below are professional or facility charges, along with descriptions of each.
- Patient, provider, and service location information —
- Patient Name — Patient who received the service. This name may be different than the guarantor.
- Provider Name — The default provider name is the name of the rendering provider, but it can be changed to display the name of the usual or supervising provider, or to display no provider name at all. To change the provider name on patient statements, please contact the CSC from athenaOne > Support > Success Community > Contact Client Support Center.
- Service Location — The department name where the service took place.
- Charge details — Service description and the amount charged. Any insurance payments or adjustments, patient payments, and provider adjustments follow. The remaining patient balance is associated with one of these transfer reasons: copay, deductible, coinsurance, or Misc.
- Total patient balance — Displays the total outstanding balance on the patient account.
If your organization uses the Online Statement-based Experience (formerly QuickPay Portal), a simplified patient statement is generated when the patient has five or fewer charges and all charges are of the same type: copays, coinsurances, or deductibles. All charges appear on the first page of the statement, sorted by service date. The Balance Details columns are:
- Service Date
- Provider
- Charges — The total charges
- Payments/Credits — The total insurance payments and credits
- Patient Balance — The remaining patient balance
Note: Statements that include charges for multiple family members or unapplied credits do not use the simplified format.
Simplified statement image (page 1):
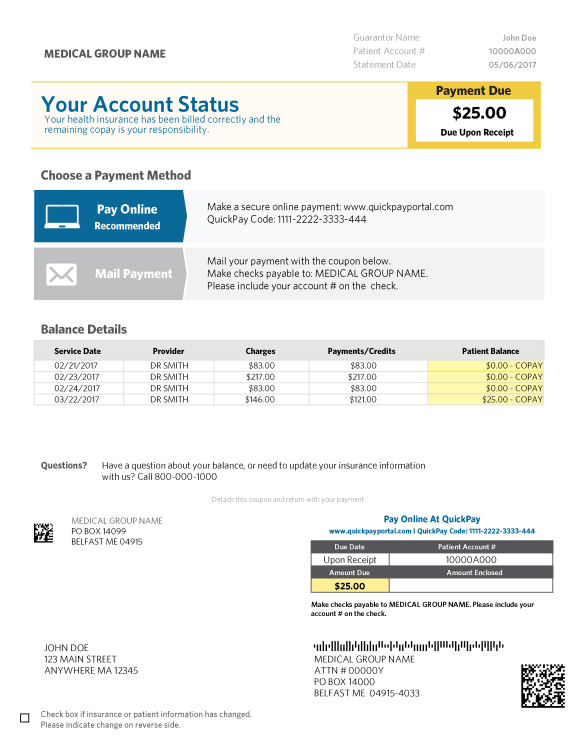
Patient Statement Payment Coupon
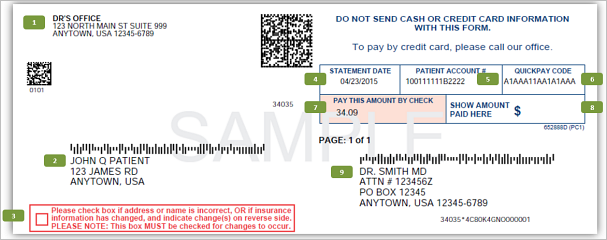
Legend
- Return address — Address where undeliverable mail is returned. To update this address, display the Medical Groups page (On the Main Menu, click Settings
 >Billing. In the left menu, under Practice Links — Medical Group, click Medical
Groups). Click update next to the medical group that you want to change, and then scroll down to the "Statement Return Address" section.
>Billing. In the left menu, under Practice Links — Medical Group, click Medical
Groups). Click update next to the medical group that you want to change, and then scroll down to the "Statement Return Address" section. - Guarantor's address — Address where the statement is mailed. The guarantor's address is located on the Patient Registration page.
- Insurance/personal information update — When checked, this item indicates updates to the patient's address or insurance information. athenahealth will scan the back of the payment coupon to capture this information and upload it to athenaOne.
- Statement date — The date that the patient statement was generated.
- Patient account number — The patient's athenaOne account number.
- QuickPay code — The Online Statement-based Experience (formerly QuickPay Portal) code associated with the statement (this code can be entered at https://payment.athenahealth.com).
- Pay this amount by check — The amount owed by the patient for the current patient statement.
- Show amount paid here — The patient writes in the amount included with the payment coupon when the patient sends a payment for processing.
- Pay-to address — Address where a patient mails the payment. To update this address, please contact the CSC from athenaOne > Support > Success Community > Contact Client Support Center.
Address Change Form on the back of the Patient Statement Payment Coupon
Patients can update their account information on the back of the Payment Coupon. They must check the box on the front of the coupon in order for their information to be updated.
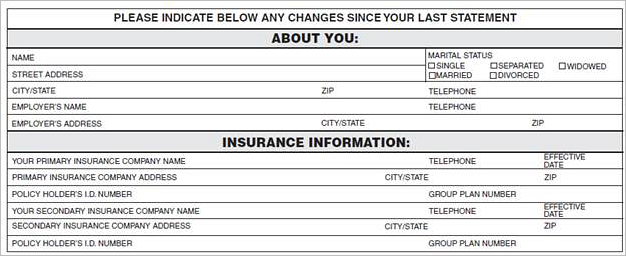
Patient Statement Details
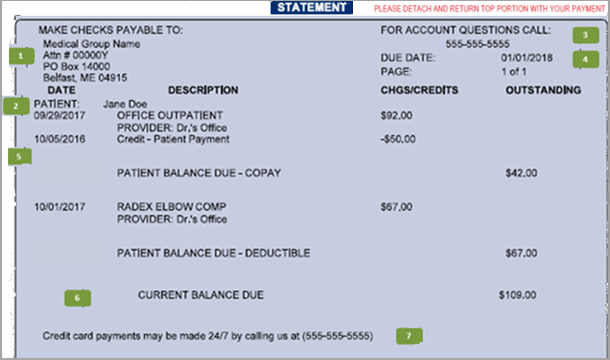
Legend
- Medical group name and address — The medical group name in athenaOne. To change this information, display the Medical Groups page (On the Main Menu, click Settings
 >Billing. In the left menu, under Practice Links — Medical Group, click Medical
Groups). Click update next to the medical group that you want to change.
>Billing. In the left menu, under Practice Links — Medical Group, click Medical
Groups). Click update next to the medical group that you want to change. - Patient name — Name of the patient that the charges pertain to.
- Practice phone number — Practice telephone number for patient billing questions. The patient statement telephone number can be set in three locations in athenaOne:
- Default medical group settings — Display the Medical Groups page (On the Main Menu, click Settings
 >Billing. In the left menu, under Practice Links — Medical Group, click Medical
Groups). Click update next to the medical group that you want to change, and edit the Billing contact phone field.
>Billing. In the left menu, under Practice Links — Medical Group, click Medical
Groups). Click update next to the medical group that you want to change, and edit the Billing contact phone field. - Individual medical group settings — Display the Medical Groups page (On the Main Menu, click Settings
 >Billing. In the left menu, under Practice Links — Medical Group, click Medical
Groups). Click update next to the medical group that you want to change, and edit the Statements contact phone field. This field overrides the Billing contact phone field.
>Billing. In the left menu, under Practice Links — Medical Group, click Medical
Groups). Click update next to the medical group that you want to change, and edit the Statements contact phone field. This field overrides the Billing contact phone field. - Department group settings — Display the Departments page (On the Main Menu, click Settings
 >Billing. In the left menu, under Practice Links — Departments, click Departments). Click update next to the department that you want to change, and edit the Phone number field in the Patient Communication section of the page. This department field overrides the Billing contact phone and Statements contact phone fields on the Medical Groups page.
>Billing. In the left menu, under Practice Links — Departments, click Departments). Click update next to the department that you want to change, and edit the Phone number field in the Patient Communication section of the page. This department field overrides the Billing contact phone and Statements contact phone fields on the Medical Groups page. - Payment due date — The date that payment is due. To update the statement due date settings, please contact the CSC from athenaOne > Support > Success Community > Contact Client Support Center.
- Charge details — Service description and the amount charged. Any insurance payments or adjustments, patient payments, and provider adjustments follow. The remaining patient balance is associated with one of these transfer reasons: copay, deductible, coinsurance, or Misc.
- Current balance due — Displays the total outstanding balance on the patient account.
- Practice statement note — You can create custom messages
that are printed for all patients on a statement run using the Practice Statement Note page (On the Main Menu, click Settings
 >Billing. In the left menu, under Practice Links — Statement Admin, click Practice
Statement Note).
>Billing. In the left menu, under Practice Links — Statement Admin, click Practice
Statement Note). - Additional messaging (not shown in figure) — Patient statements can also include a patient statement note or a dunning message.
- Patient statement note — You can include a note that is specific to the guarantor or patient on the statement. To create this message, display the Patient Registration page (On the Patient Actions Bar, click Registration, and then click Full Registration). Scroll down to the "Billing" section and enter a note in the Statement note field. (You can edit this note on the Patient Account View page.)
- Dunning message — Adds additional context for patients to understand the status of their balance. To update these messages, display the Dunning Messages page (On the Main Menu, click Settings
 >Billing. In the left menu, under Practice Links — Statement Admin, click Dunning
Messages).
>Billing. In the left menu, under Practice Links — Statement Admin, click Dunning
Messages).
Front
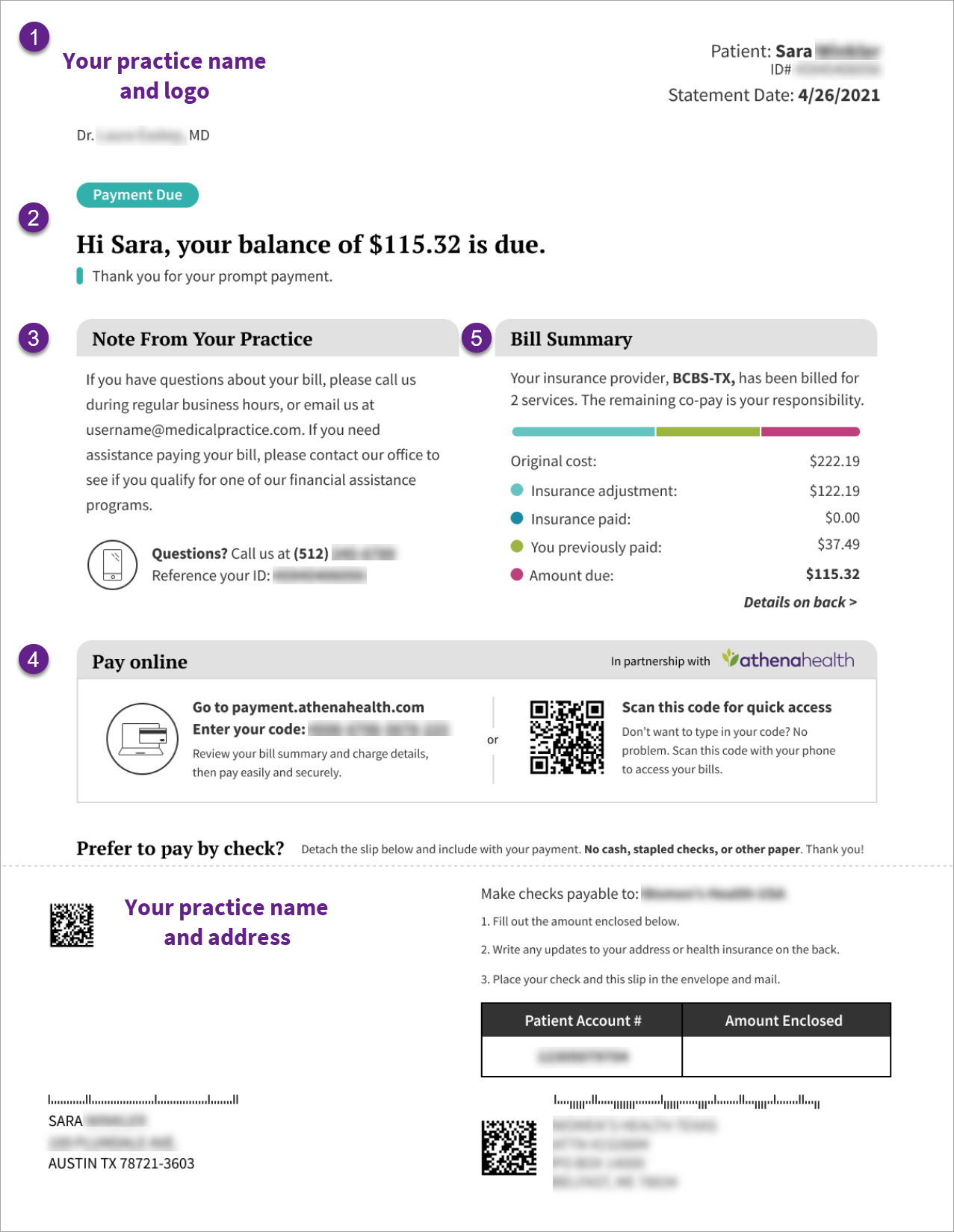
Back
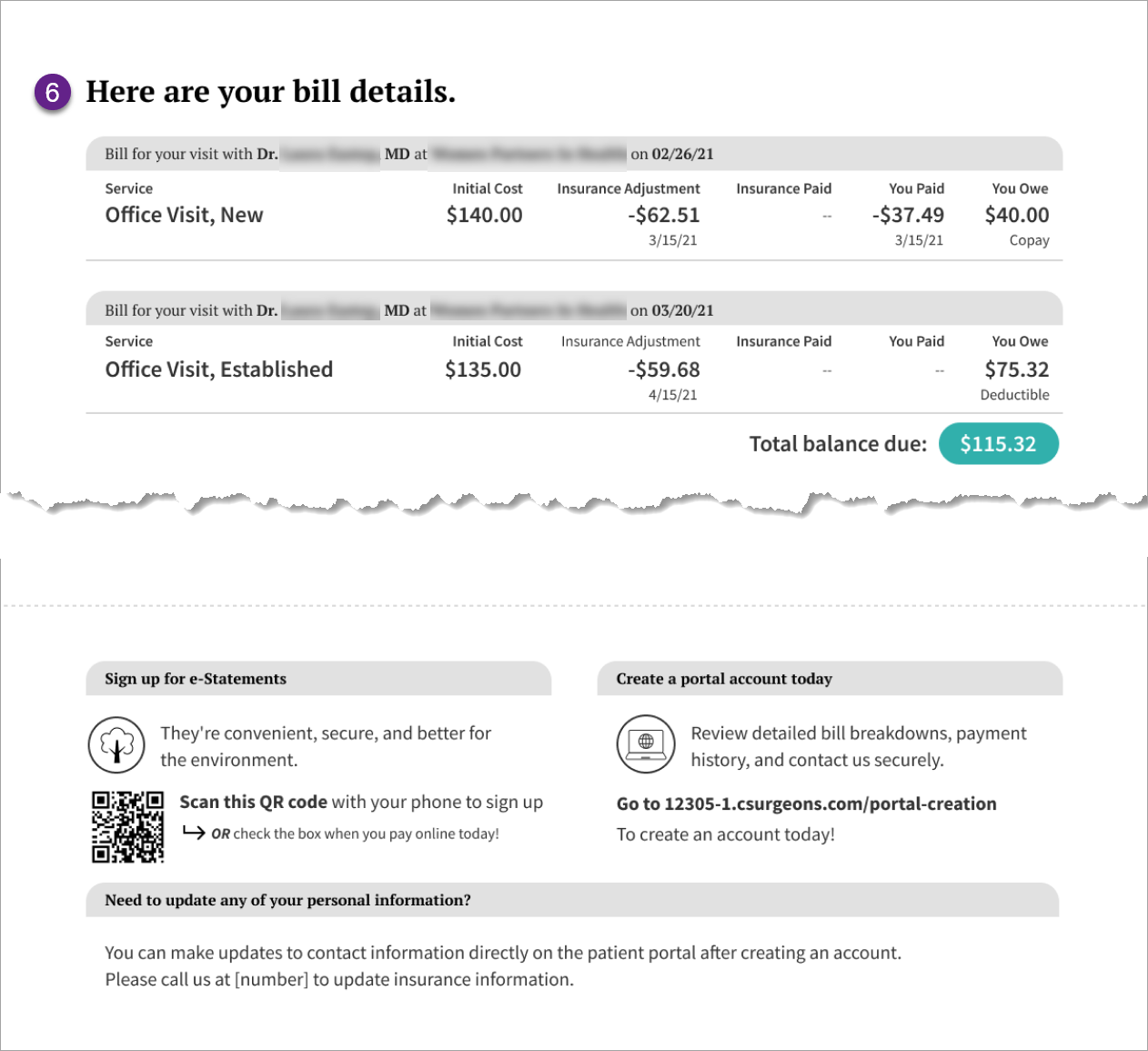
Legend
- Header that includes your practice name and logo — This header can accommodate up to three rendering providers, in addition to the practice name and logo. The provider names are listed under the practice logo. Submit your logo to us for inclusion on your patient’s paper statements.
- Introduction — An introduction at the top of the statement includes a payment due alert, the patient’s name, what they owe, and the due date (if available). The dunning message is brought to the top of the page in this redesigned statement. In this example, the dunning message, “Thank you for your prompt payment,” appears under the balance introduction. For more information on editing and configuring dunning messages, refer to the Dunning Messages article.
- Practice statement note — You can create custom messages
that are printed for all patients on a statement run using the Practice Statement Note page (On the Main Menu, click Settings
 >Billing. In the left menu, under Practice Links — Statement Admin, click Practice
Statement Note).
>Billing. In the left menu, under Practice Links — Statement Admin, click Practice
Statement Note). - Option to pay online — Patients can access their bill summary online using the QR code on their paper statement. This option links patients directly to the online payment experience without requiring a 15-digit access code. Patients also have the option to use a URL and 15-digit code to access their bill summary online. Patients can still pay their bills by check. Instructions are included on the front of the paper statement, near the bottom.
- Visual breakdown of the bill summary — Shows insurance coverage (including what insurance has paid and any adjustments), the amount previously paid by the patient, and what the patient owes.
- Billing details — The back of the statement includes an easy-to-read layout of billing details.
Important: You can include required information for your patients — such as Financial Assistance Program information — by creating a Support case online from athenaOne > Support > Success Community > Contact Client Support Center > Billing & Claims > Patient Billing & Payments > Create Online Case).
Any additional information will appear on a page at the end of the statement, rather than on the back of the statement.
Family billing
A family billing patient account statement has an "F" in front of the master patient account number. For example, if the patient ID is 123456A1234, the family billing patient account number is F123456A1234.
Family billing patient account statements comprise multiple patient accounts assigned to one guarantor. If one patient in the family billing patient account is on hold, all statements are held for all patients associated with the family billing patient account.
The bill breakdown on the back of the modernized statement (sent to patients without payment plans) contains the following features:
- The guarantor name is listed (instead of the patient name) at the top right corner of the front of the statement.
- The family account ID is listed, instead of a standard account ID.
- The patient name is used as the headline for the charge breakdown on the back of the statement.
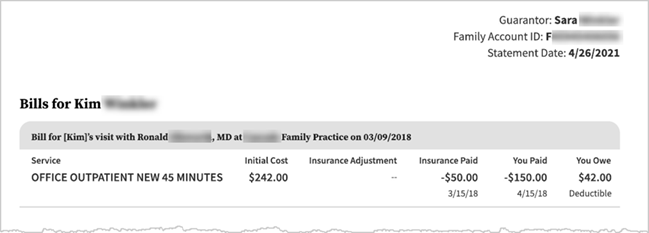
For more information, see the Family Billing page.
Patient addresses
The patient address in athenaOne may not match the address printed on the statement. This mismatch is usually due to the guarantor address not being updated after a change is made to the patient address. To update the guarantor address, display the Patient Registration page and update the guarantor information (on the right side of the page).
Patient statements and the billing cycle
Patient statements are generated at the patient account level, not at the claim level. A patient statement can consist of multiple claims, and the patient billing cycle date is set by the date that the first claim balance is dropped to the patient.
A typical patient statement billing cycle is 35 days. If the patient account is between billing cycles (for example, Day 15 of the 35-day billing cycle), any additional claim dropped to the patient remains in drop status until the next statement is generated.
Patient account alarms
Patient statements can be held due to patient account alarms. Set patient account alarms on the Patient Account Alarm Types page (On the Main Menu, click Settings ![]() >Billing. In the left menu, under Practice Links — Statement Admin, click Patient Account
Alarm Types). To see the history of the patient account alarms that fired on a patient's account, display the Patient Account View page, scroll to the bottom of the page, and click the show audit history link.
>Billing. In the left menu, under Practice Links — Statement Admin, click Patient Account
Alarm Types). To see the history of the patient account alarms that fired on a patient's account, display the Patient Account View page, scroll to the bottom of the page, and click the show audit history link.
Minimum patient statement account balance
Patient statements are not generated for account balances that are below the minimum patient statement account balance ($9.99).
Spanish language support
The modernized paper statement supports Spanish statements for those patients with Spanish selected as the preferred language in athenaOne.