 User Guide — ResultsCall
User Guide — ResultsCall
ResultsCall is an optional feature of the athenaCommunicator service. The ResultsCall service sends automated messages to alert patients that their test results are available on the Patient Portal.
Note: If your practice does not use the Patient Portal, ResultsCall messages tell your patients to contact the office for their test results (you cannot publish test results to the Patient Information Center).
On the ResultsCall Settings page, you can configure the message types (phone, email, text) used by ResultsCall. ResultsCall messages are sent from 9:00 a.m. to 8:00 p.m.
Note: Using the ResultsCall Settings page, you can change the types of messages that are sent (for example, you can enable text messaging), as well as the times that the messages are sent.
athenaCommunicator services do not place phone calls of any kind on the following holidays. Calls scheduled for these holidays go out one calling day earlier, based on the practice settings for calling days:
- New Year's Day
- Memorial Day
- Independence Day (July 4th)
- Labor Day
- Thanksgiving Day
- Christmas Eve
- Christmas Day
- New Year's Eve
For ReminderCall, GroupCall, ResultsCall, and Self-Pay reminders, the calling system adds a day to the calling window for the day before a holiday.
Email and text messages
For the holidays listed above, athenaCommunicator services send email and SMS text messages except for these GroupCall campaigns:
- Immediate Cancellation
- Weather
- Same-day custom campaigns
If messages for these campaigns are configured to be sent on the holiday (or after the message window closes on the day before the holiday), email and text messages are not sent until the next (non-holiday) business day.
Note: For more information about message windows, see Message Windows for athenaCommunicator Automated Messages.
Self-Pay Reminders and Bank Holidays:
For Self-Pay reminders, athenaCommunicator observes bank holidays, and on the following days, we do not send any Self-Pay reminders (calls, emails, or text messages):
-
Martin Luther King Day
-
President's Day
-
Juneteenth
-
Columbus Day (Indigenous People's Day)
-
Veteran's Day
Messages scheduled for bank holidays go out one day earlier, based on the practice settings for message days.
The ResultsCall Settings page allows you to view and edit the ResultsCall settings for the entire practice, for specific departments, and for specific providers.
Using the ResultsCall Settings page, you can edit ResultsCall settings, including:
- Message frequency
- Settings for phone calls, email messages, and text messages, including the message window
- Default patient message for normal results
The athenahealth best practice is to activate ResultsCall for all providers. If your practice chose not to activate ResultsCall for new providers, you can activate ResultsCall for those providers using the ResultsCall Settings page. You can also deactivate ResultsCall for a provider using the ResultsCall Settings page.
Depending on what the patient or third-party user has opted in to, they are sent messages to the following channels in order of priority:
-
Email
-
SMS
-
Phone call
For example, if a patient or third-party user has not opted in to receiving emails or SMS text messages, only then will they receive a ResultsCall phone message.
Patients and guarantors receive an initial notification message when new lab results become available, irrespective of whether these results were manually posted or auto posted.
Three days later, we will send a reminder message. The default ResultsCall settings dictate that additional follow-up messages are sent every three days for two weeks. No further messages are sent after this 2-week period, even if the patient or guarantor has not viewed the lab results.
ResultsCall attempts to call the patient up to three times for the same result on a given day until the patient answers the call or ResultsCall can leave a voice mail message. ResultsCall retries a call when there is no answer, the line is busy, or the system is unable to contact the phone number.
Note: ResultsCall makes phone calls to 10-digit phone numbers that do not include extensions.
Test results appear on the Patient Portal in a document that the patient can view, download, and transmit. The document remains in SUBMITTED status until the patient retrieves the test results from the Patient Portal, after which the document is automatically set to CLOSED status.
Note: Analyte data from lab results appears on the Patient Portal only when the provider moves the document into SUBMITTED or CLOSED status, so that the provider has time to review the analyte data attached to labs before the information is made available to the patient. Analyte data that you enter manually in a patient chart or in a flowsheet appears on the Patient Portal when the data is saved.
To send a test result to the Patient Portal, you must process a result in REVIEW status.
- From the actions menu, select one of the following actions:
- Notify Patient - Normal
- Notify Patient - Abnormal
- Click the Send to portal delivery option in the menu (only one of these options appears):
- Send to portal - Email patient
- Send to portal - Text patient
- Send to portal - Call patient
Note: The delivery option that appears — email, text, or phone call — depends on patient and practice settings. For more information, see ResultsCall delivery options.
You can also send a test result to the Patient Portal without sending a ResultsCall notification by opening the test result document, clicking more actions, and then selecting the Publish to Portal (no notification) option. This action sets the document to CLOSED status.
Important: The Publish to Portal (no notification) option appears only for patients who have a Patient Portal account and for any patient who received a Patient Portal invitation — even if the patient did not subsequently register for the Patient Portal.
For more information about sending test results to patients using ResultsCall, see To send a ResultsCall notification to a patient from the Clinical Inbox.
When you choose to deliver a patient's test results to the Patient Portal using ResultsCall, you see one of these options in the Notify Patient — Normal or Notify Patient — Abnormal menu.
- Send to portal - Email patient
- Send to portal - Text patient
- Send to portal - Call patient
Only one of these options appears, depending on the following settings in athenaOne:
-
ResultsCall settings for the practice, department, and provider.
You can view these settings on the ResultsCall Settings page. - The patient's Communicator Automated Messaging Preferences for Health Notifications.
You can view these settings on the Privacy Information page. - Whether an email address is on file for the patient in athenaOne.
- Setting of the Consent to text field (Yes or No) on the Patient Registration page.
- Setting of the Consent to call field (Yes or No) on the Patient Registration page.
- Whether the patient has a Patient Portal account.
Based on these settings, athenaOne makes sure that the method you select for test result notification is one that the patient has agreed to. Also, because athenaOne sends the notification via one messaging method only (email, text, or phone call), you reduce "message fatigue" for patients.
The ResultsCall notification option depends on several factors, including the ResultsCall settings for the practice, department, and provider; the patient's contact preferences; and whether the patient has a Patient Portal account. Depending on these factors, athenaOne selects the ResultsCall notification method in this order:
1 — Email
2 — Text message
3 — Phone
Email is considered the least intrusive notification method, and phone call is considered the most intrusive.
athenaOne selects the appropriate Send to portal option as follows.
First choice: Send to portal - Email patient
This option appears if the following conditions are met:
- The practice, department, and provider are configured for ResultsCall to send email messages.
You can view these settings on the ResultsCall Settings page. - The patient has an email address on file in athenaOne.
- The patient's contact preferences are configured to allow the practice to send ResultsCall messages by email.
On the patient's Privacy Information page (Communicator Automated Messaging Preferences section), the Email option is selected in the Health Notifications field.
Second choice: Send to portal - Text patient
This option appears if athenaOne cannot select the Send to portal - Email patient option and the following conditions are met:
- The practice, department, and provider are configured for ResultsCall to send text messages.
You can view these settings on the ResultsCall Settings page. - The Consent to text field on the Patient Registration page is set to Yes.
- The patient's contact preferences are configured to allow the practice to send ResultsCall messages by text.
On the patient's Privacy Information page (Communicator Automated Messaging Preferences section), the Text Message option is selected in the Health Notifications field.
Third choice: Send to portal - Call patient
This option appears if athenaOne cannot select the Send to portal - Email patient or Send to portal - Text patient option and the following conditions are met:
- The practice, department, and provider are configured for ResultsCall to send phone calls.
You can view these settings on the ResultsCall Settings page. - The Consent to call field on the Patient Registration page is set to Yes. If the Consent to call field is set to No, the system may still call the home phone if the home phone is a different number than the mobile phone.
- The patient's contact preferences are configured to allow the practice to send ResultsCall messages by phone.
On the patient's Privacy Information page (Communicator Automated Messaging Preferences section), the Phone option is selected in the Health Notifications field.
None of the above
If all options (Email, Phone, and Text Message) are cleared in the Health Notifications field on the patient's Privacy Information page (Communicator Automated Messaging Preferences section), ResultsCall notification options depend on whether the patient has a Patient Portal account.
- If the patient has a Patient Portal account (or was invited to register for the Patient Portal), the Publish to Portal (no notification) option is available.
Important: The Publish to Portal (no notification) option appears only for patients who have a Patient Portal account and for any patient who received a Patient Portal invitation — even if the patient did not subsequently register for the Patient Portal. - If the patient does not have a Patient Portal account and has not been invited to register for the Patient Portal, athenaOne cannot display any of the ResultsCall automated notification options in the Notify Patient — Normal or Notify Patient — Abnormal menu. Only manual notification options — such as By Provider and By Mail — appear in the menu.
View, Download, Transmit (VDT) is a Promoting Interoperability quality measure that aims to increase patient involvement in their healthcare by giving patients access to key information in their EHR.
You can exclude a lab result from the VDT measure if "substantial harm may arise from disclosure [of the patient's health information] online."
To exclude the result, display the lab result's document view page and select the Risk of patient harm or legal violation—do not send to patient option in the Patient Access to Results field.
Note: Select this option only if patient or legal harm from displaying this lab result on the Patient Portal is imminent.
If you select this option and then attempt to select the Publish to Portal (no notification) option or one of the ResultsCall notification methods (Send to portal - Email patient, Send to portal - Text patient, or Send to portal - Call patient) in the document actions section, you are prompted to select another option.
When patients receive a ResultsCall message, they can retrieve their results by logging on to the Patient Portal. The results appear in the Messages and My Health / Test Results sections of the Patient Portal.
Note: The athenahealth recommended setting is for patients to receive ResultsCall notification messages every 3 days for 2 weeks until they retrieve their results. However, you can edit the message frequency on the ResultsCall Settings page.
After a patient views test results on the Patient Portal, the result document is set to CLOSED status. All results that are not retrieved via the Patient Portal are set to FOLLOWUP status.
Note: Test results can also be viewed by a person with full Family Access to the patient's Patient Portal account; the result document is also set to CLOSED status and does not move to FOLLOWUP status.
If a patient calls the practice to get her results, the clinical staff should follow this procedure:
- Open the results document and review it with the patient over the phone.
- At the end of the call, set the results document to CLOSED status and click Save.
After closing the results document, staff are not prompted again to call the patient about this result, and the patient receives no more ResultsCall messages about this result.
If the practice has a Patient Portal, the patient can create a Patient Portal account from a ResultsCall message as follows:
- Click the link in the ResultsCall email message to create a Patient Portal account.
- Go to the Web page provided in the ResultsCall phone message to create a Patient Portal account.
If the patient prefers not to create a Patient Portal account, he can call the practice for his results.
Encouraging Patient Portal registration
When patients call your office for test results, you can encourage them to register for the Patient Portal so that they can retrieve future test results from the Patient Portal.
- If the patient has an email address in athenaOne — Ask the patient if you may send her a Patient Portal invitation email.
- If the patient does not have an email address in athenaOne — Ask the patient for his email address. You can then send the patient a Patient Portal invitation email.
athenaOne can automatically publish structured lab results received via interface directly to the Patient Portal, allowing patients to receive lab results as soon as they become available. ("Structured results" are results with data structures that can be interpreted by athenaClinicals.) Lab results must be final and sent with discrete test information.
Note: This feature works only with results sent to the patient's ambulatory chart; results in hospital charts use a different infrastructure.
You decide whether all interfaced lab results are automatically published to the Patient Portal or only lab results with a "normal" finding. You can choose a different option for each department, and you can choose not to enable this feature in some departments.
Important: A lab result with a "normal" finding has an explicit result value of "normal" in the OBX.8 field segment of the HL7 interface message.
athenaOne does not interpret lab results. If you choose to automatically publish only normal interfaced lab results to the Patient Portal, only results with an explicit result value of "normal" are published. Lab results with a result value that matches or falls within the reference range of what is considered normal are not automatically published to the Patient Portal, for example:
- A lab result with a value of "non-reactive" that matches the reference range of "non-reactive"
- A lab result with a numeric value that falls within the provided reference range
If a lab panel with multiple values is ordered — for example, CBC has 12 values — all values of the lab panel must be normal (that is, all observations must be explicitly marked as normal). If any value in a lab panel is not explicitly marked as normal, the panel is not published to the Patient Portal.
The automatic publishing of lab results to the Patient Portal can be enabled for your entire practice or for individual departments within your practice. By default, athenaOne does not automatically publish lab results to the Patient Portal. To use this feature, you must request it from athenaOne > Support > Success Community > Contact Client Support Center.
When you create a case to request this feature, include the following information:
- Whether you want to enable auto-publishing of lab results for your entire practice or for specific departments only (in this case, list the departments where the feature is to be enabled).
- Whether you want to auto-publish all structured lab results or only "normal" structured lab results. If you are enabling this feature for specific departments only, you can auto-publish all results in some departments but only normal results in other departments.
Note: Results for lab orders placed before this feature was enabled for your practice are excluded from automatically publishing.
For a lab result to be auto-published to the Patient Portal, the following conditions must be met:
- The result must be received over an interface.
- The result has structured data (that is, it has one or more observations).
- The result is in a "finalized" state.
- Final, Complete, Final Result, Signed, Signed Off — The observation is complete and no further action is needed.
- Amended — The observation has been modified after it was in a Final state. The amended observation includes updates, new information, and corrections.
- Corrected — The observation has been modified to correct an error in the test result after it was in a Final state.
- The result document must be in REVIEW (or CLOSED) status.
- If you chose to auto-publish only "normal" results, all observations are explicitly marked as normal (see Auto-publish all lab results or only "normal" results).
Note: It is not a requirement that patients have a Patient Portal account for lab results to be automatically published to the portal. However, to view the results, they must register for and log in to the Patient Portal.
When the auto-publishing of lab results to the Patient Portal is enabled, you can request that a ResultsCall notification be sent to patients — according to their communication preference — to inform them that a lab result is ready for their review. A ResultsCall message (email, text, or phone call) is sent to patients approximately 15 minutes after the lab results are posted to the Patient Portal.
Note: Patients may receive multiple messages on the same day if multiple labs are auto-published to the Patient Portal.
By default, no ResultsCall notifications are sent to patients when a lab result is auto-published to the Patient Portal. If you want athenaOne to send ResultsCall notifications when a lab result is auto-published to the Patient Portal, request this feature from athenaOne > Support > Success Community > Contact Client Support Center.
The sending of ResultsCall notification messages for lab results that are auto-published to the Patient Portal can be enabled for your entire practice or for individual departments within your practice. When you create a case to request this feature, specify whether you want to enable the sending of ResultsCall notification messages for your entire practice or for specific departments only (in this case, list the departments where the feature is to be enabled).
If you enable the sending of ResultsCall notifications when a lab result is auto-published to the Patient Portal, the ResultsCall notification is sent only once, as soon as the result is published to the Patient Portal. The default ResultsCall notification for auto-published lab results is as follows:
"This result was sent to you as soon as it became available and may not include all your recently administered tests. Your provider may not have reviewed this result yet and will contact you after review if necessary. Some results marked "abnormal" may not be abnormal for you."
Note: To see whether and when a patient reviewed a lab result on the Patient Portal, you can use the Patient Communication History report (see To monitor how and when your patients retrieve test results).
Lab results in the Clinical Inbox have a document status that reflects the current state of the task, such as OPEN, REVIEW, HOLD, or SUBMIT. Only lab results with a document status of REVIEW are auto-published to the Patient Portal. The provider can enter a note in the Note to Patient field any time after the result is auto-published to the Patient Portal; the note appears on the Patient Portal automatically.
Note: If a lab result is in any of the following statuses, the system-generated message ("This test result was sent to you as soon as it became available ...") is still displayed: REVIEW, ATHENAERROR, HOLD, PEND, PREP, QUEUE, DATAENTRY, or UNPROCESSED. These statuses may indicate that the provider has yet to review the result.
If a provider wants to send a message to the patient after the lab result is auto-published to the Patient Portal, the provider must follow these steps:
- Enter a note in the Note to Patient field in the result document.
The note appears on the Patient Portal automatically. - Send a ResultsCall notification to the patient.
The provider selects the Notify Patient - Normal or Notify Patient - Abnormal action in the lab result document and then selects the appropriate notification method (for example, Send to portal - Email patient).
These actions set the lab result status to SUBMITTED, and the lab result follows the standard ResultsCall workflow (see How patients retrieve test results).
Lab documents in REVIEW status until you close them
Auto-published lab result documents remain in REVIEW status in the Clinical Inbox until you or your staff review the lab result document and then manually close the document or move it to a different status.
Note: You can review the document History section in the lab document for complete information about the document status.
If your practice has the Patient Portal, the ResultsCall phone message informs patients that their test results are available and refers patients to the Patient Portal to view their results. Following is a sample ResultsCall phone message:
"This is a message from Seven Hills Medical Group in Watertown, MA. The following is an important message for John Doe. Your test results are available. To view your results, visit our Patient Portal at www.SevenHillsMedicalGroup.com."
If your practice does not have the Patient Portal, the ResultsCall phone message informs patients that their test results are available. Patients can call the practice for their results. Following is a sample ResultsCall phone message:
"This is a message from Seven Hills Medical Group in Watertown, MA. The following is an important message for John Doe. Your test results are available."
ResultsCall email messages take the following form and cannot be edited. Dynamic copy adjusts the wording of the email message, based on whether your practice has a Patient Portal or Patient Information Center.
The following example shows a ResultsCall email message when the practice has a Patient Portal. Text in brackets (for example, [PATIENT NAME]) indicates a variable that is replaced with your information.
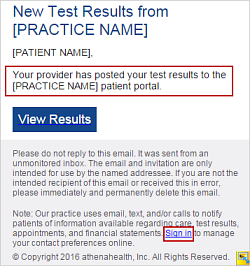
Note: You can see the actual email and text messages sent to patients on the Patient Communication History and Patient Communication Activity pages (see To monitor how and when your patients retrieve test results). On either page, locate the message in the Detailed report results and, in the View column, click the information icon ![]() . The email or text message sent to the patient is displayed.
. The email or text message sent to the patient is displayed.
ResultsCall text messages take the following form and cannot be edited. Text in brackets (for example, [SMSPRACTICENAME]) indicates a variable that is replaced with your information.
Your test results from [SMSPRACTICENAME] are ready.
Visit http://bit.ly/m08V0K to view them.
Note: You can see the actual text and email messages sent to patients on the Patient Communication History and Patient Communication Activity pages (see To monitor how and when your patients retrieve test results). On either page, locate the message in the Detailed report results and, in the View column, click the information icon ![]() . The text or email message sent to the patient is displayed.
. The text or email message sent to the patient is displayed.
No. You can use a patient note text macro. You can create these macros using the My Text Macros page; you can also create patient note text macros within a lab result by entering text in the Note to Patient field and then clicking the star icon ![]() to save the text as a patient note macro.
to save the text as a patient note macro.
Yes, if you ask athenahealth to enable the lab result auto-publishing feature for you. If you enable the lab result auto-publishing feature, athenaOne publishes all lab results (or only results explicitly marked "normal") to the Patient Portal without provider intervention (see Lab results can be automatically published to the Patient Portal).
No. Lab results are automatically bundled and sent the same day as long as they are marked to notify the patient before 3:00 p.m. Lab results marked to notify the patient after 3:00 p.m. will not go out until the following day (according to the message windows set on the ResultsCall Settings page).
The caller ID that patients see when they receive a ResultsCall phone call is the phone number configured for the practice, brand, or department on the Patient Communication Content Management page.
On the ResultsCall Settings page, you can configure the message types (phone, email, text) used by ResultsCall.
- Display the Clinical Inbox.
- In the grid view of the Clinical Inbox, click a numbered link in the Lab/Imaging column.
- Click a lab or imaging/diagnostic test result in the list.
- Note to Patient — Enter a note or click Templates to use an existing note template.
- Alarm Days — Select the number of days to allow the patient to retrieve the results before we take another action.
- Click view actions at the bottom of the page.
- Select Notify Patient — Normal or Notify Patient — Abnormal.
- Click the Notify Patient menu and select the ResultsCall notification option. One (and only one) of these options appears:
- Send to portal - Email patient
- Send to portal - Text patient
- Send to portal - Call patient
- Click Save.
Note: The delivery option that appears — email, text, or phone call — depends on patient and practice settings. For more information, see ResultsCall delivery options.
Depending on the option selected from the Notify Patient menu, ResultsCall sends an email, text, or phone message to alert the patient that his test results are available on the Patient Portal. The results appear on the My Health / Test Results page of the Patient Portal.
If your practice uses the athenaCollector and athenaCommunicator services but not the athenaClinicals service, you can send test results to a patient's Patient Portal.
Note: Your practice must have athenaCommunicator.
On the ResultsCall Settings page, you can configure the message types (phone, email, text) used by ResultsCall.
- Display the Add Document page: On the Main Menu, click Patients. Under DOCUMENTS, click Add Document.
- Document Class — Select Lab Result or Imaging/Diagnostic Result.
- File — Click Choose File to locate the lab or imaging result if it is saved on your computer. You can upload files with these extensions: .tif, .jpg, .bmp, .gif, .png, or .pdf.
Note: You can skip this step and enter the data manually on the document form instead of uploading a document. - Click Create. The document form appears.
- Complete the data fields provided.
- Actions — Select Data Entry Completed.
- Click Save. The saved document displays a new set of data fields.
- Note to Patient — Enter a note or type a period and text to use an existing patient note macro.
- Alarm Days — Select the number of days to allow the patient to retrieve the results before we take another action.
- If the actions are not visible at the bottom of the page, click view actions to display them.
- Select Notify Patient — Normal or Notify Patient — Abnormal.
- Click the Notify Patient menu and select the ResultsCall notification option. One (and only one) of these options appears:
- Send to portal - Email patient
- Send to portal - Text patient
- Send to portal - Call patient
- Click Save.
Note: The delivery option that appears — email, text, or phone call — depends on patient and practice settings. For more information, see ResultsCall delivery options.
Depending on the option selected from the Notify Patient menu, ResultsCall sends an email, text, or phone message to alert the patient that her test results are available on the Patient Portal. The results appear on the My Health / Test Results page of the Patient Portal.
If you already discussed results with a patient in person or on the phone, you can send the results document to the Patient Portal without sending a ResultsCall notification.
Important: The Publish to Portal (no notification) option appears only for patients who have a Patient Portal account and for any patient who received a Patient Portal invitation — even if the patient did not subsequently register for the Patient Portal.
- Display the patient's chart and open the test result document.
- Scroll to the bottom of the document.
- Click more actions.
- Select Publish to Portal (no notification).
This action sets the document to CLOSED status. - Click Save.
The results appear on the Messages and My Health / Test Results pages of the Patient Portal, but the patient does not receive a ResultsCall message.
After ResultsCall sends notification messages to patients, you can review how and when patients retrieved their results.
Using the Patient Communication Activity report, you can learn how many patients received ResultsCall messages, as well as the statuses of these messages. For email and text messages, you can also display the actual message sent to a patient.
- Display the Patient Communication Activity page: On the Main Menu, click Quality > Under REPORTS, click Patient Communication Activity.
- Criteria — Accept the default option: Past activity by communication date.
- Date range — Enter the date range for the report. You can also click the calendar icon
 and select the dates, or use the menu to select a time frame.
and select the dates, or use the menu to select a time frame. - Services — Select the ResultsCall option. Deselect all other options.
- Message results — Click All to select all message results, or click Selected and then select the message result types to include in your report. You can select message types from these categories: Phone, SMS, Email, and ResultsCall.
- Departments — Click All to select all departments, or click Selected and select the departments for which you want to run the report.
Note: When filtering by department, athenaCommunicator looks at whether the message has an appointment department that matches your selection. If there is no appointment department, athenaCommunicator attempts to match based on the document department associated with the message. After that, athenaCommunicator tries to match by primary department. - Providers — Click All to select all providers, or click Selected and then select the providers to include in the report.
- Report type — Select Summary to display a count of how many times each action was completed, or select Detailed to display a list of each action with the date and time.
- Report format — Select View as HTML page to display the report in athenaOne, or select Export CSV file to view the report in Excel.
- Click Run Report.
The report appears. If your report contains more than 1000 messages, athenaOne automatically paginates the results. - You can click a column heading to sort the results by that column.
Note: To see the actual text or email message sent to a patient, locate the message in the Detailed report results and, in the View column, click the information icon ![]() . The text or email message sent to the patient is displayed. This can only be done when "View as HTML page" is used as the Report Format.
. The text or email message sent to the patient is displayed. This can only be done when "View as HTML page" is used as the Report Format.
Using the Patient Communication History report, you can display a specific patient's ResultsCall messages, and you can see when the patient retrieved the test result on the Patient Portal.
- Display the patient Quickview.
- Display the Patient Communication History page: On the Patient Actions Bar, click Communicator, and then click Patient Communication History.
- Show services — Select ResultsCall.
The summary results appear automatically. - To display detailed results about the ResultsCall messages sent to this patient, click Detailed in the Report types field. In addition to viewing the ResultsCall messages, you can also see the web-retrieved status from when a result is viewed in the Patient Portal.
- To display the actual email or text message that the patient received:
- Locate the message that you want to view in the detailed report results.
- In the View column, click the information icon
 .
.
The email or text message sent to the patient is displayed. - When you're done viewing the message, click the X in the upper right corner.
If the Consent to call option for a patient is set to No, that patient will not receive automated calls from your practice to the phone number in the Mobile phone field on the patient Quickview.
To disable all automated calls to mobile and landline phones for a patient, you can select the Do not place any automated phone calls or emails option on the Privacy Information page. This option is located in the Communicator Privacy Status section of the Privacy Information page.
Warning: Consider this option carefully. Disabling all automated calls and emails can affect your ability to meet quality program measures.
ResultsCall phone calls can also be blocked as follows:
- Your practice staff can disable ResultsCall phone calls for a patient on the Privacy Information page by disabling (unchecking) the "Health Notifications" Phone option under Communicator Automated Messaging Preferences.
- Your patients can opt out of automated phone calls by updating their contact preferences on the Patient Portal.