 User Guide — Patient Care Summary
User Guide — Patient Care Summary
The athenaOne Patient Care Summary allows you to redact the clinical data that you don't want to share with the patient, and includes an editable introduction that you can customize for each patient.
You can edit the Patient Care Summary letter default (you can also create your own Patient Care Summaries and edit them).
Note: You can automatically generate a Patient Care Summary to be sent to the patient only.
- Display the Letter Defaults page: On the Main Menu, click Settings
 > Clinicals. In the left menu,under Practice Links — Forms and Letters, click Letter Defaults.
> Clinicals. In the left menu,under Practice Links — Forms and Letters, click Letter Defaults. - In the Existing Letter Defaults list, locate the Patient Care Summary letter that you want to edit and click edit.
- Provider — Click the Selected option and then select the providers who should use this Patient Care Summary.
- Appointment type — Click the Selected option and then select the appointment types that should use this Patient Care Summary.
- Paper form — Select Patient Care Summary.
Note: Only the athenahealth clinical form titled "Patient Care Summary" is transmitted to the Patient Portal or Patient Information Center. You cannot configure other clinical paper forms to function as a Patient Care Summary. - Role — Select Patient.
Note: You can automatically generate a Patient Care Summary to be sent to the patient only. - Auto-creation — Select this option.
- Auto-approval — Select an option. If you select On next business day, athenaOne automatically approves all unapproved Patient Care Summaries at 8:00 p.m. local time on the next business day.
Note: You can override the auto-approval setting in the letter default on a letter-by-letter basis in the Letters section of the current encounter. - Delivery method (Does not affect letters to patients) — You cannot edit this field for letters such as the Patient Care Summary where the Letter recipient is the patient. The default delivery method for the Patient Care Summary is one of the following:
- If the Patient Portal or Patient Information Center is enabled for your organization, the default delivery method for the Patient Care Summary is Close and Email Patient. At sign-off, users can select the Notify by Staff option from the menu to also make the letter available at checkout for staff to print.
- If the patient does not have access to the Patient Portal or Patient Information Center, or if the Patient care summary and patient letter delivery preference option on the Quickview is set to Paper, the default delivery method is Notify by Staff. At checkout, users can select the Close option from the menu.
- Click Save.
For information about sending a provider-signed letter — such as a return to school or work letter — to the patient, see To send a provider-signed patient letter to the Patient Portal.
Note: athenaOne sends the Patient Care Summary to the Patient Portal and the Patient Information Center.
- In the Intake or Sign-off stage of the patient encounter, click the plus icon
 next to the Letters heading.
next to the Letters heading.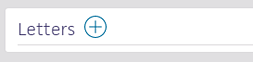
- Search for and select the Patient Care Summary letter from the list.
- Type — Patient Care Summary appears in this field.
- To — The patient's name appears in this field.
- Click Add.
Additional fields appear. - Approval timing — Select an option from the menu. The Leave in REVIEW and Approve on next business day options allow you to display and edit the Patient Care Summary before you send it. The Approve now, Approve at encounter close, and Approve at checkout options prompt you to select the delivery method and then send the Patient Care Summary as is.
- Leave in REVIEW — The Patient Care Summary remains assigned to the provider in REVIEW status. The Patient Care Summary continues to receive automatic updates from the encounter, but will not be available electronically or at checkout.
- Approve now — The Patient Care Summary is approved and the letter content is locked. The Patient Care Summary automatically moves to CLOSE status and is available electronically to patients. If you also select the Notify by Staff option in the Delivery method field, the Patient Care Summary is available for staff to print at checkout.
- Approve at encounter close — The Patient Care Summary continues to receive automatic updates from the encounter until the encounter is closed. At this point, the Patient Care Summary automatically moves to CLOSE status and is available electronically to patients. If you also select the Notify by Staff option in the Delivery method field, the Patient Care Summary is available for staff to print at checkout.
- Approve at checkout — The Patient Care Summary continues to receive automatic updates from the encounter until the provider or staff click the Ready for Checkout button. At this point, the Patient Care Summary automatically moves to CLOSE status and is available electronically to patients. If you also select the Notify by Staff option in the Delivery method field, the Patient Care Summary is available for staff to print at checkout.
- Approve on next business day — The Patient Care Summary remains assigned to the provider in REVIEW status and continues to receive automatic updates from the encounter. athenaOne automatically approves all unapproved Patient Care Summaries at 8:00 p.m. local time on the next business day.
Note: If the patient does not want a Patient Care Summary, click Delete (at the far lower right), select the Patient declined option, and then click Delete.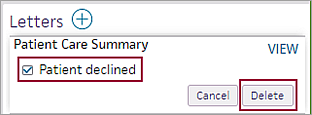
If you selected the Leave in REVIEW or Approve on next business day option
- Assign for review — If you need to change the user who will review and send the Patient Care Summary, select a username from the menu.
- Click VIEW to add or edit information in the letter.
- When you finish your changes, click VIEW ACTIONS at the bottom of the page.
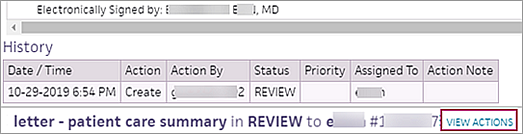
The options appear below the letter. - Select Approve and then select the delivery method from the menu.
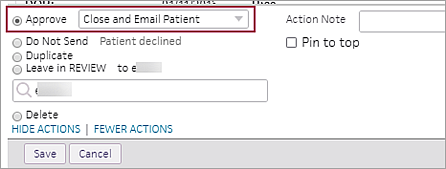
- Close and Email Patient — Closes the letter task, makes the Patient Care Summary available on the Patient Portal or Patient Information Center, and sends an email notification to the patient.
- Close — Closes the letter task and makes the Patient Care Summary available on the Patient Portal or Patient Information Center (no email notification is sent to the patient).
- Notify by Staff — Creates a task in NOTIFY status to make the Patient Care Summary available for staff to print at checkout (the Patient Care Summary is also available on the Patient Portal or Patient Information Center).
Note: If the patient does not have access to the Patient Portal or the Patient Information Center, or if the Patient care summary and letter delivery preference option on the Quickview is set to Paper, the Notify by Staff option is selected by default. - Click Save.
The letter is sent to the Patient Portal or Patient Information Center.
If you selected the Approve now, Approve at encounter close, or Approve at checkout option
- Delivery method — Select a delivery method.
- Close and Email Patient — Closes the letter task, makes the Patient Care Summary available on the Patient Portal or Patient Information Center, and sends an email notification to the patient.
- Close — Closes the letter task and makes the Patient Care Summary available on the Patient Portal or Patient Information Center (no email notification is sent to the patient).
- Notify by Staff — Creates a task in NOTIFY status to make the Patient Care Summary available for staff to print at checkout (the Patient Care Summary is also available on the Patient Portal or Patient Information Center).
Note: If the patient does not have access to the Patient Portal or the Patient Information Center, or if the Patient care summary and letter delivery preference option on the Quickview is set to Paper, the Notify by Staff option is selected by default.
- If you selected the Approve now option from the Approval timing menu, click Approve (on the far lower right).
- Create an encounter or new order group for a patient.
- Scroll down to the Letters section.
- Add a Patient Care Summary letter.
- Click View next to the letter.
- Edit the introduction, if necessary.
- Scroll down to the Patient Care Summary section at the bottom of the letter.
- You can edit the Patient Care Summary section by redacting items: Hover the cursor over any piece of information that you want to exclude, and then click the X icon to remove it. You can remove entire sections (for example, Social History), or you can remove individual items (for example, a specific diagnosis from the Problem List).
Note: Redacting items removes them from the current letter; it does not remove them from anywhere else in athenaOne. - To undo your changes to the letter, click Reset at the top of the page.
- If you need to update the letter to reflect changes to the patient's chart that were made after the letter was generated, click Refresh at the top of the page.
- Save the encounter or order group.
- Send the Patient Care Summary letter to the patient.
athenahealth administers letter defaults for the Patient Care Summary. By default, Patient Care Summaries are set to approve automatically "On next business day," but they are approved immediately if the encounter is closed. To change the auto-create or auto-approve behavior, or to change the appointments and providers that the Patient Care Summary applies to, please contact the CSC from athenaOne > Support > Success Community > Contact Client Support Center.
athenahealth recommends that you use a single letter default for the Patient Care Summary. However, if you use multiple letter defaults for Patient Care Summaries, athenaOne selects the default letter in this order:
- Provider-level letter default
- Department-level letter default
- Practice-level letter default
For example, you can set an individual provider's Patient Care Summary letter default to "At Checkout," while the rest of your practice uses the default value of "On Next Business Day."
On the User Preferences and User Preferences Admin pages, you can set these options to display the relevant content in the Patient Care Summary.
- Include notes for diagnoses in the patient care summary — Select this option to include diagnosis notes in the Patient Care Summary. This information is entered in the Notes field of the Diagnoses and Orders Detail section of the Assessment/Plan.
- Include the assessment note in the patient care summary — Select this option to include assessment notes in the Patient Care Summary. This information is entered in the Assessment/Plan field of the Assessment/Plan.
Providers configure their personal settings on the User Preferences page. Administrators configure organization-wide preferences on the User Preferences Admin page.
Tip: If diagnosis or assessment notes are not included in the Patient Care Summary, make sure that these options are selected on the User Preferences or User Preferences Admin page.
If you want to share a patient's clinical information with a third party (for example, another provider or an insurance adjuster), we recommend that you use a summary of care record (or continuity of care document). It contains similar content and does not have a patient-centric introduction (for example, "Please review your medication list for accuracy").
Important: Sending summary of care records in CCDA format helps you satisfy the Health Information Exchange (HIE) measures for CMS quality programs.
You can use the {{PORTALURL}} magic word on clinical paper forms.
This magic word displays your practice's Patient Portal URL (or the Patient Information Center URL, if your practice does not use the Patient Portal).
athenahealth recommends that you include your practice's URL on all patient-facing documents.
After a Patient Care Summary is approved, it is sent automatically to the Patient Portal or Patient Information Center unless your organization does not implement either. You can register patients for the Patient Portal or the Patient Information Center on the Quickview, Check-in, or Checkout page.
Note: For complete instructions about Patient Portal in-office registration, see To register a patient for the Patient Portal or Patient Information Center in the office.
Patient Care Summaries are approved automatically when the encounter is closed. Providers do not need to take steps to approve these letters in their encounters.
Note: If your organization uses the Patient Portal, you can see when a patient viewed, downloaded, or transmitted their health information using the Patient Communication History page.
To delete a Patient Care Summary from the Patient Portal or Patient Information Center, delete the document from the patient's chart.
Note: If an encounter is amended after the Patient Care Summary has been approved, the amendments made to the encounter will not be reflected in the Patient Care Summary.
The Patient Information Center is a slimmed-down version of the athenaCommunicator online Patient Portal or the Patient Portal component enabled. athenahealth provides the Patient Information Center for practices with athenaClinicals that do not use the athenaCommunicator service.
The Web-based Patient Portal gives patients secure and convenient access to their health information. Patients can use the Patient Portal to view, download, and transmit their health information, send secure messages to their provider, as well as update their demographic information.
URL for the Patient Information Center
Patients can access their electronic Patient Care Summary after a visit using the Patient Information Center website.
The Patient Information Center URL is:
https://YOURPRACTICEID.portal.athenahealth.com/
(Your practice ID is located in the title bar of your athenaOne window.)
If your practice uses provider groups, add a dash and digit after your practice ID to distinguish the different provider groups:
https://YOURPRACTICEID-1.portal.athenahealth.com/
https://YOURPRACTICEID-2.portal.athenahealth.com/
The patient's preferred option for receiving the Patient Care Summary is set using the Patient care summary and patient letter delivery preference option. This option appears on these pages: Quickview, Patient Registration, Check-in, Checkout, and New Hospital Visit (athenaOne for Hospitals & Health Systems only).
Tip: You can use the Report Builder to report on how patients prefer to receive their Patient Care Summary. The Patient Demographics report type includes Patient Care Summary Preference as a display column and a filter.
The Patient care summary and patient letter delivery preference option is set to Portal or Paper. This setting controls the default delivery method when you send a Patient Care Summary to the patient. However, the provider can override the default option. For example, if the patient is in the office and wants a printed copy of a letter, you can select the Notify by Staff option to send the Patient Care Summary to the Checkout stage of the encounter, where a staff member can print the letter.
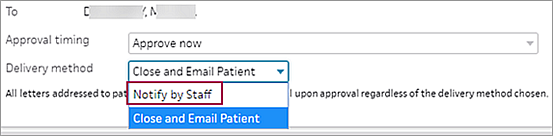
Important: If the Patient Portal or the Patient Information Center is enabled for your organization, the Patient Care Summary is delivered to the Patient Portal or the Patient Information Center, even if you select the Notify by Staff option and even if a patient has not registered for the Patient Portal or the Patient Information Center (the patient's past Patient Care Summaries will be available online after the patient registers for the Patient Portal or the Patient Information Center).
You can create a patient care plan using the Patient Goals section of the Assessment / Plan section. The patient care plan is included in the Patient Care Summary, which the patient receives at the end of the encounter, and is also in the summary of care records that you send to other providers at transitions of care.
Care goals with findings do not appear in the summary of patient care goals.
Note: You can use the Report Builder to report on patient goals recorded in the Assessment / Plan section. The Patient Goals report category appears in these report types: Clinicals, Clinicals - Encounters, and Clinicals - Encounter Activity.
- In the Patient Goals section of the Assessment & Plan, click the plus icon
 .
.
The Patient Goals window appears.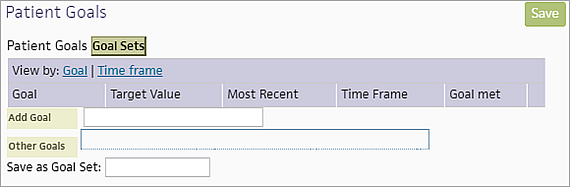
- Add Goal — Enter at least two characters to search for available goals, and then select the goal from the list.
Note: If you cannot find the goal you need, you can add it as an unstructured goal in the Other Goals field.
When you select a goal, options appear for the selected goal: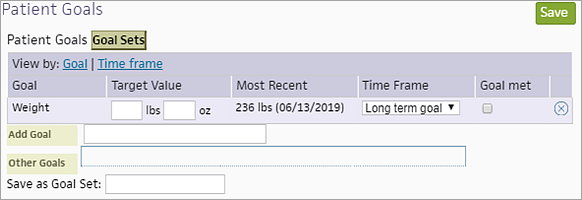
- Target Value — Select or enter the target value.
For goals with findings, this field displays all related findings and the option to [Manually enter a target] to enter another target value. - Most Recent — If the goal is based on a vital, lab analyte, social history question, or finding that has a value recorded for the patient in the encounter, lab results, flowsheet, or template, the most recent value appears with a link to the source document.
- Time Frame — Select a time frame for the goal.
Note: You can add the same goal multiple times with different time frames.
- Target Value — Select or enter the target value.
- Save as Goal Set — If you added more than one goal for this patient, you can save these goals as a goal set by entering a name for the goal set in this field.
The goal set is saved as a local goal set under your username in the Goal Sets list. - Click Save at the upper right.
Note: Patient care goal sets are administered using the Care Plan Goal Sets page.
- In the Patient Goals section of the Assessment & Plan, click the plus icon
 .
.
The Patient Goals window appear.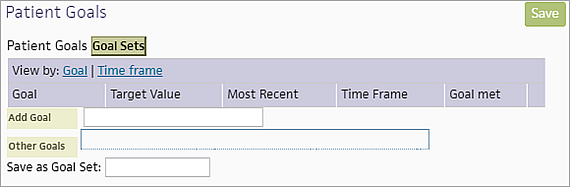
- Click the Goal Sets button.
A list of goal sets appears. You can select one of these goal sets and add other goals to it. - When you select a goal set from the list, the associated goals are displayed.
- You can delete a goal by clicking the X arrow
 to the right of the goal.
to the right of the goal. - You can add other goals to the goal set for this patient by searching for a goal in the Add Goal field (enter at least two characters to search for available goals).
Note: If you cannot find the goal you need, you can add it as an unstructured goal in the Other Goals field. - Save as Goal Set — If you want to rename the goal set, enter the goal set name in this field.
The goal set is saved as a local goal set under your username in the Goal Sets list. - Click Save.
Goals now appear in the Patient Goals section summary with the exception of goals that you create from findings. To see findings goals, click Click to add/view findings goals.
If you modify a global goal set by adding or deleting goals, the goal set is saved as a local goal set under your username in the Goal Sets list.