 User Guide — Local Networks
User Guide — Local Networks
A local network is a directory of your organization's order and referral networks. The networks consist of providers (billing, referring, specialists) and entities (labs, imaging centers, hospitals) that are employed by or affiliated with your organization.
The local networks service must be turned on, and you must have the Coordinator Admin: Local Networks role to manage local network configurations.
The local networks service can provide organizations with greater visibility into their order and referral patterns, allowing them to seamlessly coordinate care for their patients and to make more informed business decisions. The local networks service is embedded in the athenaClinicals ordering workflow and is configured and maintained by your organization.
To use the local networks service, please contact your Customer Success Manager.
Before you can add a clinical provider to your local networks, the provider must exist in the athenahealth global database of clinical providers.
- To add a clinical provider to the athenahealth global database, use the Suggest a Clinical Provider page. When you suggest a new clinical provider, you can add that provider directly to one of your local networks using the Add to Local Networks field.
- If you believe that the information for a clinical provider is incorrect in the database, you can request an update to the record on the Suggest a Clinical Provider page.
The local networks service provides the following benefits to your organization.
- All clinical providers in your local networks appear at the top of the clinical provider search results, with a star icon
 to indicate that those providers are "in-network."
to indicate that those providers are "in-network." - Organizations that use the local networks service have a higher rate of closed-loop ordering.
- In-network providers are trusted by your organization. Using trusted providers improves patient and provider engagement and satisfaction.
- Comprehensive reporting packages provide executives with insight into the organization's order/referral patterns and gaps in specialty care.
- Providers who select an out-of-network clinical provider may be prompted to select a reason for their decision from a standardized list. If you enable out-of-network reason tracking, these reasons are displayed in Order Patterns reports that you create using the Report Builder (see "Order patterns reporting in Report Builder").
The performance barometer for the local networks service is a sentinel metric called Care Coordination Rate (CCR). CCR measures the percentage of lab, imaging, and consult orders that are sent to providers within your local networks.
Order creation for local network users incorporates the same clinical provider selector that is used for traditional athenaClinicals orders and referrals.
When a user searches for a clinical provider, providers in your local networks appear at the top of the search results, with a star icon ![]() to indicate that those providers are "in-network." The order of the clinical providers in the list is determined by the network that they belong to. You can configure the ordering of your local networks and assign providers to local networks in athenaOne. The network name appears in parentheses under the provider's name.
to indicate that those providers are "in-network." The order of the clinical providers in the list is determined by the network that they belong to. You can configure the ordering of your local networks and assign providers to local networks in athenaOne. The network name appears in parentheses under the provider's name.
If an ordering provider elects to send an order to an out-of-network provider, the ordering provider must select one of the following out-of-network reasons:
- Location
- Insurance
- Patient preference
- Preexisting relationship
- Schedule/availability
- Specialty not in organization
-
Payor requirements
-
Physician's medical judgment
Your organization configures your local networks in athenaOne using the Local Networks page.
Creating network names
You create your organization's network names in the Manage Network Names section of the Local Networks page.
- Create a unique name for each network. You can create any names you want, but special characters cannot be used in the names.
- You can use the Ordering field to prioritize networks. Networks with an ordering value of 1 appear at the top of the search results in the clinical provider selector.
- Each network name must be mapped to a network type — either Employed or Affiliated.
Adding providers to networks from the Suggestions list
You can add providers to your local networks from the Suggestions list on the Local Networks page.
- Review the suggestion list to determine which providers should be in your local networks.
- athenaOne suggests billing providers in your organization, providers to whom your practice frequently sends orders and referrals, and providers that are linked to existing providers in your local networks.
- Each suggestion includes the clinical provider information, a reason for the suggestion, and order volume (billing provider suggestions have a link to review the address, specialty, and NPI).
- You can filter the suggestion list and add or ignore multiple suggestions at once (suggestions that are ignored reappear only if they satisfy a higher priority reason for suggestion).
After you create your local networks in athenaOne, it is vital that one or more people in your organization regularly maintain the networks to ensure coordinated care and accurate insights from reports. Use the Local Networks page to maintain your local networks.
Manage network names
Add network names and update existing network names to ensure that labels are accurate. These labels appear in the clinical provider selector.
Manage network provider suggestion list
Add clinical providers from the suggestion list to keep your list of clinical providers up to date. The algorithm that creates the suggestion list runs nightly and is based on the structure of your organization, the clinical providers within your local networks, and the order/referral patterns of your providers.
Manage network providers
Use the Local Networks page to:
- Add clinical providers.
- Download your current directory to Excel.
- Filter your current directory.
- Edit the provider-to-network name relationship.
- Remove providers from your local networks.
This feature applies to:
-
Practices with Local Networks enabled
-
The improved clinical provider selector for consult, imaging, and lab orders
You can choose to have the clinical provider selector default to displaying receivers within your local network.
-
You can now choose to filter provider results in the clinical provider selector to only show providers in your local network(s) by default.
-
With this new setting enabled, when selecting a receiver for an imaging or lab order, your practice users are presented with a list of nearby providers in your local network that accept the selected order.
-
If no providers are available in your local network for the selected order, your practice users must clear the local network filter to view non-local network providers.
-
The local network filter is automatically set any time you open clinical provider selector when the setting is enabled.
Before you can use this feature, you must set clinical provider selector to have the Local Networks filter on by default on the Local Networks page.
To access Local Networks, your practice must have the local networks service turned on. To enable it for your organization, contact your CSM or your onboarding project team.On the Main Menu, click Support > Success Community > Contact Client Support Center.
You must be logged in to a department that uses athenaClinicals, and you must have permission to access and update the patient chart to access this functionality.
To access Local Networks, your practice must have the local networks service turned on, and you must have the Coordinator Admin: Local Networks role to manage local network configurations.
For more information on Local Networks, see the following O-help topics:
Your practice can manage this setting on the Local Networks page:
-
On the Main Menu, click the Settings icon
 .
. -
Under ADMIN, click Coordinator.
-
In the Task Bar, under PRACTICE LINKS — Relationships, click Local Networks.
To set the new default experience, in the Manage CPSW Settings section, set the Filter by Local Network option to On and click Save.
With the setting on, when you open the improved clinical provider selector, all the Local Networks under the Local Networks filter will be checked by default. You’ll only see providers that are part of a local network and accept the order type. Filters can be adjusted to expand or reduce the results.
There are two ways that you can find providers outside of a local network even if your default experience shows local networks upon opening the clinical provider selector:
-
Uncheck the local networks under the Local Networks filter.
-
Type in the search bar ( the Search receivers field). Regardless of whether Local Networks are selected as a filter, this searches outside the local networks and returns all results. Local network receivers are toward the top of the list with your frequently used receivers.
Regardless of the filters you selected the last time you used the improved clinical provider selector, the default to limit results to your Local Networks will be reapplied every time you open the selection widget.
If no providers are available in your local network for the selected order, your user must clear the local network filter to view non-local network providers.
athenaOne reporting solutions provide you with detailed insight into your organization's order and referral patterns. These reports can help you identify areas where care coordination can be improved.
The Care Coordination Rate (CCR) metric on the Sentinel Metrics Dashboard measures the percentage of lab, imaging, and consult orders that are sent to providers within your local networks. Your organization can view performance at the enterprise level and can drill down to the provider group, department, and provider levels.
Note: The supporting data for the CCR metric is refreshed on a nightly basis.
Use the CCR metric details on the Sentinel Metrics Dashboard to:
- Display information about individual components: lab orders, imaging orders, and consult orders.
- Filter CCR data by a number of dimensions, including provider group, department, provider, and specialty.
- See your organization's performance against the 75th percentile benchmark.
- See your top three successes and opportunities related to the CCR metric.
To see which clinical providers are in your local networks and what types of orders they accept, you can run the Local Network Clinical Providers report. This report also includes information about the receiving providers, such as their contact information, clinical provider ID, NPI, and type of practice or specialty.
Note: This report is available to all organizations configured with a local network.
To run the Local Network Clinical Providers report:
- Display the Report Library page: On the Main Menu, click Reports. Under General, click Report Library.
- Click the Other tab.
- Scroll down to Local Network Clinical Providers and click run.
The Run Report: Local Network Clinical Providers page appears. - Report Format — Select the format for your report results.
- HTML table — Display the report results on your screen.
- Text (tab-delimited) — Export the report results to a .csv file in tab-delimited format.
- Text (comma-delimited) — Export the report results to a .csv file in comma-delimited format.
- Report Options — Select or deselect report options.
- Suppress Column Headings — Select this option to remove column headings from the report results.
- Suppress Report Name — Select this option to remove the report name from the report results.
- Run Offline (will appear in your Report Inbox tomorrow morning) — Select this option for very long reports. Reports that are run offline appear in your Report Inbox the morning after the request.
- Click Run Report.
The Results to Orders report displays information about outbound orders tied to a result, including in-network or out-of-network designations for the order and the result.
- Display the Report Library page: On the Main Menu, click Reports. Under General, click Report Library.
- Click the Clinicals tab.
- Scroll down to Results to Orders Report and click run.
The Run Report: Results to Orders Report page appears. - Date Range — Enter the start and end dates for the report, or select a date range from the menu. Results received and tied to orders during this date range appear in the report.
- Results Provider — To report on results received by specific providers in your organization, select the providers from the list. (These providers appear in the Result Provider Name column in the report.)
- Ordering Provider — To report on orders created by specific providers in your organization, select the providers from the list.
- Local/Global — By default, results from both local and global provider networks appear in the report. To report on local or global networks only, select Local or Global from the menu.
- Ordering Provider Specialty — To report on orders created by providers in specific specialties only, select the specialties from the list.
- Document Class — To report on results with specific document classes only, select the classes from the list. For example, to report on interpretations of in‑house lab results tied to orders during the selected date range, select Interpretation. To report on imaging results (such as X-rays) tied to orders during the selected date range, select Imaging/Diagnostic Result.
- Order Type Group — To report on orders in specific order type groups only, select the order type groups from the list. For example, you can report only on lab or imaging orders that had results tied to them during the selected date range.
- Ordering Provider Service Department — To report on orders created by providers in specific service departments only, select the service departments from the list.
- Receiving Clinical Provider Name — To report on results received by specific clinical providers only, you can enter the provider names in the fields. The name of the clinical provider appears in the Receiving Clinical Provider Name column of the report.
Note: You can enter the entire provider name as it is shown on the Suggest a Clinical Provider page, for example, "JANE L DOE MD" or "SHRINERS HOSPITAL." You can also use the asterisk (*) wildcard character to enter part of a name. For example, to search for any clinical provider that has "Shriners" in its name, enter "*SHRINERS*" in the search field. - Result Clinical Provider Name — To report on results returned by specific clinical providers only, you can enter the provider names in the fields. The name of the clinical provider appears in the Result Clinical Provider Name column of the report.
Note: You can enter the entire provider name as it is shown on the Suggest a Clinical Provider page, for example, "JANE L DOE MD" or "SHRINERS HOSPITAL." You can also use the asterisk (*) wildcard character to enter part of a name. For example, to search for any clinical provider that has "Shriners" in its name, enter "*SHRINERS*" in the search field. - Report Format — Select the format for your report results.
- HTML table — Display the report results on your screen.
- Text (tab-delimited) — Export the report results to a .csv file in tab-delimited format.
- Text (comma-delimited) — Export the report results to a .csv file in comma-delimited format.
- Report Options — Select report options.
- Suppress Column Headings — Select this option to remove column headings from the report results.
- Suppress Report Name — Select this option to remove the report name from the report results.
- Show Filter Criteria — Select this option to include your selected filter criteria in the report results.
- Run Offline (will appear in your Report Inbox tomorrow morning) — Select this option for very long reports. Reports that are run offline appear in your Report Inbox the morning after the request.
- Click Run Report.
For a description of the report columns, see Results to Orders Report.
You can use the Order Patterns category in the Report Builder to analyze all orders placed within a local network and outside a local network to understand referral patterns and recognize top opportunities within a referral network.
To create an Order Patterns report:
- Display the Report Builder: On the Main Menu, click Reports. Under General, click Report Builder.
- On the Choose Report Type tab, select Order Patterns.
- Click Single-Practice or Cross-Practice.
The Choose Display Columns tab appears. - Select the columns to appear in the report.
For a basic order patterns report, you can use the following display columns: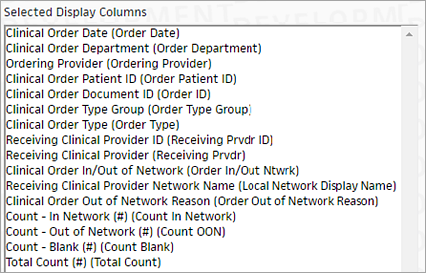
- Click the Choose & Set Filters tab or click Next.
- Select the filters to use for the report.
- Click Run Report.
- Select the report format and click OK.