 User Guide — Processing Documents
User Guide — Processing Documents
athenaOne for Hospitals & Health Systems
As your co-sourcing partner, athenahealth is responsible for processing all documents received from external providers (pharmacies, labs, hospitals, etc.), all documents transferred between departments in the same organization, and all documents sent via athenaFax to other practices that also use athenaClinicals. Inbound documents processed by athenahealth appear in the documents section of the associated Patient Chart and in your Clinical Inbox for review. Lab and imaging results are matched to their associated orders. Your practice is responsible for processing all documents sent from your practice to athenahealth (including documents received via mail/courier, documents brought in by the patient, as well as any documents generated within the practice as part of or ancillary to the patient encounter).
To process a document means to classify the faxed document according to document class (or subclass) and to record information that identifies the document, such as document class and patient, in athenaOne. The document may also require additional data entry, specific to the document class or subclass.
With multi-page faxes, processing a document may also require defining the page boundaries of the document because one multi-page fax may contain more than one document.
Your practice is responsible for processing all documents sent from your practice to athenahealth.
Although most documents related to your clinical workflow are processed by athenahealth, some paper documents in your office will still need to be sent to your Clinical Inbox. Your practice should fax these documents to athenahealth so that they can be processed in athenaOne.
Processing the documents that you fax to athenahealth requires your knowledge and expertise. From the Process Document page, you can enter the identifying information — efficiently and effectively — directly into athenaOne. This process gives your practice more control over the documents generated and handled within your office.
For example, you can process documents that patients bring into the office at the front desk during check-in and attach the information to the correct patient and to the section of the patient chart that you choose.
As your co-sourcing partner, athenahealth is responsible for processing all documents received from external providers (pharmacies, labs, hospitals, etc.), all documents transferred between departments in the same organization, and all documents sent via athenaFax to other practices that also use athenaClinicals. Inbound documents processed by athenahealth appear in the documents section of the associated Patient Chart and in your Clinical Inbox for review. Lab and imaging results are matched to their associated orders. Your practice is responsible for processing all documents sent from your practice to athenahealth (including documents received via mail/courier, documents brought in by the patient, as well as any documents generated within the practice as part of or ancillary to the patient encounter).
Important: Do not reclassify a document in NOTIFY status. If you reclassify a document in NOTIFY status, the only action available to you is "Leave in NOTIFY." To remedy this situation, you need to set the document class to its former value, send the document back for review, reclassify the document to its correct document class, and take the actions needed to notify the appropriate parties.
You can automate some (or all) of this document processing by placing barcodes on the documents that you send to athenahealth. If a barcode is included with the paperwork:
- Critical information about the documents, such as patient name, document classification, etc., is automatically associated with the documents upon receipt by athenaOne.
- Your practice can direct document routing to specific users in your practice.
- Your practice can set documents to CLOSED status as soon as they are received by athenahealth. This prevents additional work from appearing in your Clinical Inbox.
When your practice faxes a document from one department to another department within your practice, athenaOne adds an interdepartmental fax cover sheet with your practice barcode to route the document to the UNPROCESSED queue.
Documents faxed between departments at the same organization are processed by athenahealth.
Documents are routed to departments based on the fax number used to fax the document into athenaOne. If a document is processed and sent to the wrong department, the cause is often the fax number that was used. To send the document to the correct department, you must fax the document again using the correct athenaFax number.
Some documents fail submission and remain in Hold or Submit status on the Faxes/Scans Dashboard.
Common reasons documents fail submissions:
- The receiving organization's fax system is experiencing issues
- The receiving organization is not available to validate information
- The receiving organization's fax number is disconnected or invalid
- Interface or Surescripts is experiencing issues
- Invalid clinical provider entered in the document
- Incorrect fax number entered in the document
- Display the Faxes/Scans Dashboard: On the Main Menu, click Patients. Under RESOURCES, click Faxes/Scans Dashboard.
- In the Submit row, click a number in any of the columns to view pending outbound faxes.
- A table appears below the dashboard that displays the status, patient, provider, and description associated with each document.
Selecting a Clinical Provider from the clinical provider table (instead entering a fax number in the Fax Number field) reduces the chance of failed fax submissions.
- If a document is missing both a clinical provider and a fax number, athenaOne will not send the outbound document.
- If a document has both a clinical provider and a fax number, athenaOne send the document to the fax number entered.
Note: You should only enter a fax number onto documents that do not have a Clinical Provider selected. The Fax Number field should be used for temporary fax numbers or a non-covered entity. The field should not be used for medical facilities. Typos and phone number entry errors in the Fax Number field are the most common issues that delay outbound faxing.
Patient demographics, clinical provider and some other fields are not immediately visible from review status, but can be viewed and edited by following the below steps:
- Scroll to the bottom of the document image.
- Click Edit Document.
- Click Show additional information.
Clinical Provider and Fax Number appear to the right of Pharmacy field- If a Clinical Provider is selected, verify that the entry is correct and clear, or edit as needed
- If a Clinical Provider is not available in Clinical Provider table, Suggest a New Clinical Provider or manually enter a verified Fax Number
The athenahealth Document Services team generally processes documents in two hours or less during the following hours of operation.
| Day | Time (EST) |
| Monday — Friday | 8AM — 8PM |
| Saturday | 9AM — 6PM |
Important: athenahealth has limited staffing for overnight document processing and on Sundays.
athenaClinicals provides tools and functionality to optimize your document workflow:
- Print Document Barcode page — For documents from outside sources (for example, U.S. mail, brought in by patients, printed in-office test results), use this page to create barcode labels. Then affix the barcode labels to the documents before faxing them to athenahealth.
- Process Document — From your Clinical Inbox, click a document task in UNPROCESSED status.
- Clinical Paper Forms page — For documents originating within athenaOne, use this page to configure and print clinical paper forms with barcodes when appropriate.
- Task Assignment Overrides page — You can manage your in-office workflow by using task assignment overrides to route documents received into the Process Document workflow to the appropriate user or role.
You can create barcodes for patients using the Print Document Barcode page. To create document barcodes for an individual patient, you can access the Print Document Barcode page from the patient's Quickview or chart. When you create the barcode, the patient and provider information is populated automatically.
- Display the Print Document Barcode page: At the top of the patient Quickview, click the Clinicals menu on the Patient Actions Bar and then click Print Document Barcode.
- Document Class — Select the preferred document class (and subclass, if appropriate).
- Provider — The provider defaults to the patient's Usual Provider listed in the Quickview.
- Internal Note — Enter an internal note if desired.
- Print — Select an option:
Begin and end barcodes on two adhesive labels — For multi-page documents, select this option and place the barcode labels on the first and last pages of the document (upper right hand corner of each page).
Individual barcode on one adhesive label — For single-page documents, select this option and place the barcode label on the upper right hand corner of the document.
Begin and end barcodes on two fax cover sheets — Select this option if you do not have a barcode label printer set up. This option prints a large barcode on regular 8 1/2" x 11" paper. The barcode cover sheet is, like the label, document-specific and cannot be re-used for additional document submissions. - Status Upon Receipt — Select an option:
Closed — This option allows you to complete any additional data entry for the document (date of service, provider, label, clinical provider) as desired, and then close the document after it has been sent in and processed by the barcode.
Review — This option allows you to complete any additional data entry for the document, but will send the document to REVIEW status to the user indicated in the "Assignee" field.
Data Entry — This option allows you to quickly print a barcode containing the patient and classification only, leaving any additional data entry for a later time. After the document barcode is read, the document moves to a DATAENTRY status assigned to the username specified when the barcode was created. - Assignee — The username of the person who will receive the document in REVIEW or in DATAENTRY, depending on which option is chosen.
- Click Print Barcode.
Note: To create barcode labels for multiple patients, you can access the Print Document Barcode page as follows: On the Main Menu, click Patients. Under DOCUMENTS, click Print Document Barcode. This page allows you to work through a stack of documents for different patients without accessing the Quickview for each patient.
You can build a library of predefined "most used" labels for quick printing, and then print barcode labels within the patient encounter or at checkout. This is a great way to handle common administrative paperwork that requires minimal data entry (e.g., no date of service or clinical provider required).
- Display the Clinical Paper Forms page: On the Main Menu, click Settings
 > Clinicals. In the left menu,under Practice Links — Forms and Letters, click Clinical
Paper Forms.
> Clinicals. In the left menu,under Practice Links — Forms and Letters, click Clinical
Paper Forms. - Click Add Forms at the top of the list of forms.
The Add Form view appears. - Name — Enter a descriptive, unique name for the barcode label. This name will appear in the list of available barcodes to print. This name will not appear on the barcode or in the patient chart.
- Department — The default is All; if you select one or more departments, the barcode label will be available only within those departments.
- Effective date and Expiration date — Enter information into these fields to limit label availability for a fixed duration. Leaving the fields blank will keep the label available until it is manually deactivated.
- Ordering — This option controls the order in which labels appear on the print selection page and in drop-down lists.
- Type of paper form — Select the BAR option.
- Info for order type — To encode the order type in the label, enter the first few characters of the order type and select it from the matching list.
Note: This information will appear in the patient chart. - Document class — Select the document class for the form. The document class determines the routing (if the document is set to go to REVIEW) and the section of the chart into which the document is filed.
- Document Label — Click
 Select a document label to open the document label selector. In the search bar, enter the first few characters of the document label and select it from the matching list.
Select a document label to open the document label selector. In the search bar, enter the first few characters of the document label and select it from the matching list.
Note: You can download the complete athenahealth list of document labels by clicking the Download full label list link under the Document Label field. The list of document labels is downloaded as a .csv file. - If you cannot find an appropriate document label in the list, click the Document label not listed link at the bottom of the selector.
Note: To suggest additions to the global document label list, open a support case from athenaOne > Support > Success Community > Contact Client Support Center. - Form requires — Select Patient or Encounter.
- Patient-specific barcodes can be used for documentation that is asynchronous to the encounter (consult letters, outside lab and imaging studies).
- Encounter-specific barcodes can be used for encounter-related administrative paperwork as well as any non-ordered studies or results that are part of the patient encounter.
- Incoming status — Indicates whether the document should go to REVIEW or go directly to CLOSED status.
- Note — Add an internal note about this barcode label.
You can also use plain-text keywords or other descriptive text to identify the contents of the barcode. This note will not appear in the chart, but is meant for correctly identifying barcode/form matches when assembling batches for submission. - Label Text — Enter the label text in this field.
- Click Add to create the barcode label. The barcode label appears in the list of forms, with update and delete links available.
You can access your predefined barcodes from the Create Document Barcode page, listed at the bottom of the page. The barcodes are not affected by any data entered into the input fields.
You can also access the predefined barcode labels during the 5-stage patient encounter from both the Check-in and Checkout pages, under the Forms heading. Two lists contain your predefined barcode labels. You can choose between Print Barcode label: Single page at the left and First and last page at the right.
You can also print barcodes to expedite processing of in-house imaging or lab results.
You can print barcodes for in-house orders in SUBMIT or SUBMITTED status right from the document task, from the Sign-off section of the encounter, and from the Checkout tab, in the Orders section.
To facilitate office workflow and make the best use of physician time, documents with barcode labels generated as part of the patient encounter or order set are automatically tied to the order and always default to CLOSED status. This eliminates the need to re-review and close documents that were already reviewed and discussed as part of the patient encounter.
Because these labels are "one-click" to eliminate the need for data entry during the patient encounter, the date for any document processed with this type of label defaults to the date of receipt.
Our "best practice" suggestion for chart integrity is for practice users to send these documents on the date of service to avoid incorrect date display within the chart.
- From the in-house order tab, click Single Page (to print a barcode label for a single page result) or First and Last Pages (to print a barcode label for a multi-page result). These links are at the top of the order, next to Barcode labels for results.
- From the Sign-off section of the encounter, click Print Signed Orders (below the order set).
A Print Orders dialog box appears, with the list of signed orders. - Under the Print Barcode Labels column, to the right of the order, click Single Page to print a barcode label for a single page result, or click First and Last Pages to print a barcode label for a multi-page result.
- At the end of the 5-stage patient encounter, click the Patient tab.
- Scroll down to the Orders heading.
- Under the Print Barcode Labels column, to the right of the order, click Single Page to print a barcode label for a single page result, or click Multiple Pages to print a barcode label for a multi-page result.
After you create and print the barcode labels you need, affix them to the documents as follows.
Important: Do not place barcodes too close to the edge of the document. Allow for some space around all margins because fax transmission may truncate the image.
- For single-page documents — Place the barcode label perpendicular to any margin on any available space.
- For multi-page documents — Place the first barcode label on the first page of the document and the second barcode label on the last page of the document. Place both labels perpendicular to any margin on any available space.
- For fax cover sheets — When using the fax cover sheet option, place the first barcoded page on top of the document (as a cover sheet) and the second barcoded page after the last page of the document. Do not include other barcoded documents between the first and second barcode cover sheets.
You can affix barcode labels to documents horizontally or vertically. Make sure to leave some space near the margin of the document itself because fax transmission occasionally adds white space to the edge of an image, truncating the barcode. Truncated barcodes cannot be read by athenaOne and will necessitate further review by your practice for document identification.
Unfortunately, even perfect barcodes fail from time to time. However, improving the quality of the printed barcodes and faxes should greatly reduce the number of barcodes that fail to be read successfully.
You may encounter the following problems with barcoded documents:
- A barcoded document is not processed and the action note indicates that a barcode could not be located on the first or last page (despite the fact that a barcode is present).
- A barcoded document is erroneously sent to the UNPROCESSED queue.
These problems most likely result from one of these issues:
- The barcode was placed too close to the edge of the document.
See "Affixing the barcode labels to documents" for instructions about the proper placement of barcodes. - The barcode is of poor image quality. If you look closely, you see that the barcode is:
- Cut off, compressed, or has a line through it.
- Has blurred or jagged edges. If you click the "Large view" link on the document, you will see that the edges of the barcode are jagged or not straight.
Remedying poor quality barcodes
The athenaOne barcode reader processes barcodes at high speed; when the barcode edges are not sharp and straight, it is more likely that the barcode processor will fail to read them. To remedy poor quality barcodes, try the following procedures.
- Clean your printer or fax machine.
- Increase the resolution on the fax machine or printer.
- Upgrade or service the fax machine or printer, if necessary.
- Make sure that barcodes are straight (horizontal barcodes yield the best results).
The Process Document page allows you to process the documents you send to athenahealth.
Thumbnails of all the pages in the faxed document appear horizontally across the top of the screen; orange brackets indicate the currently selected document.
Using the Process Document page to process your documents, you can:
- Enter patient information.
- Select document classification.
- Enter additional document-specific details — Internal Notes, Tie-to-Order, Observation Dates, etc.
- Delete, close or send documents to other users for further review/processing.
- Group individual pages to create a single document.
- Merge documents together.

Links across the top of the page allow you to:
- Display the document in the document view page (after you process and save the document).
- Rotate the current image.
- View a pop-up box with the fax details.
- Toggle to show all the thumbnails in the fax, or hide the thumbnails that are not currently selected.
- Toggle to collapse the thumbnails across the top to give you more screen area to view the selected image.
- Display the Clinical Inbox.
After you process a document, a gray status bar appears across any unselected document thumbnails.
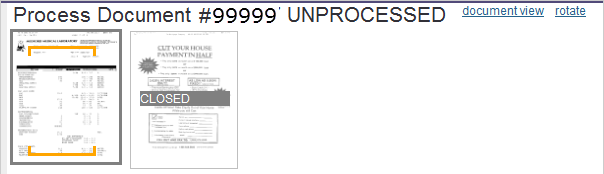
Unprocessed documents have a white status bar.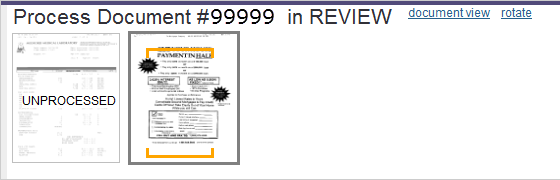
With multi-page faxes, processing a document may also require defining the page boundaries of the document because one multi-page fax may contain more than one document.
When you send a fax to athenahealth, the faxed pages appear in the Clinical Inbox as a single document, with a status of UNPROCESSED.
- Display the Clinical Inbox: Click the athenaOne logo at the upper left to display the Clinician view of the home page. The Clinical Inbox is in the left pane.
- Locate the Unknown Documents assigned to PRACTICE.
- Open the document in UNPROCESSED status.
The Process Document page appears, with the document page thumbnails displayed horizontally across the top of the screen. - Hover over a thumbnail to display the full-sized image in the Workspace.
- To separate pages into discrete documents, click the first page of a document.
If the document is more than one page, drag the cursor over the rest of the pages to include them. The orange brackets indicate the pages within the document. A small gap appears between documents. - Patient — Enter the patient.
- Class — Select the document class. Additional fields may appear for more robust data entry, depending on the document class selected.
- Enter any additional information in the fields provided.
Note: Some information appears by default based on the patient that you previously selected and the fax number where the document was sent.- Observation Date & Time (Clinical, Imaging, and Lab Results) — Enter the observation date, study date, or draw date as indicated on the document. This date appears in the chart and provides quick at-a-glance information for easy document retrieval. If no value is entered, the chart display defaults to the date that the fax was received into the system, not the date that the patient was seen.
- Document Label (Clinical, Imaging, and Lab Results) — This field displays a list of available orders for the patient indicated. If the result matches one of the available orders, select it to tie the result to the order and close the order. Tying an order also populates the order name in the Order Type field.
- Order Type — (Clinical, Imaging, and Lab Results) — Enter the name of the consult type, imaging study, diagnostic study, or lab test. If you tied a document to an order, this field is already populated with that information. The information displayed in this field appears as the title of the document when you search for the document using the document search.
- Provider — This field defaults to the patient's usual provider as indicated in the patient's Quickview. To modify the provider, select another provider from the menu.
- Department — This field defaults to the department where the fax was sent. To change the department, select another department from the menu.
- Internal Note — Enter an internal note, which will be displayed in the patient chart.
- Date — Enter the date associated with the document (Date of Service, Observation date, Appointment Date, etc). If no date is entered, the date that the fax was received in athenaOne is displayed in the chart.
- Click Save.
- For documents with more than one result, you can tie or add additional results by clicking the Add Results link below the order-specific set of data entry fields. This will populate an additional set of fields to enter, as well as the order-selection list.
- To remove an order added in error, click the Remove Result link.
Due to occasional technical issues with printers or fax machines and fax transmissions, you may encounter a document whose barcode was not read by our software. Because this document originates from your practice, it will fall into the process document workflow.
To speed the handling of these documents, you can enter the serial number that appears right under the barcode itself. This will extract all information about that document that you have previously specified, without having to redo any work.
- In the Clinical Inbox, select Type from the View by: menu at the top of the Inbox. Click the Unknown Documents row, and then click the faxed document to process.
- From the Process Document page, define the document boundary as you normally would.
- Click the Enter Barcode ID link located above the Patient Name field.
- Locate the serial number on the barcode (a series of digits, followed by a letter, followed by your practice ID number) and enter that full value into the Barcode ID field.
- Click Go to populate all the relevant information into the data entry fields, including document classification, patient ID, and any associated document-specific information (DOS, clinical provider, provider).
- Select the appropriate document action, then click Save.
You can also click Save and Next to move the document through the workflow. - To cancel entry of the barcode ID and revert to the main data entry fields, click Cancel.
Action note — You can add an action note to documents by entering text in the Action note field. (For long notes, you can press Return to separate lines of text.) The most recent action note appears directly below your document actions.
Action History — You can click the Action History link to display the full action history with notes for the document.
Audit History — You can click the Audit History link to display information about the history of this document content.
You can manage your in-office workflow by using task assignment overrides to route any documents received into the athenaClinicals Process Document workflow, as well as barcoded documents that you send to REVIEW status. With task assignment overrides, you can:
- Reduce or eliminate redundant work by indicating ahead of time which documents have already been reviewed.
- Easily barcode or process a document such as an EKG readout or mailed test result and file it directly into the chart, bypassing any REVIEW step and saving provider and staff time.
- Display the Task Assignment Overrides page: On the Main Menu, click Settings
 > Clinicals. In the left menu,under Practice Links — Other, click Task
Assignment Overrides.
> Clinicals. In the left menu,under Practice Links — Other, click Task
Assignment Overrides. - Inbound
— Select "Unknown."
Additional fields appear. - Action — Select "Process Document."
- Department(s)
— Leave this option set to All if this override applies to all departments; select one or more departments if the override should apply
only to document tasks associated with specific departments.
Note: To route documents differently for different departments, create separate overrides for each department or department group. - Provider(s) — Leave this option set to "All." Because these documents are unprocessed, there is not yet any provider association to fire these rules.
- Assignee — Select the user or group that should be responsible for the specified document task.
- Ordering — Enter a digit to indicate the priority for applying the new rule. If multiple overrides can apply to the same document, the override with the lowest ordering number is applied.
- Click Save. The new task assignment override appears in the list of overrides below.
- Display the Task Assignment Overrides page: On the Main Menu, click Settings
 > Clinicals. In the left menu,under Practice Links — Other, click Task
Assignment Overrides.
> Clinicals. In the left menu,under Practice Links — Other, click Task
Assignment Overrides.
- Inbound — Select a document class.
Additional fields appear. - Action — Select "Send paper form to REVIEW."
- Department(s) — Leave this option set to All if this override applies to all departments; select one or more departments if the override should apply only to document tasks associated with specific departments.
- Provider(s)
— The provider is inferred from the patient's Usual Provider field on the Patient Registration page.
To route documents with predefined barcode labels by provider, click the "Select" option, and then select the providers whose documents you wish to manage. - Assignee — Select the user or group that should be responsible for the specified document task.
- Ordering — Enter a digit to indicate the priority for applying the new rule. If multiple overrides can apply to the same document, the override with the lowest ordering number is applied.
- Click Add. The new task assignment override appears in the list of overrides below.
- Display the Task Assignment Overrides page: On the Main Menu, click Settings
 > Clinicals. In the left menu,under Practice Links — Other, click Task
Assignment Overrides.
> Clinicals. In the left menu,under Practice Links — Other, click Task
Assignment Overrides. - Inbound
— Select a document class.
Additional fields appear. - Action — Select "Automatically classified by barcode: Caught by safety net: Only one barcode found."
- Department(s)
— To route barcode-error documents sent to different departments separately, click the "Selected" button. Then, check the department or departments you wish to create the override for.
Note: To route documents differently for different departments, you will need to create separate overrides for each department or department group. - Provider(s) — Select "All" to use this override for all providers. To route documents by provider, click the "Select" option, and then select the providers whose read-error documents you wish to manage.
- Assignee — Select the user or group who should be responsible for the specified document task.
- Ordering — Enter a digit to indicate the priority for applying the new rule. If multiple overrides can apply to the same document, the override with the lowest ordering number is applied.
- Click Add. The new task assignment override appears in the list of overrides below.