Checkout is the fifth stage of the 5-stage patient encounter. This tab is one of two initial tabs in the Checkout stage of the 5-stage patient encounter.
In the Checkout stage, at the end of the 5-stage patient encounter, click the Patient tab.
- From the Checkout stage Patient tab, click the Receipt link located under the Receipt heading. (This link appears only if the patient has made a payment.) The patient's receipt appears.
- Click
 Print at the top right of the page.
Print at the top right of the page.
A print version of the receipt appears in a new window. - Select the printer and then click Print.
Note: For practices that have the Department Drop Downs feature enabled: The patient receipt displays upcoming appointment information only for the departments that the user can access. Please advise patients that these appointments are for your departments only.
Note: For athenaEnterprise organizations: The patient receipt displays appointment information only for provider groups and departments that the user can access. This behavior is consistent with what you can currently see on the patient Quickview; the Quickview summarizes appointment information only for the user's provider group. Please advise patients that these appointments are for your provider group only.
If you accidentally start checkout for a patient, click Cancel Checkout at the bottom of the Checkout page. When you cancel checkout, the visit reverts to the last complete stage, and the appointment status in the schedule reverts to its previous status. For example, if a patient completed the Intake stage when you started checkout, cancelling checkout returns the patient to the Intake stage and changes the appointment status from Ready for checkout to Ready for provider.
Note: The Cancel Checkout link appears only if at least one of the previous stages was skipped when you started checkout.
The Payment and Balances section provides the following information, making it easier for you to review outstanding balances.
- Bad debt, unapplied money, and pre-existing card on file agreements appear above the Today's Visit information.
- If a card on file agreement needs to be updated (for example, when the card on file limit is about to run out or the card is about to expire), an alert appears.
- Save card option allows you to save a card on file outside the TOS payment collection workflow.
- Claims in hold, statements in hold, and balances in other provider groups appear below the information in the Payments and Balances section.
Note: If you prefer to do most collection at checkout instead of check-in, you can contact the CSC from athenaOne > Support > Success Community > Contact Client Support Center to request this change.
You must have Credit Card Plus activated to collect credit card payments.
- During Check-in (or Checkout), scroll down to the Payment and Balances section.
- Review the information about outstanding balances, bad debt, and pre-existing card agreements.
Past Visits
- Outstanding balance — If the patient has an outstanding balance, enter a payment in this field, even if it is $0.00.
If the patient cannot pay the full amount or any of the outstanding balance, select the reason from the Reason for not collecting in full menu. - Balance sent to collections — If the patient has balances that were sent to a collection agency, you can click Show details to display this information. You can collect a full or partial payment for this balance. Any payment made is posted as a recovery adjustment and decreases the patient's collections outstanding amount.
Today's Visit
- Copay — Enter the copay amount that the patient gives you.
Note: If the patient has secondary insurance, a message states that a copay may not be required. If you want athenaOne to automatically set the default copay amount to $0 when a patient has secondary insurance, contact your Customer Success Manager. - If the copay type is not correct, click Edit, then select the correct copay type from the Copay menu. You can see the copay types and amounts for the insurance package under the Insurances heading.
- If athenaOne automatically sets the default copay amount to $0 for patients with secondary insurance, you can click the Reset link to enter a copay amount.
Note: For more information, see Copays for patients with secondary insurance policies. - If you enter a dollar amount smaller than the total copay amount, the Reason for different co-pay menu appears.
- Reason for different co-pay — If the patient does not pay the full copay amount, select the reason for not collecting the full copay from the menu, for example, Patient was unable to pay or Co-pay may not be correct.
- Additional payment for today's services — Enter any additional payments.
- Click Next.
How will the patient pay?
- Payment type — Select Credit Card.
- Card on File — Select one of these options:
- Yes, authorize card — This option saves the credit card as a card on file for future payments.
- No, patient declined
- Yearly limit (Optional) — Click Edit to change the annual or single-visit limit for the saved card, then click Save.
- Click Collect Payment.
A new window appears. - Swipe or insert the credit card, or enter the card information manually.
- Billing address — Enter the patient or guarantor's address information.
- Click Collect Payment.
Note: If you do not make a selection, a message appears asking you to do so.
- During Check-in (or Checkout), scroll down to the Payment and Balances section.
- Review the information about outstanding balances, bad debt, and pre-existing card agreements.
Past Visits
- Outstanding balance — If the patient has an outstanding balance, enter a payment in this field, even if it is $0.00.
If the patient cannot pay the full amount or any of the outstanding balance, select the reason from the Reason for not collecting in full menu. - Balance sent to collections — If the patient has balances that were sent to a collection agency, you can click Show details to display this information. You can collect a full or partial payment for this balance. Any payment made is posted as a recovery adjustment and decreases the patient's collections outstanding amount.
Today's Visit
- Copay — Enter the copay amount that the patient gives you.
Note: If the patient has secondary insurance, a message states that a copay may not be required. If you want athenaOne to automatically set the default copay amount to $0 when a patient has secondary insurance, contact your Customer Success Manager. - If the copay type is not correct, click Edit, then select the correct copay type from the Copay menu. You can see the copay types and amounts for the insurance package under the Insurances heading.
- If athenaOne automatically sets the default copay amount to $0 for patients with secondary insurance, you can click the Reset link to enter a copay amount.
Note: For more information, see Copays for patients with secondary insurance policies. - If you enter a dollar amount smaller than the total copay amount, the Reason for different co-pay menu appears.
- Reason for different co-pay — If the patient does not pay the full copay amount, select the reason for not collecting the full copay from the menu, for example, Patient was unable to pay or Co-pay may not be correct.
- Additional payment for today's services — Enter any additional payments.
- Click Next.
How will the patient pay?
- Payment type — Select Cash/Other.
Note: The Check option in the Payment type menu is for electronic checks only. For personal checks from patients, select Cash/Other from the Payment type menu. - Payment method — Select Check or Cash.
- If you selected Cash as the payment method, click Collect Payment.
- If you selected Check as the payment method:
- Check number — Enter the check number.
- Click Collect Payment.
- At the end of the 5-stage patient encounter, click the Patient tab.
- Scroll down to the Orders heading.
- Under the Print Barcode Labels column, to the right of the order, click Single Page to print a barcode label for a single page result, or click Multiple Pages to print a barcode label for a multi-page result.
For more information about coupons, see Medication Coupons.
You can print medication coupons during the checkout stage of a patient encounter.
Note: By default, medication coupons are printed automatically during checkout.
- From the Checkout stage Patient tab, scroll down to Prescriptions.
- Review all current medication orders for the patient. If a medication coupon is available, Medication coupon appears in the Order column below the medication.
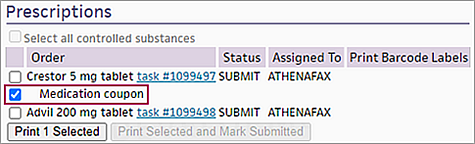
Note: You see the Medication coupon option below each medication order for which a coupon is available. - To print a medication coupon, make sure that the Medication coupon option is selected.
Note: This option is selected by default, but you can deselect it at any time (that is, you clear the checkmark from the Medication coupon checkbox). - Click the Print n Selected button (for example, Print 1 Selected or Print 3 Selected).
A window appears and displays links to printable PDF files for the patient (including medication coupons).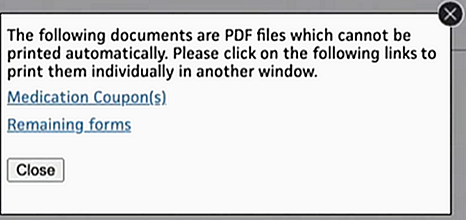
- Click the Medication Coupon(s) link.
A printable PDF file that contains all available coupons opens. - Select the printer and then click Print.
All selected medication coupons are printed.
You can update a patient's chronic care management status on the Quickview, Check-in, or Checkout page. You must manually update a patient's chronic care management status; athenaOne does not automatically determine this status.
- On the Quickview and Check-in pages, the Chronic Care Management field appears under Insurances.
- On the Checkout page, the Chronic Care Management field appears on the Patient tab under Miscellaneous.
Note: The Chronic Care Management field appears only if the patient has Medicare Part B or Medicare Advantage (Medicare Part B requires that patient consent be documented in the EHR). However, payers other than Medicare pay for CCM services.
To update the Chronic Care Management field:
- On the Quickview or Check-in page, click Update status/view history to the right of the Chronic Care Management field (this field is in the Insurances section, under Eligibility).
On the Checkout page, click the enrollment status under the Chronic Care Management field.
The Chronic Care Management History page appears. This page allows you to modify a patient's CCM status and displays an audit history of all changes made to this field. - Click the Enrollment status menu and select a status: Not Enrolled, Enrolled, Enrolled Elsewhere, Declined, Unenrolled, or Ineligible.
- If you select Enrolled from the menu, the Effective date and Expiration date fields appear. We recommend that you enter the effective and expiration dates, but these dates are not required.
- Effective date — Enter the effective date for CCM enrollment (or click the calendar icon to select the date).
- Expiration date — Enter the expiration date for CCM enrollment (or click the calendar icon to select the date).
- Click Change Status.
The new status appears in the Enrollment status field, and the audit history is updated. - Click back to return to the Quickview, Check-in, or Checkout page.
This table describes the enrollment statuses available on the Chronic Care Management History page.
| Status | Description |
| Not Enrolled | Patient has never enrolled for chronic care management services. |
| Enrolled |
Patient agreed to receive chronic care management services and provided written consent to the practice. Per CMS guidelines,
|
| Enrolled Elsewhere | Patient informed the practice that he or she is enrolled for CCM services with a provider outside this practice. |
| Declined | Patient declined enrollment for CCM services. |
| Unenrolled |
Patient elected to stop CCM services. Per CMS, the enrollment consent is valid through the end of the calendar month in which the patient unenrolls. Note: When a patient's Medicare insurance is cancelled or changed, the CCM enrollment status is automatically updated to Unenrolled. If the patient's Medicare insurance is subsequently reactivated, you must update the CCM enrollment status if the patient continues to receive CCM services. |
| Ineligible | Patient is part of another CMS/payer initiative that precludes separate reimbursement for chronic care management services. |
Note: If your practice uses athenaClinicals without the athenaCollector service, some functions are not available, and some fields, columns, buttons, and links may not appear.
The Patient tab allows you to perform checkout tasks such as follow-up appointment scheduling, creating referrals, creating chart checks, and printing receipts.
The contents of the Patient tab vary with the appointment. Only headings with information, input fields, and links relevant to a given appointment appear on the Patient tab, but the list of possible headings includes:
- Appointment Notes
- Scheduling
- Miscellaneous
- OB Episode
- Orders
- Portal Access
- Letters
- Print Forms
- Charge Entry
- Collect Patient Payment
- Receipt
The link to print the Recommended Provider List appears when a referral is ordered and no clinical provider has been selected. The list includes all clinical providers for the relevant specialty that are athenaCoordinator trading partners, and who provide consulting services within 20 miles of the patient's home address. You can print and provide this list to the patient, to make it easier for the patient to select a local consulting provider. If multiple referral orders lack a clinical provider, a single, combined list includes providers with specialties relevant to all the referral orders.
Approved letters to patients appear at checkout on the Patient tab, where they can be printed and handed to the patient. To print a letter to give to the patient, check the box for the letter and click one of the Print buttons.
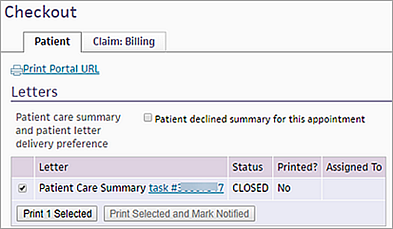
Note: This action completes the document task, prints the document, and closes the task.
When you sign and approve Patient Care Summaries and letters addressed to the patient:
- The letter task is set to CLOSE status.
- The letter is sent to the Patient Portal and an email notification is sent to the patient.
Note: If your practice uses athenaClinicals but not athenaCommunicator, athenaOne sends Patient Care Summaries — but not other patient letters — to the Patient Information Center.
To make a patient letter available for staff to print at checkout, you must select the Notify by Staff option when you approve the letter.
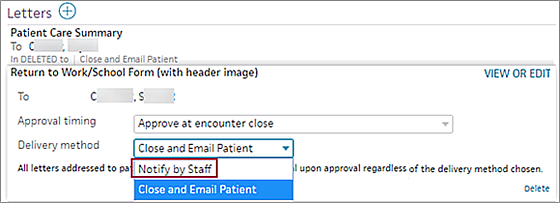
Note: If the patient does not have access to the Patient Portal or if the Patient care summary and letter delivery preference option on the Quickview is set to Paper, the Notify by Staff option is selected by default.
A local network is an athenaEnterprise network of clinical providers. These providers are typically part of a large physician group, affiliated groups of providers, or hospital system. Local network functionality allows you to track orders that flow outside your network.
If an ordering provider elects to send an order to a receiving provider who is not a member of the local network, the ordering provider must select an out-of-network reason. If no out-of-network reason is selected during the encounter, you must select a reason on the Patient tab during the Checkout stage of the 5-Stage Patient Encounter. The Out-of-Network Reason field is in the Orders section of the Patient tab. The available out-of-network reasons are: Location, Insurance, Patient preference, Preexisting relationship, schedule/availability, and Specialty not in organization.
You can require the providers at your practice to select a clinical provider when sending orders in a local network.
If you enable this feature, a message appears if a user attempts to move documents to SUBMITTED status, stating that a clinical provider is required. This message appears during Intake, Exam, Checkout, and in a new order group.
The Portal access section on the Checkout and Patient Registration pages displays the Patient Portal status of the patient and the patient's family members. From this section, you can:
- Invite a patient or family member to register for the Patient Portal (or the Patient Information Center).
- View and manage Patient Portal access for this patient, including access by family members.
The Portal access section displays the names of all Patient Portal users who have access to this patient record. You can also:
- Click a Patient Portal user name to view the date that the user last logged in and the relationship of the user to the patient.
- If the Patient Portal user has successfully completed registration, you can send a password reset email if necessary.
- If the user has not registered, you can register the user in the office by clicking the Register now link. The invitation menu opens for you to register the user via one of several methods.
Note: For instructions on how to register a user for the Patient Portal, see To register a patient for the Patient Portal or Patient Information Center in the office.
- Confirm that the patient record is the same as the Patient Portal user name to verify that the patient has access to his own Patient Portal.
Note: Any other names that appear are Patient Portal users who have full access or billing-only access to the patient record.
The athenahealth account for Patient Portal users creates a clear distinction between:
- Patient's or caregiver's athenahealth account (email and password).
- Patient's or caregiver's access to your organization's Patient Portal.
Note: Patient Portal users do not need to be patients at your practice.
The athenahealth account exists separate from your organization.
- A patient or caregiver can use the athenahealth account to log on to any Patient Portal powered by athenahealth, as well as to other applications.
Note: Patients and caregivers can manage their athenahealth account from the My profile page of any Patient Portal they use.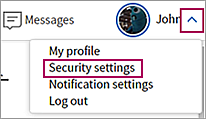
- Your organization manages a patient's access to your Patient Portal through the patient Quickview in athenaOne.
When you send a patient an email invitation to your Patient Portal, you grant permission for that patient to access your Patient Portal using their athenahealth account. If the patient or caregiver does not have an athenahealth account at that email address, they can create an athenahealth account using the invitation email you sent them.
When you delete a patient's Patient Portal account, you revoke that patient's access to your organization's Patient Portal; you are not deleting the patient's athenahealth account.
Patient Portal users can have different levels of access to patient records, as follows:
- Self — Patient Portal user is accessing her own patient record.
- Full access — Patient Portal user has full access to a patient record that is not his own. Full access is used in a family access scenario, such as when a mother has a Patient Portal account and accesses her child's patient record. (The Patient Portal user does not need to be a patient at your practice.)
- Billing-only access — Patient Portal user has billing-only access to a patient record that is not her own. A Patient Portal user with billing-only access can see only billing information, not health information. An example of this type of access is when a parent is the Patient Portal user with billing-only access to the patient record of a 20-year-old child.
Patient Portal users can access multiple records using the same login credentials (email address and password), for example, when a parent accesses her own patient record and the records of her children and elderly father.
Age of majority
The age of majority is governed by state law (in most states, the age of majority is 18). On the child's age of majority birthday, athenaOne automatically changes the access level for all family members who have full access to this patient record from full access to billing-only access. The practice or the patient can subsequently change the family member's access level or remove access at any time. If you are unsure of the age of majority in your state, check online. You can also contact the CSC to verify the age of majority in your state and control these settings.
When patients register for a Patient Portal account to access their own records, athenaOne identifies the Patient Portal user as a registered patient of the practice using the following matching logic.
- The following items entered on the Patient Portal registration page must match the corresponding items in athenaOne:
- First name
- Last name
- Date of birth
- Gender
- In addition, one of the following items must also match:
- Phone number, OR
- Email address
The best way to register patients for the Patient Portal is to register them in your office or to send them an email invitation. These methods are preferred because athenaOne knows who the patient is, who the provider is, and what department the patient is registered in; there's no need to ask the patient to enter any demographic information.
For example, when the patient receives an email invitation, opens it, and clicks Register Now:
- The first factor of authentication is the email itself.
- The second factor is the call or text message that the patient receives to confirm her identity.
Your practice has the patient's email address and phone number, and the patient's identity is confirmed when she responds to a message that the Patient Portal sends to the corresponding device.
When patients register for the Patient Portal on their own
When one of your patients searches the Internet for your practice, finds your website, and decides to register for the Patient Portal on their own (without an email invitation from your practice), no electronic link exists between the patient and your practice. The Patient Portal collects some initial information:
- Is this a patient or a patient's family member?
- Basic demographic information about the patient: first name, last name, gender, DOB, phone number, and email address.
The Patient Portal attempts to match this demographic information to existing patients at your practice by checking the first name, last name, gender, DOB, and either the phone number or email address. Even if this information matches one of your patients in athenaOne, the information constitutes only one factor of authentication, so the Patient Portal cannot tell the user whether it has confirmed that she is a patient at your practice.
Someone could fraudulently enter another person's first name, last name, gender, DOB, and phone number on the Patient Portal in an attempt to "phish" for PHI. The Patient Portal cannot reveal anything, including whether the named person is a patient at the practice, until there is a second factor of authentication, such as confirming the person's identity via phone or text message.
For this reason, the Patient Portal then asks the user to confirm his identity via phone or text message. After the user confirms his identity, the Patient Portal can safely indicate the user's next steps:
- If the user is an existing patient at your practice and enters the correct demographic information, the Patient Portal matches the user to a patient at your practice. This user sets a password and completes the Patient Portal registration without any issues.
- If the user is an existing patient at your practice but enters demographic information that does not match a patient record for your practice in athenaOne, a warning message instructs the user to call your office to resolve the problem. This user should not continue the Patient Portal registration process.
- If the user is a brand new patient, the demographic information she enters will not match any patient record for your practice in athenaOne. The Patient Portal prompts the user to select a provider and location, and then create a password. After the user does this, she is registered as a new patient at your practice, with the correct provider, department, and provider group; the user is also registered for the Patient Portal.
Note: New patients who register for your practice on the Patient Portal appear on the Manage Prospective Patients page.
From any patient-specific page that includes the Patient Actions Bar — such as the Appointment, Quickview, Check-in, and Patient Registration pages — you can view an audit history of all Patient Portal transactions for that patient, for example, who granted or deleted access to a Patient Portal user and the date of the transaction.
To display the Portal Access Audit History page: On the Patient Actions Bar, click Communicator, and then click Portal Access Audit History.
If you do not use the athenaCommunicator service, display the Portal Access Audit History page as follows: On the Patient Actions Bar, click Clinicals, and then click Portal Access Audit History.