Check-in Stage
This page allows you to check in a patient who has arrived for an appointment. Check-in is the first stage of the 5-stage patient encounter.
On the Non-Clinician home page, click a patient name in the schedule. On the Appointment page, click Start Check-in
- Display the Appointment page: On the Non-Clinician home page, click a patient name in the schedule.
- Click Start Check-in.
- Verify the appointment information and update it if necessary.
- Verify the patient registration information and update it if necessary.
- Verify the insurance information and update it if necessary:
- Click view detail to display the Eligibility Detail page and view the full eligibility text without rechecking eligibility.
- Add a case policy
(if appropriate) — For appointments related to on-the-job injuries and
auto accidents, you should use case policy insurance (MVA or workers'
comp). Do not use the patient's primary or secondary insurance for such appointments. Instead, you can click the Add case policy link
(in the Insurances section). See also: Add
Case Policy, Add/Update Auto Insurance Policy Details, and Add/Update
Workers' Comp Policy Details for more information.
Note: You cannot check in a patient until insurance policy information has been entered or self-pay has been selected for the patient. - Collect patient payment.
- Click Done with Check-in to proceed to the next stage in the 5-stage patient encounter.
- Display the Appointment page: On the Non-Clinician home page, click a patient name in the schedule.
- Click Start Check-in.
- Rendering — Ensure that the selected rendering
provider is correct.
Note: If the Supervising provider field appears and the rendering provider has been designated as requiring cosigner oversight, enter the supervising provider in the field. - Primary insurance — Verify that the correct primary insurance is selected, or edit the selection.
- Secondary insurance — Verify that the correct secondary insurance is selected, if needed, or edit the selection.
- Notes/Reason
— Add
any notes for this appointment.
Caution: You cannot delete an appointment note after you add it. - Authorization — Select an authorization
(if required by the patient's insurance policy).
Note: You can select authorizations with a status of Not Required. - Patient's condition related to — If the patient's condition is related to employment, an auto accident, or other accident, set the appropriate field to Yes. The Patient's condition fields drive referral rules and are used as the default values when you create a claim. (If you change the Appointment Insurance, these fields automatically change to reflect the newly chosen policy.)
- If the patient's condition
is employment-related or MVA-related, you must add a case policy: click
the Add case policy link (in the Insurances section).
See Add Case Policy for more detailed instructions on adding a case policy.
- Verify the patient's registration information to ensure that the patient address and phone number are current and correct.
- Patient notes — You can enter a patient note in this field. The notes you enter here also appear in the Patient notes field on the Quickview and Patient Registration pages. The note is not printed on any form.
- Portal access — If your practice uses the athenaCommunicator Patient Portal, the URL is the Patient Portal URL.
If your practice does not use the athenaCommunicator Patient Portal:
The Patient Information Center URL is: https://YOURPRACTICEID.portal.athenahealth.com/
(Your practice ID is located in the title bar of your athenaOne window.)
If your practice uses provider groups, add a dash and digit after your practice ID to distinguish the different provider groups:
https://YOURPRACTICEID-1.portal.athenahealth.com/
https://YOURPRACTICEID-2.portal.athenahealth.com/
- Request the patient's insurance card, and scan or make a copy of the insurance card.
- Verify the insurance information displayed on this page using the information on the card. Make corrections if needed.
- (athenaCollector) You can click view
detail to display the Eligibility Detail page and view the full eligibility text without rechecking eligibility.
Note: Claims denied for eligibility related reasons (for example, service not covered, wrong insurer, patient demographic issues), take 20 to 50 days longer to pay than "clean" claims, so eligibility checking is critical to your cash flow.
The Payment and Balances section provides the following information, making it easier for you to review outstanding balances.
- Bad debt, unapplied money, and pre-existing card on file agreements appear above the Today's Visit information.
- If a card on file agreement needs to be updated (for example, when the card on file limit is about to run out or the card is about to expire), an alert appears.
- Save card option allows you to save a card on file outside the TOS payment collection workflow.
- Claims in hold, statements in hold, and balances in other provider groups appear below the information in the Payments and Balances section.
Note: If you prefer to do most collection at checkout instead of check-in, you can contact the CSC from athenaOne > Support > Success Community > Contact Client Support Center to request this change.
You must have Credit Card Plus activated to collect credit card payments.
- During Check-in (or Checkout), scroll down to the Payment and Balances section.
- Review the information about outstanding balances, bad debt, and pre-existing card agreements.
Past Visits
- Outstanding balance — If the patient has an outstanding balance, enter a payment in this field, even if it is $0.00.
If the patient cannot pay the full amount or any of the outstanding balance, select the reason from the Reason for not collecting in full menu. - Balance sent to collections — If the patient has balances that were sent to a collection agency, you can click Show details to display this information. You can collect a full or partial payment for this balance. Any payment made is posted as a recovery adjustment and decreases the patient's collections outstanding amount.
Today's Visit
- Copay — Enter the copay amount that the patient gives you.
Note: If the patient has secondary insurance, a message states that a copay may not be required. If you want athenaOne to automatically set the default copay amount to $0 when a patient has secondary insurance, contact your Customer Success Manager. - If the copay type is not correct, click Edit, then select the correct copay type from the Copay menu. You can see the copay types and amounts for the insurance package under the Insurances heading.
- If athenaOne automatically sets the default copay amount to $0 for patients with secondary insurance, you can click the Reset link to enter a copay amount.
Note: For more information, see Copays for patients with secondary insurance policies. - If you enter a dollar amount smaller than the total copay amount, the Reason for different co-pay menu appears.
- Reason for different co-pay — If the patient does not pay the full copay amount, select the reason for not collecting the full copay from the menu, for example, Patient was unable to pay or Co-pay may not be correct.
- Additional payment for today's services — Enter any additional payments.
- Click Next.
How will the patient pay?
- Payment type — Select Credit Card.
- Card on File — Select one of these options:
- Yes, authorize card — This option saves the credit card as a card on file for future payments.
- No, patient declined
- Yearly limit (Optional) — Click Edit to change the annual or single-visit limit for the saved card, then click Save.
- Click Collect Payment.
A new window appears. - Swipe or insert the credit card, or enter the card information manually.
- Billing address — Enter the patient or guarantor's address information.
- Click Collect Payment.
Note: If you do not make a selection, a message appears asking you to do so.
- During Check-in (or Checkout), scroll down to the Payment and Balances section.
- Review the information about outstanding balances, bad debt, and pre-existing card agreements.
Past Visits
- Outstanding balance — If the patient has an outstanding balance, enter a payment in this field, even if it is $0.00.
If the patient cannot pay the full amount or any of the outstanding balance, select the reason from the Reason for not collecting in full menu. - Balance sent to collections — If the patient has balances that were sent to a collection agency, you can click Show details to display this information. You can collect a full or partial payment for this balance. Any payment made is posted as a recovery adjustment and decreases the patient's collections outstanding amount.
Today's Visit
- Copay — Enter the copay amount that the patient gives you.
Note: If the patient has secondary insurance, a message states that a copay may not be required. If you want athenaOne to automatically set the default copay amount to $0 when a patient has secondary insurance, contact your Customer Success Manager. - If the copay type is not correct, click Edit, then select the correct copay type from the Copay menu. You can see the copay types and amounts for the insurance package under the Insurances heading.
- If athenaOne automatically sets the default copay amount to $0 for patients with secondary insurance, you can click the Reset link to enter a copay amount.
Note: For more information, see Copays for patients with secondary insurance policies. - If you enter a dollar amount smaller than the total copay amount, the Reason for different co-pay menu appears.
- Reason for different co-pay — If the patient does not pay the full copay amount, select the reason for not collecting the full copay from the menu, for example, Patient was unable to pay or Co-pay may not be correct.
- Additional payment for today's services — Enter any additional payments.
- Click Next.
How will the patient pay?
- Payment type — Select Cash/Other.
Note: The Check option in the Payment type menu is for electronic checks only. For personal checks from patients, select Cash/Other from the Payment type menu. - Payment method — Select Check or Cash.
- If you selected Cash as the payment method, click Collect Payment.
- If you selected Check as the payment method:
- Check number — Enter the check number.
- Click Collect Payment.
You can collect patient bad debt balances at the time of service.
Note: This feature improves the payment collection workflow at TOS. However, it does not change your existing workflows. You can continue to collect patient balances via cash, credit card, and check as you normally would.
Click Show details to expand more information
The patient bad debt balance appears in the Bad debts field of the Patient Balances section.
You can click Show details to display additional information about the patient bad debt balance.
Non-family patient view
- Bad debts — In Bad Debts field, enter the amount you intend to collect.
Note: Click Collect All to collect the entire amount in the Total due field. - Enter any other amounts for outstanding balances or copay per your usual workflow.
- Click Continue.
The Total amount to be collected section appears - Payment type — Select an option from the list.
- Payment method — Select an option from the list.
- Click Collect Payment.
Note: There is no change to the patient receipt but it does additionally list the bad debt money collected at charge level as outstanding money collected.
Family billing patient view
- Bad debts — In Bad Debts field, you can:
Note: Click Collect All to collect the entire amount in the Total due field.- Enter the amount you intend to collect in the Bad Debts field.
- Family Outstanding balance — Enter an amount in the Family Outstanding balance field or click View individual balances to enter amounts for specific family members of the patient.
- Enter the amount you intend to collect in the Bad Debts field.
- Once you choose how to collect the patient bad debt balance, enter any other amounts for outstanding balances or copay per your usual workflow.
- Click Continue.
The Total amount to be collected section appears. - Payment type — Select an option from the list.
- Payment method — Select an option from the list.
- Click Collect Payment.
Note: There is no change to the patient receipt but it does additionally list the bad debt money collected at charge level as outstanding money collected.
Collect a partial or zero dollar amount
If there is a partial amount or no amount collected against the bad debt, you can select a reason from the Reason for not collecting in full list. If you select 'Other', enter details in the note/comment field.
If you choose to collect zero (0.00) dollars at TOS, you’ll see a message informing you that no payment was collected from the patient.
Note: There is no change to the patient receipt but it does additionally list the bad debt money collected at charge level as outstanding money collected.
- You can print a Receipt if you collected money during check-in.
- You can print the appropriate billing slip and any forms needed for this visit.
- Click Done with Check-in..
In the Non-Clinician view of the schedule, checked-in patients are indicated by the "Ready for Staff" status.
Note: If you check in a patient for an appointment related to an accident or work-related injury and the patient has no active case policy, the Case Policy Alert page appears when you click Done with Check-in. The Case Policy Alert page provides buttons that allow you to create a new case policy or continue the workflow without creating one.
Note: By default, athenaOne creates a billing slip for each appointment for the same patient on the same day. If you want athenaOne to create a billing slip only for the first of multiple appointments, contact the CSC from athenaOne > Support > Success Community > Contact Client Support Center.
- Display the Appointment page: On the Non-Clinician home page, click a patient name in the schedule.
- Click Start Check-in. The Check-in page appears.
The associated multi-resource appointments are also checked in together by default. athenaOne assigns the same status to the associated appointments, so that when you check in one of the multi-resource appointments, all the multi-resource appointments are checked in. The same is true for checkout.
Note: If you accidentally start check-in for other appointments for the patient, click Cancel Check-in on the Check-in page, and then start check-in for the appropriate appointment. - Follow the steps above to check in a patient.
- Click Save.
- Click Done with Check-in to move to the next stage in the 5-stage patient encounter. The selected appointments are tied together throughout the 5-stage patient encounter.
Note: The checkboxes on the Charge Entry page reflect any selections you made on the Check-in page. On the Charge Entry page, you'll need to select a reason for not requiring charge entry for any selected appointments.
Note: If you access the Checkout page for a multi-resource appointment and one of the related appointments does not have all previous steps completed, the Checkout page displays links to all the related appointments, so that you can access the appointment and complete the work.
If you have not yet clicked the Done with Check-in button
- On the Check-in page, click Cancel Check-in.
The Appointment page appears. - Click Cancel Appointment.
The Cancel Appointment page appears.
If you already clicked the Done with Check-in button
- On the Check-in page, click the Cancel or Reschedule Appointment link that appears in the Patient Visit Footer.
The Cancel Appointment page appears.
In either case
- Reason for cancellation — Select an appointment cancellation reason.
- Click Cancel Appointment.
The appointment is cancelled, and the Appointment Rescheduling page appears, with links to reschedule appointment(s), reschedule using multi-resource, or create appointment tickler.
Note: As an alternative, if you already clicked Done with Check-in but need to cancel the appointment, proceed to the Checkout stage Charge Entry tab and mark the appointment as not requiring charge entry for reason No Services Performed.
- Display the Add
Appointment Note page: On the Quickview, under the Appointments heading - Upcoming, click Add note.
- Note — Enter the text of the appointment note.
- Click Add.
Tip: You can also enter and edit appointment notes directly in the Notes/Reason field on the Appointment and Check-in pages.
- On the Non-Clinician home page, use the filters to locate the date of the appointment, as well as the provider and department.

- Click the patient name in the schedule.
- Click Start Check-in.
The Check-in page appears in the Workspace.
Note: These steps require that the Advanced Beneficiary Notice feature be enabled for your practice, and they apply only when a patient is using a traditional Medicare Part B plan as the insurance for the visit.
- On the Non-Clinician home page, click a patient name in the schedule.
- Click Start Check-in. The Check-in page appears in the Workspace.
Under the Appointment Information Heading - Procedure Code — Enter a procedure code or click search to locate and select the appropriate procedure code.
- Diagnosis Code — Enter a diagnosis code or click search for the appropriate diagnosis code.
- Click Check. athenaOne checks the codes against the rules engine to determine whether the procedure is eligible for payment by the Medicare Part B plan. The results appear in the fields below:
- Procedure Code — The procedure code entered for this check.
- Diagnosis Code — The diagnosis code for this check.
- ABN Required — Indicates whether an ABN is required before service is rendered. To learn more about the codes, click view details.
- If the ABN is required:
- Reason — Review the reason for the expected denial with the patient.
- Obtain the patient's signature on the Advanced Beneficiary Notification form.
- ABN on File — Check Yes.
Your username appears.
- Click Save at the bottom of the page.
For more information, see Patient Record Sharing.
By default, athenahealth excludes patients younger than 18 from participation in patient record sharing. You can share records for minor patients by setting the Patient Record Sharing option to Yes on a case-by-case basis.
Note: You can change the age range for minor patients excluded from patient record sharing (you cannot automatically exclude patients older than 17). For more information, see Patient record sharing for minors.
- On the patient's Quickview or during the Check-in stage of an appointment, scroll down to the Privacy section of the page.
- Notices on file — Check the Privacy Notice box to indicate that the patient or the patient's guardian received and consented to your privacy policies.
- If the patient is 18 or older, the Patient Record Sharing option is automatically set to Yes.
- If the patient is a minor child, the Patient Record Sharing option is not set.
- Confirm that the patient or the minor patient's guardian consents to sharing patient information.
- If a patient 18 or older decides not to share his health data, set the Patient Record Sharing option to No.
- If the patient is a minor child, set the Patient Record Sharing option to Yes or No.
- Click Save.
You can update a patient's chronic care management status on the Quickview, Check-in, or Checkout page. You must manually update a patient's chronic care management status; athenaOne does not automatically determine this status.
- On the Quickview and Check-in pages, the Chronic Care Management field appears under Insurances.
- On the Checkout page, the Chronic Care Management field appears on the Patient tab under Miscellaneous.
Note: The Chronic Care Management field appears only if the patient has Medicare Part B or Medicare Advantage (Medicare Part B requires that patient consent be documented in the EHR). However, payers other than Medicare pay for CCM services.
To update the Chronic Care Management field:
- On the Quickview or Check-in page, click Update status/view history to the right of the Chronic Care Management field (this field is in the Insurances section, under Eligibility).
On the Checkout page, click the enrollment status under the Chronic Care Management field.
The Chronic Care Management History page appears. This page allows you to modify a patient's CCM status and displays an audit history of all changes made to this field. - Click the Enrollment status menu and select a status: Not Enrolled, Enrolled, Enrolled Elsewhere, Declined, Unenrolled, or Ineligible.
- If you select Enrolled from the menu, the Effective date and Expiration date fields appear. We recommend that you enter the effective and expiration dates, but these dates are not required.
- Effective date — Enter the effective date for CCM enrollment (or click the calendar icon to select the date).
- Expiration date — Enter the expiration date for CCM enrollment (or click the calendar icon to select the date).
- Click Change Status.
The new status appears in the Enrollment status field, and the audit history is updated. - Click back to return to the Quickview, Check-in, or Checkout page.
This table describes the enrollment statuses available on the Chronic Care Management History page.
| Status | Description |
| Not Enrolled | Patient has never enrolled for chronic care management services. |
| Enrolled |
Patient agreed to receive chronic care management services and provided written consent to the practice. Per CMS guidelines,
|
| Enrolled Elsewhere | Patient informed the practice that he or she is enrolled for CCM services with a provider outside this practice. |
| Declined | Patient declined enrollment for CCM services. |
| Unenrolled |
Patient elected to stop CCM services. Per CMS, the enrollment consent is valid through the end of the calendar month in which the patient unenrolls. Note: When a patient's Medicare insurance is cancelled or changed, the CCM enrollment status is automatically updated to Unenrolled. If the patient's Medicare insurance is subsequently reactivated, you must update the CCM enrollment status if the patient continues to receive CCM services. |
| Ineligible | Patient is part of another CMS/payer initiative that precludes separate reimbursement for chronic care management services. |
You can register patients and their family members for the Patient Portal or the Patient Information Center while the patient is in the office from the Quickview, Check-in, Checkout, and Patient Registration pages.
Note: The starting point for the registration workflow is slightly different on the Checkout and Patient Registration pages. The instructions on this page begin on the Quickview or Check-in page.
Note: Non-patient users, such as family members, can register for the Patient Portal without being at your practice. These non-patient users can then access the Patient Portal on behalf of patients. The most common use case for your patients would be a parent registering to gain access to their child's full Patient Portal account. Refer to this user guide for a full description of the non-patient Portal self-registration feature.
Important: To comply with the Children's Online Privacy Protection Act (COPPA), patients under the age of 13 cannot create self-registered Patient Portal accounts, and you cannot register or invite new Patient Portal users under the age of 13.
Practice users (including clinical providers) can register a patient or family member as follows:
- From a practice computer.
- From a kiosk (a desktop, laptop, or tablet computer set up for this task).
- Using the patient's smartphone (iPhone or Android device).
Note: The smartphone option is not available when registering a patient for the Patient Information Center. - By sending an invitation email to the patient's registered email address in athenaOne.
Practice users can register patients for the Patient Portal at any stage of the patient encounter. A dedicated practice user can also help patients register for the Patient Portal before check-in.
Important: Register your patients (or their family members) in the office to increase the likelihood that you will meet quality program measures.
E‑statement notifications, message notifications, and test result notifications are all sent to the patient via email. Patients will not know that they have a message waiting for them on the Patient Portal if they do not have an email account. The use of email helps ensure that the patient or family member receives proper notification from the practice.
Important: To comply with the Children's Online Privacy Protection Act (COPPA), patients under the age of 13 cannot create self-registered Patient Portal accounts, and you cannot register or invite new Patient Portal users under the age of 13.
Note: Non-patient users, such as family members, can register for the Patient Portal without being at your practice. These non-patient users can then access the Patient Portal on behalf of patients. The most common use case for your patients would be a parent registering to gain access to their child's full Patient Portal account. Refer to this user guide for a full description of the non-patient Portal self-registration feature.
You can use the Quick Registration functionality to allow patients and their family members to sign up for the Patient Portal from athenaOne.
Important: If a patient's family member is creating a Patient Portal account (for example, the parent of a young child), do not enter the family member's email address in the Portal email field for the patient. If the patient does not have an email address, select the No email option.
To start the Quick Registration process:
- On the Quickview or Check-in page, scroll down to the Contact List & People with Portal Access section and click
 Add Contact Person and Grant Portal Access.
Add Contact Person and Grant Portal Access.
The Add contact window opens. - Click The Patient or Not the Patient to indicate whether the Patient Portal account owner is the patient or another person (a family member or caregiver, for example). If the patient already has a Patient Portal account, these options do not appear; the new contact that you are creating is assumed to be "not the patient."
Note: If your practice does not use family access, the Not the Patient option does not appear. - You can click Pre-fill fields using the chart contact details to fill in fields — such as address and phone number fields — that exist already in the patient chart. This option is especially useful for parents and guardians of minor children.
- Contact person is the patient's — Specify the relationship of the new contact to the patient by selecting an option from the menu, for example, Mother, Spouse, Child, Grandparent, or Caretaker.
- Email — Enter the email address for the patient or contact. You must enter an email address to create a Patient Portal account.
- Legal first name — Enter the legal first name of the patient or contact.
- Legal last name — Enter the legal last name of the patient or contact.
- Contact type — Select Portal Access or NO portal Access.
- The following field appears when you select Portal Access:
Portal & messaging access level — Select Full Access or Billing Only.- Full Access — Patient Portal user has full access to a patient record that is not his own. Full access is used in a family access scenario, such as when a mother has a Patient Portal account and accesses her child's patient record. (The Patient Portal user does not need to be a patient at your practice.)
- Billing Only — Patient Portal user has billing-only access to a patient record that is not her own. A Patient Portal user with billing-only access can see only billing information, not health information. An example of this type of access is when a parent is the Patient Portal user with billing-only access to the patient record of a 20-year-old child.
- Mobile phone — Enter the mobile phone number of the patient or contact, or select the No mobile phone option.
- Home phone — If you entered a mobile phone number, this field defaults to Same as mobile, but you can enter a different home phone number in this field.
Note: If you selected the No mobile phone option in the Mobile phone field, you must enter a phone number in the Home phone field. - Work phone — You can enter a work phone number in this field, if you choose.
- Address line 1 — Enter the first line of the contact's address. If you need a second line, use the Address line 2 field.
- Zip — Enter the contact's 5-digit ZIP code. The ZIP code populates the City and State fields from the athenahealth ZIP code database. (If you find an error, please contact the CSC from athenaOne > Support > Success Community > Contact Client Support Center.)
- City — Enter the contact's city.
- State — Enter the contact's state.
Note: You can click the Verify address option below the State field to validate the address that you entered (you must first enter the address and either the ZIP code or the city and state). - After you enter all required contact information, click Save and Go To Portal Registration.
The Choose Portal Registration Method window opens. - Click Register With This Computer.
A message appears about your responsibility for verifying the patient's or family member's identity. - Click Continue.
- You are logged out of athenaOne, and the Create new password page appears.
- Allow the patient or family member to use the device that the practice user was using.
- The patient or family member confirms the email address and types in a Patient Portal password on the Create new password page. This password must be 8-20 characters long and must have at least one uppercase letter, one lowercase letter, and one number or symbol.
- The patient or family member checks the box to accept the Terms and Conditions and the Privacy Policy and then clicks Create account.
The Patient Portal home page appears. - When the patient or family member signs out of the Patient Portal, the athenaOne login page appears.
- You log back in to athenaOne and are returned to the Check-in workflow.
You can set up a computer (desktop, laptop, or tablet) in your office to allow patients and family members to register for the Patient Portal or Patient Information Center while the patient is at the practice. From the Quickview or Check-in page, practice staff generate temporary passwords, which they give to the patient or family member; the patient enters this password on the login page set up on the kiosk computer to register for the Patient Portal or Patient Information Center. (These temporary passwords are case sensitive.)
Note: Generate temporary passwords while the patient is in the office, not over the phone.
To enhance the security of the kiosk workflow, athenahealth provides you with a unique URL, which enables an automatic timeout of a Patient Portal or Patient Information Center login after 3 minutes. Also, a large Signout button is displayed on the kiosk screen so that your patients and their family members can easily sign out after they register for the Patient Portal or Patient Information Center and explore it.
To use the kiosk registration feature, you must set up a kiosk (desktop, laptop, or tablet computer) in your office and then call the CSC to enable this feature. After the CSC enables the feature for you:
- Open a Web browser, such as Chrome or Safari, on the kiosk device, and enter one of the following URLs:
- If your practice does not use the Communicator Brands feature, enter "https://CONTEXTID.portal.athenahealth.com/?section=kiosk", where CONTEXTID = your practice ID.
- If your practice uses the Communicator Brands feature, enter
"https://CONTEXTID-BRANDID.portal.athenahealth.com/?section=kiosk", where CONTEXTID = your practice ID and BRANDID = your brand ID.
Note: To find your brand ID, display the Communicator Brands page: On the Main Menu, click Settings >Communicator. In the left menu,under Practice Links — Communicator, click Brands.
>Communicator. In the left menu,under Practice Links — Communicator, click Brands.
- Bookmark this URL, and make it the home page of the browser on the device.
- Make sure that you turn the device on and open the browser every morning.
Important: When you start the kiosk registration process, advise patients that they must complete their registration and create a new password within 2 hours or the password will expire.
- On your computer (not the kiosk device) display the Quickview or Check-in page for the patient.
- On the Quickview or Check-in page, scroll down to the Contact Details & People with Portal Access section and click
 Add Contact Person and Grant Portal Access.
Add Contact Person and Grant Portal Access.
The Add contact window opens. - Click The Patient or Not the Patient to indicate whether the Patient Portal or PIC account owner is the patient or another person (a family member or caregiver, for example). If the patient already has a Patient Portal account, these options do not appear; the new contact that you are creating is assumed to be "not the patient."
Note: If your practice does not use family access, the Not the Patient option does not appear. - You can click Pre-fill fields using the chart contact details to fill in fields — such as address and phone number fields — that exist already in the patient chart. This option is especially useful for parents and guardians of minor children.
- After you enter all required contact information, click Save and Go To Portal Registration.
The Choose Portal Registration Method window opens. - Click Register With Kiosk.
athenaOne generates a temporary password on your computer screen. - Write down this password and give it to the patient or family member (this password is case sensitive).
Note: The temporary password that you generate for kiosk registration is valid for 2 hours.
- Go to the kiosk that's set up for Patient Portal or Patient Information Center registration.
- On the landing page, tap
 .
. - Enter your email address and the temporary password given to you by the practice staff and then tap Log In.
- On the Security update page, tap Continue.
The Choose your security option page appears.
Note: For detailed instructions about creating your account, see To create a new Patient Portal account from a notification email. The steps are summarized here. - Select your security option and then verify access to your patient record.
- Create a permanent Patient Portal or Patient Information Center password.
- Enter the temporary password in the Current password field.
- Enter your permanent password in the New password fields.
This password must be 8-20 characters long and must have at least one uppercase letter, one lowercase letter, and one number or symbol. - On the All set page, tap Continue.
The Patient Portal or Patient Information Center home page appears. You are now registered.
Important: To comply with the Children's Online Privacy Protection Act (COPPA), patients under the age of 13 cannot create self-registered Patient Portal accounts, and you cannot register or invite new Patient Portal users under the age of 13.
Patients and family members can sign up for the Patient Portal as part of the check-in process, as long as they have an email address and a smartphone (iPhone or Android device).
Note: This option is available only when registering for the Patient Portal; you cannot use a patient's smartphone to register for the Patient Information Center.
Important: When you start the mobile registration process, advise patients that they must complete their registration and create a new password within 6 hours or the temporary password will expire.
- On the Quickview or Check-in page, scroll down to the Contact Details & People with Portal Access section and click
 Add Contact Person and Grant Portal Access.
Add Contact Person and Grant Portal Access.
The Add contact window opens. - Click The Patient or Not the Patient to indicate whether the Patient Portal or PIC account owner is the patient or another person (a family member or caregiver, for example). If the patient already has a Patient Portal account, these options do not appear; the new contact that you are creating is assumed to be "not the patient."
Note: If your practice does not use family access, the Not the Patient option does not appear. - You can click Pre-fill fields using the chart contact details to fill in fields — such as address and phone number fields — that exist already in the patient chart. This option is especially useful for parents and guardians of minor children.
- After you enter all required contact information, click Save and Go To Portal Registration.
The Choose Portal Registration Method window opens. - Click Register With Smartphone.
After you click this button, athenaOne:- Sends a text message to the mobile phone number with a secure link to access the Patient Portal.
- Generates a temporary password on your computer.
- Write down the temporary password and give it to the patient or family member.
Note: The temporary password that you generate for smartphone registration is valid for 6 hours.
- When you receive the text message, open it and then tap the link to the Patient Portal in the text message.
- On the Patient Portal page, tap
 .
. - Enter your email address and the temporary password given to you by the practice staff and then tap Log In.
- On the Security update page, tap Continue.
The Choose your security option page appears.
Note: For detailed instructions about creating your Patient Portal account, see To create a new Patient Portal account from a notification email. The steps are summarized here. - Select your security option and then verify access to your patient record.
- Create a permanent Patient Portal password. Enter the temporary password in the Current password field and then enter your permanent password in the New password fields.
This password must be 8-20 characters long and must have at least one uppercase letter, one lowercase letter, and one number or symbol. - On the All set page, tap Continue.
The mobile Patient Portal home page appears. You are now registered for the Patient Portal.
During a patient encounter, you can send an email invitation for the Patient Portal or Patient Information Center on the Intake and Exam tabs.
- In the banner at the top of the Intake and Exam page, click Manage Portal Account.
The Register Patient or Register Family Member page appears. - Confirm or enter the email address, home phone number, and mobile phone number for the patient.
- Click Send Email Invitation.
The patient will receive an email containing the Patient Portal or Patient Information Center registration link at the email address given during registration.
The 5-Stage patient encounter workflow starts when you click a patient name in the Today's Appointments worklist or in the appointment schedule on the non-clinician home page. The Appointment page appears with the basic appointment information in read-only format and a link to Cancel or Reschedule Appointment. The Appointment page functions as the starting point for the 5-stage patient encounter.
In the Non-Clinician view of the schedule, checked-in patients are indicated by the "Ready for Staff" status.
In the Clinician view of the schedule, checked-in patients are indicated with an orange bar and highlighting in the schedule.
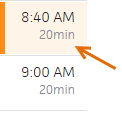
- Ask the patient for the information to confirm all patient demographic information (for example, "What is your current address?" instead of "Are you still at 19 Elm Street?").
- Ask the patient to present the most current insurance card, and scan the image of this card.
- Confirm that the patient has a signature on file for HIPAA, release of medical information, and assignment of benefits.
- Collect 100% of copayments, coinsurance, and/or patient outstanding balances.
- If the patient cannot pay an outstanding balance in full, offer a clearly defined payment plan.
At the top of the Check-in page, the Self Check-in section displays the patient's progress through the self check-in process. The middle column indicates whether the patient completed that step of the self check-in process, or if that step was not required.
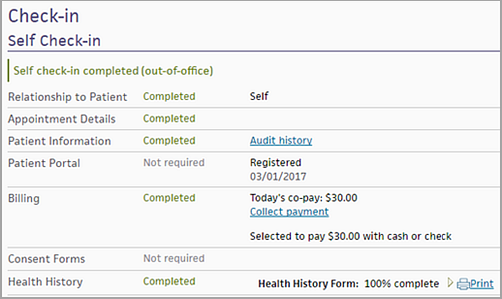
- Appointment Details row — If the patient sent a question to the provider during self check-in, "Secure message sent" appears in this row.
Note: The patient's question appears in the Patient reason field in the Appointment Information section of the Check-in page with other secure messages. The question also appears in the chart and in the Intake and Exam stages of the encounter (Reason for Visit section). - Patient Information row — If the patient updated any demographic information during self check-in, athenaOne automatically updates the patient's Quickview. To see what information the patient changed, click Audit history in the Patient Information row.
- Patient Portal row — If the patient already had a Patient Portal account or registered for one during self check-in, "Registered" appears in this row.
- Billing row — If the patient has an outstanding balance or a copay for this appointment, the Billing row shows the amount that the patient paid (if any) during self check-in. If the patient has an outstanding balance, the Collect payment link appears. You can also click Receipt to give the patient a receipt for the payment made during self check-in.
Note: You can see the copay associated with this appointment type on the Update Policy Details page. - Consent Forms row — This row shows which consent forms the patient signed during self check-in. You can use the print link to give the patient a copy of any forms that the patient signed electronically during self check-in (this copy shows the patient's electronic signature). You can also click print to print any unsigned forms for the patient to sign now.
Note: To review consent forms that the patient completed during self check-in, display the patient's Privacy Information page: On the Check-in page, click Manage Privacy (under the Privacy heading). - Health History row — This row shows whether the patient completed the health history form during self check-in and the percentage of each section that was completed. You can click
 Print to give the patient a copy of the form or to help you reconcile updated health history information (see Data Reconciliation).
Print to give the patient a copy of the form or to help you reconcile updated health history information (see Data Reconciliation).
Note: If the patient skipped the Health History step during self check-in, the health history forms appear at the bottom of the Check-in page under the Forms heading (Portal Health History Forms).
Patient validation messages alert you to potential billing or workflow issues. Validation messages appear on these pages: Quickview, Check-in, Update Policy Details, Appointment, and Schedule Appointment. By addressing these issues, you reduce work for your billing staff and increase the probability of successful claim adjudication. These issues include:
- Demographic mismatches
- Missing patient demographic data
- Missing insurance card images
- Insurance package review issues
- Coordination of benefits issues
Note: Primary insurance is checked on the Quickview, Check-in, Update Policy Details, Appointment, and Schedule Appointment pages. Secondary insurance is checked only on the Update Policy Details page.
These validation checks are based on rules from the athenahealth billing rules engine and the patient rules engine. If a patient validation rule is triggered, a message indicating the potential issue appears on one or more of these pages.
- A red warning message alerts you to issues that will cause the patient's claim to go into HOLD or MGRHOLD.
- A purple informational message indicates issues that you should be aware of but that may not hold the claim.
To ignore a warning message, click Dismiss in the warning message. To reduce the likelihood of claims being sent to your HOLD and MGRHOLD queues, correct these issues before claim creation.
The Patient Validation Rules report provides visibility into staff behavior and creates training opportunities for your practice. This report, which you can find on the Front Office Operations tab of the Report Library, displays the following information:
- For each user and each rule, the number of times that the user dismissed the rule at check-in.
- Number of claims created in HOLD with that rule.
If your practice has the Advanced Beneficiary Notice feature enabled, you can enter procedures and diagnosis codes to check appointment scenarios to determine whether Medicare Part B covers the service or procedure. If Medicare Part B does not cover the service, athenaOne indicates that an Advanced Beneficiary Notice (ABN) is necessary. You can print the most current version of the CMS ABN form, including the procedure code and the reason that we do not expect the service to be paid. After you review with the patient the reason the service is not expected to be covered, you obtain the patient's signature on the form.
This functionality ensures that you check the combination of CPT and diagnosis codes before you render a service to a patient and that you collect a signature on the CMS approved waiver form. Medicare authorization appears on the scheduling and check-in pages only when the patient has the traditional Medicare Part B plan.
The Office of the Inspector General (OIG) for the Department of Health and Human Services (HHS) has stated that the routine waiver of deductibles and copayments may potentially result in the submission of false claims.
Providers may waive copayments and deductibles only if a particular patient demonstrates financial hardship. A practice must obtain documentation to substantiate the patient's financial need in accordance with the practice's established written policy.
The copayment or coinsurance, defined as the portion of the cost of an item or service which the Medicare beneficiary must pay, is typically 20% of the Medicare allowable charge, which is the lower of the Medicare fee schedule amount or a provider's actual charge. The OIG has stated that a provider who routinely waives Medicare copayments or deductibles may be misstating its actual charge.
For example, if the Medicare fee schedule amount for a diagnostic imaging service is $100, but the provider routinely waives the copayment, the OIG may allege that the provider's actual charge is really $80. Medicare therefore should be paying 80% of $80 ($64) rather than 80% of $100 ($80). As a result, the Medicare program is arguably paying $16 more than it should for this item.
In some cases, a patient pays an amount that is equal to what will be billed to the payer, so that the automatic application of the patient's payment would close the claim (for example, when a patient pays a $20 copay for a $20 copayable service that would be billed to the payer). In this case, athenaOne applies this unapplied payment after the claim has been billed, instead of at charge entry, and the copay is applied after the claim has been billed.
By default, if a patient has secondary insurance, the Today's Visit section on the Check-in and Checkout pages displays the following message, and the expected copay amount is displayed.
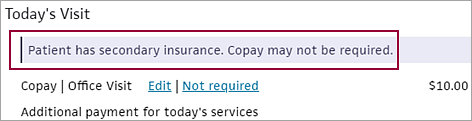
If the copay type is not correct, click Edit, then select the correct copay type from the Copay menu. (You can see the copay types and amounts for the insurance package under the Insurances heading.)
If the patient does not need to make the specified copay (because the secondary insurance will pay it or for any other reason):
- Enter the smaller amount (or 0.00) in the copay field.
- Select an option from the Reason for different co-pay menu, such as Co-pay may not be correct or Co-pay not required.
Copay automatically set to $0.00 for patients with secondary insurance
You can ask athenahealth to automatically set the default copay amount to $0 for patients with secondary insurance. With this feature enabled, the Today's Visit section on the Check-in and Checkout pages displays the following message, and the copay amount is automatically set to $0.
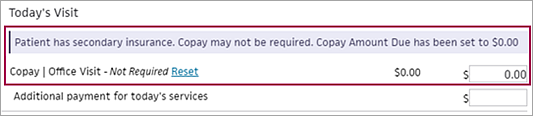
If you need to collect a copay for this visit:
- Click the Reset link.
The Edit option appears, and the standard copay is displayed.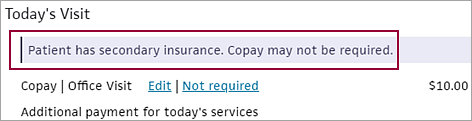
- To edit the copay type, click Edit, then select the correct copay type from the Copay menu.
- If you decide not to collect a copay (or if the patient does not pay it), click Not Required.
Note: If you requested athenahealth to automatically set the default copay amount to $0 for patients with secondary insurance and a user at your organization subsequently edits the copay amount on the Update Primary Policy Details page, athenaOne displays the updated copay amount on the Check-in and Checkout pages (instead of $0).
We are adding guarantor information that appears on the Full Registration page to the Contact List section on both Check-in and the Quickview, so you no longer have to divide tasks between these pages when managing guarantor information.
With this update, you can:
-
Remain in the Check-in stage when you notice that you need to edit guarantor information
-
Review and edit guarantor information from your patient's Quickview page
-
Avoid returning to the Full Registration page after a patient is registered
Now, the guarantor for the patient appears as a label that you can quickly see right in the Contact List section.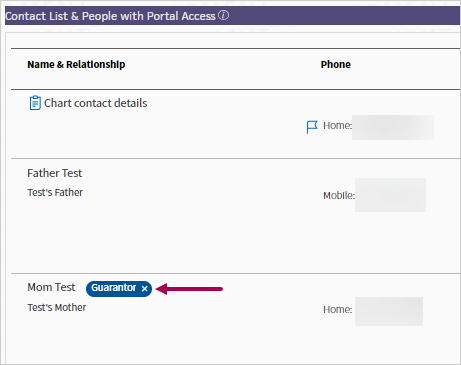
The guarantor information that appears on the Full Registration page is now read-only. You can click the Patient Contact List on Quickview link to access the Quickview where you can edit the information.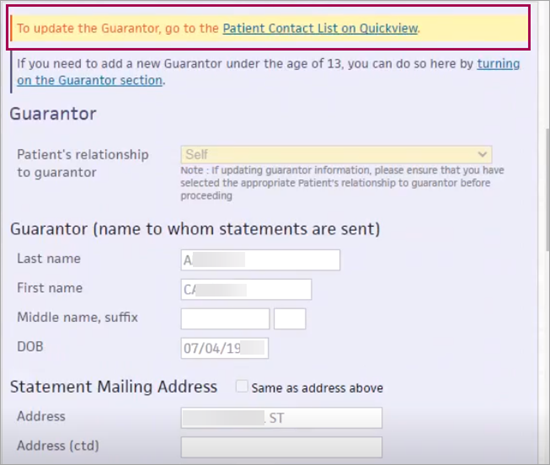
Note: Clicking the turning on the Guarantor section link in the Guarantor section of the Full Registration page allows you to use the Full Registration page in the following ways:
-
Add and manage a Guarantor under the age of 13.
-
Specify these patient's relationships to their guarantor: Employee, Unknown, Handicapped Dependent, Sponsor Dependent, Dependent of Minor Dependent, Emancipated Minor, Organ Donor, Cadaver Donor, and Injured Plaintiff.
-
These relationships are set to Other when viewing the Guarantor on the Contact List.
-
For more information, see Review and Update Guarantor on Check-in or Quickview.
You can set Tribal Affiliation on Quickview and Check-in.
You can find this new Tribal Affiliation field in the improved Demographic Characteristics section.
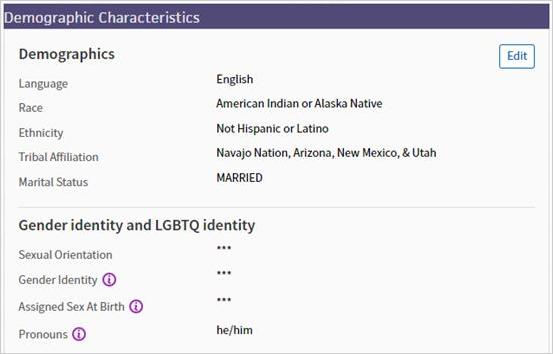
Note: The Patient Registration page does not support the Tribal Affiliation field. Go to Quickview or Check-in to manage the Tribal Affiliation field.
We made this update because of the Office of National Coordinator for Health Information Technology's (ONC) latest rules (HTI-1). As part of certification requirements listed in these rules, certified EHR developers need to build, certify, and deploy support for United States Core Data for Interoperability (USCDI) version 3 and US Core v6.1.0 by end of 2025.
USCDI V3 and US Core v6.1.0 includes support for Tribal Affiliation:
"The Tribal Affiliation data element provides the patient’ association by name with federally recognized Indian tribes or with federally recognized Alaska native villages/tribes within the state of Alaska."
Note: This means that athenahealth is required to provide a means of capturing this information, NOT that you are required to capture the information.
This field is optional by default.
You can request to set Tribal Affiliation as a required field in your Required Fields settings. Contact your CSM for more information.
Demographics section has been retitled to Demographic Characteristics. The section is divided into Demographics and Gender Identity and LGBTQ identity sub-sections.
-
There are no changes to existing fields in Demographics section (Language, Race, Ethnicity, Marital Status, Sexual Orientation, Gender Identity, Assigned Sex at Birth, Pronouns). Staff can continue to view and update these fields with the same set of values as before.
-
On view mode, recorded Sexual Orientation and Gender Identity (SOGI) values (except Pronouns) continue to be redacted.
-
This section will respect the practice's Required Fields setting as it has been.
You can enter one or more Tribal Affiliation options. Available actions include:
-
Typing text to search for an option.
-
Setting the field as Patient Declined.
-
Picking from the top 10 options in alphabetical order when you open the list.
Note: athenaOne displays these top 10 results gradually as your practice chooses Tribal Affiliation options. This helps you quickly find the options your practice uses most often, instead of typing to search.
-
Have athenaOne automatically include Tribal Affiliation information as default data for common patient index (CPI) syncs. There is no action required.
With this update, we're ensuring you can set Tribal Affiliation as a globally supported patient demographics data in the QuickView and Check-in pages and improving how information is presented in the overall Demographics section (this includes an Edit button that helps prevent accidental updates to this information).
You can edit any of the fields as needed:
-
If the Demographic Characteristics section is empty and some or all of these fields are set as required fields, you see the section appear editable when Quickview or Check-in appears.
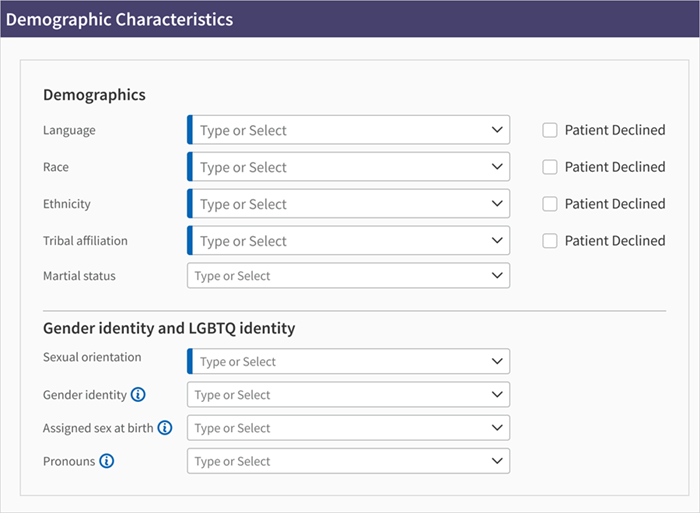
-
If the Edit button appears, click it to update any existing content, or fill in empty fields, in the new Demographic Characteristics section.
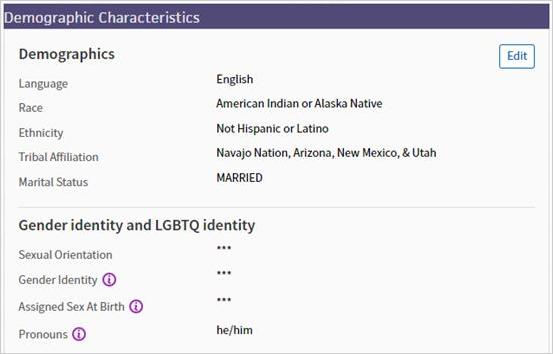
For example:
- You're completing all fields in the Demographics sub-section.
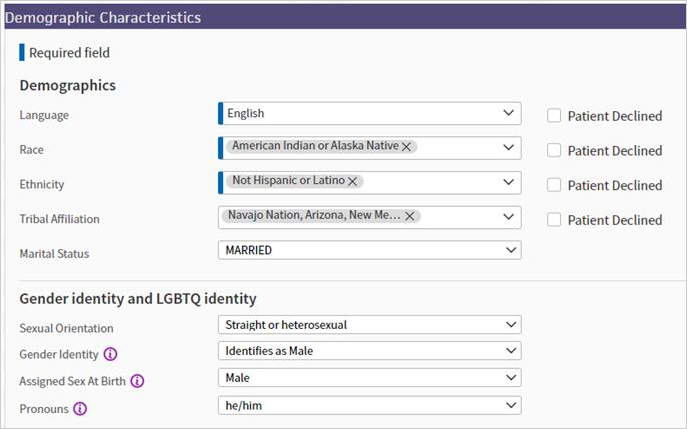
- You're indicating that the patient declined all fields in the Demographics sub-section.
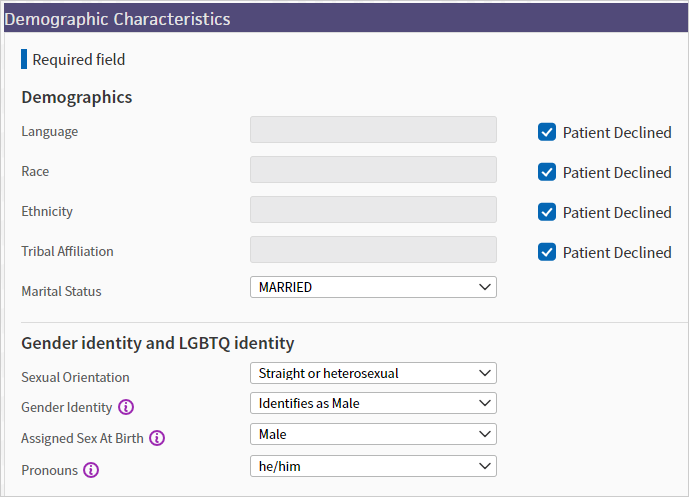
| Scenario | Edit button behavior |
|---|---|
| The fields are empty and none are set as required. | The Demographic Characteristics section defaults as read-only when you go to Quickview or Check-In. You can click the Edit button to open up edit mode if you want to start filling in values. |
| Some or all of the required fields have missing values. | The Demographic Characteristics section appears directly editable when you go to Quickview or Check-In. This means that you do not have to click the Edit button to start filling in the fields. |
| Required fields have been filled out and you want to update existing information or fill in non-required empty fields. |
The Demographic Characteristics section appears with the Edit button. |
| Sexual Orientation, Gender Identity and Assigned Sex At Birth values are redacted. | To view this information, click the Edit button. |
The list of Tribal values comes from HL7 TribalEntityUS ValueSet as specified by USCDI V3 specification.
No, you can leave it blank or check the Patient Declined box because this field is optional by default.
Your practice can request to set Tribal Affiliation as a required field in your Required Fields settings. Contact your CSM for more information.
You can use Report Builder to report on Tribal Affiliation information.
For more information on Report Builder, see Report Builder in O-help.
For more information see the API release note in the developer portal:
25.7 Release: Updates to FHIR R4 Patient API as required by HTI-1
You can now create contacts in the Contact List that only have either a mobile, home, or work phone number. This means that email is no longer a requirement to create a contact.
Contacts that you create in the Contact List can now be a combination of:
-
Only phone number(s) (mobile, home and/or work)
-
One or all phone number types and an email address
Note: In this feature, you can set the patient whose record is being edited as a contact in the Contact List without an email address. However, if the new contact you want to add is another patient at the practice, you will need to provide an email and phone number.
-
Phone-only contacts cannot register for the athena Patient Portal because there is no email to use.
Tip: You can add an email to a phone-only contact later and proceed with Patient Portal registration.
-
For contact people whose email was already added, you will not be able to remove the email address.
As a front desk staff member, follow the below steps if you need to add a phone-only contact:
Click the Add Contact With/Without Portal Access button as you normally do. Since you are no longer required to enter an email, you can create a Not the Patient contact with only a phone number by checking the No email box and entering a phone number.
Note: Mobile phone will be defaulted but you can change to a different phone type such as home or work.
If the contact you want to add can provide an email, there is no change to existing workflow. You can input their email and phone number and proceed with next step.
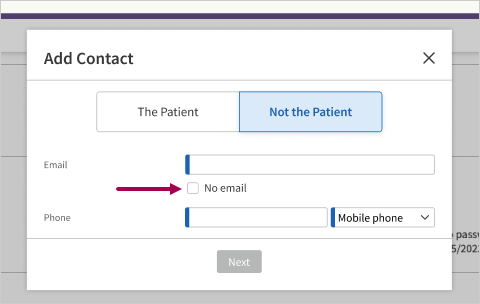
When adding a new contact with only a phone number, if a phone number match is identified, you can view a list of existing contacts with matching phone numbers to choose from.
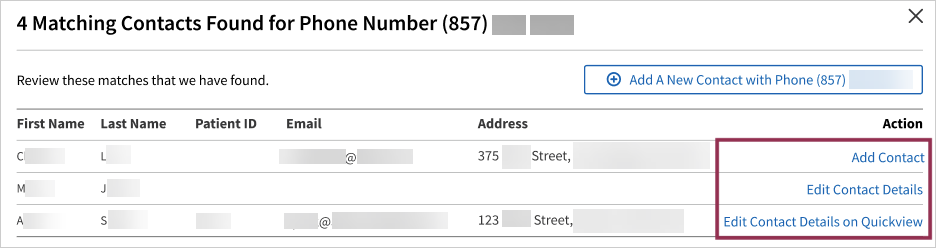
| Action | Description |
|---|---|
|
Add Contact |
Existing contact in the database. Click Add Contact to add them as a contact. |
|
Edit Contact Details |
Contact already included in patient's Contact List. Click Edit Contact Details to avoid a duplicate contact. |
|
Edit Contact Details on Quickview |
Patient at the practice (with associated Patient ID) already added to patient's Contact List. Click Edit Contact Details on Quickview to avoid a duplicate contact. |
If none of the matching contacts are the person you intend to add to the Contact List, click Add a New Contact with Phone [phone number] in the top right corner of the Contact List to create a net new contact.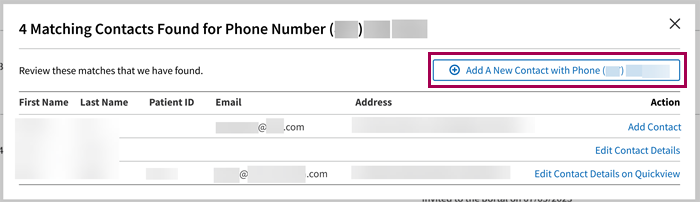
Once the contact person with only a phone number has been created, they are successfully listed in the Contact List. You can view a mix of contacts with and without email.
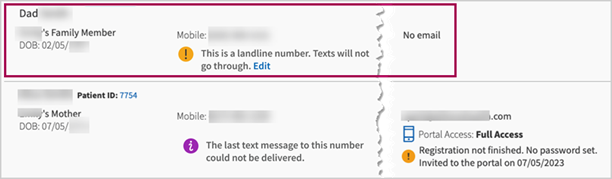
For any contacts who were initially created without an email, you can edit their contact card and add an email later.
-
Uncheck the No email box.
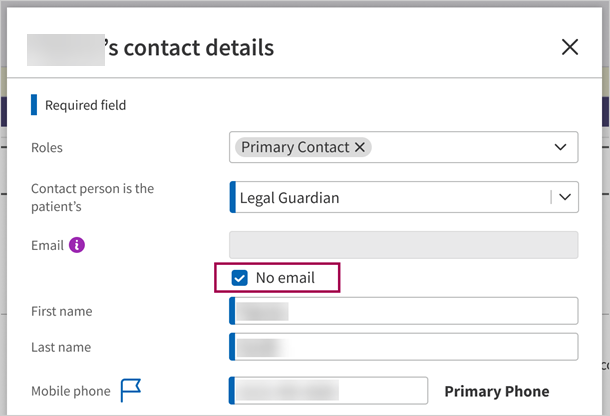
-
Enter the email.
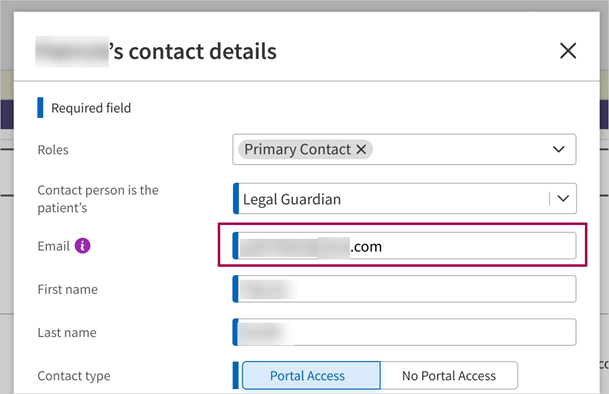
-
Proceed with Portal registration and/or click Save.
Important: For contacts whose email has been added, in this iteration of the feature, you will not be able to remove their email.
The Contact List & People with Portal Access section on the Quickview and Check-in pages displays the Patient Portal status of the patient and the patient's family members.
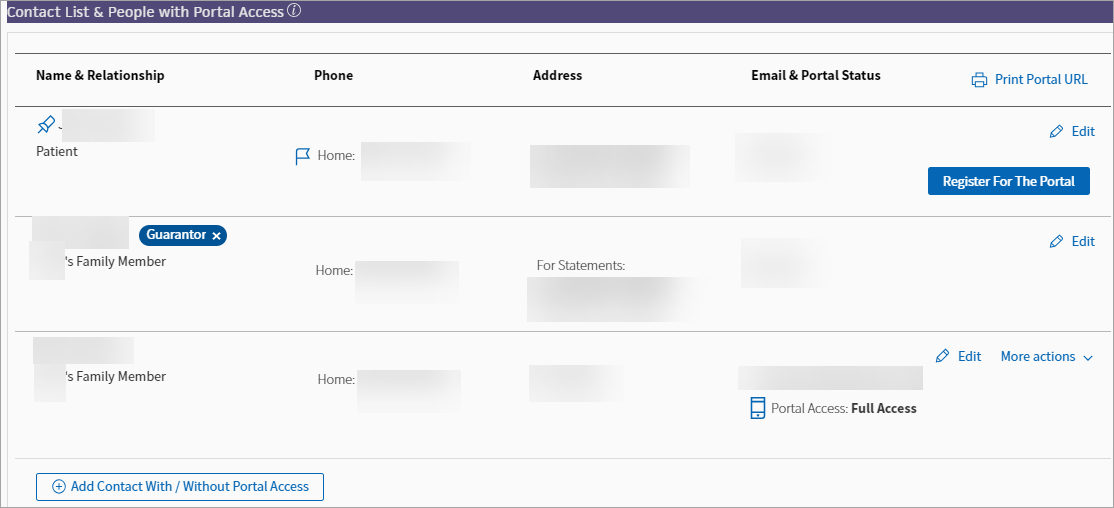
Tip: Hover over the image for a closer look.
The Contact List & People with Portal Access section displays the names of all Patient Portal users who have access to this patient record.
From the Contact List & People with Portal Access section of the Quickview or Check-in page, you can:
- View and manage Patient Portal access for this patient, including access by family members.
- Invite a patient or family member to register for the Patient Portal (or the Patient Information Center).
- Register a patient or family member for the Patient Portal (or the Patient Information Center). For instructions, see To register a patient for the Patient Portal or Patient Information Center in the office.
- Click Manage portal access or Edit and Manage portal access to display the Portal Accounts page, where you can update the contact information for any user who can access this patient's Patient Portal account.
Note: If the Patient Portal user is a patient at your practice, but not the patient whose Quickview is open, you can click Edit on [patient_name] Quickview to display the Quickview for that patient.
To help your practice improve digital patient engagement, athenaOne periodically provides an opportunity for front desk practice staff to collect patient email addresses and mobile phone numbers, when that information is not available for the patient.
If a patient has the No mobile or No email check boxes checked, athenaOne will uncheck these boxes automatically, every 6 or 12 months, at the time of Check-in.
athenaOne takes this automated action to provide your front desk staff with another opportunity to collect this information:
-
Re-engage with patients at the time of service to ensure that they've provided their mobile phone number and email address.
-
Notice that the No Mobile and No Email check boxes were automatically unchecked.
-
Quickly see that there's missing patient contact information at time of Check-in.
This is an opt-out feature. To disable it for your organization, contact the CSC or your onboarding project team. On the Main Menu, click Support > Success Community > Contact Client Support Center.
The No Mobile and No Email check boxes can be reset every 6 or 12 months via the Communication settings reminder setting. These boxes are reset every 12 months since the last time they were checked by default. However, your practice can update the reset frequency to 6 months. To change the default reset frequency for your organization, contact the CSC or your onboarding project team. On the Main Menu, click Support > Success Community > Contact Client Support Center.
You can quickly see that a patient did not provide a mobile phone number or an email address at time of Check-In.
athenaOne automatically resets the No Mobile and No Email check boxes at time of Check-in. Your practice can choose whether this happens every 6 months or 12 months via "Communication settings reminder" setting (see Setup instructions). The frequency means the reset will happen 6 or 12 months since the time these checkboxes were last checked.
Note: There are no new workflows for this feature. athenaOne automatically unchecks the No Mobile and No Email boxes and all you have to do is collect that information from the patient or check these boxes again if the patient does not wish to provide this information so you can finish Check-in.
There are specific uses cases for when the No email box gets reset for patients under 18.
| Patient age | When No email box gets reset | Action |
|---|---|---|
| Under 13 years old | No email box is only reset for Chart Contact Details. | Set a primary contact for the patient. If a primary contact (parent/legal guardian) exists on the patient record or if the patient is set as their own primary contact, the "No email" check box will not be reset (due to COPPA regulations). |
| Between 13 and 18 years old |
No email box will be reset for these patients. |
Ensure all parents or legal guardians are made a primary contact. When the record has a primary contact, we always require an email for the primary contact and do not reset the "No email" check box on the patient record. |
We're making this change so you have an easy way to ask patients who have been with your practice for a while whether they are interested in digital communications that they have not previously adopted.
Digital engagement with patients:
-
Helps Patient Portal adoption
-
Promotes online patient payments
-
Reduces paper statement costs
-
Improves patient outcomes.
For example:
A long time patient at your practice only gave their home phone number and never reconsidered their communication preferences even after acquiring a valid mobile phone number and email address. They may be receptive to electronic communication.
Your front desk staff are looking to check patients in quickly and accurately. This may result in non-required questions getting skipped or not capturing information that isn't part of their regular workflow.
At the time of Check-in, the No Mobile and No Email boxes are automatically unchecked every 6 or 12 months, allowing front desk staff to quickly and easily see that there is missing information.
Your front desk staff can then collect a mobile phone number and email address from the patient and your practice can start engaging digitally with them.
This is an opt-out feature. To disable it for your organization, contact the CSC or your onboarding project team. On the Main Menu, click Support > Success Community > Contact Client Support Center.
The No Mobile and No Email check boxes can be reset every 6 or 12 months via the Communication settings reminder setting. These boxes are reset every 12 months since the last time they were checked by default. However, your practice can update the reset frequency to 6 months. To change the default reset frequency for your organization, contact the CSC or your onboarding project team. On the Main Menu, click Support > Success Community > Contact Client Support Center.
This features builds off of the Follow Up with Patients on Consent to Call or Text feature released in the Summer 2023 Release. That feature also requires the Communication settings reminder setting be turned on. For more information see the Follow Up with Patients on Consent to Call or Text section of the Check-in Stage O-help topic.
Alerts appear in the Contact List & People with Portal Access section of the Check-in page to remind you to ask for consent to call and/or text of patients who have previously not provided consent.
During the Check-in Stage, front desk staff at your practice have opportunities to ensure that they can digitally engage with your patients via call or text.
Alerts in the Contact List & People with Portal Access section of the Check-in page appear asking you to capture consents to call or text. If the patient answered No for consents to call or text, you are reminded to ask the patient again after either one year or six months, depending on the frequency you choose.
After the set reminder frequency (either annually or every six months) is past, any No indications are reset to an empty value. You must set the consent fields for Call and Text to No for the patient to stop receiving calls and texts.
Your practice can choose to see these alerts annually or every six months.
These alerts are automatically set to appear annually for your practice. To change the alerts to appear every six months or to opt out of using this feature, contact the CSC or your onboarding project team: On the Main Menu, click Support > Success Community > Contact Client Support Center.
Note: With this feature, if your practice has an additional setting enabled called "Default consent to call value" and you leave the Check-in stage without completing the Consent to call field, there is a possibility for the patient to continue receiving calls even if they previously indicated no. You must return to the Contact List & People with Portal Access section during Check-in or on the Quickview to update the field to No for the patient to stop receiving calls.
-
Display the Check-in stage:
-
On the Non-Clinician home page, click a patient name in the schedule.
-
On the Appointment page, click Start Check-in.
-
-
Scroll down to the Contact List & People with Portal Access section.
-
Notice the alert appears under the Phone section.
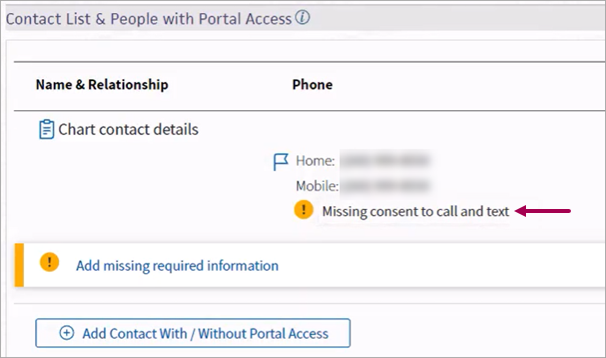
-
At the bottom of the Check-in page, click Save.
The Chart contact details window appears -
Calls — Select Yes.
-
Texts — Select Yes.
-
Click Save.
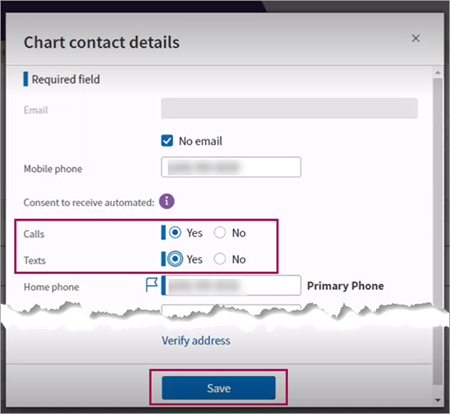
-
Notice that the alerts to add required information no longer appear.
Note: This note only applies to you if you have the additional setting enabled called "Default consent to call value". If you leave the Check-in stage without completing the Consent to call field, your patient continues to receive calls and texts. You must return to the Contact List & People with Portal Access section during Check-in or on the Quickview to update the field to No for the patient to stop receiving calls and texts.
The athenahealth account for Patient Portal users creates a clear distinction between:
- Patient's or caregiver's athenahealth account (email and password).
- Patient's or caregiver's access to your organization's Patient Portal.
Note: Patient Portal users do not need to be patients at your practice.
The athenahealth account exists separate from your organization.
- A patient or caregiver can use the athenahealth account to log on to any Patient Portal powered by athenahealth, as well as to other applications.
Note: Patients and caregivers can manage their athenahealth account from the My profile page of any Patient Portal they use.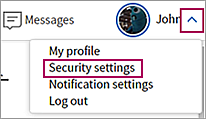
- Your organization manages a patient's access to your Patient Portal through the patient Quickview in athenaOne.
When you send a patient an email invitation to your Patient Portal, you grant permission for that patient to access your Patient Portal using their athenahealth account. If the patient or caregiver does not have an athenahealth account at that email address, they can create an athenahealth account using the invitation email you sent them.
When you delete a patient's Patient Portal account, you revoke that patient's access to your organization's Patient Portal; you are not deleting the patient's athenahealth account.
Patient Portal users can have different levels of access to patient records, as follows:
- Self — Patient Portal user is accessing her own patient record.
- Full access — Patient Portal user has full access to a patient record that is not his own. Full access is used in a family access scenario, such as when a mother has a Patient Portal account and accesses her child's patient record. (The Patient Portal user does not need to be a patient at your practice.)
- Billing-only access — Patient Portal user has billing-only access to a patient record that is not her own. A Patient Portal user with billing-only access can see only billing information, not health information. An example of this type of access is when a parent is the Patient Portal user with billing-only access to the patient record of a 20-year-old child.
Patient Portal users can access multiple records using the same login credentials (email address and password), for example, when a parent accesses her own patient record and the records of her children and elderly father.
Age of majority
The age of majority is governed by state law (in most states, the age of majority is 18). On the child's age of majority birthday, athenaOne automatically changes the access level for all family members who have full access to this patient record from full access to billing-only access. The practice or the patient can subsequently change the family member's access level or remove access at any time. If you are unsure of the age of majority in your state, check online. You can also contact the CSC to verify the age of majority in your state and control these settings.
When patients register for a Patient Portal account to access their own records, athenaOne identifies the Patient Portal user as a registered patient of the practice using the following matching logic.
- The following items entered on the Patient Portal registration page must match the corresponding items in athenaOne:
- First name
- Last name
- Date of birth
- Gender
- In addition, one of the following items must also match:
- Phone number, OR
- Email address
The best way to register patients for the Patient Portal is to register them in your office or to send them an email invitation. These methods are preferred because athenaOne knows who the patient is, who the provider is, and what department the patient is registered in; there's no need to ask the patient to enter any demographic information.
For example, when the patient receives an email invitation, opens it, and clicks Register Now:
- The first factor of authentication is the email itself.
- The second factor is the call or text message that the patient receives to confirm her identity.
Your practice has the patient's email address and phone number, and the patient's identity is confirmed when she responds to a message that the Patient Portal sends to the corresponding device.
When patients register for the Patient Portal on their own
When one of your patients searches the Internet for your practice, finds your website, and decides to register for the Patient Portal on their own (without an email invitation from your practice), no electronic link exists between the patient and your practice. The Patient Portal collects some initial information:
- Is this a patient or a patient's family member?
- Basic demographic information about the patient: first name, last name, gender, DOB, phone number, and email address.
The Patient Portal attempts to match this demographic information to existing patients at your practice by checking the first name, last name, gender, DOB, and either the phone number or email address. Even if this information matches one of your patients in athenaOne, the information constitutes only one factor of authentication, so the Patient Portal cannot tell the user whether it has confirmed that she is a patient at your practice.
Someone could fraudulently enter another person's first name, last name, gender, DOB, and phone number on the Patient Portal in an attempt to "phish" for PHI. The Patient Portal cannot reveal anything, including whether the named person is a patient at the practice, until there is a second factor of authentication, such as confirming the person's identity via phone or text message.
For this reason, the Patient Portal then asks the user to confirm his identity via phone or text message. After the user confirms his identity, the Patient Portal can safely indicate the user's next steps:
- If the user is an existing patient at your practice and enters the correct demographic information, the Patient Portal matches the user to a patient at your practice. This user sets a password and completes the Patient Portal registration without any issues.
- If the user is an existing patient at your practice but enters demographic information that does not match a patient record for your practice in athenaOne, a warning message instructs the user to call your office to resolve the problem. This user should not continue the Patient Portal registration process.
- If the user is a brand new patient, the demographic information she enters will not match any patient record for your practice in athenaOne. The Patient Portal prompts the user to select a provider and location, and then create a password. After the user does this, she is registered as a new patient at your practice, with the correct provider, department, and provider group; the user is also registered for the Patient Portal.
Note: New patients who register for your practice on the Patient Portal appear on the Manage Prospective Patients page.
You can see a message on Quickview and Check-in if an email sent to your patient has bounced, meaning it wasn't delivered. This message appears in the Contact List and Details section:
-
The message provides an opportunity for you to review the email address on file with the patient to ensure they are indeed getting email communication from your practice
-
This message is informational and does not prevent you from completing Check-in or from making other updates to the patient's Quickview.
-
When you change or remove an email address associated with a Patient Portal account, a pre-existing warning appears that states changing the email address for a patient with Patient Portal access requires the patient to register again with the new email address. This is a requirement for safety and compliance reasons.
-
The need for your patient to re-register for the Patient Portal with the new email address is a pre-existing requirement, we're calling it out specifically to provide clarity that it is not new functionality related to this feature.
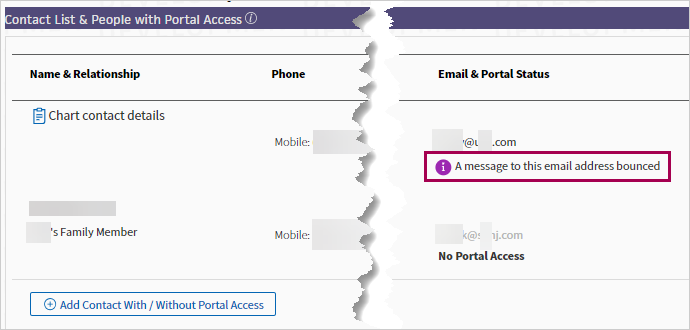
Note: Seeing this message appear doesn't block you from completing check-in
In Contact List section on Quickview and Check-in
A purple info icon appears next to the message. Under the email field, the message tells you that our records indicate a previous attempt to deliver an email to this email address did not go through. The email bounced.
Here's an at-a-glance example of the message appearing in the:
-
Chart contact details row
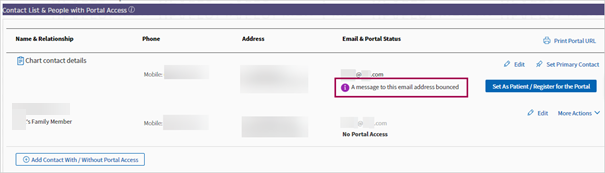
Here's a closer look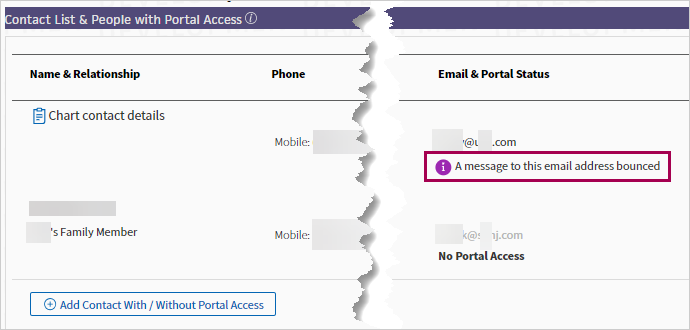
-
Patient row (where the patient has a portal account)
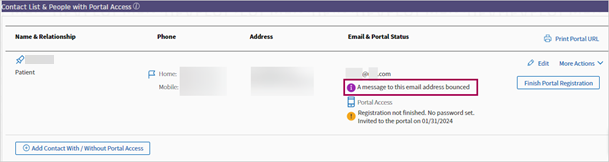
Here's a closer look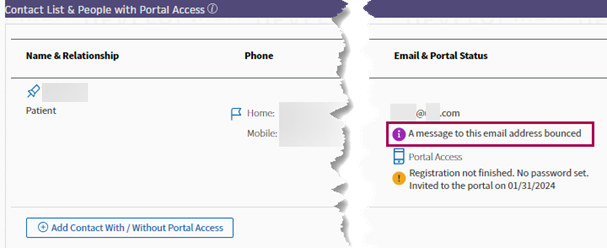
You should review this email address with the patient. If they want to change the email address on file, clicking on the email in the Contact List or the Edit link opens the edit workflow.
When you see this message, you are not prevented from leaving the email address as-is and proceeding with your Check-in workflow.
The purple info icon and message appear below the email field in the edit workflow. To change the email address on file, you can clear out the previous email and enter a new email.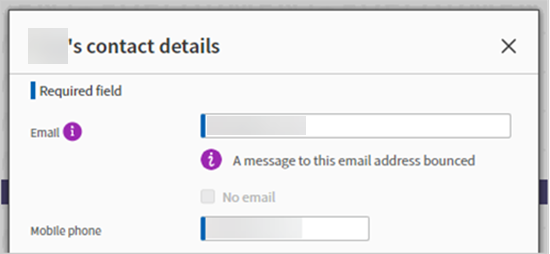
However, this message does not prevent you from leaving the email address as is and proceeding with Check-in or making updates on the patient's Quickview.
If you see the message, you can:
- Leave the previous email as is
- Enter a new email,
- Check the no email box
The following image is an example of the email bounced message for an email with Patient Portal access.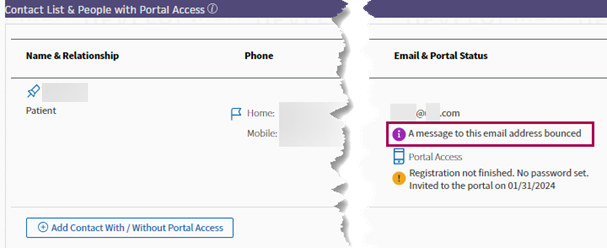
When you go to the edit workflow and clear the previous email, a Patient Portal specific alert appears below the email field.
Note: When you change or remove an email address associated with a Patient Portal account, the following pre-existing warning appears. Changing the email address for a patient with Patient Portal access requires the patient to register again with the new email address. This is a requirement for safety and compliance reasons.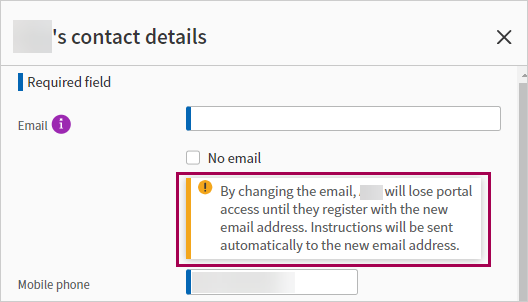
This is a pre-existing requirement, we're calling it out specifically to provide clarity that it is not new functionality related to this feature.
To edit the patient email, you can:
- Enter a new email — This option then brings you to the Patient Portal registration workflow because you need to re-register the new patient email with the Patient Portal.
- Check the no email box — This option removes Patient Portal access for the patient, as an email address is required for Patient Portal access
Note: When you check the No email box, the message changes to inform you that by not entering a new email, you're deleting the patient's Patient Portal account.
Why does my patient need to register for the Patient Portal again?
For compliance reasons, when the email is changed for a patient with a Patient Portal account, the patient will need to re-register to the portal with the new email address. This is an existing and current requirement that is not new to this feature.
What type of emails does the email bounced message apply to?
The email bounced message (which appears with a purple info icon) only applies to patient emails and does not apply to other patient contact emails. We intend to have this feature support patient contact emails in a future release.
How do I proceed with Check-in when I see the alert?
Check-in can proceed as is. It is not mandatory to change the email address for the patient when you see the message about a bounced email. It is recommended to review the email address with your patient at the time of check-in to ensure the correct email is on file and patient can receive emails from your practice.
From any patient-specific page that includes the Patient Actions Bar — such as the Appointment, Quickview, Check-in, and Patient Registration pages — you can view an audit history of all Patient Portal transactions for that patient, for example, who granted or deleted access to a Patient Portal user and the date of the transaction.
To display the Portal Access Audit History page: On the Patient Actions Bar, click Communicator, and then click Portal Access Audit History.
If you do not use the athenaCommunicator service, display the Portal Access Audit History page as follows: On the Patient Actions Bar, click Clinicals, and then click Portal Access Audit History.
This feature applies to you if your practice DOES NOT have:
- athenaCommunicator
- The Patient Portal or Patient Information Center (PIC) enabled
This features helps practices that DO NOT use a Patient Portal or PIC understand and use the contact information of patients and their contact people.
Note: If your practice has multiple brands, you may see different versions of the Contact details section on Quickview and Check-in when logging into different departments because the Patient Portal or PIC may be enabled in one brand and not in another brand. The Contact list and details section appears differently based on availability of the Patient Portal or PIC. There is additional functionality available for brands with enabled Patient Portal or PIC.
- See contact information in a way that clearly identifies who it belongs to in the Contact List & Details section.
- View more detailed contact information for the patient's family members.
- Select if you’re adding contact information for The Patient or Not the Patient (like a parent, guardian, or caregiver) in the Add Contact window.
- Click the More Actions downward arrow to Remove contact.
-
Assign a primary contact for the patient.
-
Indicate a primary phone number.
-
See an audit history of changes to the Contact List.
You can add contact people for a patient with clearly identified contact information. We added this ability because you requested it. Keep those suggestions coming!
You can see precisely whom you're contacting when you view a phone number, email address, and home address associated with the patient, or one of their contact people, on the Quickview and Check-in pages.
To access the section on the Quickview and Check-in pages, scroll down the page to the Contact List & Details section.
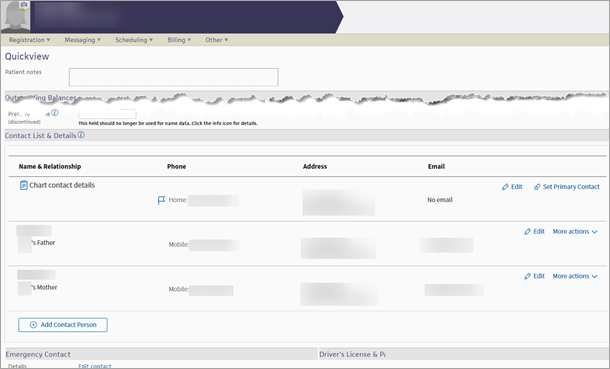
Here's a closer look
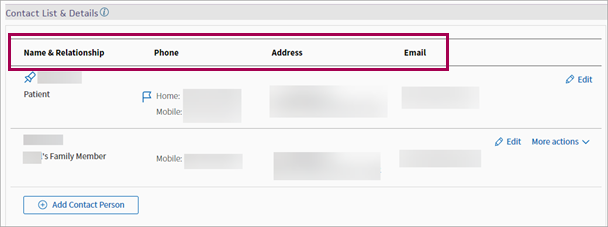
The header row shows which types of contact information appear in each column.
To use this feature, you must have:
- Access to the Quickview page. (You'll see a read-only version if you don't have edit permissions.)
- Access to the Check-in page.
To access the Contact List Audit History page, you must have the Register New Patient permission.
You can capture, track, view, and use more detailed patient contact information in the Contact List & Details section of the Quickview and Check-in pages.
Note: If the patient is the primary contact person, the patient info is on the topmost row.
You can see the following patient contact details and demographic information appear in the at a glance view. The header row indicates the type of contact information in each column:
- Name
- Relationship to patient
- Phone number (Home, Mobile, and Work)
- Address
- Email address
Contacts created on a patient's Quickview or Check-in via the Contact List & Details section appear on the payment plan workflow. These contacts are available as options to choose from in order to obtain digital consent for credit card payment plans.
When there is missing contact information for any row in the Contact List & Details section, you'll see it clearly identified. For example, when the row is missing an email address, the text "No email" appears in the Email column.
Tip: When you click the message and warning icon, the Chart contact details window appears displaying the cursor in the selected field for quick editing. The only field that isn't automatically displayed is the Consent field because there is no text box for the cursor to jump to.
You can identify and select the person that the primary contact information on the patient’s chart belongs to. A pin icon indicates:
-
That the patient is the primary contact.
-
Which phone numbers and addresses are on the patient's chart.
The primary contact can be:
The patient
- When the primary contact is the patient, you can hover over the pin icon to display a specific message with additional information.
Not the patient (family member, guardian, or caregiver)
- When the primary contact is not the patient, you can hover over the pin icon to display a message with additional information.
The primary contact appears at the top row of the contact people and details window:
- Chart contact details that are identified as The Patient — the mobile phone, home phone, home address, and email address info are synced to the patient chart.
- A contact person that is Not the patient — only the mobile phone, home phone, and home address are synced to the patient chart. The email address is not synced.
If the contact person is also a registered patient at your practice :
- See their patient identification number next to their name clearly marked as Patient ID. Click the patient ID link to display the patient Quickview page.
- Edit their contact details on their own patient Quickview page.
If the contact person is not a registered patientat your practice, click Edit to change their contact information.
You can directly edit contact information in the at glance details of the Contact List & Details section.
When you hover over certain contact details, you'll notice an edit icon appear. Click the edit icon for your cursor to insert directly into that field of the edit window for immediate typing.
The direct edit feature is enabled for the following contact details:
- Phone
- Home
- Mobile
- Work
- Address
- Email address
When there's no information in one of the fields, the field displays that there is no information. For example, if there is no address associated with the person the field says No address. Hover over the field to display the direct edit icon.
When you click the direct edit icon, the person's contact details window appears automatically display on the field that you selected. The cursor automatically selects the text box and you can immediately start entering information.
Important: If the contact person is also a registered patient at your practice, the Edit on [contact person first name] Quickview link appears instead of the direct edit icon.
To use the direct edit feature to display the Quickview of a registered patient from a patient Quickview that they're listed as a contact person for:
- Hover over the field you want edit.
- Click Edit on [contact person first name] Quickview.
The patient's Quickview page appears. - In the Contact List & Details section, click Edit.
The Edit window appears. - Edit the contact information as needed.
- Click Save.
You'll remain on that patient's Quickview. To display the previous patient's Quickview, search for that patient per your usual workflows.
If there is no identified primary contact, Chart contact details appears with the contact information associated with the patient’s chart. A chart icon also appears to signify that there is no primary contact set.
The following two images are examples of:
- Only the Chart contact details row with no contact people added.
- The Chart contact details row and a second row for a contact person.
A chart icon indicates which phone numbers and addresses are on the patient's chart.
Tip: Hover over the chart icon to display a specific message when no primary contact is associated to the chart contact details.
We’re accelerating the workflow for setting chart contact details as belonging to the patient.
When there is no identified primary contact, the Chart contact details heading is displayed with a chart icon in the top row of the Contact List & Details section.
To make the patient the primary contact:
- From the Contact List & Details section, ensure that the heading appears as Chart contact details.
If there are no contact people associated with the contact information, the Set As Patient button appears. - Click Set As Patient to set the chart contact details as belonging to the patient.
The Set patient details window appears. - Notice how the fields of the Set patient details window automatically fill with the existing chart contact details.
- Email — Enter an email for the patient.
- Click Update Primary Contact
The Contact List & Details appears with a pin icon in the top row, next to the primary contact's name.
.
- Click Add Contact Person to add a contact person.
A window appears. - Select The Patient or Not the Patient to indicate if the contact is the patient themself or a family member. The default selection is The Patient.
You can see a confirmation of the type of contact person you’re adding at the top of the Add contact window, and change it if necessary. - Fill out the required fields.
-
Click Save.
Important:
- For patients under 13, the default is Not the patient.
- For patients between 13 to 18 (age of majority) there is no default selection.
Depending on your selection of The Patient or Not the Patient, the following contact information fields appear in the Add Contact window. A required field is marked on the left side with a blue strip.
The Patient
- Email —ؙ Required. Check the No email box to skip this field.
- Mobile phone — Required if mobile phone is selected for Primary phone. Check the No mobile phone box to skip this field.
- Consent to receive automated — Required if there is a mobile phone listed. A Calls field appears with Yes or No options. Check the No mobile phone box to skip this field or mark Home phone as the Primary phone.
- Home phone — Optional or Required depending on your practice’s specific settings. However, this is required if Home phone is the Primary phone. Leave the field empty for “Same as mobile” to appear.
- Work phone — Optional or Required depending on your practice’s specific settings. However, this is required if Work phone is the Primary phone.
- Primary phone — Select either Mobile phone, Home phone, or Work phone. The Primary phone flag icon appears next to the selection’s corresponding field.
- Address line 1 — Optional or Required depending on your practice’s specific settings.
- Address line 2 — Optional or Required depending on your practice’s specific settings.
- ZIP code — Optional or Required depending on your practice’s specific settings.
- City — Optional or Required depending on your practice’s specific settings.
- State — Optional or Required depending on your practice’s specific settings.
Not the Patient
- Email — Required.
- Mobile phone — Required. Check the No mobile phone box to skip this field.
- Home phone — Optional or Required depending on your practice’s specific settings. Howeve, this field is required if you check the No mobile phone box. Leave the field empty for “Same as mobile” to appear.
- Work phone — Optional or Required depending on your practice’s specific settings.
- Address line 1 — Optional or Required depending on your practice’s specific settings.
- Address line 2 — Optional or Required depending on your practice’s specific settings.
- ZIP code — Optional or Required depending on your practice’s specific settings.
- City — Optional or Required depending on your practice’s specific settings.
- State — Optional or Required depending on your practice’s specific settings.
You’ll only see this option when the primary contact is not the patient. The Set Primary Contact option does not appear when the patient is listed in the top contact row. It is an option under the following circumstances:
- The top row is only Chart contact details
- There is at least one other contact person listed in the section
You can click Set Primary Contact to make another person the primary contact.
The Set Primary Contact window appears when you click Set Primary Contact.
Once you indicate the new primary contact’s consent to calls and select a preferred contact method, click Set Primary Contact.
Note: If there is more than one contact person, you're prompted to select the intended primary contact.
Set primary contact — when required information is missing
A message appears if you click Set Primary Contact but the contact person has missing contact details. Click Go to Edit Contact Details to add the missing information and make that contact person the primary contact.
You can click Pre-fill fields using the chart contact details as an accelerator for entering contact information for the chart contact details. The window has two versions:
-
Not the patient
-
The Patient
The Add contact window auto-fills with the existing chart contact details.
The following fields fill in when you click Pre-fill fields using the chart contact details:
- Phone (Mobile, Home, Work)
- Address
Note: When the contact person you're adding is Not the Patient, you must select the Contact person is the patient’s field manually. To complete this field, select the contact person’s relation to the patient.
Click Save to add the new contact.
When you add a contact, the next screen depends on the age of the patient:
- For patients between the ages of 13 and 18, you see a step to select either The Patient or Not the Patient.
- For patients under 13 years old, the Add contact window defaults to Not the Patient.
When you click Add Contact Person for a patient that is under 13 years old, the Add contact window appears with a message stating that the patient is under 13 years old and cannot be the primary contact. This message appears if you choose The Patient option.
From here you can:
- Select Not the Patient if the contact person is not actually the patient. You can also make them the primary contact for the patient.
- Alternatively, click edit the chart contact details to revise any patient demographic information once the Chart contact details window appears.
You can choose a primary phone number to contact for the patient.
After entering and selecting the primary phone, you’ll see a flag icon appear next to the primary phone number type.
You can select the Primary phone when you add or edit the primary contact.
Note: If Mail was previously indicated as the preferred contact method, the athenaOne system defaults the Primary phone field to the home phone number.
Tip: Click the flag icon to view a message about the field.
Click Save to close the window and see the flag appear next to that contact information.
Note: The Save button isn’t only related to the primary phone flag. It saves all entries in the patient’s contact details.
When you add a new primary contact, the mobile phone defaults to the Primary phone. After you select a Primary phone option, the flag icon that indicates a primary phone number appears next to the corresponding phone field and the Primary phone field becomes a required field.
If there is no home phone number entered for the primary contact, placeholder text appears in the Home phone field that says "Same as mobile." Once you click Save, the athenaOne system automatically copies the mobile phone number you entered into the Mobile phone field and enters it in the Home phone field.
- We did this to save you time and effort when entering contact details for a primary contact that only has a mobile phone number.
- You can also click Copy from mobile to make the home phone number the same as the mobile phone number if the person does not have a home phone but your practice requires a home phone.
When you enter the zip code, the city and state are automatically filled in.
You can also move quicker through address entry due to the auto-complete feature.
If you type the starting numbers of the address, pre-fill options appear for you to choose from. After your selection, all applicable address fields automatically fill in.
Click Verify address, which confirms the entered address is correct. If incorrect, the link provides options for verified addresses.
Choose the applicable residential address from the results that appear in the same window.
If the address cannot be found, a message appears.
Important: The Country field only displays if the "Foreign Patient Addresses" feature is enabled for your practice. If you need the Country field, contact the CSC to request it: On the Main Menu, click Support > Success Community > Contact Client Support Center.
You can add foreign addresses when you add or edit contact information in the Contact List & Details section.
Note: You can select the patient's country when you add or edit chart contact details and contact people.
Some countries have an address format that differs from the U.S. default of address, city, state, and ZIP code. The athenaOne system automatically formats foreign mailing addresses according to the country's specifications for all claims, bills, statements, and other correspondence.
There are differences in user experience when you enter foreign address:
- The country appears in the address field of the Contact List & Details section's at a glance details.
-
The State field is the State and province field.
Note: This field is a free text field.
- The Zip code field is the Postal code field.
For more information on the Country field and entering foreign addresses, please see the Quickview article in O-help; Once there, please see the Country row of the field reference table.
Click the More actions link to select the Remove contact option.
If the primary contact is not the patient, the Replace Primary Contact option also appears in the More actions menu.
When there is a set primary contact, the Replace Primary Contact option appears in the more actions menu.
After you add another contact person or if there are existing contact people associated with the patient, click Replace Primary Contact to make the new or existing contact person the primary contact.
A message appears at the top of the Replace Chart Contact Details window that explains what occurs in the window. Select the primary contact that is replacing the primary contact.
After you consent to texts and select a primary phone, click Replace Primary Contact.
For a primary contact, when you click Remove Contact, the guided workflow for the Replace Primary Contact feature appears on the Remove Contact window.
The Remove Contact window appears
You can either:
- Select the new primary contact from the contact people options.
- Click Remove without replacing.
If you choose to Remove without replacing, the Contact List & Details section appears with Chart contact details in the top row.
If you choose a new primary contact, the Remove Contact window displays the New Primary Contact section. Ensure required fields are filled in. Then, click Remove and Replace Primary Contact.
Important: A contact person must have all the required contact details to be set as the primary contact.
In the More actions menu, click Replace Primary Contact.
The Replace Primary Contact window appears.
After selecting the intended primary contact, notice a message appear warning you that they're missing either one or many required fields.
Click Go to Edit Contact Details for their contact details window to appear for you to enter the missing contact information and make them the primary contact.
A primary contact cannot have identical information as another primary contact.
When you click Replace Primary Contact, the warning message appears informing you that the action cannot be completed and the Replace Primary Contact feature is unavailable.
Note: You must have the Register New Patient permission to access this page.
To display the Contact List Audit History page:
On the Patient Actions Bar, click Registration, and then click Contact List Audit History.
The Contact List Audit History page shows you a detailed history of all changes made to a patient’s Contact List and Contact information, including:
- New contact information added
- Contact information that has been edited
- Contacts and Contact information that have been deleted
The Contact List Audit History shows the changes grouped under each Contact name.
For each Contact, you can see details for each change made to that Contact:
- Username of the practice user who made the change
- Date and time when the change was made
- Old value and new value for the field that was changed
Note: This feature is for both ambulatory practices and Hospitals & Health Systems.
This feature applies to practices with athenaClinicals that do not have an athenahealth Patient Portal (athenaCommunicator) or Patient Information Center (PIC) or have the Patient Portal or PIC turned off.
For patients and contact people (shown in the Contact List & Details section of the patient Quickview), you can now grant or remove the ability to access that patient's health information via third-party personal health record (PHR) apps. For example, apps listed with the “Personal Health Record (PHR)” capability on the athenahealth Marketplace.
-
Grant or remove PHR access for the patient
-
Option to grant PHR access when adding a contact person
-
Grant or remove PHR access for contact people
-
Send reset password emails
Patients can use any Personal Health Record (PHR) apps of their choice to access their electronic health information (EHI). The only way the PHR app will get access to patient data from your practice is if that patient downloads the app and authorizes use of their EHI.
For more information on how patients would use PHR apps, you can refer to the ONC's Guide for Patients.
If your practice has athenaClinicals but no Patient Portal or PIC, or has the Patient Portal or PIC turned off, this feature will allow you to enable PHR access for the patient. Once enabled, the patient can create a log in which they can then use in the PHR app to authorize the app access to their health records.
You must have the Quickview (or Quickview no financials) role or permission to access the Quickview.
This workflow enables you to grant PHR access to an existing patient or a contact person who has provided an email address and registered successfully for the Portal or PHR in another brand within the practice.
From the Contact List & Details section:
-
Confirm that there’s an email present for the patient. An email is required for PHR access.
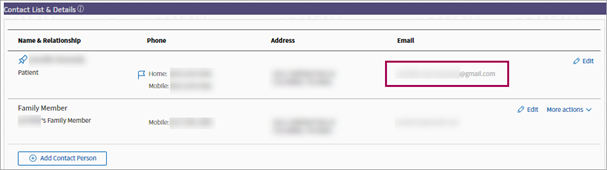
-
Click Edit.
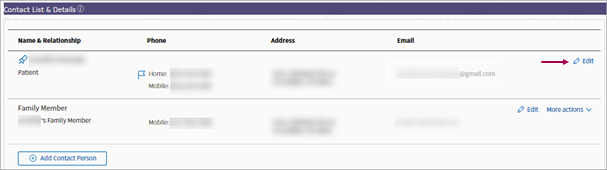
-
Notice that the PHR access available field defaults to the No option. To grant PHR access for the patient, you must click the No option to switch it to the Yes option.
The PHR access available field now says Yes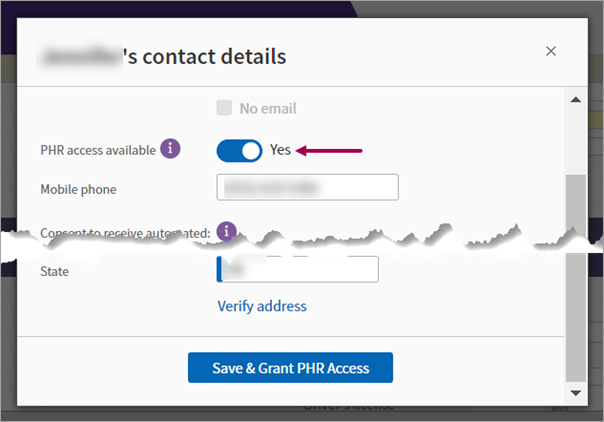
-
Click Save & Grant PHR Access.
-
Notice the "PHR access available" message under the patient email.
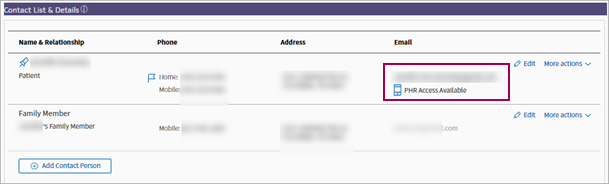
From the Contact List & Details section:
-
Confirm that there’s an email present for the contact person. An email is required for PHR access.
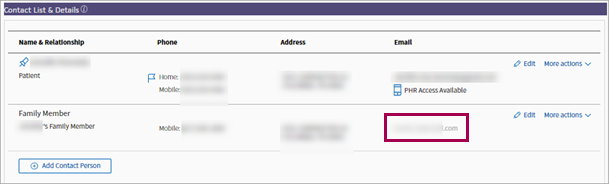
-
Click Edit.
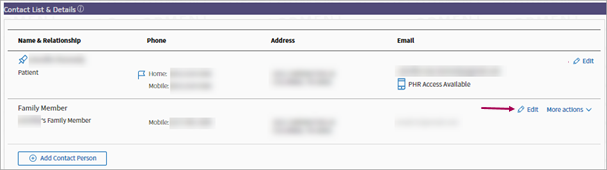
Note: When a contact person has a patient ID, click Change PHR Access from the More actions menu.
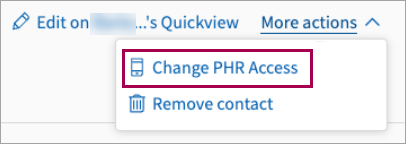
-
Notice that the PHR access available field defaults to the No option. To grant PHR access for the contact person, you must click the No option to switch it to the Yes option.
The PHR access available field now says Yes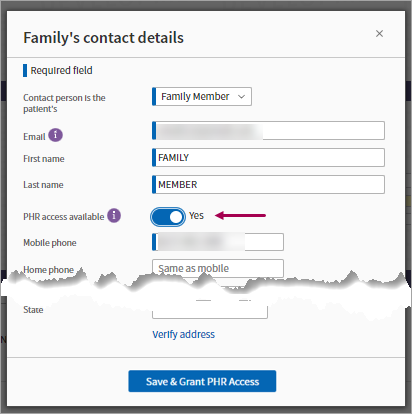
-
Click Save & Grant PHR Access.
-
Notice the "PHR access available" message under the family member's email.
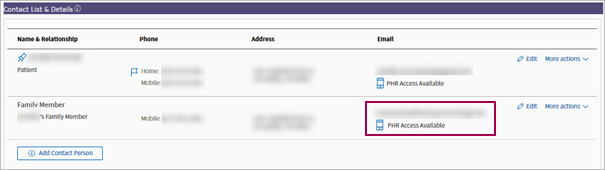
From the Contact List & Details section:
-
Check if the "PHR access available" message is under the patient email.
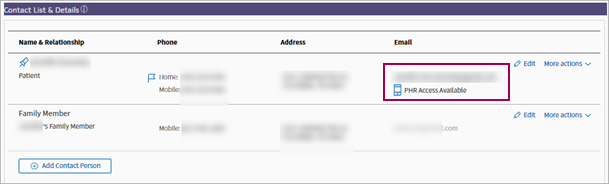
-
Click Edit.
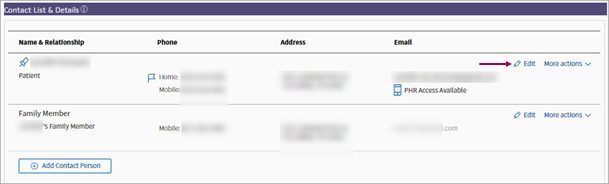
-
Notice that the PHR access available field is set to the Yes option. To remove PHR access for the patient, you must click the Yes option to switch it to the No option.
The PHR access available field now says No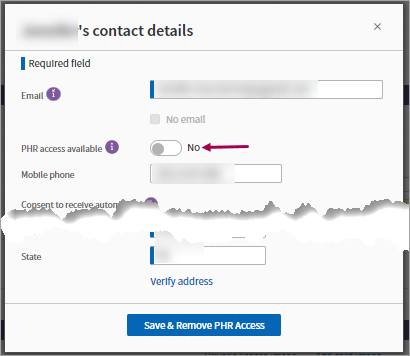
-
Click Save & Remove PHR Access.
-
Notice the patient's email no longer displays "PHR access available".
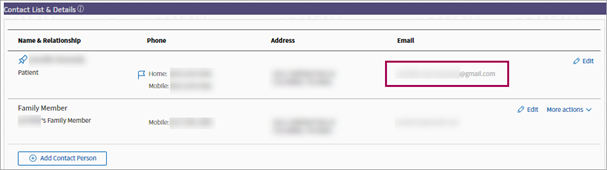
From the Contact List & Details section:
-
Check if the "PHR access available" message is under the patient email.
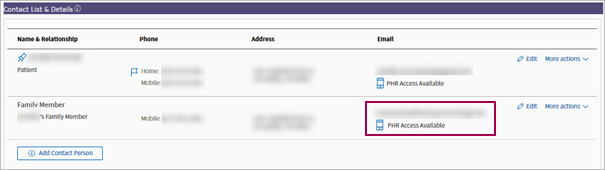
-
Click Edit.
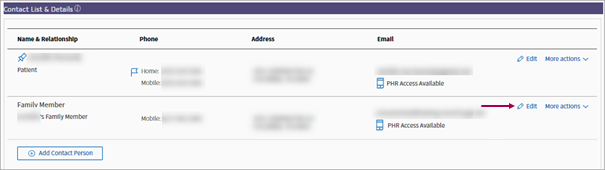
Note: When a contact person has a patient ID, click Change PHR Access from the More actions menu to change their PHR access for the patient they’re a contact person for. If they are a patient, they can get PHR access to their own record as well as to another patient's record.
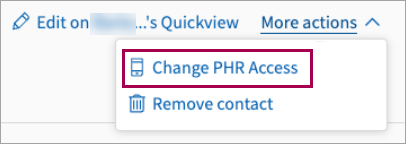
-
Notice that the PHR access available field is set to the Yes option. To remove PHR access for the contact person, you must click the Yes option to switch it to the No option.
The PHR access available field now says No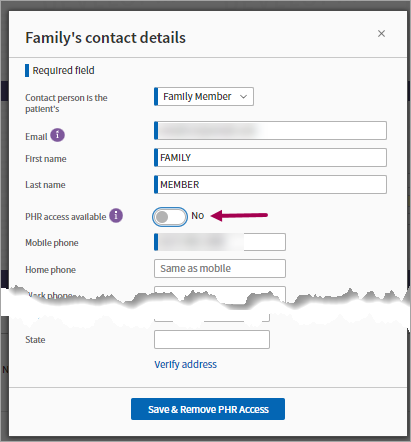
-
Click Save & Remove PHR Access.
-
Notice the family member's email no longer displays "PHR access available".
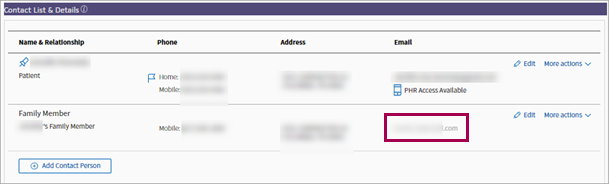
This workflow enables you to grant PHR access to a patient who has never been given PHR access. After access has been granted, the patient will need to finish PHR account set up. You will encounter this workflow if your practice does not have Patient Portal (athenaCommunicator) or Patient Information Center (PIC).
From the Contact List & Details section:
-
Make sure that there’s an email present for the patient. An email is required for PHR access.
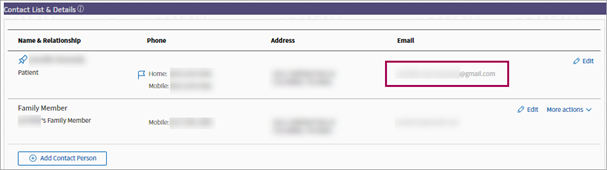
-
Click Edit.
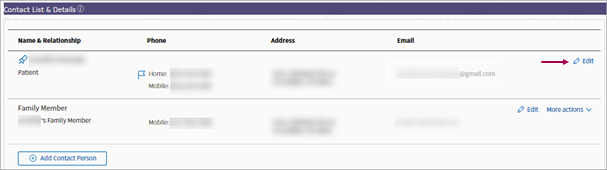
-
Notice that the PHR access available field defaults to the No option. To grant PHR access for the patient, you must click the No option to switch it to the Yes option.
The PHR access available field now says Yes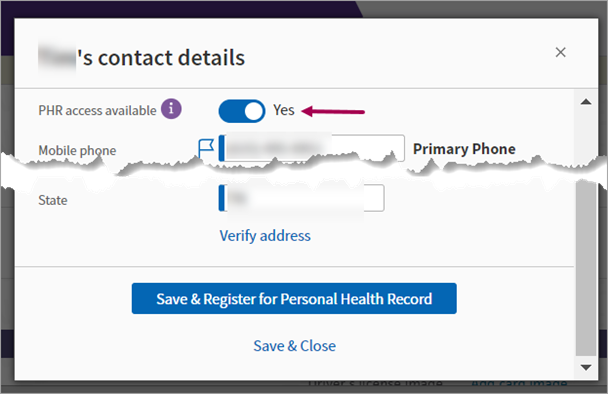
-
Click Save & Register for Personal Health Record.
The Choose Personal Health Record Registration Method window appears -
Click either:
-
Register with Smartphone
-
Send Email Invitation
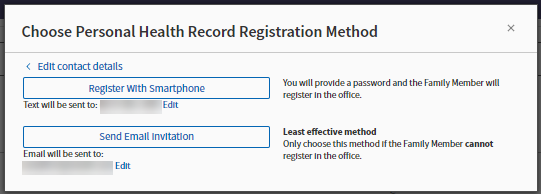
-
-
Instruct your patient or their family member to follow the additional instructions they receive via either email or SMS text message.
From the Contact List & Details section:
- Click Add contact person.
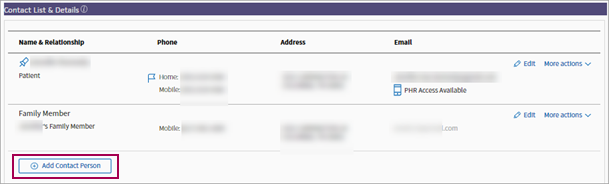
- Enter the required contact information.
- PHR access available — Click the No option and notice it switch to the Yes option.
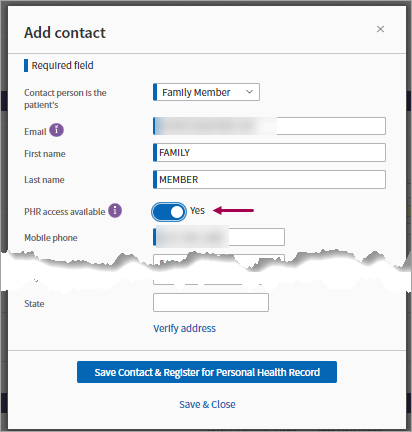
- Click Save Contact & Register for Personal Health Record.
The Choose Personal Health Record Registration Method window appears - Click either:
- Register with Smartphone
- Send Email Invitation
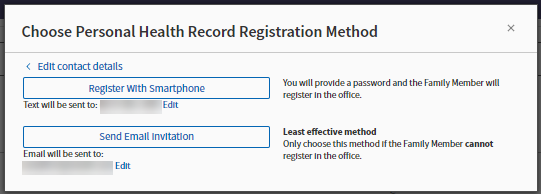
-
Instruct your patient or their family member to follow the additional instructions they receive via either email or SMS text message.
If a patient or contact person who has been granted PHR access needs the invitation to finish PHR set up, follow this workflow to issue the invitation.
Note: The login created as part of the Finish PHR registration workflow will only be used by the patient to authenticate and authorize PHR app access to their data. Depending on how registration works in the PHR app, the patient may need to create a separate log in / account to use the PHR app.
From the Contact List & Details section:
-
Click Finish PHR Registration if it appears for the patient.
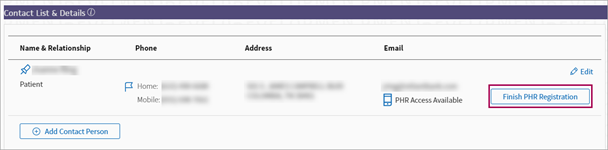
The Choose Personal Health Record Registration Method window appears - Click either:
- Register with Smartphone
- Send Email Invitation
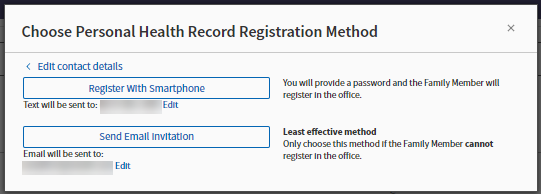
-
Instruct your patient to follow the additional instructions they receive via either email or SMS text message.
From the Contact List & Details section:
-
Click Finish PHR Registration if it appears for the contact person.
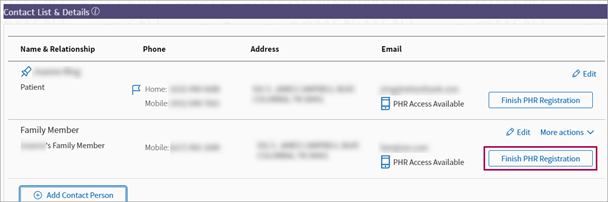
The Choose Personal Health Record Registration Method window appears - Click either:
- Register with Smartphone
- Send Email Invitation
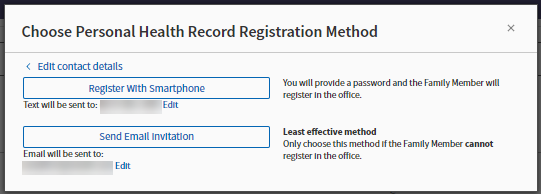
-
Instruct the contact person to follow the additional instructions they receive via either email or SMS text message.
The following images are examples of the messages that your patients and their contact people receive when registering an account via email or text message for PHR access:
-
Email
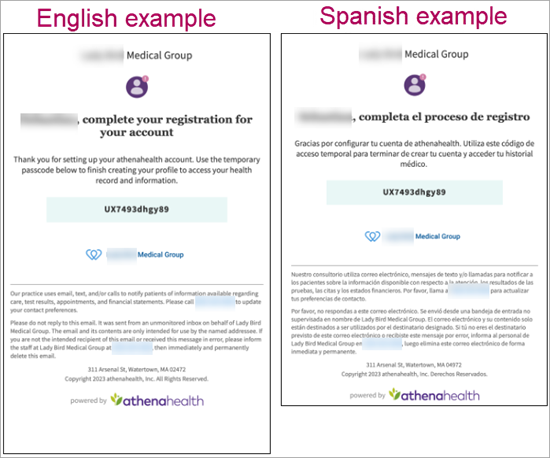
-
SMS text message
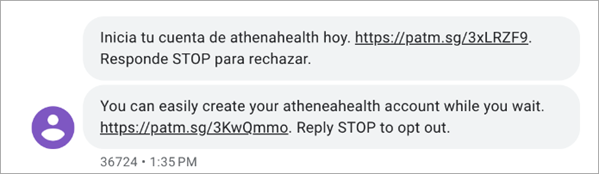
From the Contact List & Details section:
-
Click More actions.
-
Click Send password reset email.
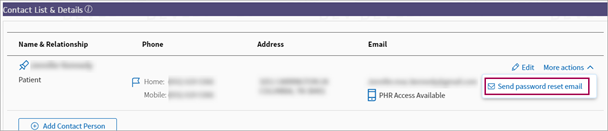
-
Notice a green check mark appear with a message telling you the password reset email was sent.
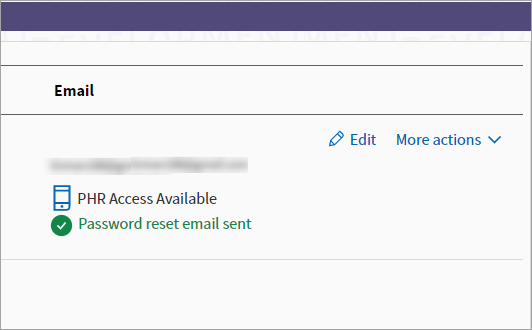
-
Instruct that patient or contact person to follow the additional instructions in the email they receive.
Examples of password reset related emails sent to patients:
-
Password reset requested
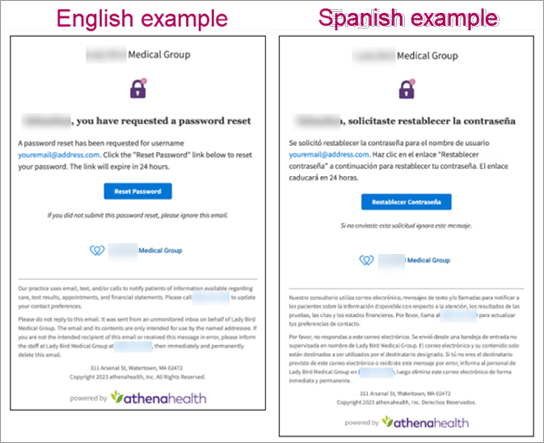
-
Password updated successfully
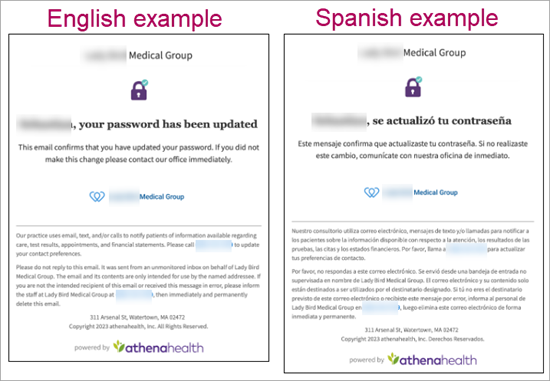
Note: This section only applies to practices with athenaCommunicator and multiple brands with at least one brand that has the Patient Portal or PIC disabled.
-
In the Quickview or Check-in page, scroll down to Contact List & Details section.
-
On the patient or contact person row, select "More actions".
-
Select "Manage Portal Access".
Alternatively:
-
In the Quickview or Check-in page, select "Manage Privacy" in the Privacy section.
-
In Communicator Privacy Status section, select "view portal access".
-
On the Patient Actions Bar, click Registration, and then click "Privacy Information".
-
In Communicator Privacy Status section, select "view portal access".
When viewing the Manage Portal Access/View Portal access page for a patient who is also registered in a provider group belonging to a brand with Patient Portal or PIC disabled, you will see a banner message informing that this page is specifically for athena's Patient Portal account management only. PHR access should be managed separately on the QuickView contact section, as outlined in the rest of this document.
The Quickview links for patient copies in different provider groups are displayed for easy access.
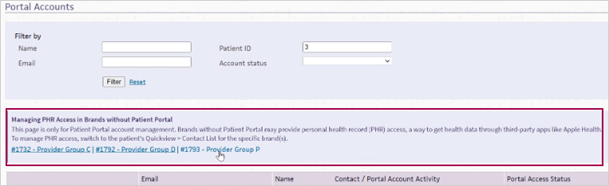
The following image is a closer look at the message that appears.
To display this page, in the top banner, select Settings icon, click Communicator. In the Practice Links navigation on the left-hand side, under Patient Portal, select Portal Accounts.
A banner appears with a message informing you that this page is specifically for athenahealth's Patient Portal account management only. PHR access should be managed separately on the Quickview contact section for the brand with the Patient Portal or PIC turned off.
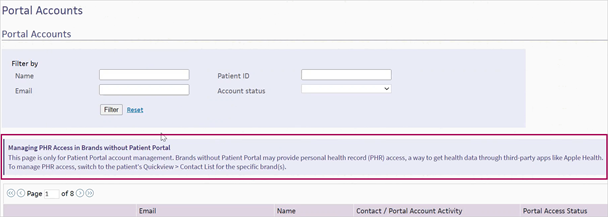
The following image is a closer look at the message that appears.
APIs are affected. See the API release note in the Developer Portal for more information
Note: Contact people created in the Contact List section of Quickview and Check-in can be retrieved via FHIR R4 RelatedPerson API. See the 25.7 Release: New FHIR R4 RelatedPerson API release note for more information.
You can now use an improved Contact List section on Quickview and Check-in where you can more easily view and manage the names and contact information of all Patient Portal users who have access to the patient record.
We're ensuring you maintain the ability to register the patient for Patient Portal or Patient Information Center (PIC) with this new experience.
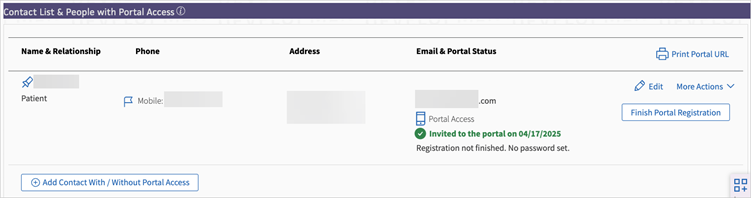
In addition, you can now add and manage contact people for a patient with or without Patient Portal or PIC access.
To access the new section on the Quickview and Check-in pages, scroll down the page to the Contact List & People with Portal Access section.
Note: All driver’s license related fields and the Patient Photo field are now in their own Driver's License & Patient Photo section next to the Emergency Contact section.
The Office of National Coordinator for Health Information Technology (ONC) published their latest rule (HTI-1) in Jan 2024. As part of certification requirements listed in this rule, certified EHR developers need to build, certify and deploy support for United States Core Data for Interoperability (USCDI) version 3 by EOY 2025. USCDIv3 requires support of RelatedPerson FHIR resource.
In our implementation, we will use the Contact List as a data source for RelatedPerson API. Thus, it is mandatory for us to support the Contact List in all athena products and ensure all users have a way to create and update contacts, which enables data exchange for RelatedPerson via API.
Note: While athenahealth is required to provide you a means of capturing contact people this information in the EHR interface, you are not required to use the Contact List to create and manage contact people of the patient. This workflow is optional for your practice.
We moved license information and patient photo to a new section under the Contact List called Driver's License & Patient Photo.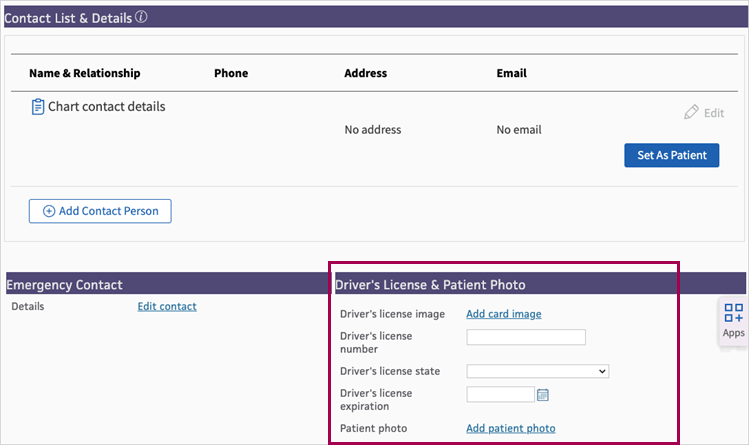
In the at-a-glance view, you can quickly, clearly, and easily see the following patient information:
-
Name
-
Relationship (to the patient)
-
Phone, including:
-
Mobile (cell phone)
-
Home
-
Work
-
-
Address
-
Email
-
Portal Status
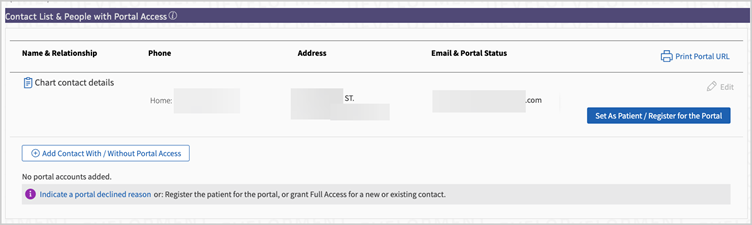
Buttons available in the at-a-glance view include:
-
Print Portal URL
-
Edit (if the information is identified as the patient or their contact person)
-
Set as Patient/Register for the Portal (if the heading name listed is Chart contact details, meaning the information is not set as belonging to the patient ).
-
Add Contact With/Without Portal Access
-
Copy (when you hover over the phone number or email)
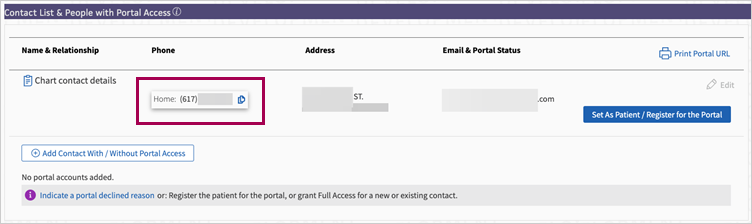
If the patient is the primary contact person, the patient info is on the topmost row. If the information is not set as the patient, the topmost row is labeled as Chart Contact Details. This means we do not know who the contact details belong to until you can set those to belong to the patient.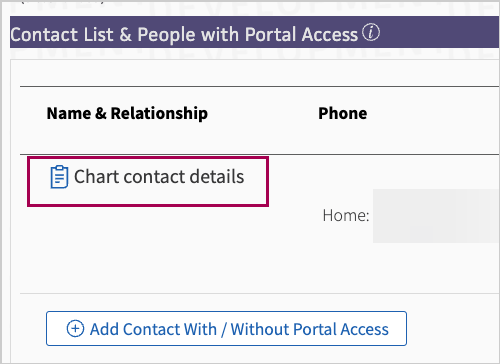
From the Contact List:
-
Click Add Contact With / Without Portal Access. The Add Contact window appears.
- If the contact you want to add:
- Can provide an email, enter it in the Email field.
- Cannot provide an email, check the No email box.
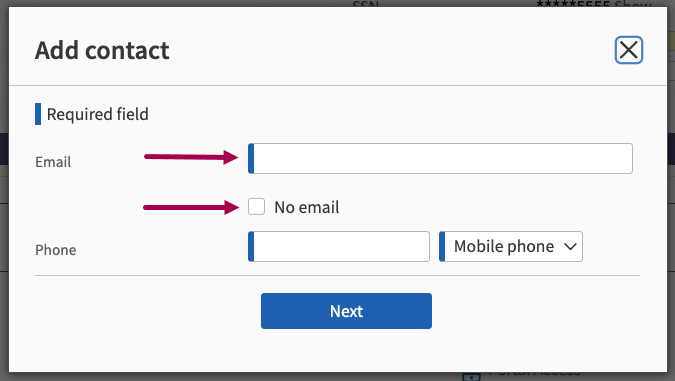
-
Phone — Enter a phone number and select the type of phone from the list of options, it can be Mobile, Home, or Work (this is required to proceed to the next step).
-
Click Next.
-
When an email:
-
Is not available, fill out the information for the contact person. Required fields are marked with a blue indicator on the left side of the field.
-
Contact person is the patient's: the relationship of the contact to the patient
-
First name
-
Last name
-
Phone number
-
Click Save Contact Without Portal Access
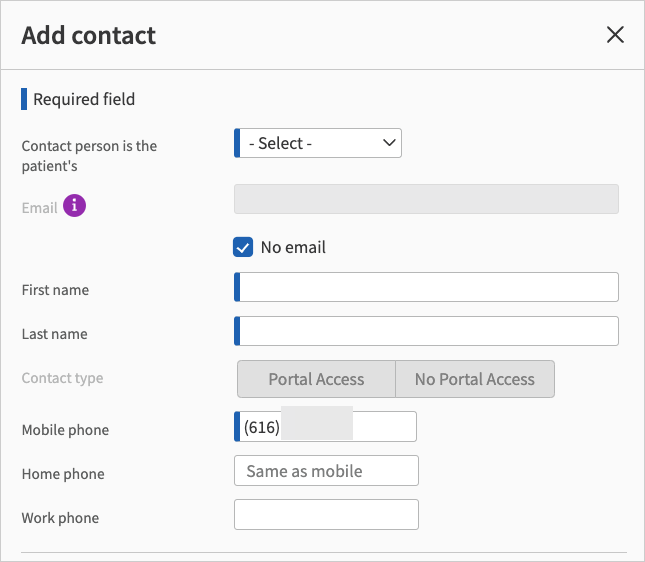
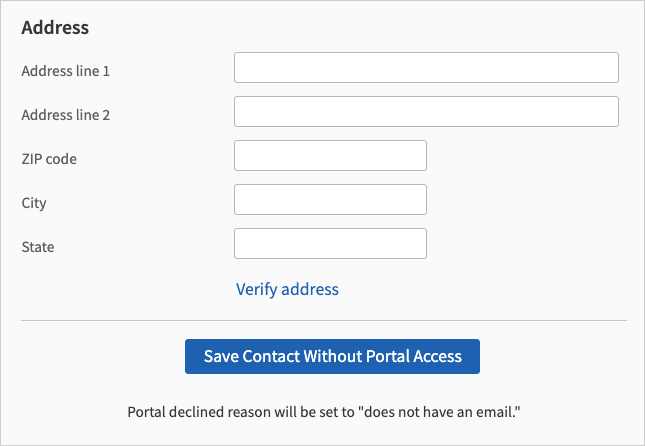
-
-
Is available, fill out the information for the contact person. Required fields are marked with a blue indicator on the left side of the field.
-
Contact person is the patient's: the relationship of the contact to the patient
-
Email
-
First name
-
Last name
-
Contact type: This is where you can grant Patient Portal (or PIC) access.
-
Portal & messaging access level: Choose Full or Billing only access.
-
Phone number
-
Click Save contact & Go to portal registration (you can also click Save & Close to grant Patient Portal access later).
-
Once you click Save contact & Go to portal registration, you must choose a method for Patient Portal registration.
Note: See Choose a method to send Patient Portal registration email for more information.
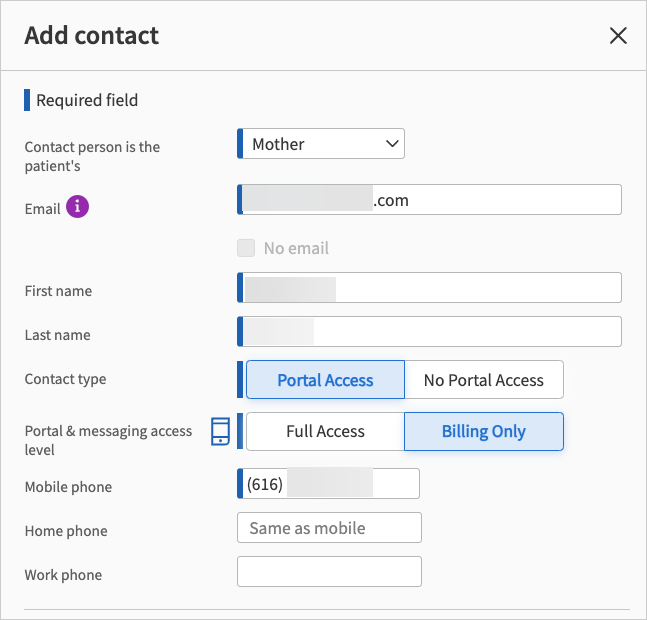
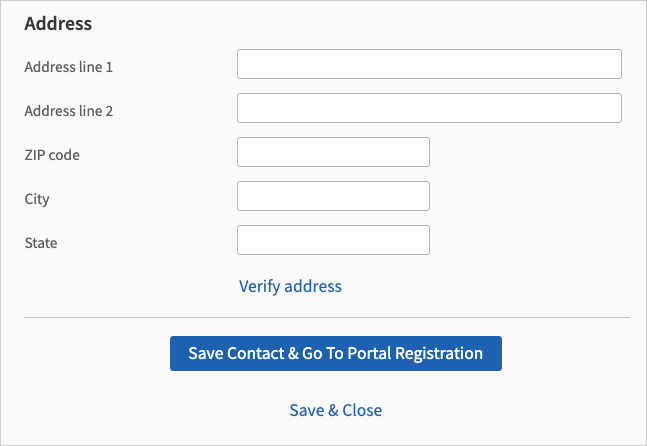
-
-
-
View the new contact person row in the Contact List under the patient row.
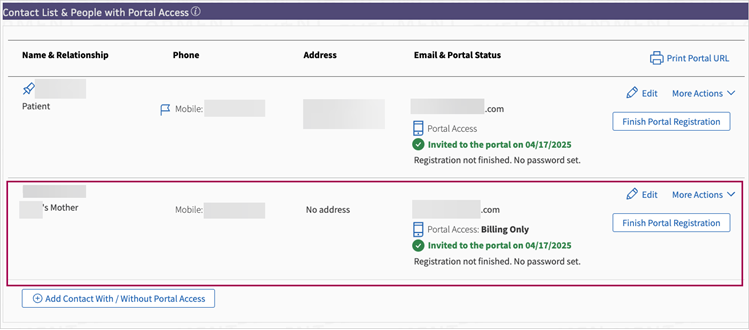
Note: The patient information was initially captured in a different EHR and later imported into athenaOne via inbound demographic interfaces. Contacts created in athenaOne are not automatically synced to your other EHR.
When you click Set As Patient / Register for the Portal, a window appears with existing contact information that was previously collected on the patient record. 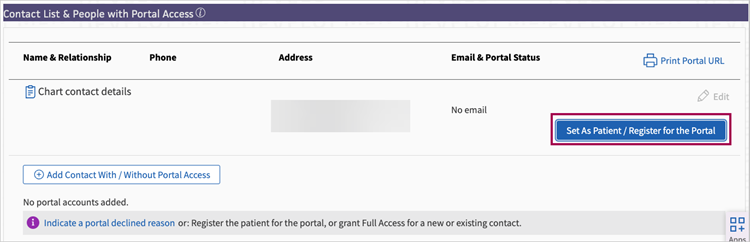
You can update anything that is missing and click Update Primary Contact & Go To Portal Registration to grant Patient Portal access.
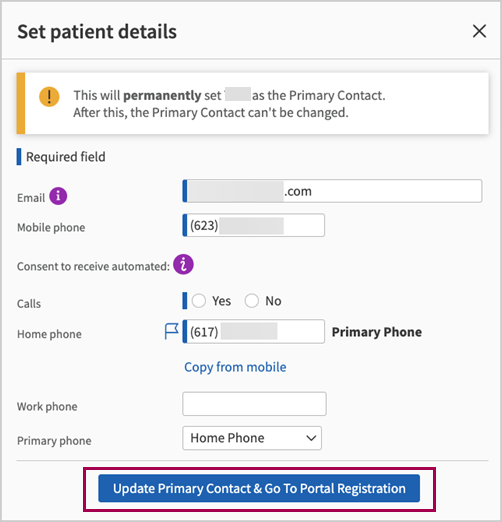
Note: To register a patient for the Patient Portal, you must enter an email and a phone number (home, mobile or work). This information is required because athenaOne needs it to send the Patient Portal invitation and lets the patient enable multi-factor authentication when logging in.
If there is no mobile phone, the Edit button is inaccessible.
You can click Set As Patient / Register for the Portal to add a mobile number and other contact information.
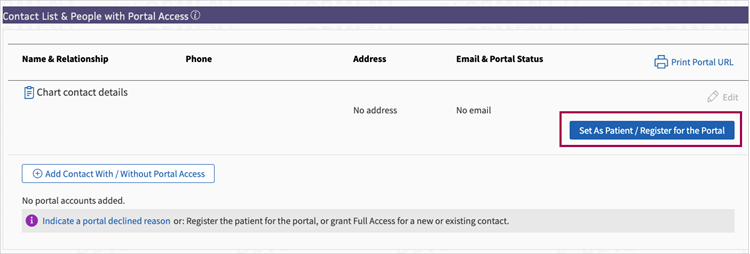
Once there's a mobile number, you can click Edit.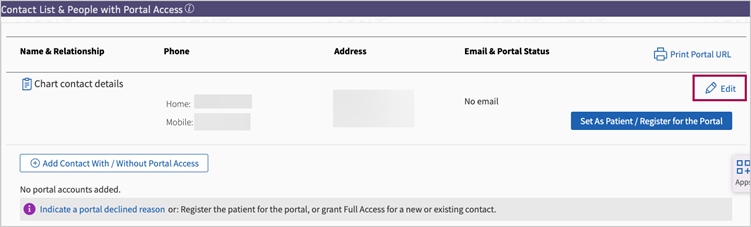
When you click Edit, only these fields are accessible in the Edit window:
-
Phone fields: view only
-
Consent to receive automated field and the option to update Consent to Calls
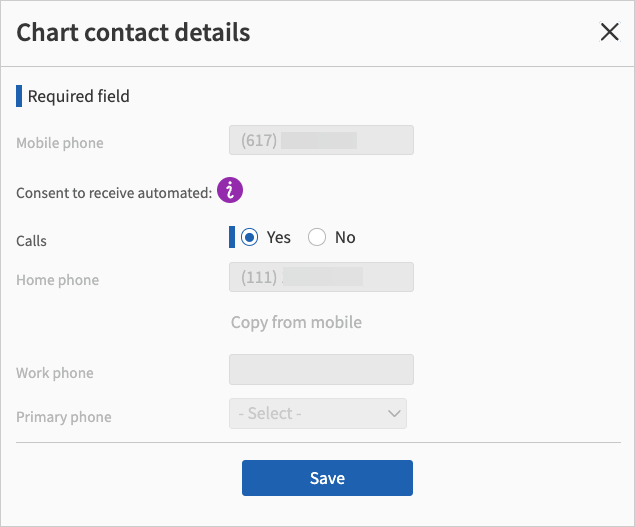
For an existing patient row with an email (that is not labeled Chart Contact Detail), you can click Edit or Register for the Portal to grant Patient Portal access.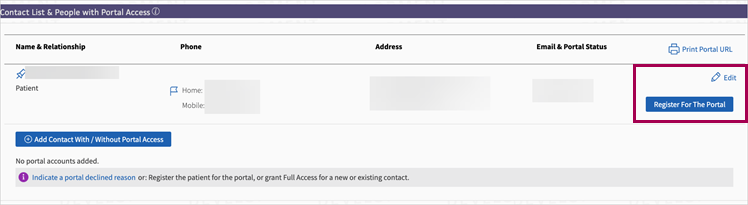
Once you click Update Primary Contact & Go To Portal Registration, you must choose a method for Patient Portal registration.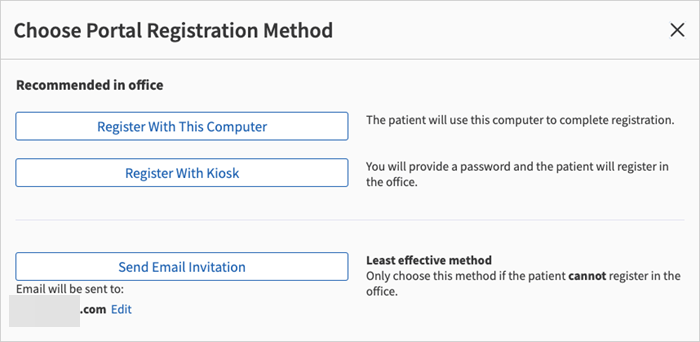
If patient completes portal registration but then forgets their password, you can send a password reset email.
-
Click More actions.

-
Click Send Password Reset Email.
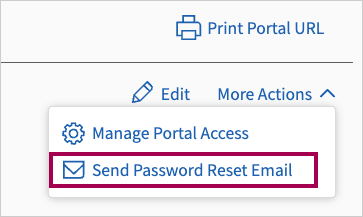
To remove portal access for a patient or their contact person:
-
From the Contact List's at a glance view, click More actions (in either a patient or contact person's row).
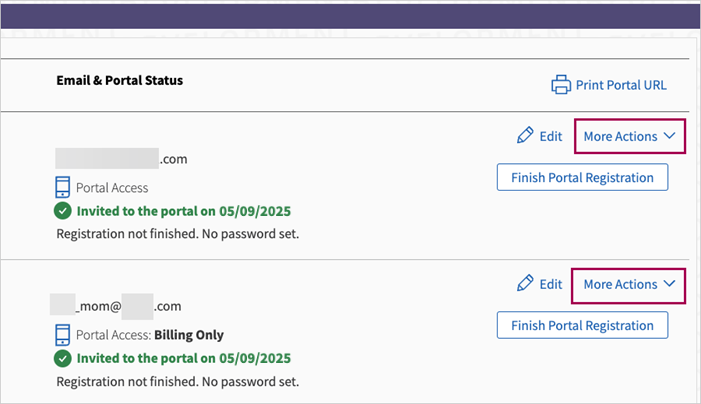
-
Click Manage Portal Access. The Portal Accounts page appears.
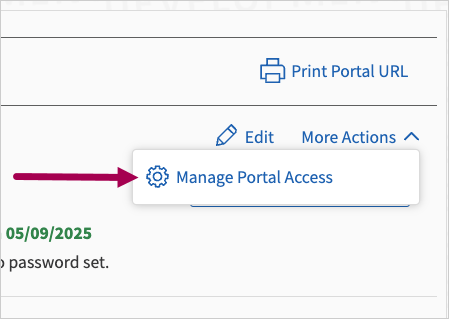
-
Click Delete portal account at the top of the Edit Portal Account section. This removes the portal account of the patient or contact person you selected.
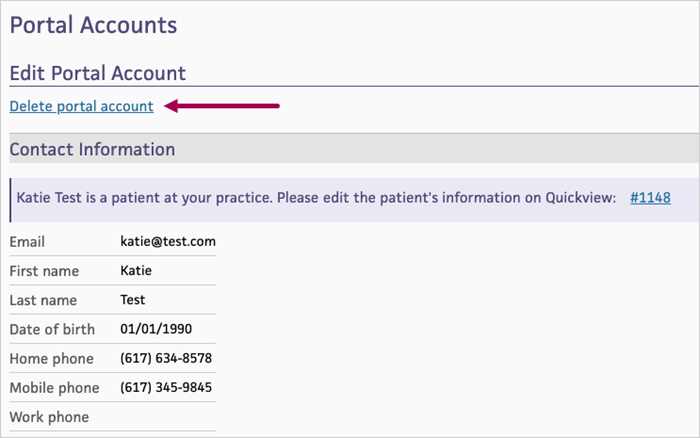
If you click Edit on the patient row after granting Patient Portal access, all fields except for Consent to Calls are inaccessible.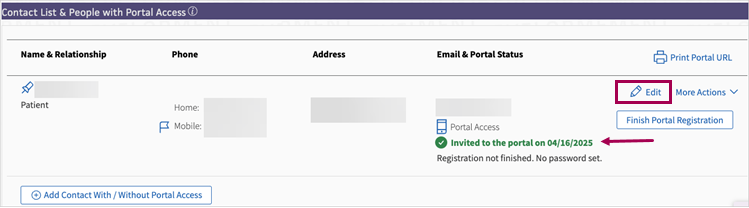
The following image shows how only Consent to Calls option is accessible. 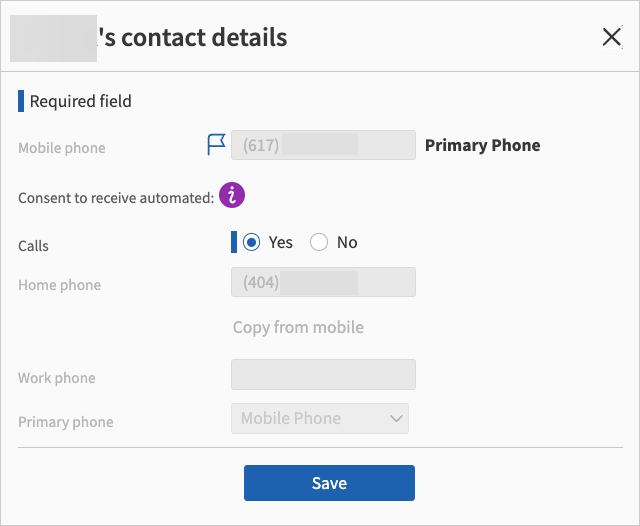
You can an indicate a portal declined reason if the patient or contact person does not want to register for the patient portal.
-
Click Indicate a portal declined reason.
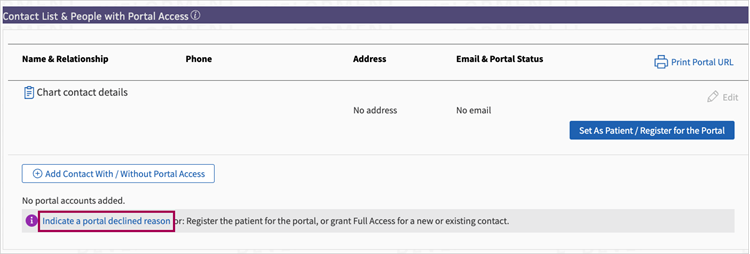
-
Reason — Choose a reason.
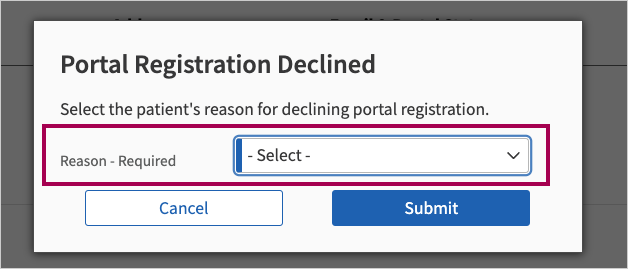
-
Once, you choose a reason, click Submit to enter the portal declined reason.
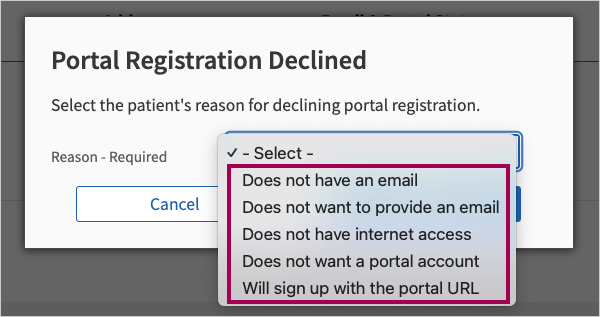
If the email is a duplicate of another patient's and you're trying to assign Patient Portal access, a matching email warning appears with the Add as a Contact Who is Not the Patient button.
You can also get the same warning while assigning Chart Contact Details as the patient if the email is already used by another patient in the practice to get portal access.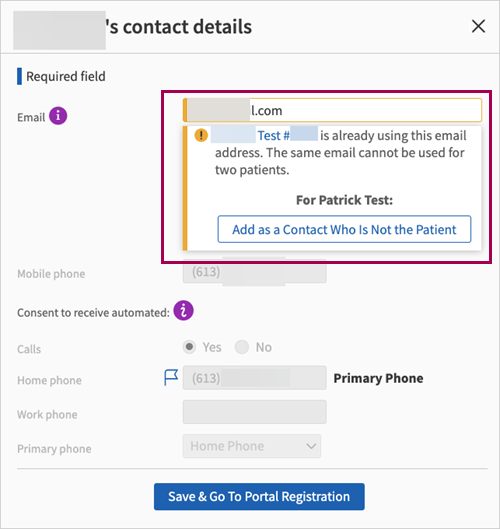
After you click Add a contact who is not the patient, the Add Contact window appears.:
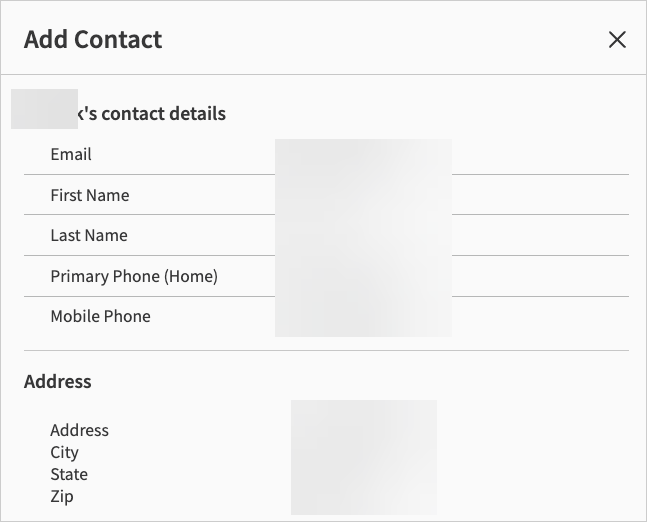
Click Add Contact & Grant Portal Access to finish adding the contact person to the patient record being edited.
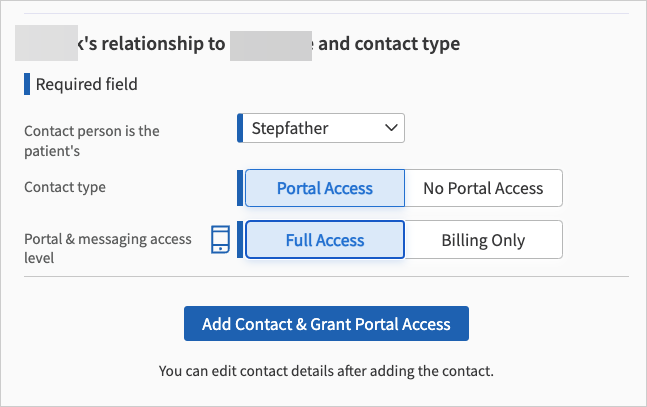
Once Add Contact & Grant Portal Access, the contact person (that is another patient at the practice with a unique email address) appears as a contact person row on the Contact list under the patient row. Their relationship to the patient is displayed under their name, for example "Stepfather".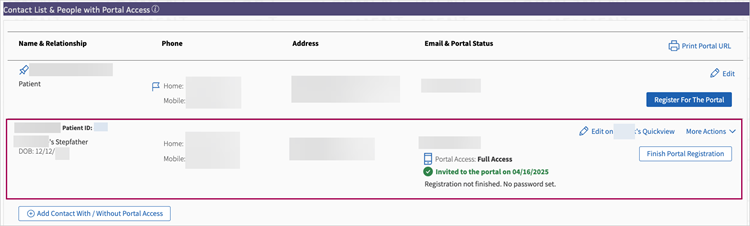
When setting Chart Contact Details as the patient while using an email from another contact person of an existing patient in the practice, a matching email warning appears with the following options:
-
Add as a Contact Who is Not the Patient — Adds the existing contact as a contact on the Contact List of the patient being edited.
-
Confirm As The Patient — Confirm the contact is indeed the patient.
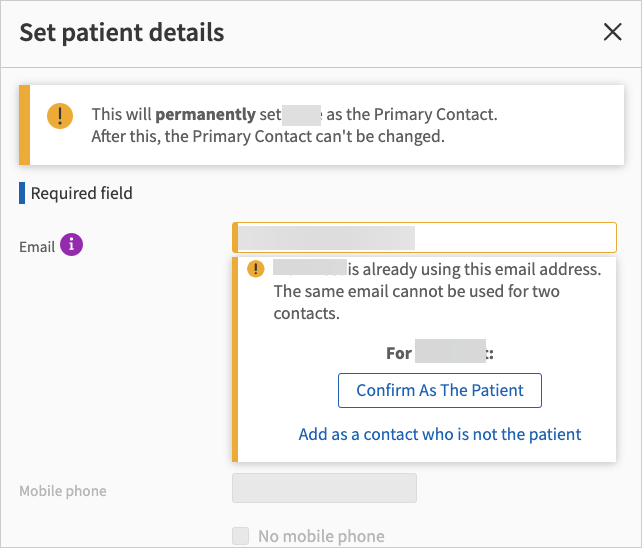
If you choose Add as a Contact Who is Not the Patient you're asked to review the information and click Confirm & Continue.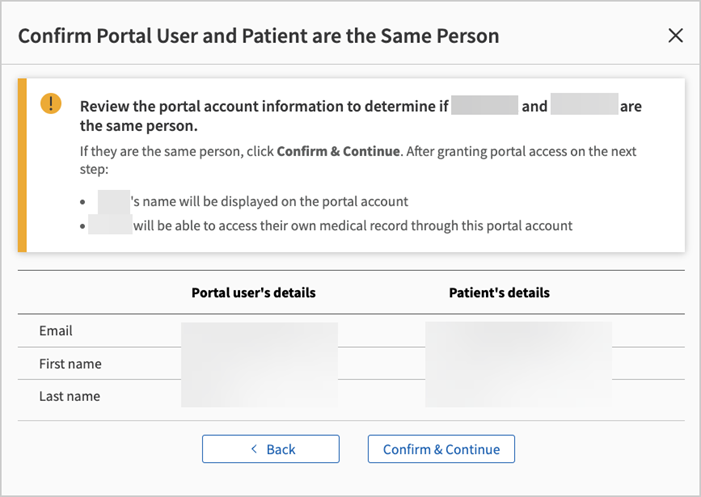
APIs are affected. See the API release note in the Developer Portal for more information
Note: Contact people created in the Contact List section of Quickview and Check-in can be retrieved via FHIR R4 RelatedPerson API. See the 25.7 Release: New FHIR R4 RelatedPerson API release note for more information.
You can now use the improved Contact List section on Quickview and Check-in, an enhanced experience that lets you easily view patient contact information.
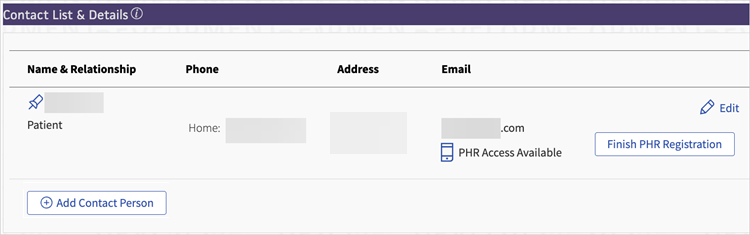
New features available in the Contact List include:
- Add contact people for a patient with clearly identified contact information.
- Grant or remove access in Quickview and during Check-in to allow both the patient and their contact people to view health information in Personal Health Record (PHR) apps.
To access the new section on the Quickview and Check-in pages, scroll down the page to the Contact List & Details section.
Note: License information was moved to its own section (Driver's License and Patient Photo).
The Office of National Coordinator for Health Information Technology (ONC) published their latest rule (HTI-1) in Jan 2024. As part of certification requirements listed in this rule, certified EHR developers need to build, certify and deploy support for United States Core Data for Interoperability (USCDI) version 3 by EOY 2025. USCDIv3 requires support of RelatedPerson FHIR resource.
In our implementation, we will use the Contact List as a data source for RelatedPerson API. Thus, it is mandatory for us to support the Contact List in all athena products and ensure all users have a way to create and update contacts, which enables data exchange for RelatedPerson via API.
Note: While athenahealth is required to provide you a means of capturing contact people in the EHR interface, you are not required to use the Contact List to create and manage contact people of the patient. This workflow is optional for your practice.
Patients can use any Personal Health Record (PHR) apps of their choice to access their electronic health information (EHI). The only way the PHR app will get access to patient data from your practice is if that patient downloads the app and authorizes use of their EHI.
For more information on how patients would use PHR apps, you can refer to the ONC's Guide for Patients. You can also view these apps on the athenahealth Marketplace (listed with “Personal Health Record (PHR)” capability)
If your practice has athenaClinicals but no Patient Portal or PIC, or has the Patient Portal or PIC turned off, as part of this feature, we will allow you to enable PHR access for the patient and their contact people. Once enabled, the patient (or the contact people) can create a log in which they can then use in the PHR app to authorize the app access to their health records.
We moved license information and patient photo to a new section under the Contact List called Driver's License & Patient Photo.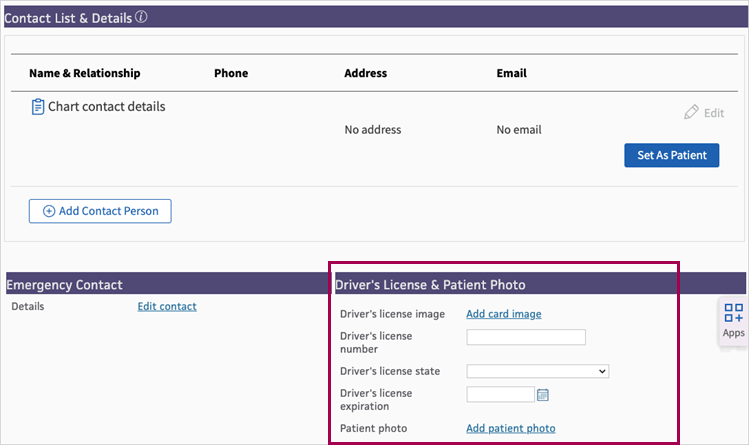
In the at-a-glance view, you can quickly, clearly, and easily see the following patient information:
-
Name
-
Relationship (to the patient)
-
Phone, including:
-
Mobile (cell phone)
-
Home
-
Work
-
-
Address
-
Email
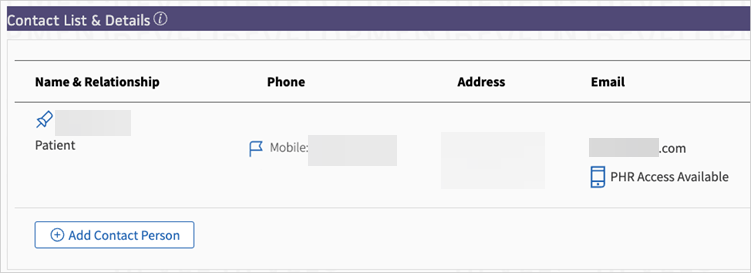
Buttons available in the at-a-glance view include:
-
Copy button for email and phone number
-
Set as Patient button
-
Edit button (only enabled when there is a mobile phone )
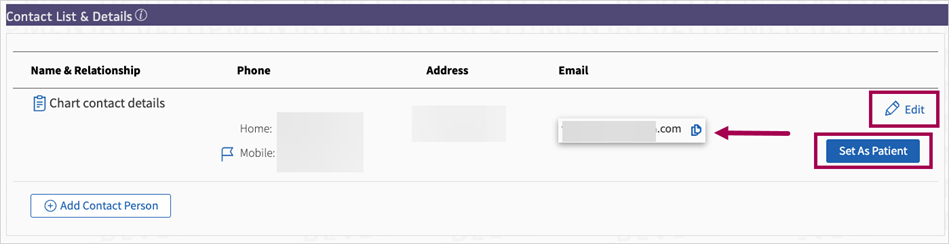
Note: PHR access status (if granted) displays under the email.
If the patient is the primary contact person, the patient info is on the topmost row. If the information on the chart has not been set as the patient, the topmost row is labeled as Chart Contact Details. This means we do not know who the contact details belong to until you can set those to belong to the patient.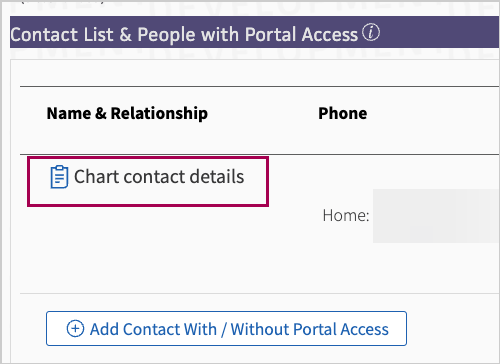
From the Contact List:
-
Click Add Contact Person. The Add Contact window appears.
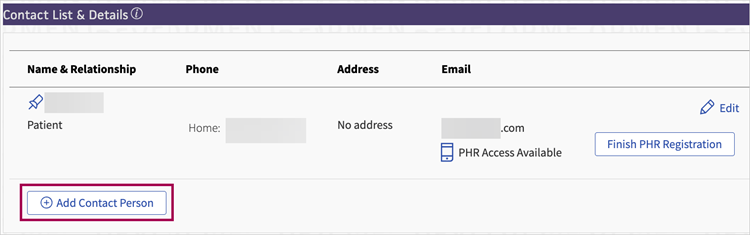
- If the contact you want to add:
- Can provide an email, enter it in the Email field.
Cannot provide an email, check the No email box.
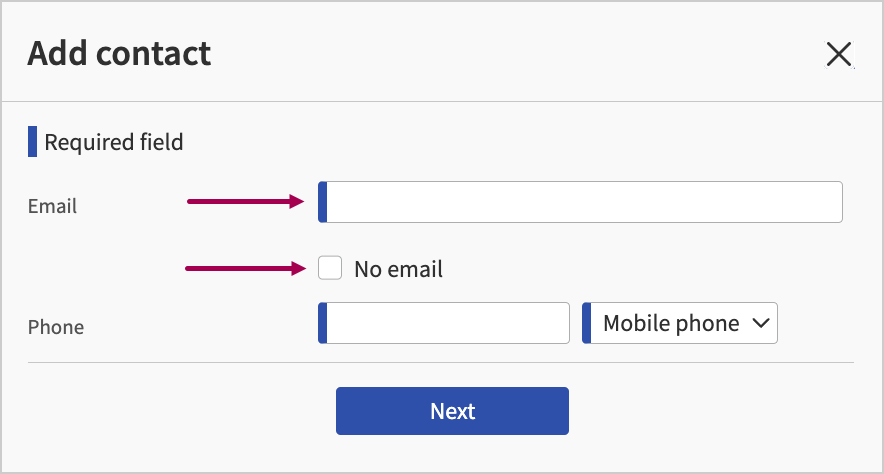
Note: An email is needed for PHR registration.
-
Phone — Enter a phone number and select the type of phone from the list of options, it can be Mobile, Home, or Work (this is required to proceed to the next step). Mobile phone is the default selection.
-
Click Next.
-
When an email:
-
Is not available, fill out the information for the contact person. Required fields are marked with a blue indicator on the left side of the field.
-
Contact person is the patient's: the relationship of the contact to the patient
-
First name
-
Last name
-
Phone number
-
Click Save Contact Without PHR Access
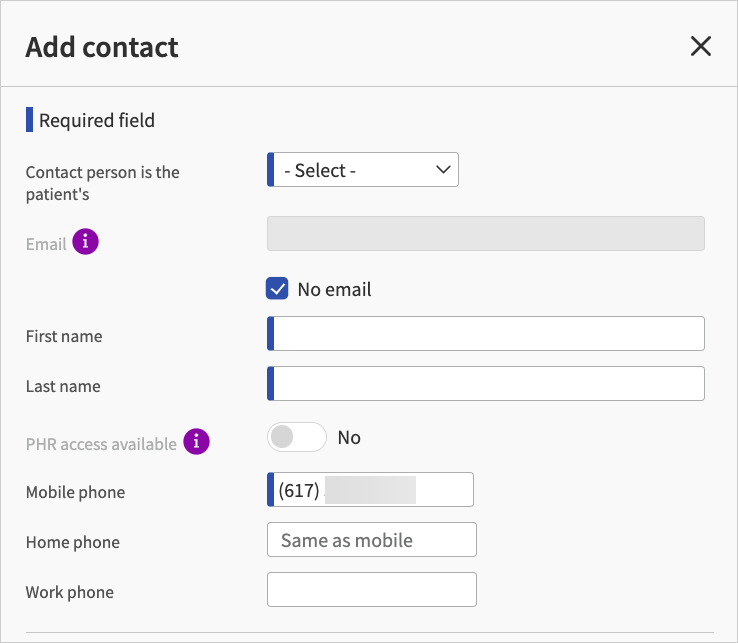
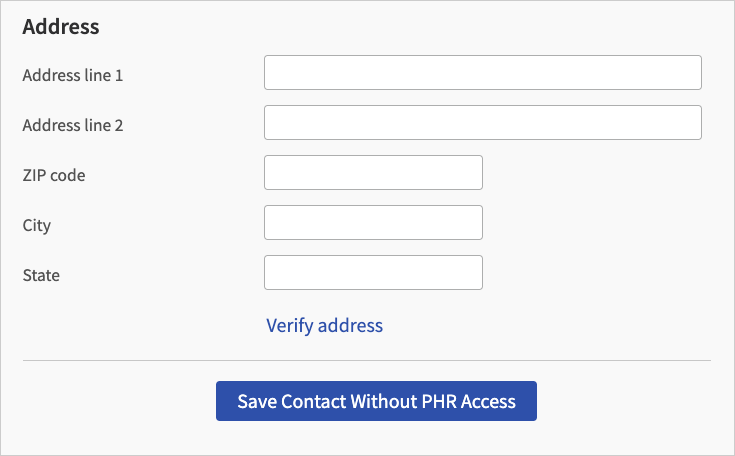
-
-
Is available, fill out the information for the contact person. Required fields are marked with a blue indicator on the left side of the field.
-
Contact person is the patient's: the relationship of the contact to the patient
-
Email
-
First name
-
Last name
-
PHR access available: toggle to the right to enable PHR access for the contact
-
Phone number
- Depending on whether you set PHR access available as:
- No:
- Click Save contact Without PHR Acess.
- If you need to grant PHR access at a later time, you can edit the contact person details from at-a-glance view to access the PHR toggle.
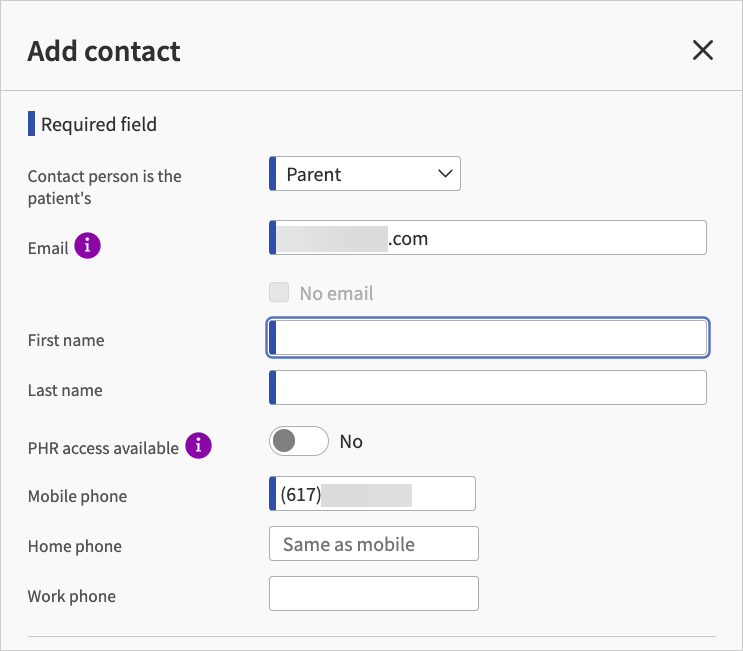
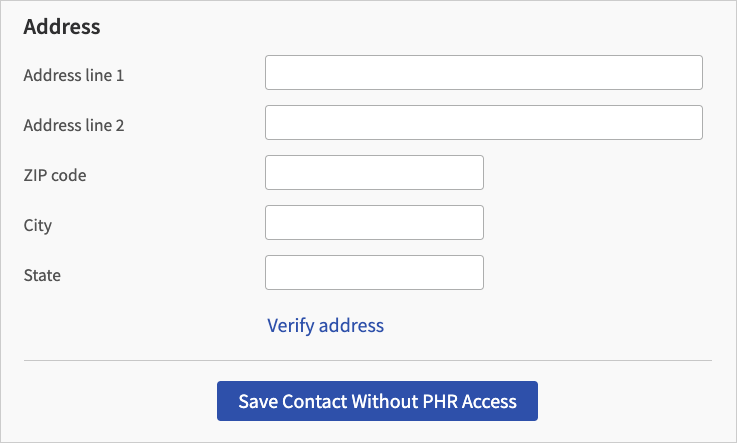
- Yes:
- Click Save contact & Register for Personal Health Record.
- Once you click Save contact & Register for Personal Health Record, you must choose a method for PHR registration.
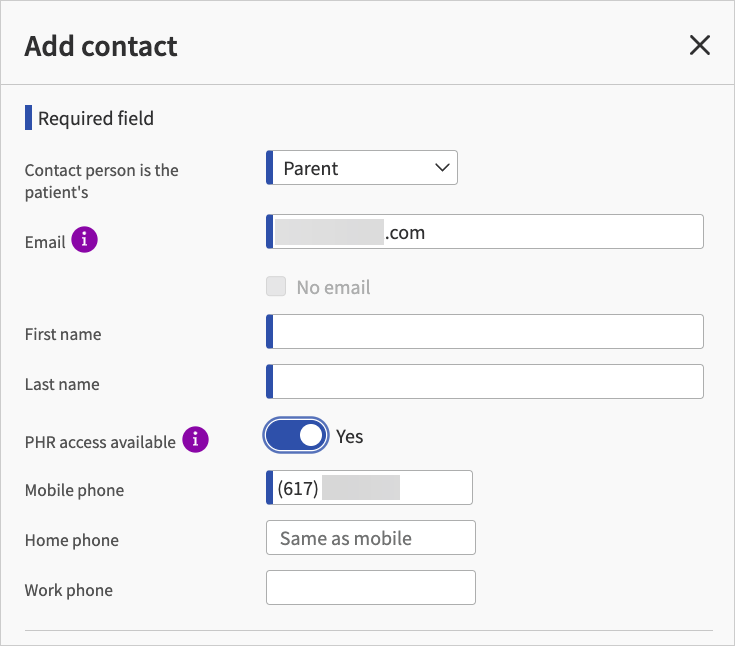
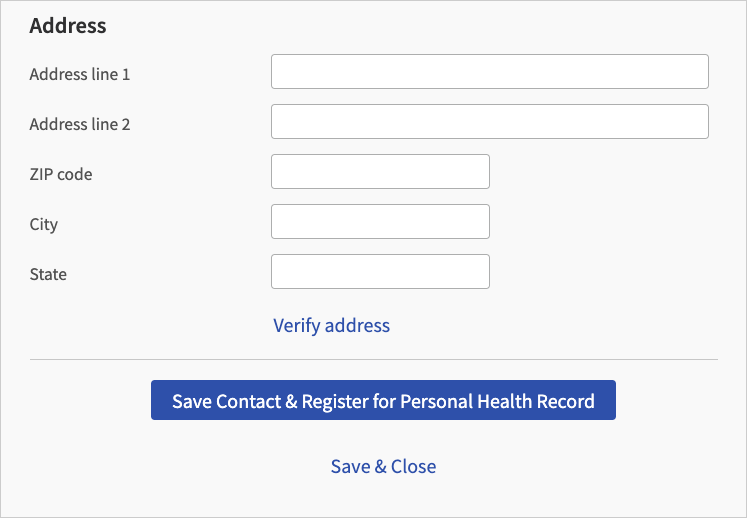
- No:
-
-
-
View the new contact person row in the Contact List under the patient row.
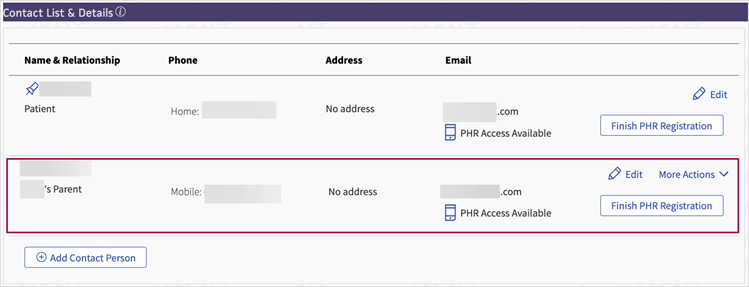
Tip: If you need to resend the PHR registration invitation, click Finish PHR Registration.
Note: Contact people created in athena will not be auto-synced to your other EHR, where the patient information was originally captured and later imported to athena via inbound demographic interfaces.
If there is no mobile phone, the Edit button is inaccessible.
Once there's a mobile number, you can click Edit.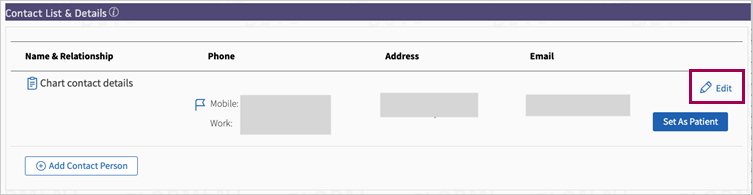
When you click Edit, only these fields are accessible in the Edit window:
-
Phone fields: view only
-
Consent to receive automated field and the option to update Consent toCalls
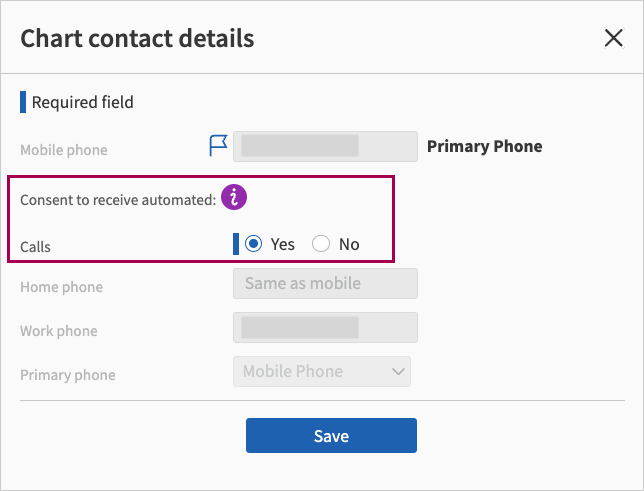
You can click Set As Patient to indicate the contact details on the Chart contact details row belong to the patient. This also sets the patient as their primary contact in the Contact List.
When you click Set As Patient, a window appears with existing contact information that was previously collected on the patient record. 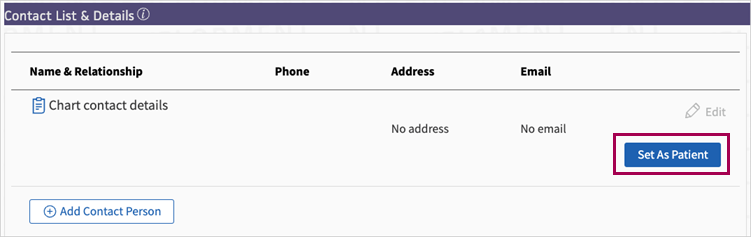
You can update anything that is missing and click Update Primary Contact.
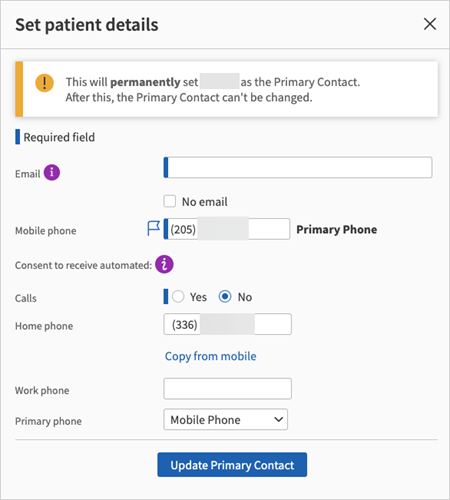
Note: To register a patient for the PHR, you must enter an email and a phone number (home, mobile or work).
If the patient has an email, you can assign them PHR access by setting PHR available field to:
-
Yes — Click Update Primary Contact & Register for Personal Health Record or Update Primary Contact.
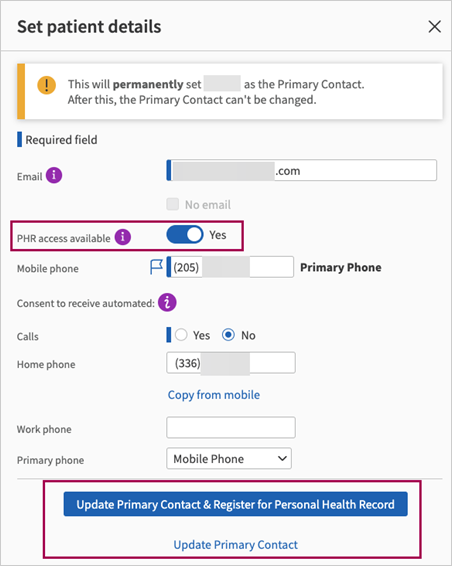
-
If you clicked Update Primary Contact, you can click Finish PHR Registration in the Contact List later. You must choose a method for PHR registration.
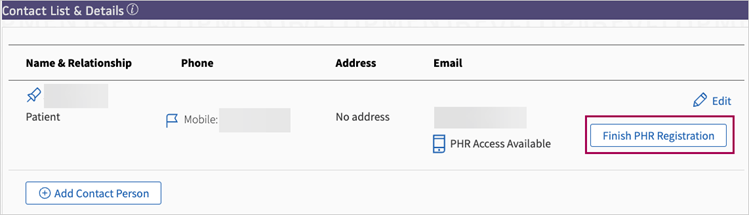
-
-
No — Click Update Primary Contact to proceed.
Once you click Update Primary Contact & Register for Personal Health Record, you must choose a method for PHR registration.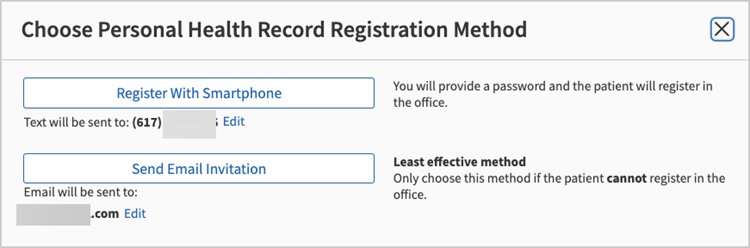
If you click Edit on the patient row after granting PHR access, all fields are inaccessible except for the:
-
Email
-
PHR access available
-
Consent to Call
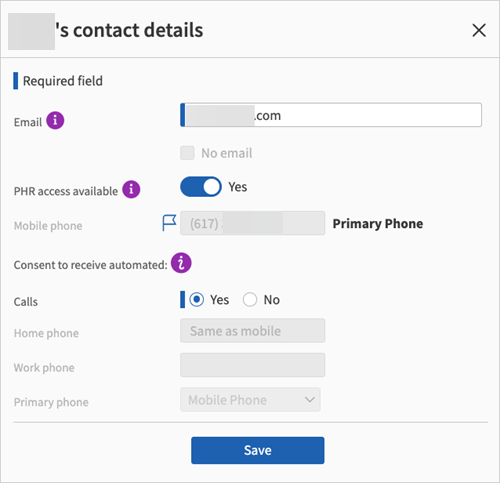
If you go to change the email after PHR access is granted, you're warned that PHR access for the patient will be removed because it was granted to the previous email.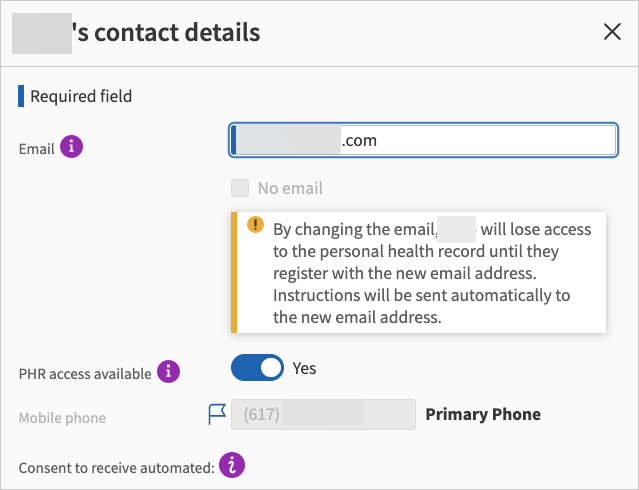
To remove PHR access, you can change the PHR access available field to No. The button in the Edit screen changes from Save to Save & Remove PHR Access.
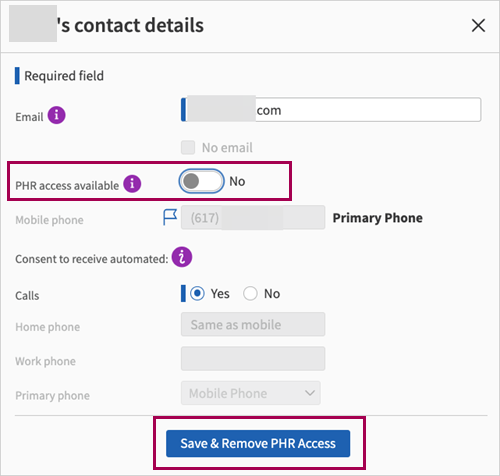
If PHR access wasn't granted when setting the Chart Contact Details as the patient, you can click Edit to grant PHR access.
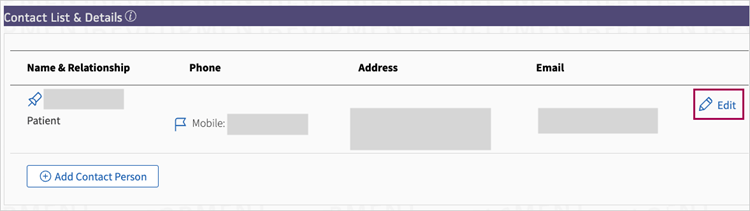
While setting Chart Contact Details as the patient and using an email from another contact of an existing patient in the practice, a matching email warning appears with options to:
-
Add as a Contact Who is Not the Patient — Adds the existing contact as a contact person on the patient record being edited.
-
Confirm As The Patient — Confirms the contact is in fact the patient you're editing.
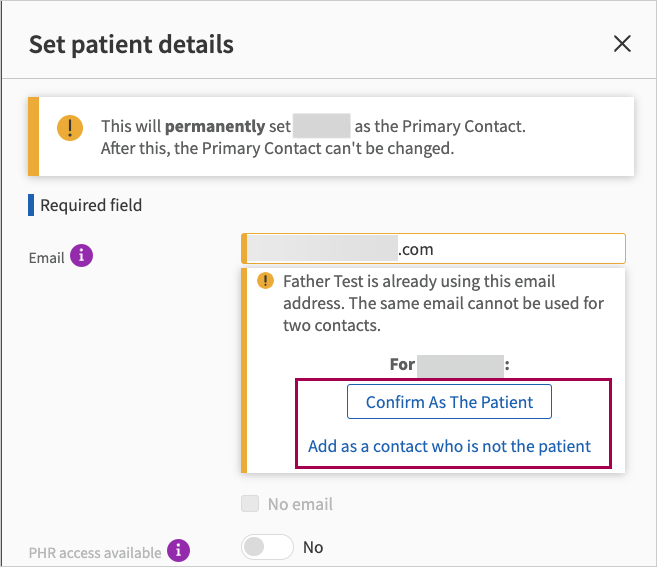
After clicking
-
Confirm As The Patient, review the information and click Confirm & Continue.
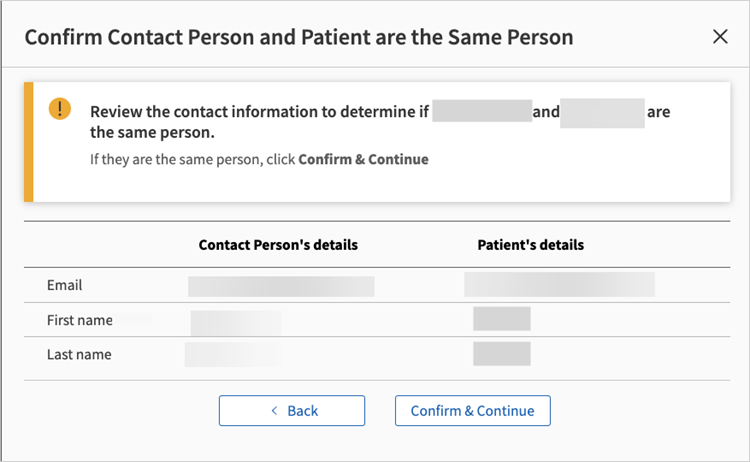
-
Confirm & Continue, any information changed for the patient gets saved for the contact person.
With the Authorized Visit Alert feature, when a patient checks in for an appointment, a yellow warning message appears at the top of the Check-in page when the number of remaining prior authorized visits is running low.
You can contact the CSC to enable this feature. The threshold for warnings can be set from 1 to 5 remaining visits. The threshold setting is at the department level.
Authorizations and referrals are attached to specific patient insurance policies; multiple authorizations and referrals can be added to a policy. Authorizations and referrals are identified using an authorization or referral number. athenaOne handles authorizations and referrals in the same way. (The authorization or referral number appears in CMS-1500 block 23.)
You can add, update, and delete authorizations on the Quickview and Check-in pages (see the Insurance Authorization page for instructions).
Note: As a best practice, add a new incoming authorization when you schedule the patient's appointment.
After you create an authorization, the authorization appears on the Quickview and Check-in pages (under the Insurances heading). Only active authorizations with a present or future effective date appear on the Quickview and Check-in pages. To see expired and deleted authorizations for a patient, click View all in the Authorization section (under the Insurances heading) on the Quickview or Check-in page.
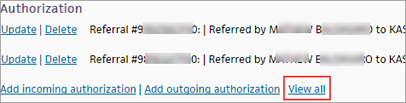
The Authorization/Referrals page appears. This page displays all authorizations, including deleted and expired authorizations, for the patient.
Exception: If your organization subscribes to the athenaOne® Authorization Management service, cancelled and expired authorizations also appear in the Authorization list on the Quickview and Check-in pages. You can click Update next to the authorization to display the authorization task in the patient chart.
You can select an authorization from the Authorization menu that appears on the Schedule Appointment, Check-in, and Claim Edit pages, and you can also add a new authorization on those pages.
If your practice has the Family Billing feature enabled, when family members make payments through the appointment workflow, the receipt will indicate all payments made for all family members that day. The Check-in page indicates the total payment made by the patient for the entire family on the day of the appointment.
Your practice can display the Guarantor section on the Check-In and Quickview pages. The guarantor information is the same information entered on the Patient Registration page. To request this feature, please contact the Client Support Center (CSC) from athenaOne > Support > Success Community > Contact Client Support Center.
If the guarantor name and address fields have no information on the Patient Registration page, the Guarantor section on the Check-In and Quickview pages displays the name and address fields so that you can enter this information.
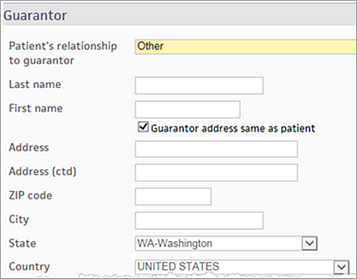
If all the guarantor fields are filled out on the Patient Registration page, the Guarantor section on the Check-In and Quickview pages displays only the patient's relationship to the guarantor and the corresponding address. To edit the guarantor information, click edit.
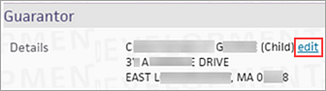
Note: Changes made to the Guarantor section on the Check-In or Quickview page appear on the Patient Registration page.
If your practice is a federally qualified health center (FQHC), you can use the following fields on the Quickview, Patient Registration, or Check-in page to collect data and calculate the federal poverty level of patients. This information also improves data collection for UDS reporting.
Note: The School-based health center patient and Public housing patient fields are not used in UDS reporting. However, you can designate a department as a school-based site or as a public housing service delivery site for UDS reporting. See To configure a department for UDS reporting.
- Family size
- Income
- Income level
- Agricultural worker
- Homeless status
- School-based health center patient
- Veteran status
- Public housing patient
Note: The data in the Family size, Income, and Income level fields is masked to protect patient privacy and avoid disclosure of sensitive demographic information. To edit these fields, click Edit or View.
Note: The UDS Financials section appears on Quickview and Check-In.
You can collect Federal Poverty Level data for UDS reporting and review a patient's UDS Federal Poverty Level history in a Federal Poverty Level — Calculation section.
-
Better collect household size and income on Quickview and Check-in.
-
Accurately see the Federal Poverty Level for the patient based on household size and income using guidelines in effect at the time of collection (while viewing history).
-
Quickly see the reporting expiration date for the collected information.
-
Easily see a patient's UDS Table 4 reporting history for 2023 and beyond.
You collect household size and income information in the Federal Poverty Level — Calculation box of the UDS Financials section.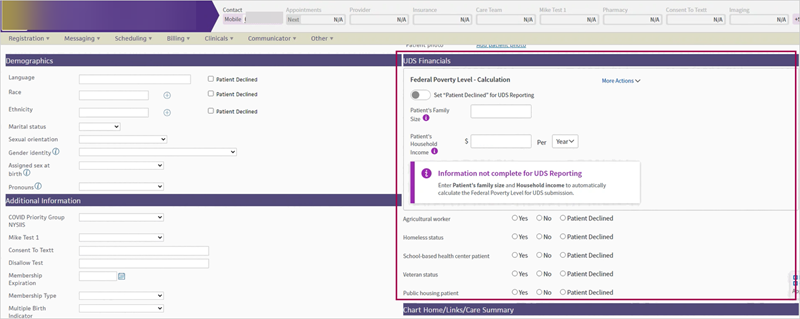
In the Federal Poverty Level — Calculation box, you can enter Patient's Family Size and Patient's Household Income for athenaOne to automatically calculate the Federal Poverty Level for UDS submission.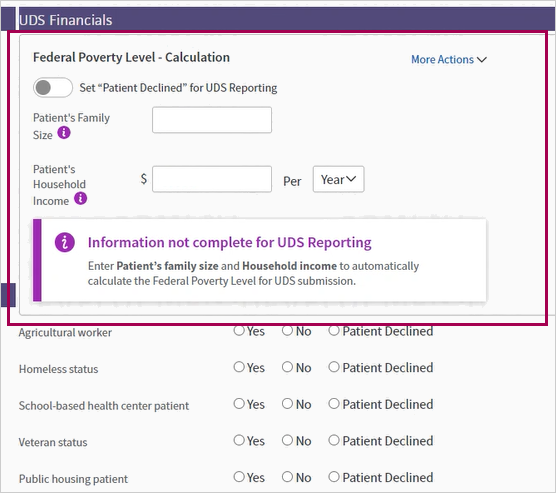
Note: The Health Resources and Services Administration (HRSA) requires that patient Federal Poverty Level data be collected within 12 months of the last calendar year visit or else be reported as "unknown" on UDS Table 4.
We're making this change because you requested it. Keep those suggestions coming!
Does your practice use data differently than other practices and require a manual experience more similar to the legacy Financial section?
If your practice wants to manually calculate the range of the Federal Poverty Level (FPL), and then only enter that range, you can request the range version of this feature.
See Manually enter FPL range— setting required for more information.
This feature provides the following benefits:
-
Provides more accurate accounting of patients whose incomes are not collected
-
Provides more accurate UDS reporting
-
Reduces time entering income data
-
Increases satisfaction with UDS Federal Poverty Level data collection workflow
After completing the Patient's Family Size and Patient's Household Income fields:
-
athenaOne calculates the patient's Federal Poverty Level. For more information completing the fields in the Federal Poverty Level — Calculation box, see the Complete Federal Poverty Level — Calculation workflow section of this release note.
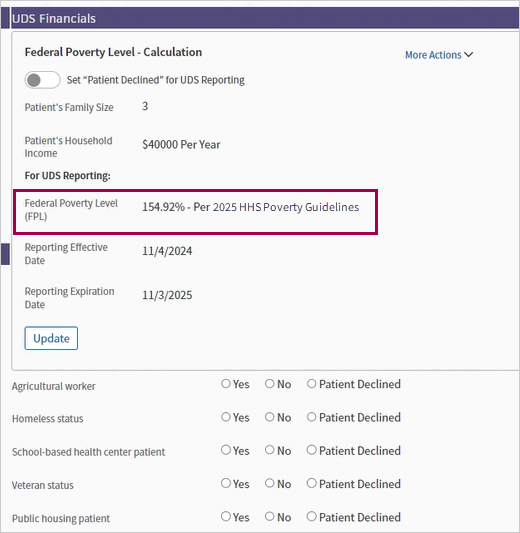
-
You can review a patient's Federal Poverty Level history, under More actions. For more information, see the Complete More Actions section of this release note.
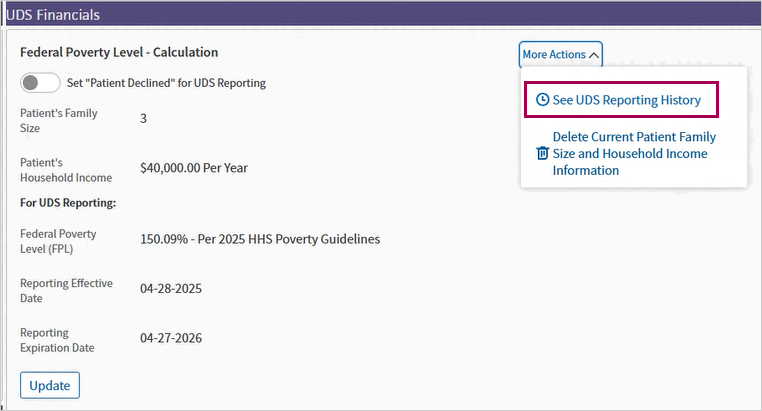
A patient must have an address with state specified on file to calculate Federal Poverty Level; if there is no state entered an alert appears informing you to enter address information.
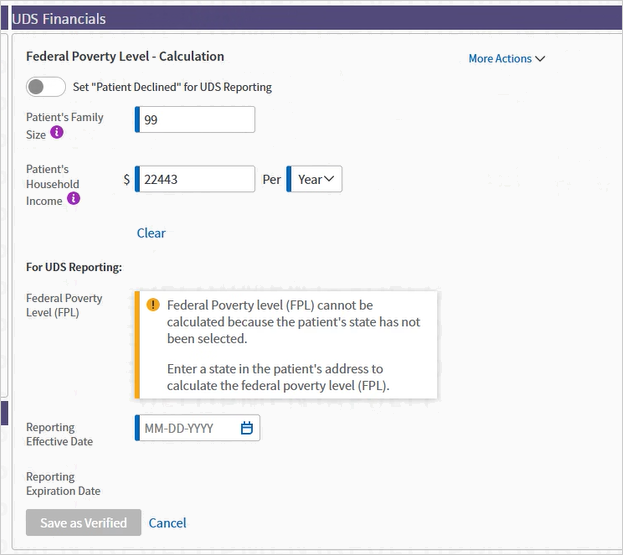
In UDS Financials section, you can:
- Collect household size and income on Quickview and Check-in
- See the reporting effective and expiration date for the collected information
- See a patient's UDS Table 4 reporting history for 2023 and beyond.
- See an historical view of the patient's Federal Poverty Level and which UDS guidelines were in effect at the time of collection.
- Delete previously entered income
You can click the Set "Patient Declined" for UDS Reporting option in the Federal Poverty Level — Calculation box.
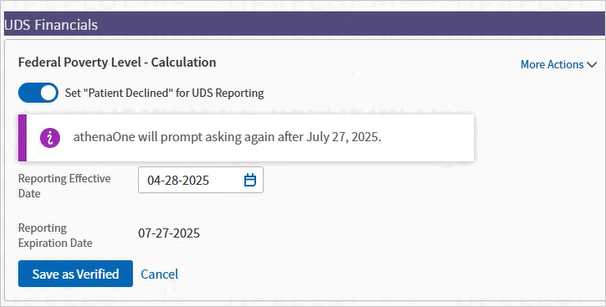
Note: When the patient declines UDS reporting, athenaOne tells you when you will be prompted to collect patient financials again. The reminder occurs three months from the date that the patient declined UDS reporting. If you would like to change the length of time, contact athenahealth Support or your Onboarding project team.
The prompt can be customized to appear any amount of time less than a year and can be set to a number of days, weeks, or months depending on when you want practice staff to ask again.
If you enter a 0 in the income field, the same alert appears.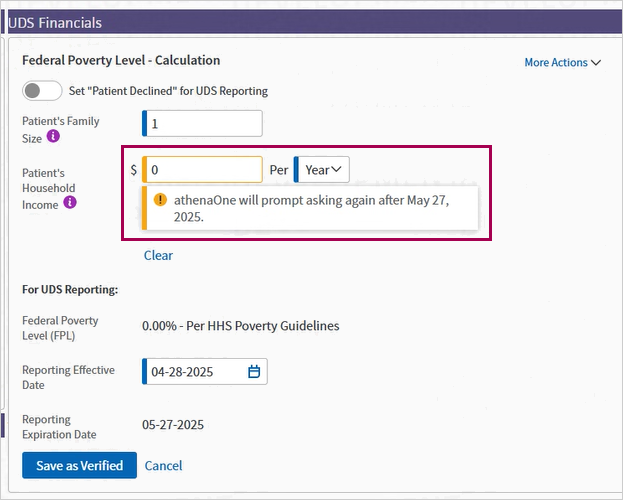
-
The history component of the app will only show one row per program year, rather than every update to patient Federal Poverty Level data. However, users can still see an audit history of all updates in the Patient Registration audit.
-
The legacy Federal Poverty Level fields on the Full Registration page will become read-only
-
The ability to upload documentation, editing the previous year's data, and leaving notes within the audit history will be available soon.
To access the Quickview, you must have the Quickview (or Quickview no financials) role or permission.
The reminder to collect this information again occurs three months from the date that the patient declined UDS reporting. If you would like to change the length of time, contact athenahealth Support or your Onboarding project team.
Your practice can request the range version of this feature by requesting that the Population Demographics - Federal Poverty Level Fields setting be enabled. Contact athenahealth Support or your Onboarding project team.
From the Federal Poverty Level — Calculation box in the UDS Financials section:
Federal Poverty Level — Calculation
-
Patient's Family Size — Enter the size of the patient's household.
-
Patient's Household Income — Enter the income of the patient's household.
-
Per — Choose the rate at which the household receives the income. You can select:
-
Year
-
Month
-
2 Weeks
-
Week
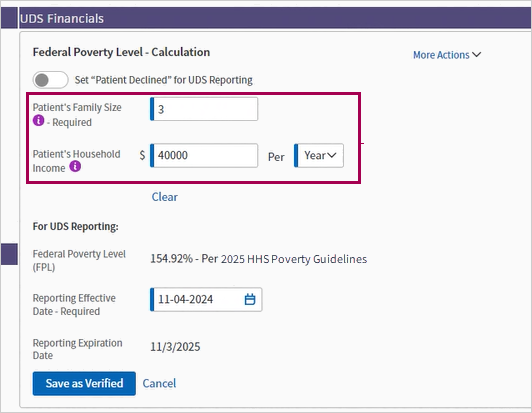
-
For UDS Reporting
-
Federal Poverty Level (FPL) — athenaOne automatically fills this field based on the information you added in the Patient's Family Size, Patient's Household Income, and Per fields. Once you complete those fields, the Federal Poverty Level value appears automatically.
-
Reporting Effective Date — Enter a date or choose one using the calendar icon.
-
Reporting Expiration Date — The expiration date automatically fills in as one year from the effective date.
-
Click Save as Verified.
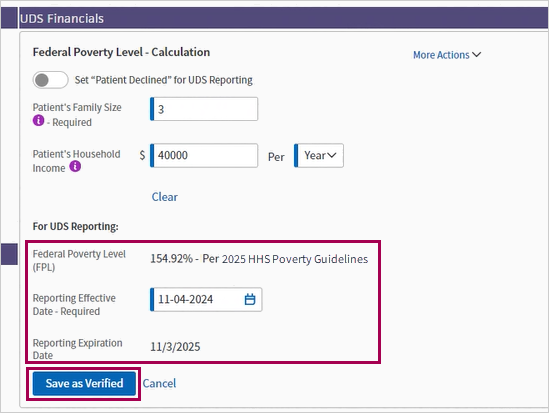
Once you click Save as Verified, the Federal Poverty Level — Calculation box reloads and is then read-only. Click Update to edit the information.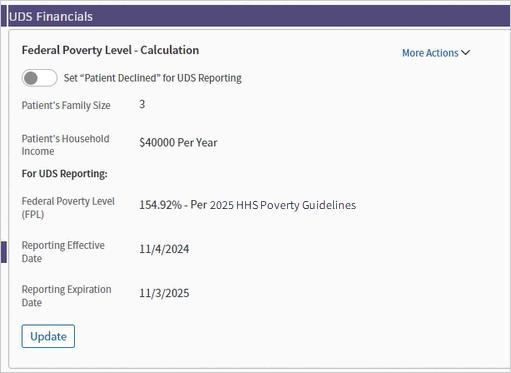
Whenever you return to the Federal Poverty Level — Calculation box, you can see the reporting effective and expiration dates right with the other Federal Poverty Level information.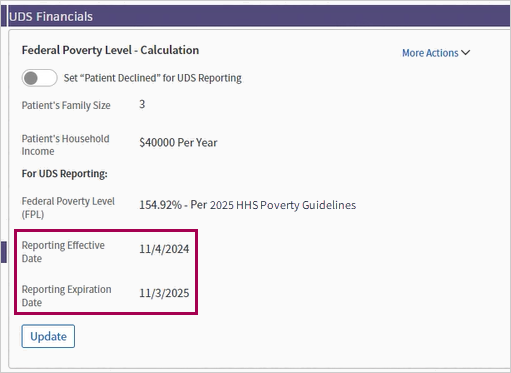
Under More Actions, you can click See UDS Reporting History to review a patient's UDS Table 4 reporting history for 2023 and beyond.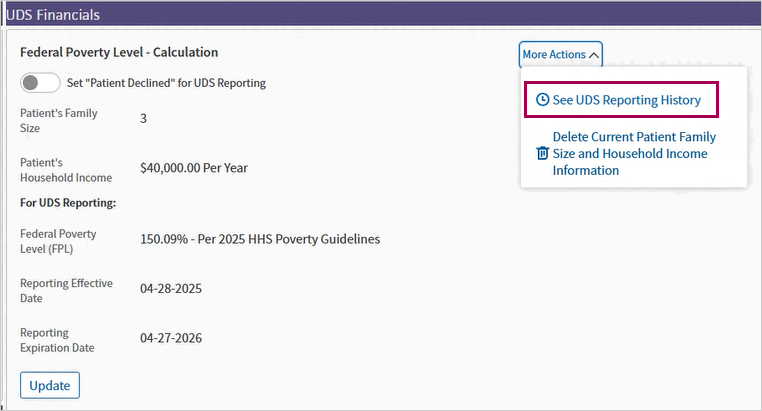
The UDS Financial Reporting History window appears over the Quickview or Check-in pages where you can easily see the Federal Poverty Level for the patient based on household size and income using guidelines in effect at the time of collection.
From the UDS Reporting History window, in the Poverty Level Guideline Used column, you can see the guidelines used for calculating the patient's Federal Poverty Level represented as the yearly version used at the time of collection (for example the year 2024).
The user, be it a practice user or an athenahealth user, appears in the Last Saved By column.

To delete previously entered income:
- Click More Actions.
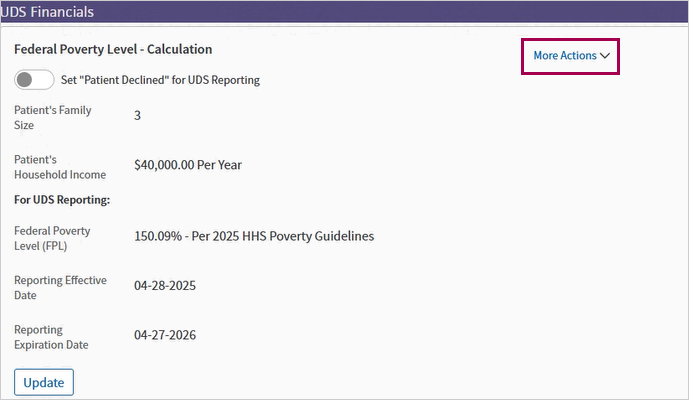
- click Delete Current Patient Family Size and Household Income Information. A pop-up window appears where you're asked if you want to proceed.
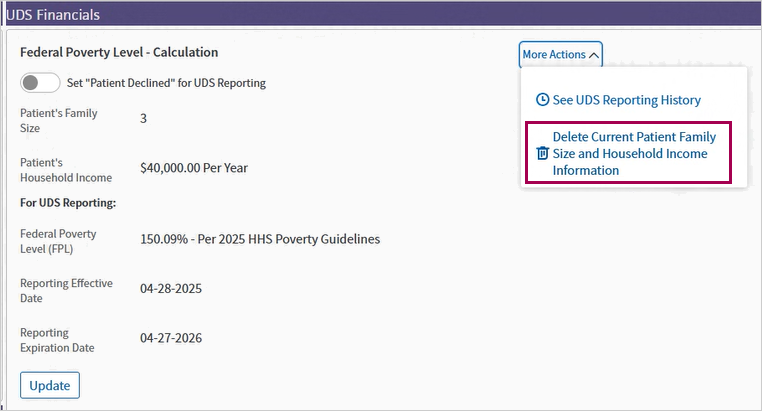
-
Click OK to delete previously entered information.
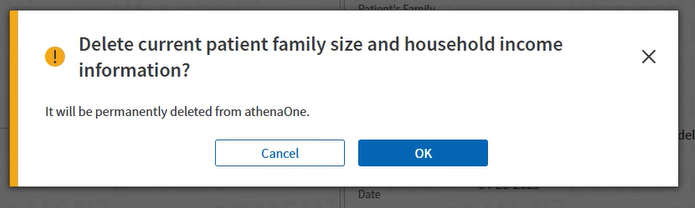
-
View the alert that appears informing you that information for UDS reporting is not complete.
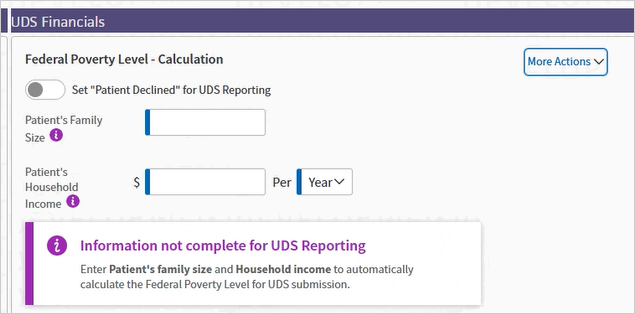
Your practice may use data differently than other practices. If your practice wants to manually calculate the range of the Federal Poverty Level (FPL) and then only enter that range.
Your practice can request the range version of this feature by requesting that the Population Demographics - Federal Poverty Level Fields setting be enabled.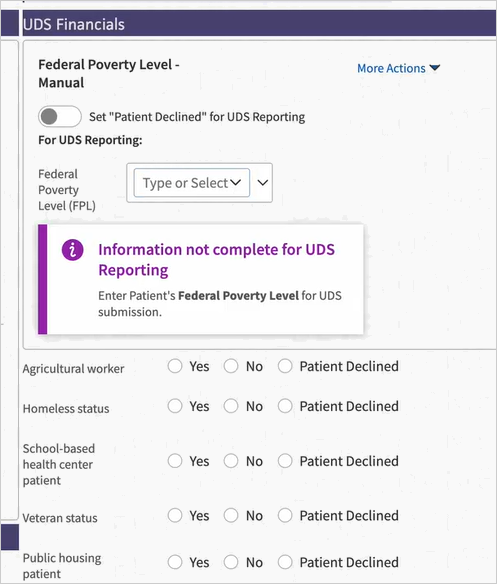
- Federal Poverty Level (FPL) — You can enter a date manually or click the calendar date icon to select a date.
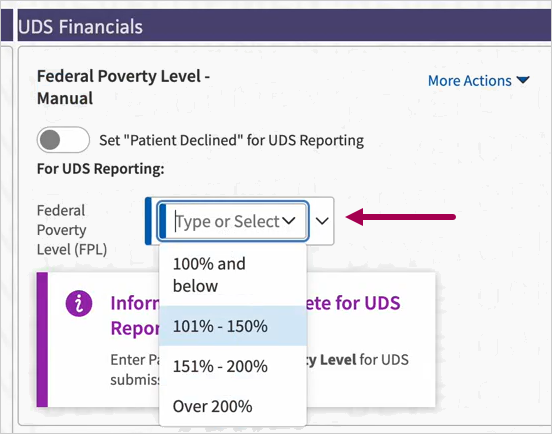
-
Reporting Effective Date — You can:
-
Enter a date manually
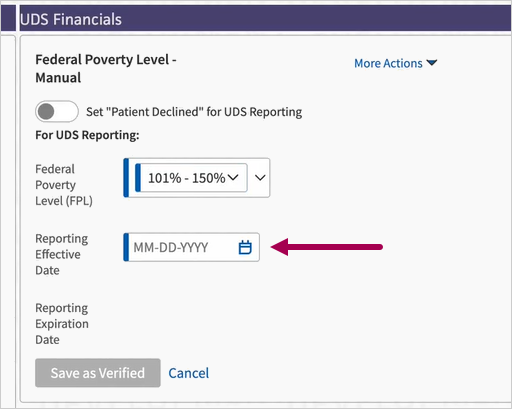
-
Click the calendar icon to select a date
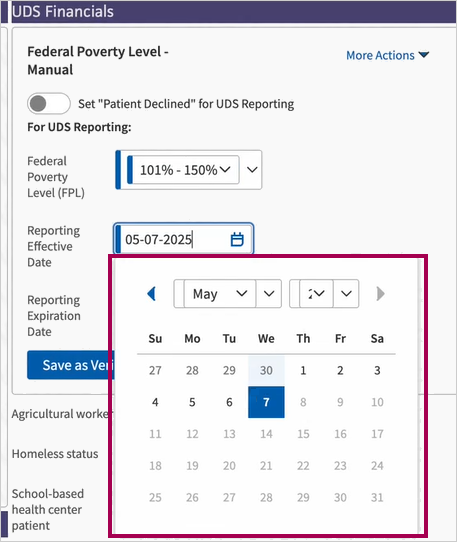
-
-
Reporting Expiration Date — athenaOne fills this field automatically as one year from the Reporting Effective Date.
-
Click Save as Verified.
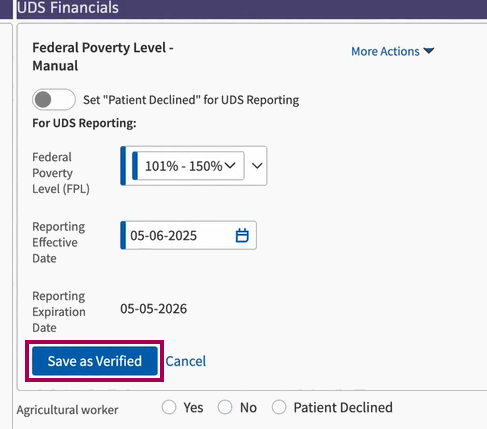
The UDS Financials section is read-only once you click Save as Verified. Click Update to edit the fields.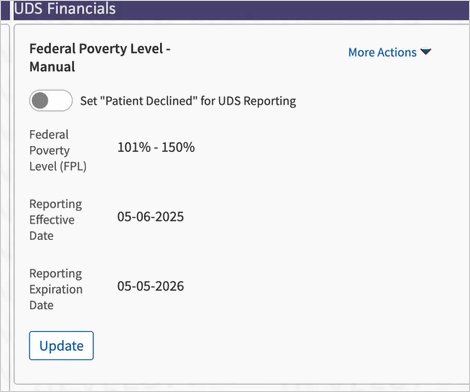
To update the FPL range, click Update.
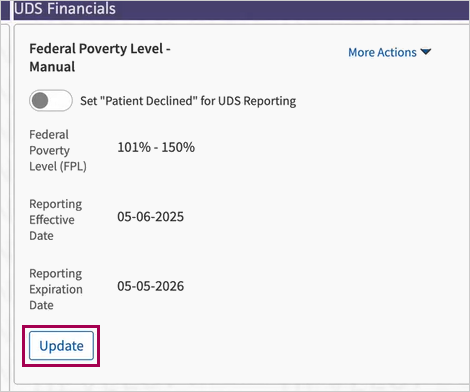
You can edit the Federal Poverty Level (FPL) and Reporting Expiration Date fields. athenaOne fills the Reporting Expiration Date field automatically as one year from the Reporting Effective Date.
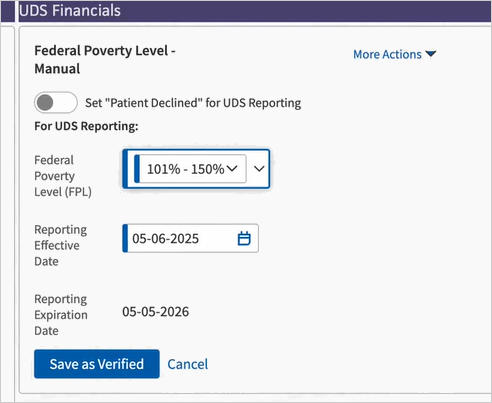
Click Save as Verified to submit the update.
Click More Actions to:
-
See UDS reporting history
-
Delete Patient Family Size and Household Income Information
-
Click More Actions.
-
Click See UDS reporting history.
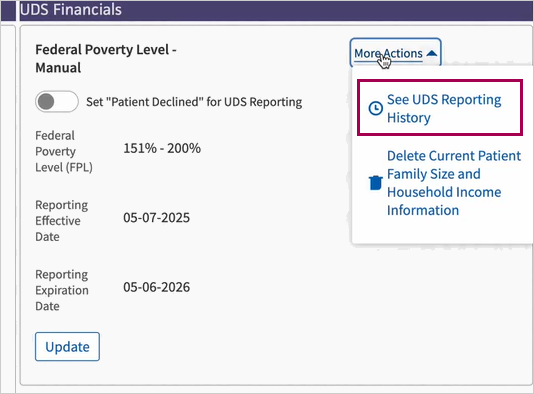
-
View the UDS reporting history.

-
Click More Actions.
-
Click Delete Patient Family Size and Household Income Information.
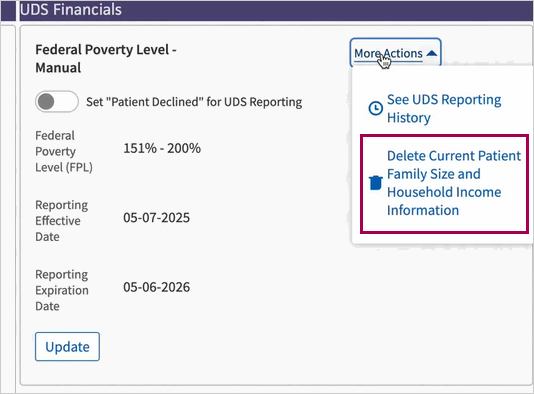
-
Confirm the UDS Financials section only displays the empty Federal Poverty Level (FPL) field.
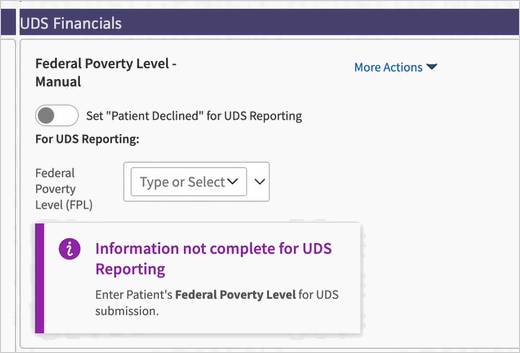
You can click the Set "Patient Declined" for UDS Reporting option in the Federal Poverty Level — Calculation box.
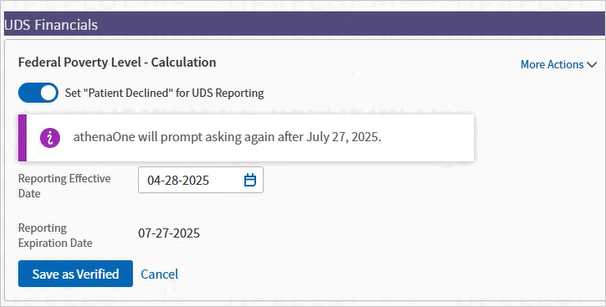
Note: When the patient declines UDS reporting, athenaOne tells you when you will be prompted to collect patient financials again. The reminder occurs three months from the date that the patient declined UDS reporting. If you would like to change the length of time, contact athenahealth Support or your Onboarding project team.
The prompt can be customized to appear any amount of time less than a year and can be set to a number of days, weeks, or months depending on when you want practice staff to ask again.
The Health Resources and Services Administration (HRSA) Uniform Data System (UDS) report requires community health centers with 330g and 330h grants to provide specific values for homeless and agricultural worker status. You can require more specific values for the Agricultural worker and Homeless status fields and you can make these fields required during check-in.
Note: To set the level of specificity for these fields or to make them required during check-in, please contact the CSC from athenaOne > Support > Success Community > Contact Client Support Center.
In the total homeless count for UDS Table 4, athenaOne includes all patients whose homeless status is Yes (you can edit a patient's homeless status on the Quickview, Patient Registration, and Check-in pages). athenaOne includes patients in the total homeless count using their first recorded year of homeless status, even if their status changes later. For example, if a patient is homeless on January 1, 2021, and receives housing by the time they visit on February 1, 2021, the patient is still included in the yearly total homeless count.
The Patient Demographics report type in the Report Builder provides the following display columns and filters (in the Patient category). You can use these display columns and filters to create your own reports instead of requesting custom reports or running a full UDS Table 4 report for this information.
- Agricultural Worker
- Agricultural Worker Type
- Family Size
- Homeless Status
- Homeless Type
- Income
- Income Level
- Patient Gender Identity
- Patient Sexual Orientation
- Public Housing Patient
- School-Based Health Center Patient
- Veteran Status
For information about creating a poverty-based sliding fee plan for a patient, see the Poverty-Based Sliding Fee Plans or the Quickview page.
| view/cancel appointment(s) | |
|---|---|
| Reason for Cancellation | Select a cancellation reason if you want to cancel this appointment. |
| Self Check-in (these fields appear if the patient began the self check-in process) |
|
| Relationship to Patient | This field displays "Self" or the person who completed self check-in, for example, "Mother" or "Father." |
| Appointment Details |
If the patient sent a question to the provider during self check-in, "Secure message sent" appears in this row. Note: The patient's question appears in the Patient reason field in the Appointment Information section of the Check-in page with other secure messages. The question also appears in the chart and in the Intake and Exam stages of the encounter (Reason for Visit section). |
| Patient Information | If the patient updated any demographic information during self check-in, athenaOne automatically updates the patient's Quickview. To see what information the patient changed, click Audit history in the Patient Information row. |
| Patient Portal | If the patient already had a Patient Portal account or registered for one during self check-in, "Registered" appears in this row with the date of registration. |
| Billing |
If the patient has an outstanding balance or a copay for this appointment, the Billing row shows the amount that the patient paid (if any) during self check-in.
If the patient has an outstanding balance, the Collect payment link appears. You can also click Receipt to give the patient a receipt for the payment made during self check-in. Note: You can see the copay associated with this appointment type on the Update Policy Details page. |
| Consent Forms |
This row shows which consent forms the patient signed during self check-in. You can use the print link to give the patient a copy of any forms that the patient signed electronically during self check-in (this copy shows the patient's electronic signature). You can also click print to print any unsigned forms for the patient to sign now. Note: To review consent forms that the patient completed during self check-in, display the patient's Privacy Information page (click Manage Privacy under the Privacy heading). |
| Health History |
This row shows whether the patient completed the health history form during self check-in and the percentage of each section that was completed. You can click Note: If the patient skipped the Health History step during self check-in, the health history forms appear at the bottom of the Check-in page under the Forms heading (Portal Health History Forms). |
| Appointment Information | |
| Appt type |
The appointment type. If you change the appointment type, the encounter layout may change to match the new appointment type. See also: Appointment Types page. |
| Dept | The department for the appointment. |
| Scheduling provider | The provider scheduled for this appointment. |
| Rendering provider |
The provider who will actually render the service to the patient for this appointment. You can change this field at any time.
With the Assign Encounters to Practice Roles feature, you can assign encounters to practice roles; however, in the Exam stage of the encounter, an individual rendering provider is required. If the encounter is assigned to a practice role and you log in as a valid rendering provider, the Rendering provider field is automatically populated with your username when you begin the exam. |
| Supervising Provider |
This field appears only if the Supervising provider at Check-In? field on the Departments page is set to Y for this department.
If the Supervising provider at Check-In? field is set to Y on the Departments page, the Supervising menu appears on the Check-in page for all appointments in this department and defaults to the rendering provider if the rendering provider is also the supervising provider.
Tip: Residents, who are supervised by the attending physician on call, often see patients. Because the attending physician on duty in a department may change daily or hourly, it may be helpful to enable this feature for claim creation so that you can record the attending physician on call at the time of a visit. |
| Primary insurance | The primary insurance policy for this appointment. |
| Secondary insurance | The secondary insurance policy for this appointment. |
| Medicare secondary qualifier |
You can require that an MSPQ be completed in athenaOne to select a Medicare Secondary Qualifier for an appointment.
When this feature is enabled, the Medicare Secondary Qualifier field on the Check-in page can be updated only by completing a questionnaire or by selecting a previously completed questionnaire via a treatment series.
You can also enable an additional qualifier option ("Medicare is Primary") for use when Medicare should be the primary insurance. This qualifier option is for reporting purposes only and is not printed on claims. With this option, you can require that the MSPQ be completed for all Medicare patients, which helps to ensure that claims are being filed with Medicare in the correct sequential order. When this feature is enabled, if the questionnaire determines that Medicare should be billed as the primary insurance, the "Medicare is Primary" option is automatically selected as the Medicare Secondary Qualifier.
To complete the MSPQ, click Complete MSP questionnaire (in the Medicare Secondary Qualifier field) on the Check-in page.
To enable these features, see the MSPQ Settings page. |
| Notes/Reason | Enter any notes about this appointment. Notes are add-only; they cannot be deleted. |
| Patient reason | If the patient checked in online and entered a note to the provider during the self check-in process, that note appears in this field. |
| Appointment confirmation result |
The result returned by a ReminderCall automated phone appointment confirmation. |
| Authorization/referral number |
Authorization or referral number. If entered, this number will be associated with the appointment and will print in CMS-1500 block 23 (Prior Authorization Number). |
| Patient's condition related to |
Select the appropriate Yes or No responses. These selections determine the referral rules used for the claim, and are used as the default values for the same questions on the Charge Entry page. But if you also change the Appointment Insurance here, these responses are reset to those set for the newly selected policy. |
| Employment |
Select Yes to indicate that the patient's condition is employment-related. |
| Auto accident |
Set this option to Yes if the patient's condition is related to an auto accident (use an MVA case policy for the appointment). Appears only if the "Require Work-related question on patient schedule" practice setting is enabled.
If you select Yes and your practice has the "Date of Accident" practice setting enabled, a Date of Accident field appears so that you can record the accident date here. |
| Other accident |
If the condition is related to an accident other than an auto accident or an employment-related accident, select Yes.
If you select Yes and your practice has the "Date of Accident" practice setting enabled, a Date of Accident field appears so that you can record the accident date here. |
| Medicare authorization |
The Procedure code and Diagnosis code fields appear if your practice has the Advanced Beneficiary Notice checking feature enabled.
The functionality ensures that you check the combination of CPT and diagnosis codes before you render a service to a patient and that you collect a signature on the CMS approved waiver form. Medicare authorization appears on the scheduling and check-in pages but only appears when the patient has the traditional Medicare Part B plan. You can find additional details about the ABN requirements and form at: https://www.cms.gov/BNI/02_ABN.asp |
| Procedure code |
This field appears if your practice has the Advanced Beneficiary Notice feature enabled.
Enter a procedure code or click search for the appropriate procedure code. This field references the CodeCheck feature. If you are unsure of the code you are looking for, you can click search to access the Procedure Lookup tool. |
| Diagnosis code |
This field appears if your practice has the Advanced Beneficiary Notice feature enabled.
This field references the CodeCheck feature. If you are unsure of the code you are looking for, you can click search and access a procedure code look up by description, the code, or some portion of the code. |
| ABN Required |
This field appears if your practice has the Advanced Beneficiary Notice feature enabled. Indicates whether an ABN is required before service is rendered. To learn more about the codes, click view details |
| ABN on file |
This field appears if your practice has the Advanced Beneficiary Notice feature enabled. Check Yes to indicate ABN on file. If you check this, your username appears. |
| Verify & Edit Registration Information | |
| Patient notes |
The notes you enter here also appear in the Patient notes field on the Quickview and Patient Registration pages. This note is not printed on any form. |
| Patient outstanding balances |
(athenaCollector) The patient's outstanding balance. Debit amounts appear in red. Credit amounts appear in green. If the balance is over $100, the amount appears in red, with the message (LARGE PATIENT BALANCE).
If the patient has had balances written off to bad debt, the sum total appears in blue (Adjusted off to bad debt). This is visible only if you have the View Bad Debt Write-Off Amount permission (included in the Practice Superuser and Billing Admin roles).
(Click view billing summary to see the details.) |
| Family outstanding balances |
The patient's family's combined outstanding balance. Appears only if the patient has other family members registered in the practice, and if your practice has the Family Billing feature enabled. |
| Currently admitted to |
This field appears only if your practice has the Patient Rounding Lists feature enabled. Displays the department of admission if patient has been admitted; and links to edit admission, discharge patient, and view admit history. Otherwise, displays "Not admitted." |
| Privacy | |
| Notices on file |
The number of checkboxes that appear for this field depends on your practice settings and other athenahealth service options. Checked boxes indicate that the patient has received/signed the privacy form or notice. Note: If you select the Privacy Notice option in the Notices on file field, athenaOne automatically sets the Medication History Authority field to Yes (if you have not yet selected Yes or No for this field).
If the patient has any privacy notes and requests, they appear below the checkboxes. These items are administered using the Privacy Information page (click the Manage Privacy link to display this page). Note: If a patient turned 18 since her last visit, a message appears at the top of the Quickview and Check-in pages to inform you that the patient has turned 18 and may need to re-sign your HIPAA consent forms. |
| Health data sharing | This field lists the entities with which athenaOne shares information about this patient. |
| Patient Record Sharing |
If the patient consented to automatically share her medical records with other providers at connected care sites, this option is set to Yes (see "To enable patient record sharing").
For more information, see Patient Record Sharing. |
| CIIS Consent |
Appears if your practice uses an immunization registry interface with athenaClinicals.
If your immunization registry requires patient consent (an opt-in requirement), athenaClinicals will send immunization information only for those patients for whom you have selected Yes for CIIS Consent (CAIR for California).
If your immunization registry does not require consent (an opt-out requirement), athenaClinicals will send immunization information for all patients, except for those for whom you have selected No for CIIS Consent. In this situation, no selection is the same as a Yes selection.
Some registries have different consent requirements for children than adults, so you may see different options after a patient turns 19. Please consult your local registry to make sure that you understand the local requirements.
Note: This field appears only after the initial patient registration information has been saved. |
| IMMTRAC Consent |
This option appears if you practice in Texas and you have an interface with the Texas Immunization Registry (ImmTrac2). Select Yes or No to indicate whether the patient (or parent) gives explicit consent to share immunization information with ImmTrac2. Important: The Texas Immunization Registry rejects a patient's vaccine information unless the patient explicitly consents for the practice or hospital to share the information with the registry. For more information, see Immunization Registry Interfaces. |
| Medication History Authority |
Select Yes or No to indicate whether the patient has signed a consent form allowing your practice to download his or her medication history from Surescripts. Note: If you select the Privacy Notice option in the Notices on file field, athenaOne automatically sets the Medication History Authority field to Yes (if you have not yet selected Yes or No for this field). See Medication History Download for more information. |
| Consent to call |
When you open the Check-in page, you must specify Yes or No in the Consent to call field. The Consent to call field helps you comply with the Telephone Consumer Protection Act. This field indicates whether you obtained "express consent" from the patient to receive automated calls from your practice to the patient's mobile phone. Automated calls include ReminderCall, GroupCall, ResultsCall, and Self-Pay calls. |
| Forms |
Privacy-related forms, when present, appear listed here. Privacy alerts, when present, appear below all other privacy information. |
| Identification/Provider | |
| Legal last name | The legal last name (surname) of the patient. |
| Legal first name |
The legal first name (given name) of the patient. Note: Do not enter only a punctuation mark (, . ; ? !) or symbol (@, #, %, ^, &, *, (, ), _, etc.) with no letters in this field. |
| First name used |
The patient's preferred first name or nickname. The name in the First name used field is the name that the patient goes by instead of the legal first name. This name appears in the patient banner (along with the legal first name); on the patient schedule; in athenaCommunicator messages (email, SMS, and phone); and on the Patient Portal. Note: Do not enter only a punctuation mark (, . ; ? !) or symbol (@, #, %, ^, &, *, (, ), _, etc.) with no letters in this field.
The name in the First name used field can reflect the patient's gender identity (for example, if a patient has the legal name "Nicholas" but goes by the name "Nicole"). For more information about the patient banner for transgender and nonbinary patients, see Transgender and Nonbinary Patient Care. Note: The patient's First name used is not transmitted on electronic forms.
You can use the Find patient tool to search for a name in the First name used field the same way you search for a legal first name. |
| Middle name, suffix | The middle name of the patient; name suffix (for example, Jr., Sr, III., etc.). |
| Previous name (last, first) |
Enter the patient's previous first and last names (if applicable): last name in the left-most field and first name in the right-most field. |
| Preferred name (discontinued) |
The Preferred name field has been replaced by the First name used field.
|
| Status |
The patient status within the practice. If you select Inactive from the Status menu on the patient Quickview:
Tip: You can use the Patient Status filter in the Report Builder to report on inactive patients. |
| Legal sex |
The patient's legal sex (male or female) on legal documents such as the insurance card or driver's license. Read here to understand how this data impacts measure enrollment in Quality Reporting programs. Note: Exam templates — such as the History of Present Illness Templates, Review of Systems Templates, and Physical Exam Templates — can be configured for male or female patients only. If your practice does not require the patient's gender/sex to be specified as part of patient registration or the check-in process, some of your exam templates may not be available when you see patients in an expedited encounter. |
| DOB |
The patient's date of birth in the format: mm/dd/yyyy |
| SSN |
The patient's Social Security number. To see the full Social Security number after it is entered, you must have the Display Full SSN user permission. |
| Usual provider |
The patient's primary provider at this practice. By default, the name of the rendering provider is printed at the top of patient statements. If you prefer to print the name of the usual provider at the top of patient statements, please contact the CSC from athenaOne > Support > Success Community > Contact Client Support Center. |
| Primary department |
The patient's current active department. This is typically the department at which the chart is kept. It may differ from the department of registration if the patient has been transferred from one department to another. |
| Deceased date |
This field appears only if the patient has died and the deceased date has been entered on the Patient Registration page. The date appears in red. Note: If a patient dies, you can also mark the account as inactive using the Status menu on the patient Quickview page.
Note: Marking a patient as deceased or inactive does not prevent statements from going out. To prevent a statement from going out to a patient, the statement must be held. |
| Contact | |
| Address |
The first line of the patient's address. For apartments, use this format: 1199 Whitney Ave #310. Note: You can click the Check address option (to the right of the ZIP code field) to validate the address that you entered (you must first enter the address and either the ZIP code or the city and state). |
| Address (ctd) |
The second line of the patient's address (use only if needed). Note: You can click the Check address option (to the right of the ZIP code field) to validate the address that you entered (you must first enter the address and either the ZIP code or the city and state). |
| ZIP code |
The patient's 5-digit ZIP code. The ZIP code autopopulates the City and State fields from the athenahealth ZIP code database. (If you find an error, please contact the CSC from athenaOne > Support > Success Community > Contact Client Support Center.) Note: You can click the Check address option (to the right of the ZIP code field) to validate the address that you entered (you must first enter the address and either the ZIP code or the city and state). |
| City |
The patient's city. Note: You can click the Check address option (to the right of the ZIP code field) to validate the address that you entered (you must first enter the address and either the ZIP code or the city and state). |
| State |
The patient's state. Note: You can click the Check address option (to the right of the ZIP code field) to validate the address that you entered (you must first enter the address and either the ZIP code or the city and state). |
| Country |
The patient's country. This field is displayed only if the "Foreign Patient Addresses" feature is enabled for your practice. If you need the Country field, contact the CSC from athenaOne > Support > Success Community > Contact Client Support Center to request it. Some countries have an address format that differs from the U.S. default of address, city, state, and ZIP code. athenaOne automatically formats foreign mailing addresses according to the country's specifications for all claims, bills, statements, and other correspondence. Note: If the Country field is enabled for your practice and the country is not the United States, select the country from the menu, and then enter the two-letter postal abbreviation for the country in the State field. |
| Home phone |
The patient's home phone number. |
| Mobile phone |
The patient's mobile phone number; format: (999) 999-9999. If the mobile phone is the same as the patient's home phone, click the Copy from home link. On the Check-in and Patient Registration pages, you must fill in this field. If the patient does not have a mobile phone or declines to provide the number, select the No mobile phone option. |
| Consent to text |
This field indicates whether you obtained "express consent" from the patient to send automated text messages from your practice to the patient's mobile phone. Automated text messages are used by the ReminderCall, GroupCall, ResultsCall, and Self-Pay services. If the patient consents to receive text messages, athenaOne automatically enables the Text Message options in the Communicator Automated Messaging Preferences section of the Privacy Information page for that patient. Patients are charged standard message and data rates for text messages from your practice. Note: If a phone number is provided in the Mobile phone field, you must set the Consent to text option to Yes or No to save changes on the Check-in, Patient Registration, or Quickview page. |
| Work phone | The patient's business phone number; format: (999) 999-9999 |
| Patient email |
The patient's email address. This field is required on the Patient Registration and Check-in pages for practices using athenaCollector and athenaCommunicator. Selecting the No email option clears any email address or other notation present in the Patient email field. If the No email option is already selected, the patient has already informed another staff member at your practice that he or she does not have an email address or does not wish to provide one.
Note: athenaCommunicator identifies email addresses that result in a hard bounce and prevents subsequent attempts to send emails to those addresses. Email delivery is attempted to these emails after a one-month time interval to help re-validate if the email address has been updated or is still invalid. |
| Contact preference |
Select the contact method preferred by the patient.
Note: The Contact Preferences selection does not affect the Communicator messaging preferences for athenaCommunicator. |
| Contact List & People with Portal Access |
The Contact List & People with Portal Access section displays the Patient Portal status of the patient and the patient's family members. From this section, you can:
The Contact List & People with Portal Access section displays the names of all Patient Portal users who have access to this patient record.
For more information, see Contact List & People with Portal Access section. |
| Emergency Contact | |
| Name | Enter the name of the emergency contact for the patient. This information is for reference only. |
| Relationship | Select the relationship of the contact to the patient from the menu. |
| Home phone | Enter the emergency contact's home phone number. |
| Mobile phone | Enter the emergency contact's mobile phone number. |
| Driver's License & Patient Photo | |
| Driver's license image | Click Add card image to add a scanned image or a photograph of the patient's driver's license. Click Update/Delete card image to replace or delete the driver's license image. |
| Driver's license number |
(Optional) For patients who participate in patient record sharing, driver's license information may help to match a patient with a medical record. |
| Driver's license state |
(Optional) For patients who participate in patient record sharing, driver's license information may help to match a patient with a medical record. The state is the one that issued the driver's license. |
| Driver's license expiration |
(Optional) For patients who participate in patient record sharing, driver's license information may help to match a patient with a medical record. |
| Patient photo |
Click Add patient photo to upload a patient photo.
Patients in practices using the athenaCommunicator Patient Portal can upload their own photos from the Patient Portal. The patient's uploaded photo appears in the patient banner (at the top of the Quickview), as well as on the Patient Portal Welcome page.
Your practice staff can also upload and delete patient photos, and delete a photo uploaded by a patient from the Quickview.
If your practice uses athenaClinicals, the uploaded photo also appears in the patient banner at the top of the patient chart. |
| Demographic Characteristics | |
| Language |
Select the patient's preferred language from the menu. If the patient does not provide a language, check the Patient Declined box. By default, a short list of the values that you most commonly select appears. To select a different value, enter the first few letters of the desired language and select it from the list. Note: athenaOne uses the Library of Congress ISO 639 standard with codes in the ISO 639‑1 column to populate the language list.
Patient Declined checkbox — This checkbox is used to populate the value "61^Patient Declined" for language in outbound interfaces. |
| Race |
The patient's racial affiliation. To select more than one race, click the plus icon Note: athenaOne uses the CDC Race and Ethnicity Code Set Version 1.0 for races and ethnicities.
Patient Declined checkbox — This checkbox is used to populate the value "61^Patient Declined" for race in outbound interfaces. |
| Ethnicity |
The patient's ethnic affiliation. To select more than one ethnicity, click the plus icon Note: athenaOne uses the CDC Race and Ethnicity Code Set Version 1.0 for races and ethnicities.
Patient Declined checkbox — This checkbox is used to populate the value "61^Patient Declined" for ethnicity in outbound interfaces. |
| Tribal Affiliation | The patient’ association by name with federally recognized Indian tribes or with federally recognized Alaska native villages/tribes within the state of Alaska. |
| Marital status | The patient's marital status. |
| Gender identity and LGBTQ identity | |
| Sexual orientation |
The patient's sexual or romantic preference:
The options in the Sexual orientation field are based on 2015 edition certification requirements. If you see patients with additional sexual orientations, you can capture this information by selecting the Something else, please describe option and then entering the patient information in the free-text field.
Note: To protect patient privacy, the data in the Sexual orientation, Gender identity, and Assigned sex at birth fields is masked on the Quickview, Patient Registration, and Check-In pages. To edit these fields, click Edit. |
| Gender identity |
The patient's internal sense of self as male, female, both male and female, or neither gender. A patient may identify as transgender or nonbinary if their gender identity is different than their assigned sex at birth.
The options in the Gender identity field are based on 2015 edition certification requirements. If you see patients with additional gender identities, you can capture this information by selecting the Additional gender category / other, please specify option and then entering the patient information in the free-text field.
Note: To protect patient privacy, the data in the Sexual orientation, Gender identity, and Assigned sex at birth fields is masked on the Quickview, Patient Registration, and Check-In pages. To edit these fields, click Edit. |
| Assigned sex at birth |
The patient's sex assigned at birth is generally determined by their physical anatomy at birth. This may be the same or different than the patient's gender identity and legal sex.
Read here to understand how this data impacts measure enrollment in Quality Reporting programs. Note: To protect patient privacy, the data in the Sexual orientation, Gender identity, and Assigned sex at birth fields is masked on the Quickview, Patient Registration, and Check-In pages. To edit these fields, click Edit. |
| Pronouns |
The personal pronouns that reflect the patient's gender identity (the pronouns may not be tied to the patient's gender identity).
|
| Additional Information | |
| How did you hear about us? |
Select an option to describe how the patient heard about your practice. |
| Specify (if other, above) |
If you select Other in the How did you hear about us? field, you can enter a free-text source here. |
| Financial | |
| Guarantor | The person who is responsible for the patient balance (usually the insurance subscriber or policy holder). |
| Chart Home/Links/Care Summary | |
| Chart home |
The department where the patient's chart is normally kept. |
| Current chart location |
The department where the patient's chart currently resides. |
| Default pharmacy |
(athenaClinicals only) Click Search to select a default pharmacy for this patient, for use with clinical orders. |
| Preferred lab |
(athenaClinicals only) Click Search to select a preferred lab for this patient, for use with clinical lab orders. |
| Preferred imaging facility |
(athenaClinicals only) Click Search to select a preferred imaging facility for this patient. |
| Patient care summary and letter delivery preference |
Indicates whether a patient prefers to receive provider-signed letters and the Patient Care Summary on the Patient Portal or on paper. This preference persists from appointment to appointment. You can set it on the Quickview, Check-in, Checkout, or Patient Registration page. Note: For ambulatory departments that use athenaClinicals without athenaCommunicator, your patients can access their electronic Patient Care Summary online using the Patient Information Center, a slimmed-down version of the athenaCommunicator Patient Portal. |
| Guarantor | |
| Patient's relationship to guarantor |
Select who the patient is, in relation to the guarantor. The guarantor is the person who appears as the addressee on patient statements.
Patients who are minors If a new patient is a minor, you must select a guarantor relationship. However, if the Specialty type field on the Departments page is set to "Pediatric Medicine," this field defaults to "Child." This field also defaults to "Child" at the provider group level if the Group specialty field on the Provider Groups page is set to "Pediatric Medicine."
Note: When you remove a patient from a family billing relationship, athenaOne does not
delete the guarantor data in the patient's account. You can update or delete
this data manually on the Patient Registration page. If the patient is billed under a guarantor in multiple departments, you must remove the patient from the guarantor in each department before you can update the Patient's relationship to guarantor field to Self. |
| Last name |
Last name of guarantor. The guarantor is the person who appears as the addressee on patient statements. Note: Guarantor is used for the Family Billing feature. After one family member is registered, additional family members can be linked to the same guarantor. |
| First name |
First name of guarantor. |
| Address |
The guarantor address (if different from patient's). Used as the send-to address for patient statements. If this field is blank, the patient's address is used as the address for patient statements. For apartments, use the format [Street] #[Apt. Number]: for example, 1199 Whitney Ave #310. Note: You can click the Check address option (to the right of the ZIP code field) to validate the address that you entered (you must first enter the address and either the ZIP code or the city and state). |
| Address (ctd) |
The optional second line of the guarantor address (if different from patient's). Used as the send-to address for patient statements. If this field is blank, the patient's address is used as the address for patient statements. Note: You can click the Check address option (to the right of the ZIP code field) to validate the address that you entered (you must first enter the address and either the ZIP code or the city and state). |
| ZIP code |
The guarantor's ZIP code. The ZIP code autopopulates the City and State fields from the athenahealth ZIP code database. If you find an error, please contact the CSC from athenaOne > Support > Success Community > Contact Client Support Center.) Note: You can click the Check address option (to the right of the ZIP code field) to validate the address that you entered (you must first enter the address and either the ZIP code or the city and state). |
| City |
The guarantor's city. Note: You can click the Check address option (to the right of the ZIP code field) to validate the address that you entered (you must first enter the address and either the ZIP code or the city and state). |
| State |
The guarantor's state. Note: You can click the Check address option (to the right of the ZIP code field) to validate the address that you entered (you must first enter the address and either the ZIP code or the city and state). |
| Country |
Select the guarantor's country. This menu appears if your practice uses the country of address feature. |
| Insurances | |
| Primary | The patient's primary insurance. |
| Secondary | The patient's secondary insurance. |
| Contracts |
athenahealth can send invoices and claims directly to corporations, law firms, and other non-health insurance payers; we call this "corporate billing," "legal billing," or "contract billing," depending on the type of payer. You can click View corporate account details to see information about the contract policy.
For more information about contract policies, see Corporate Billing. If your practice would like to enable the Corporate Billing feature, please create a support case from athenaOne > Support > Success Community > Contact Client Support Center. |
| Prescription |
Click check now to verify the patient's prescription insurance eligibility. Click Add card image to store an image of the patient's prescription insurance card (see Prescription Card Image). Click Update/Delete card image to update or delete a prescription card image (see Prescription Card Image). |
| Payment and Balances | |
| Bad debt | Any bad debt amount for this patient's account appears above the Today's Visit information. (If the account has no bad debt, this field does not appear.) |
| Unapplied | Any unapplied money for this patient's account appears above the Today's Visit information. (If the account has no unapplied money, this field does not appear.) |
| Card on file |
Any pre-existing card on file agreements appear above the Today's Visit information. If a card on file agreement needs to be updated (for example, when the card on file limit is about to run out or the card is about to expire), an alert appears.
The Save a new card option allows you to save a card on file outside the TOS payment collection workflow. |
| Outstanding balance | If the patient has an outstanding balance, enter a payment in this field, even if it is $0.00. If the patient cannot pay the full amount or any of the outstanding balance, select the reason from the Reason for not collecting in full menu. |
| Balance sent to collections | If the patient has balances that were sent to a collection agency, you can click Show details to display this information. You can collect a full or partial payment for this balance. Any payment made is posted as a recovery adjustment and decreases the patient's collections outstanding amount. |
| Copay |
Enter the copay amount that the patient gives you. Note: If the patient has secondary insurance, a message states that a copay may not be required. If you want athenaOne to automatically set the default copay amount to $0 when a patient has secondary insurance, contact your Customer Success Manager. If the patient cannot pay the full amount, select the reason for not collecting the full copay from the Reason for different co-pay menu.
|
| Reason for different co-pay | If the patient does not pay the full copay amount, select the reason for not collecting the full copay from the menu, for example, Patient was unable to pay or Co-pay may not be correct. |
| Additional payment for today's services | Enter any additional payments. |
| Method |
Select the payment method used to make the payment at check-in time (this menu is administered using the Payment Methods page). |
| Check # / Last 4 digits of CC # |
The check number or the last four digits of the credit card number the patient used to make the payment (if appropriate). If the payment method is check, the check number is required. |
| Column Headings (open charge items, if any — athenaCollector) | |
| Service Date |
The date of service for the charge item (in bold type). |
| Procedure |
The procedure code and short procedure description for the charge item. |
| Outstanding Amount |
The amount of the expected payments. |
| Today's Payment |
Enter the payment amount you that collect from the patient for this charge item. |
| (athenaCollector) | |
| Today's Copay expected (this field is the drop-down copay "type") |
This field is auto-populated based on the provider type and the place of service; you can override the type by selecting a different copay type from the drop-down menu. This menu affects the amount of the copay; the insurance package may require different copay amounts for the different procedure categories listed in this menu. |
| copay $ |
The copay amount required by the patient's insurance policy for the selected procedure (above). |
| Coinsurance (usual coinsurance) |
The coinsurance percentage required by the patient's insurance policy. Coinsurance is an alternative to copay. Use either copay $ or Coinsurance, but not both.
Coinsurance is calculated using the allowable amount from the allowable schedule for the payer and procedure code. If there is no allowable schedule for the payer and procedure code, athenaOne uses the procedure code amount as specified in the fee schedule.
For example, for a $100 charge with a 20% coinsurance, where the payer allowable schedule specifies $80 as the allowable amount, the expected coinsurance is calculated as 20% of $80, or $16. If there were no allowable schedule, the coinsurance amount is calculated as 20% of $100, or $20. |
| Other Payment Amount reason |
If the patient makes an additional payment at check-in, select the reason for the additional payment. |
| TOTAL |
The total amount paid by the patient at check-in. This is auto-filled as amounts are entered in $ fields under the Today's Payment column. |
| Forms | |
| Portal Health History Forms |
athenaCommunicator only If the patient skipped the Health History step during self check-in for this appointment, the health history forms appear in this section. |
| Billing Slips |
Your practice billing slips appear here. See Billing Slips for setup information. |
| Clinical forms |
Select the form to print or fax. See Clinical Paper Forms for setup information. |
| Barcode label: Single page |
Select the barcode label for a single-page fax. See Print Document Barcode for setup information. |
| Barcode label: First and last page |
Select a barcode label for a multi-page fax. See Print Document Barcode for setup information. |
| Check In Other Appointments For This Patient | |
|
Checkboxes appear for any appointments scheduled for the patient on the same day and department, listed chronologically. |
|