Charge Entry: Visit
athenaOne for Hospitals & Health Systems
You can use this page to enter charges for a hospital visit.
On the Visit - Billing page, click Charges in the Billing checklist, and then click Add charges at the top of the page
You must be logged in to a department that uses athenaOne for Hospitals & Health Systems
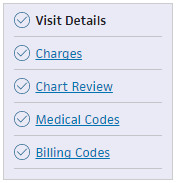 To bill for a hospital visit, click each item in the visit billing checklist, and enter the information in the fields provided in each section.
To bill for a hospital visit, click each item in the visit billing checklist, and enter the information in the fields provided in each section.
You can enter charges in the Charges tab of the Visit - Patient Access view, or on the Charge Entry: Visit page.
You must enter surgical CPT codes associated with anesthesia charges in Medical Codes section of the Visit - Billing view. These surgical CPT codes are dynamic HCPCS codes and follow the workflow for adding dynamic HCPCS codes.
Occasionally, the charge amount transferred to a claim reflected on the Visit – Billing page may be different from the actual charges on the claim. When an imbalance appears, the claim is the source of truth. An alert indicates:
- The correct charge amount on the claim
- The incorrect amount as being transferred to the claim
If refinalization is disabled on the visit, you can correct the charge imbalance on the Visit - Billing page. Click Balance Visit to resolve the charge imbalance and ensure accurate revenue reporting. No additional steps are required to balance the charges for the visit.
Refinalization may be disabled on the visit if payments, transfers, or adjustments have been made on the claim, or a charge has been edited directly on the claim.
After charge entry and coding is complete, athenaOne creates the claim automatically.
- Display the Hospital Activity Summary page: On the Main Menu, click Claims, and select Hospital Activity Summary.
Display the Charges worklist in the Task Bar
- Under Visit Billing Tasks, under the Charges heading, click a linked visit.
The worklist for the selected visit status appears in the Task Bar at the left.
Tip: You can click Edit filters in the Task Bar header to select a different status and other filters.
Display the visit
- Click the linked visit ID to display the Charges item on the Visit - Billing page.
- Click Add charges to display the Charge Entry page.
Enter charges
- Enter and save charges.
- Click Go to billing at the top of the page to return to the Visit - Billing page.
- Click Charges Complete. athenaOne removes the visit from charges worklists.
Note: You can click undo if charge entry is incomplete.
Note: You must enter surgical CPT codes associated with anesthesia charges in Medical Codes section of the Visit - Billing view. These surgical CPT codes are dynamic HCPCS codes and follow the workflow for adding dynamic HCPCS codes.
- Display the Charge Entry: Visit page: On the Visit - Billing page, click Charges in the Billing checklist, and then click Add charges at the top of the page.
- Date of service — Add the date for the charge.
- Level of care — Select the level of care for the visit.
- Rendering provider — Select the rendering provider.
Enter the charge codes
- Enter an anesthesia charge with a 0963 or 0964 revenue code.
The Start time and End time fields appear. - Start time — Enter the start time for the anesthesia using 24-hour clock format.
- End time — Enter the end time for the anesthesia using 24-hour clock format.
The Qty. field divides the Duration into 15-minute increments. The minimum Qty. is one minute.
The Qty. rounds down for values from 1to 7 minutes, and rounds up for values from 8 to15 minutes.
For charge times end past midnight or that span multiple days, days, enter the charges for each new day separately. Enter the end time of the first charge as 23:59, and enter the start time of the next the start time as 00:00. - Click Save.
Important: You must update both the time and quantity fields. Changing the start or end time on an anesthesia charge does recalculate the quantity, and changing the quantity does not recalculate duration or time.
- Display the Charge Entry: Visit page: On the Visit - Billing page, click Charges in the Billing checklist, and then click Add charges at the top of the page.
- Click edit for the charge to edit.
- Enter the updated Start time and End time.
- Enter the updated Quantity.
- Click Save.
- Display the Charge Entry: Visit page: On the Visit - Billing page, click Charges in the Billing checklist, and then click Add charges at the top of the page.
- Click Add charges at the top of the page.
- Date of service — Enter the date for the charge.
- Level of care — Select the level of care for the visit.
Enter IV charge codes
Tip: You can click the magnifier icon
next to any coding field to access the code lookup tool.
- Charge code — Enter an IV charge with a revenue code in the range 0250-0259, 0262, or 0631-0637, or enter a HCPCS J code in the HCPCS code field.
Tip: You can click the magnifier icon next to any coding field to access the code lookup tool.
next to any coding field to access the code lookup tool.
Additional fields appear. - Scroll to the left and locate the NDC number field.
NDC number
-
If the NDC number field is empty, enter the Qty, NDC number, NDC dosage, and select the unit type from the menu.
Note: athenaOne populates the NDC number field automatically if a medication charge was entered in the Formulary Management page, has only one NDC number, and is associated with a revenue code in the range of 0250-0259, 0262, or 0631-0637, or a HCPCS J code. The Qty. field ID is populated automatically for charge codes that are entered on the Formulary Management page, associated with a revenue code in the range of 0250-0259, 0262, or 0631-0637, or a HCPCS J code. - If the NDC number field has one number, enter the Dosage amount.
Note: athenaOne automatically calculates the IV quantity using the formulary dosage amount associated with the drug and dosage entered at charge entry. - If the NDC number field is a drop-down with multiple NDC numbers, select the NDC number and enter the Dosage amount. athenaOne automatically populates the Qty. field using the formulary dosage amount associated with the drug and dosage entered at charge entry.
- Click Save.
Important: If you update the quantity, you must update both the Quantity and the NDC quantity fields; athenaOne does not automatically recalculate either field.
- Display the Charge Entry: Visit page: On the Visit - Billing page, click Charges in the Billing checklist, and then click Add charges at the top of the page.
- Click edit for the charge.
- Update fields as needed.
- Click Save.
You can enter charges for a surgery at any time after the surgery is scheduled. Doing so helps record charges both during and after the visit.
- Display the Hospital Activity Summary page: On the Main Menu, click Claims, and select Hospital Activity Summary.
- Under Visit Billing, click the total in the No Charges column.
The Visit Search bar appears on the left.
Filter the list of charges in the Task Bar
- Dept — Click the arrow and select the surgical department.
- Click Filter.
- Click Add charges for the desired patient to display the Charge Entry page in the Workspace.
Complete the charge entry fields
- Date of service — Click the calendar icon and select the date of service.
- Level of care — Click the menu and select the level of care.
- Rendering provider — Click the menu and select the rendering provider.
- Charge code — Enter the charge code.
- Description — Enter the charge code's description.
athenaOne populates the HCPCS code, Modifiers, Unit price, and Quantity fields automatically. - Click Save.
athenaOne provides seven visit billing statuses for charge entry, chart review, and coding worklists, designed to move your hospital billing from discharge to final bill as efficiently as possible.
No Charges — There are no charges entered for the visit.
- Click Charges Complete if you've entered all charges.
athenaOne removes the visit from charges worklists.
Charges Need Completion — There is at least one charge entered on the visit, and you have not clicked Charges Complete.
- Click Charges Complete if you've entered the remaining charges.
athenaOne removes the visit from charges worklists.
Charges Past Due — Charge entry is past the due date, and you have not clicked Charges Complete.
- Click Charges Complete if you've entered the remaining charges.
athenaOne removes the visit from charges worklists.
Ready for Chart Review — The visit is ready for chart review.
- Click Send Chart to Coding if you've reviewed the chart and determined it has sufficient documentation for coding.
athenaOne moves the visit to Missing Documentation (Coding Enabled) status. - Click Chart Complete if documentation is complete.
athenaOne removes the visit from chart review worklists.
Missing Documentation (Coding Blocked) — The chart is missing documentation, and the visit doesn't appear in coding worklists.
- Click Send Chart to Coding if you've reviewed the chart and determined that it has sufficient documentation for coding.
athenaOne moves the visit to Missing Documentation (Coding Enabled) status, and the visit appears in coding worklists. - Click Chart Complete if documentation is complete.
athenaOne removes the visit from chart review worklists.
Missing Documentation (Coding Enabled) — The chart is missing documentation, and the visit appears in coding worklists.
- Click Chart Complete if documentation is complete.
athenaOne removes the visit from chart review worklists.
Ready for Coding — The visit is ready for coding.
- Click Pend for Review if you've reviewed the visit, and outstanding queries prevent coding completion.
athenaOne moves the visit to Pended for Review status. - Click Coding Complete to complete coding.
athenaOne removes the visit from coding worklists.
Pended for Review — You've reviewed the visit, and outstanding queries prevent coding completion.
- Click Coding Complete to complete coding.
athenaOne removes the visit from coding worklists.
Coding Edits — Review and resolve visits with coding-related rules. Indicates to a coder that there are coding-related issues (invalid diagnosis codes, invalid procedure codes, Medical Necessity issues, and any other issue related to the medical coding process).
- Click a linked number in this column to display the Coding worklist, which shows visits with coding-related rules.
- Review the rule, and then take one of these actions:
— Resolve the rule.
— Click Dismiss if you're unsure how to resolve the rule.
— Click Override if you determine that the rule is not applicable to the visit.
The due date appears in the Charges item, on the Visit - Billing page, indicating when charges must be complete.
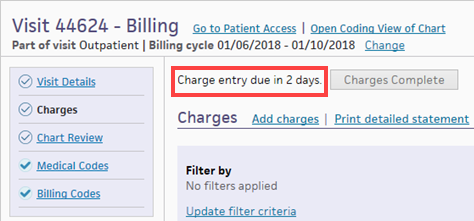
Your organization decides the number of days after discharge that charges are due.
If no charges are entered, and the due date passes:
- athenaOne moves the visit to Charges Past Due status.
- The Charges Complete button appears when a visit is in a Charges Past Due status.
- When a visit is in a Charges Past Due status and at least one charge is entered, it stays in that status until a user clicks Charges Complete
The Complete charge sign-off for department field appears on the Charge Entry - Visit page after you enter and save charges.
Charge sign-off is an optional feature your organization can use if multiple users enter charges for different departments. This allows users to track the departments that have added charges.
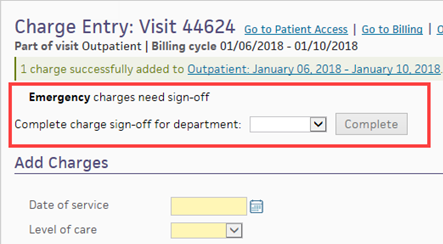
athenahealth reviews coding-related back-end denials for athenaCollector claims. After reviewing the claims, athenahealth recommends coding corrections or completes your claim resubmissions.
athenahealth reviews held claims for the following kick codes:
- AGECPTMATCH
- AGEDXMATCH
- CPT
- CPTCHANGE
- DIAGNOSIS
-
DRGCODE
- DXCPTMATCH
- GENDERCPTMATCH
- GENDERDXMATCH
- MODCPTMATCH
- MODIFIER
- POS
- POSCPTMATCH
- PRINCPLPROC
- PTREASON4VISIT
- REVCPTMATCH
- REVCODE
If a claim has one of these coding denials and has clinical documentation in the patient chart, athenahealth assigns the claim to CBOHOLD status. After we review the claim, we mark it with one of the following tags:
- **CODING ADVICE** — If a claim needs a coding correction, athenahealth adds claim note advice and returns it to you. After you make the necessary changes and use the DRPBILLING kick code, athenahealth resubmits the claim.
- **ADVICE TO ADJUST** — If a claim is not likely to be paid due to payer billing requirements, athenahealth may add advice for adjustment and return the claim to you.
- **DOCUMENTATION REQUEST** — If a claim has insufficient clinical documentation to support billing, athenahealth returns the claim to you with a claim note. After you add or update the clinical documentation and apply the DMCODINGRVW kick code, athenahealth will review it.
If we find that the payer erroneously denied a claim, athenahealth resubmits the claim after reviewing the billing and clinical documentation.
The following magic words for athenaOne for Hospitals display information pertaining to the patient's most recent hospital visit. You can use them in an HTML template or PDF document.
For use with Billing Slips and Forms, and Forms and Documents, use double brackets.
Example: [[CHECKINDATE]]
For use with Clinical Paper Forms, use double curly brackets.
Example: {{INPTADMITDATE}}
Note: Some magic words work only with Billing Slips and Forms and Forms and Documents.
Some magic words work only with Clinical Paper Forms.
[[ADMITTINGPROVIDER]]
[[ADMISSIONSOURCE]]
[[ADMISSIONTYPE]]
[[ATTENDINGPROVIDER]]
[[BARCODE]] — (athenaOne for Hospitals only) This makes athenaOne hospital visit ID conform to the 1D code 128 format (a 12-digit, zero-padded number with a "vz" prefix).
[[CHECKINDATE]]
[[CHECKINTIME]]
[[DISCHARGEDATE]]
[[DISCHARGETIME]]
[[OPERATINGPROVIDER]]
[[OTHEROPERATINGPROVIDER]]
[[VISITBED]]
[[VISITNUMBER]]
[[VISITPRIMARYINSURANCE]]
[[VISITROOM]]
[[VISITSECONDARYINSURANCE]]
[[VISITSURGERYPROCEDURENAME]] —This displays the procedure(s) of a surgery case on forms. Used for athenaOne for Hospitals & Health Systems
{{CLINICALPROVIDERADDRESS_TEXT}}
{{INPTADMITDATE}}
{{INPTADMITDIAGNOSES}}
{{INPTADMITLOCATION}}
{{INPTADMITTINGNAME}}
{{INPTALLDIAGNOSES}}
{{INPTATTENDINGADDRESS}}
{{INPTATTENDINGNAME}}
{{INPTATTENDINGPHONE}}
{{INPTDEPARTMENTSTAYTYPE}}
{{INPTDISCHARGECONDITION}}
{{INPTDISCHARGEDATE}}
{{INPTDISCHARGEDIAGNOSES}}
{{INPTDISCHARGEDISPOSITION}}
{{INPTDISCHARGEINSTRUCTIONS}}
{{INPTDISCHARGELOCATION}}
{{INPTDISCHARGEPROVIDER}}
{{INPTDISCHARGEORDERATTRIBUTION}}
{{INPTDISCHARGETRANSCRIPTION}}
{{INPTHOSPITALCOURSE}}
{{INPTHOSPITALNAME}}
{{INPTINPATIENTMEDORDERS}}
{{INPTLABTESTS}}
{{INPTLABRESULTS}}
{{INPTLABTESTRESULTSSTATUS}}
{{INPTORDERSPENDINGRESULTS}}
{{INPTMEASUREMENTS}}
{{INPTMEDDISCHARGEORDERS}}
{{INPTNONMEDDISCHARGEORDERS}}
{{INPTNOTETORECEIVINGFACILITY}}
{{INPTNURSEADDRESS}}
{{INPTNURSENAME}}
{{INPTNURSEPHONE}}
{{INPTPROCEDURES}}
{{INPTSURGPROCEDURES}}
{{INPTSURGPROCEDURENAMES}}
{{INPTCONSULTS}}
{{INPTIMAGINGTESTS}}
{{INPTRECEIVINGFACILITY}}
{{INPTUNSIGNEDMEDDISCHARGEORDERS}}
{{INPTDISCHARGEMEDICATIONLIST}}
{{INPTDISCHARGEMEDICATIONPHARMACIES}}
{{INPTADMISSIONMEDICATIONLIST}}
{{INPTSURGNURSENOTE}}
{{LOGINDEPARTMENT_ADDRESSBLOCK}}
{{LOGINDEPARTMENT_FAXTEXT}}
{{LOGINDEPARTMENT_PHONETEXT}}
{{PATIENTADDRESS_TEXT}}