Billing Slips
This page allows you to administer custom billing slips for your practice. Billing slips consist of a header (with default practice information, guarantor/patient information, patient age, insurance information, and notes), a body (defined in the billing slip html field), and a footer (with default billing policy text and patient financial information).
Checkboxes control the printing of the header and footer. Billing slips are typically printed during the patient workflow.
On the Main Menu, click Settings ![]() >Billing. In the left menu, under Practice Links — Billing Slips and Forms, click Billing
Slips
>Billing. In the left menu, under Practice Links — Billing Slips and Forms, click Billing
Slips
To access this page, you must have the Superuser or Billing Admin role.
- Display the Billing
Slips page: On the Main Menu, click Settings
 >Billing. In the left menu, under Practice Links — Billing Slips and Forms, click Billing
Slips.
>Billing. In the left menu, under Practice Links — Billing Slips and Forms, click Billing
Slips. - Name — Enter the name for the new billing slip. The name should be unique and descriptive.
- Specialty — To enable the billing slip for one specialty only, select the specialty from the menu.
- Departments — To enable the billing slip for one or more departments only, select the associated departments
from the menu. (Hold down the Shift key to select a range of department; hold down the Ctrl key to select multiple, noncontiguous departments.)
Note: When you configure a billing slip for specific departments only, only users logged in to the selected departments can use the billing slip. - Ordering — You can enter a number to indicate the order of this billing slip on the Check-in page.
- Viewable in portal? — Select this option if you want this billing slip to be viewable on the Patient Portal.
- Print in Landscape — Select this option to print the billing slip in landscape orientation. When you select this option for the billing slip, the default view is set to landscape for printing.
- Type of billing slip — Select HTML.
- Suppress default header — Select this option to cause the header not to appear on the billing slip.
- Suppress default footer — Select this option to cause the footer not to appear on the billing slip.
- Billing slip — Enter the HTML for the billing slip form in this text field.
- Click Preview and scroll down to preview the billing slip.
- Click Save. The new billing slip appears in the list of available billing slips.
- Display the Billing
Slips page: On the Main Menu, click Settings
 >Billing. In the left menu, under Practice Links — Billing Slips and Forms, click Billing
Slips.
>Billing. In the left menu, under Practice Links — Billing Slips and Forms, click Billing
Slips. - Name — Enter the name of the new billing slip. The name that you enter does not need to match the actual PDF file name, but it should describe the billing slip. This name appears on the Patient tab in the Checkout stage in the list of billing slips.
- Specialty — To enable the billing slip for one specialty only, select the specialty from the menu.
- Departments — To enable the billing slip for one or more departments only, select the associated departments
from the menu. (Hold down the Shift key to select a range of department; hold down the Ctrl key to select multiple, noncontiguous departments.)
Note: When you configure a billing slip for specific departments only, only users logged in to the selected departments can use the billing slip. - Ordering — You can enter a number to indicate the order of this billing slip on the Check-in page.
- Viewable in portal? — Select this option if you want this billing slip to be viewable on the Patient Portal.
- Print in Landscape — Select this option to print the billing slip in landscape orientation. When you select this option for the billing slip, the default view is set to landscape for printing.
- Type of billing slip — Select PDF.
- Click the Choose File button to select the PDF file that you want to use as a billing slip.
- Click Save. The file appears in the list below, in the list of billing slips and forms on the Patient tab in the Checkout stage, and in the list of billing slips throughout the appointment workflow.
Note: As with any other billing slip, you can also contact the CSC from athenaOne > Support > Success Community > Contact Client Support Center to ask the CSC to load the billing slip into athenaOne for you. The CSC can also format the form to auto-populate certain fields (such as name or date of birth).
You can use filter fields to locate billing slips.
- Display the Billing
Slips page: On the Main Menu, click Settings
 >Billing. In the left menu, under Practice Links — Billing Slips and Forms, click Billing
Slips.
>Billing. In the left menu, under Practice Links — Billing Slips and Forms, click Billing
Slips. - Scroll down to the Billing Slips section.
- Department — Select a department from the menu to search for billing slips for that department only.
- Specialty — Select a specialty from the menu to search for billing slips for that specialty only.
- Format — Select a format: HTML, PDF, or both.
- Type — Select one or more billing slip types: Billing Slips, ICD-10 Default Billing Slips, or ICD-10 Coding Cheat Sheets.
- Click Filter.
The billing slips that match your search criteria are listed in the table.
- Display the Billing
Slips page: On the Main Menu, click Settings
 >Billing. In the left menu, under Practice Links — Billing Slips and Forms, click Billing
Slips.
>Billing. In the left menu, under Practice Links — Billing Slips and Forms, click Billing
Slips. - Scroll down to locate the existing billing slip, or use the filter fields to locate the billing slip.
- Click the update link for the billing slip.
- Edit the HTML in the Billing slip text box.
- Click Save.
- Display the Billing
Slips page: On the Main Menu, click Settings
 >Billing. In the left menu, under Practice Links — Billing Slips and Forms, click Billing
Slips.
>Billing. In the left menu, under Practice Links — Billing Slips and Forms, click Billing
Slips. - Locate the billing slip in the list, or use the filter fields to locate the billing slip.
- Click the delete link. A warning message appears.
- Click OK to delete the billing slip or Cancel to preserve it.
Note: Deleted billing slips appear disabled in the list of billing slips. To restore a deleted billing slip, click the undelete link.
Use only supported HTML tags and athenaOne syntax when formatting text and creating fields in athenaOne templates, forms, letters, and text macros. Other coding is not supported and will be automatically removed over time to prevent potential problems.
Note: If you are not familiar with HTML coding, please contact the CSC from athenaOne > Support > Success Community > Contact Client Support Center.
Supported HTML tags
Not all HTML tags are supported. You can use the following HTML tags to apply these formatting options:
| Format | HTML Tags | Example Code | Example Output |
|---|---|---|---|
| Bold | <strong>, <b> | <strong>Urgent</strong> | Urgent |
| Italics | <em>, <i> | <em>Patient chart</em> | Patient chart |
| List |
<ul>, <ol> |
<ul><li>Last name</li><li>First name</li><li>DOB</li></ul> |
• Last name • First name • DOB |
| Line break | <br> |
athenahealth<br>311 Arsenal St.<br>Watertown, MA<br> |
athenahealth 311 Arsenal St. Watertown, MA |
| Paragraph | <p> |
<p>At athenahealth, we are building a healthcare ecosystem.</p> <p>We strive to make healthcare work as it should.</p> |
At athenahealth, we are building a healthcare ecosystem. We strive to make healthcare work as it should. |
| Table |
<table> is the full table. <tr> is a table row. <td> is a cell within a row. <th> is a header cell within a row. |
<table><tr><th>First name</th><th>Last name</th></tr><tr><td>Jane</td><td>Doe</td> </tr><tr><td>John</td><td>Smith</td></tr></table> |
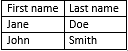
Note: The table scrolls horizontally if the column widths exceed the page size. |
| Non-breaking space | |
<p>1 2 3</p> |
1 2 3 |
Supported athenaOne syntax
You can also use syntax that is specific to athenaOne to create the following types of fields:
| Type of Field | athenaOne Syntax | Example Code | Example Output |
|---|---|---|---|
| Dropdown | {{1|2|3}} | Patient will come back in {{1|2|3|4}} weeks for a follow-up. | Patient will come back in 2 weeks for a follow-up. |
| Date | {{DATE}} | Pain started on {{DATE}}. | Pain started on 10/01/2019. |
| Time |
{{TIME}} |
Injection given at {{TIME}}. |
Injection given at 10:05 AM. |
| Date Time | {{DATETIME}} |
Completed at {{DATETIME}}. |
Completed at 10/02/2019 3:45 PM. |
| Default Date Time | {{DATETIME|MM/DD/YYYY HH:MM AM/PM}} |
Complete by {{DATETIME|12/31/19 5:00 PM}}. |
Complete by 12/31/2019 5:00 PM. |
Notes:
-
athenaOne may display text macros differently on the Text Macros and My Text Macros pages than in the note fields where the text macros are used.
-
Configuring drop-down menus to default to null (or a blank selection) is not supported in athenaOne syntax and could result in lost information.
To help you familiarize yourself with ICD-10 diagnosis codes, athenahealth created department-specific ICD-10 coding cheat sheets for your practice (the cheat sheets are located at the bottom of the Billing Slips list on the Billing Slips page).
You can customize some cheat sheets for different departments on the Billing Slips page. The cheat sheets appear on the Check-in page for appointments in their corresponding departments.
- Display the Billing
Slips page: On the Main Menu, click Settings
 >Billing. In the left menu, under Practice Links — Billing Slips and Forms, click Billing
Slips.
>Billing. In the left menu, under Practice Links — Billing Slips and Forms, click Billing
Slips. - Scroll down to locate the cheat sheet in the Billing Slip table, or use the Type filter field to locate the cheat sheets.
- Click the update link for the cheat sheet.
- Edit the HTML code or other fields.
- Click Save.
Specialty-specific default billing slips include ICD-10 diagnosis keywords with their related attributes. You can use the keywords and related attributes in the ICD-10 search tool to find specific ICD-10 codes. You can access the default ICD-10 billing slips on the Billing Slips page only if your practice already has billing slips on the Billing Slips page.
The "HP Smart Web Printing" application may conflict with athenaOne printing for billing slips and forms. If your billing slips or forms include the Task Bar or other parts of the athenaOne page, uninstall the "HP Smart Web Printing" application. You can still use your HP printer. To uninstall, go to Start > Settings > Control Panel > Add or Remove Programs > click on HP Smart Web Printing > Uninstall.
You may need to contact your practice IT administrator to help you uninstall it.
Use athenaOne "magic words" to insert the corresponding live data element when an instance of an HTML form is generated.
Magic words are special athenaOne keywords that can be used in creating templates for billing slips, forms, and documents of type HTML. Magic words are automatically replaced by live data elements when the document is generated.
When you use a magic word on a billing slip or client form of type HTML, use the following format:
[[MAGICWORD]]
That is, enclose the magic word in two pairs of brackets, and make sure that the magic word is in uppercase letters. For example, [[PATIENTNAME]] is replaced by the name of the patient for whom the form is generated.
Note: The list of magic words shows the two pairs of brackets used in forms and documents and billing slips of type HTML. However, if you create a PDF file containing these magic words, do not enclose the magic words in brackets or braces.
The Federal Trade Commission (FTC) Red Flag Rules require "...financial institutions and creditors to develop and implement written identity theft prevention programs, as part of the Fair and Accurate Credit Transactions (FACT) Act of 2003. The programs must be in place by May 1, 2009, and must provide for the identification, detection, and response to patterns, practices, or specific activities — known as 'red flags' — that could indicate identity theft."
To help you comply with the FTC Red Flag Rules, athenahealth has deidentified patient Social Security numbers (SSNs) on athenaCollector billing slips and forms and documents.
The following three athenaCollector magic words print only the last four digits of the patient's SSN, in the format XXX-XX-1234:
- [[PATIENTINSURANCEINSUREDSSN1]]
- [[PATIENTINSURANCEINSUREDSSN2]]
- [[PATIENTSSN]]
If your practice needs to print the full patient SSN on your athenaCollector billing slips and forms and documents, please contact the CSC from athenaOne > Support > Success Community > Contact Client Support Center. The CSC will replace the deidentified SSN magic words with "actual SSN" athenaCollector magic words.
Note: The corresponding athenaClinicals magic words print the full Social Security number. athenaClinicals magic words are indicated by two pairs of braces {{ }}.
The list of magic words for billing slips shows the two pairs of brackets used in HTML templates. However, if you create a PDF file containing these magic words, do not enclose the magic words in brackets or braces. For example, in a PDF document, enter ADJUSTERFAX (instead of [[ADJUSTERFAX]]).
[[ABNDIAGNOSISCODEX_]] — For magic words ending in "X_," replace X with a number and include the underscore after it.
[[ABNDIAGNOSISDESCRIPTIONX_]]
[[ABNFEEX_]]
[[ABNPROCEDURECODEX_]]
[[ABNREASONX_]]
[[ADJUSTERFAX]]
[[APPOINTMENTDATE]]
[[APPOINTMENTID]]
[[APPOINTMENTIDBARCODETOPDOWN]]
[[APPOINTMENTIDBARCODELEFTRIGHT]]
[[APPOINTMENTIDBARCODE]]
[[APPOINTMENTIDSLUG]]
[[APPOINTMENTNOTES]]
[[APPOINTMENTPROVIDER]]
[[APPOINTMENTPXES]]
[[APPOINTMENTRECORDNUMBER]]
[[APPOINTMENTRECORDNUMBERX_]] — Displays appointment custom field — to use this magic word, replace X with the ID of the appointment custom field to use
[[APPOINTMENTTIME]]
[[APPOINTMENTTYPE]]
[[APPTDEPARTMENTADDRESS]]
[[APPTDEPARTMENTBILLINGNAME]]
[[APPTDEPARTMENTCITY]]
[[APPTDEPARTMENTFAX]]
[[APPTDEPARTMENTNAME]]
[[APPTDEPARTMENTPHONE]]
[[APPTDEPARTMENTSTATE]]
[[APPTDEPARTMENTZIP]]
[[APPTREFERRINGPROVIDERID_]]
[[APPTREFERRINGPROVIDERNAME]]
[[APPTREFERRINGPROVIDERNUMBER]]
[[APPTREFERRINGPROVIDERPHONE]]
[[APPTREFERRINGPROVIDERSTATE]]
[[APPTREFERRINGPROVIDERUPIN]]
[[APPTREFERRINGPROVIDERZIP]]
[[APPTREFERRINGPROVIDERFAX]]
[[APPTREFERRINGPROVIDERCITY]]
[[APPTREFERRINGPROVIDERADDRESS]]
[[APPTSCHEDULEDBY]]
[[AUTHNUMBER]]
[[BALANCEDUE]]
[[BILLINGSLIPNUMBER]]
[[CASEINJURYDATE]]
[[CASENUMBER]]
[[CLIENTRECORDNUMBER]]
[[CLIENTRECORDNUMBERX_]] — The patient's custom field record number for category 1 (or 2, etc., where the number replaces X) as numbered on the Custom Fields page.
[[COBRANDIMAGE]] — This display the co-brand image (the co-brand image displayed on the athenaOne home page, PPRs, and CPRs. This requires the Co-Brand feature to be enabled.
[[COLLECTIONSBALANCE]] — This is the amount that has been adjusted off to collections for this patient.
[[COLLECTIONSFAMILYBALANCE]]
[[EXPECTEDCOPAY]] — The expected copay for the appointment insurance.
[[FUTUREAPPOINTMENT1]] — This includes appointment date and day of the week, department name, provider billed name, appointment type, appointment start time, and appointment duration, as displayed on the Quickview for the first appointment found with a date greater than the current date.
[[FUTUREAPPOINTMENT2]] — This includes appointment date and day of the week, department name, provider billed name, appointment type, appointment start time, and appointment duration, as displayed on the Quickview for the second appointment found with a date greater than the current date.
You can continue to add digits (up to 15) to display information for up to 15 future appointments.
[[GUARANTORADDRESS]]
[[GUARANTORCITY]]
[[GUARANTORCOUNTRY]]
[[GUARANTORFIRSTNAME]]
[[GUARANTORLASTNAME]]
[[GUARANTORMIDDLEINITIAL]]
[[GUARANTORPHONE]]
[[GUARANTORSTATE]]
[[GUARANTORZIP]]
[[IMMUNIZATIONHISTORY]]
[[INJUREDBODYPART]]
[[INJURYDESCRIPTION]]
[[INSURANCEPACKAGENAME1_]]
[[INSURANCEPACKAGEADDRESS1_]]
[[INSURANCEPACKAGEADDRESS2_]]
[[INSURANCEPACKAGECITY1_]]
[[INSURANCEPACKAGESTATE1_]]
[[INSURANCEPACKAGEZIP1_]]
[[INSURANCEPACKAGEFAX1_]]
[[INSURANCEPACKAGEPHONE1_]]
[[INSURANCEPACKAGECOUNTRY1_]]
[[INSURANCEPACKAGENAME2_]] — This is the name of the alternative insurance for billing slips. If the "Appointment Insurance" policy is the patient's primary policy, this value will be the secondary policy. If the "Appointment Insurance" policy is the patient's secondary policy, this value will be the case policy. If the "Appointment Insurance" policy is the patient's case policy, this value will be blank.
[[INSURANCEPACKAGE2ADDRESS1_]]
[[INSURANCEPACKAGE2ADDRESS2_]]
[[INSURANCEPACKAGECITY2_]]
[[INSURANCEPACKAGESTATE2_]]
[[INSURANCEPACKAGEZIP2_]]
[[INSURANCEPACKAGECOUNTRY2_]]
[[INSURANCEPACKAGEADDRESS1]]
[[INSURANCEPACKAGEADDRESS2]]
[[INSURANCEPACKAGECITY1]]
[[INSURANCEPACKAGESTATE1]]
[[INSURANCEPACKAGEZIP1]]
[[INSURANCEPACKAGEPHONE1]]
[[INSURANCEPACKAGE2ADDRESS1]]
[[INSURANCEPACKAGE2ADDRESS2]]
[[INSURANCEPACKAGECITY2]]
[[INSURANCEPACKAGESTATE2]]
[[INSURANCEPACKAGEZIP2]]
[[INSURANCEPACKAGEPHONE2]]
[[INSURANCEPACKAGEPHONEx]]
[[LASTAPPTID]]
[[LASTAPPTDATE]]
[[LASTAPPTPROVIDER]]
[[LASTAPPTPXES]] — This is the procedure code from the patient's last appointment.
[[LICENSESTATEID]]
[[LICENSEEXPIRATIONDATE]]
[[LICENSENUMBER]]
[[MEDICALGROUPADDRESS1]]
[[MEDICALGROUPBILLINGNAME]]
[[MEDICALGROUPCITY]]
[[MEDICALGROUPFEDERALIDNUMBER]]
[[MEDICALGROUPNAME]]
[[MEDICALGROUPPHONE]]
[[MEDICALGROUPSTATE]]
[[MEDICALGROUPZIP]]
The following two magic words create a custom 1D or 2D barcode on a billing slip. These custom barcodes may be useful in tracking patients.
[[ONEDBARCODE WIDTH HEIGHT DATA]] — This 1D barcode does not support spaces within the DATA (a limitation of 1D barcodes). WIDTH and HEIGHT refer to the width and height (in pixels) of your custom barcode. DATA should include the data that you want to encode. DATA may include other magic words.
[[TWODBARCODE WIDTH HEIGHT DATA]] — This 2D barcode can support spaces, so anything after HEIGHT will be encoded in the data. WIDTH and HEIGHT refer to the width and height (in pixels) of your custom barcode. DATA should include the data that you want to encode. DATA may include other magic words.
Here is an example of 1D and 2D barcodes that include some basic patient data:
[[ONEDBARCODE 200 100 [[PATIENTID]]]]
[[TWODBARCODE 200 200 [[PATIENTID]]: [[PATIENTLASTNAME]], [[PATIENTFIRSTNAME]] [[PATIENTMIDDLEINITIAL]]]]
[[OUTSTANDINGINSURANCEBALANCE]]
[[OUTSTANDING1]] — This is the amount outstanding for the patient's primary insurance policy.
[[OUTSTANDING2]] — This is the amount outstanding for the patient's secondary insurance policy.
[[OUTSTANDINGP]] — This is the amount outstanding for the patient.
[[PASTAPPOINTMENT]] — Includes the appointment date, department name, provider billed name, appointment type, appointment time, and duration of the appointment.
[[PATIENTADDRESS1]]
[[PATIENTAGE]]
[[PATIENTASSIGNEDSEXATBIRTH]]
[[PATIENTCHARTHOME]]
[[PATIENTCITY]]
[[PATIENTCONTACTNAME]]
[[PATIENTCONTACTPHONE]]
[[PATIENTCONTACTPREFERENCE]]
[[PATIENTCONTACTRELATIONSHIP]]
[[PATIENTCOUNTRY]]
[[PATIENTDEPARTMENTADDRESS]]
[[PATIENTDEPARTMENTBILLINGNAME]]
[[PATIENTDEPARTMENTCITY]]
[[PATIENTDEPARTMENTFAX]]
[[PATIENTDEPARTMENTNAME]]
[[PATIENTDEPARTMENTPHONE]]
[[PATIENTDEPARTMENTSTATE]]
[[PATIENTDEPARTMENTZIP]]
[[PATIENTDOB]]
[[PATIENTEMAIL]]
[[PATIENTEMPLOYERADDRESS]]
[[PATIENTEMPLOYERCITY]]
[[PATIENTEMPLOYERNAME]]
[[PATIENTEMPLOYERPHONE]]
[[PATIENTEMPLOYERSTATE]]
[[PATIENTEMPLOYERZIP]]
[[PATIENTETHNICITY]]
[[PATIENTFIRSTNAME]]
[[PATIENTFIRSTNAMEUSED]]
[[PATIENTGENDERIDENTITY]]
[[PATIENTGUARANTORRELATIONSHIP]]
[[PATIENTGUARDIANFIRSTNAME]]
[[PATIENTGUARDIANLASTNAME]]
[[PATIENTGUARDIANMIDDLEINITIAL]]
[[PATIENTHOMEPHONE]]
[[PATIENTID]]
[[PATIENTENTERPRISEID]] — This is the athenaEnterprise patient ID number.
[[PATIENTINSURANCEADJUSTERLASTNAME]]
[[PATIENTINSURANCEADJUSTERFIRSTNAME]]
[[PATIENTINSURANCEADJUSTERPHONE]]
[[PATIENTINSURANCEBODYPART]]
[[WORKERSCOMPCLAIMNUMBER]]
[[PATIENTMARITALSTATUS]]
[[PATIENTNEXTKINNAME]]
[[PATIENTNEXTKINPHONE]]
[[PATIENTNEXTKINRELATION]]
[[PATIENTINSURANCEELIGIBILITYSTATUS1]] — This is the eligibility status of the patient's primary policy; will return Eligible, Ineligible, or Unverified.
[[PATIENTINSURANCEELIGIBILITYSTATUS2]] — This is the eligibility status of the patient's secondary policy; will return Eligible, Ineligible, or Unverified.
The following magic words are for the "Appointment Insurance Policy" information:
[[PATIENTINSURANCECERTNUMBER1_]]
[[PATIENTINSURANCEPCP1_]]
[[POLICYHOLDERPOLICYNUMBER1_]]
[[POLICYHOLDERINSUREDLASTNAME1_]]
[[POLICYHOLDERINSUREDFIRSTNAME1_]]
[[POLICYHOLDERINSUREDMI1_]]
[[POLICYHOLDERINSUREDADDRESS1_]]
[[POLICYHOLDERINSUREDZIP1_]]
[[POLICYHOLDERINSUREDSTATE1_]]
[[PATIENTINSURANCEPOLICYNUMBER1]]
[[PATIENTINSURANCEINSUREDLASTNAME1]]
[[PATIENTINSURANCEINSUREDFIRSTNAME1]]
[[PATIENTINSURANCEINSUREDMI1]]
[[PATIENTINSURANCEINSUREDSEX1]]
[[PATIENTINSURANCEINSUREDSSN1]]
[[PATIENTINSURANCEINSUREDSSN1ACTUAL]]
[[PATIENTINSURANCEINSUREDDOB1]]
[[PATIENTINSURANCEINSUREDCITY1]]
[[PATIENTINSURANCEISSUEDATE1]]
[[PATIENTINSURANCEEXPIRATIONDATE1]]
[[PATIENTINSURANCERELATIONSHIPTOINSURED1]]
The following magic words are for the patient's alternative insurance policy information. If the "Appointment Insurance" policy is the patient's primary policy, these values will be the patient's secondary insurance. If the "Appointment Insurance" policy is the patient's secondary policy, these values will be the case policy. If the "Appointment Insurance" policy is the patient's case policy, these values will be blank:
[[PATIENTINSURANCECERTNUMBER2_]]
[[PATIENTINSURANCEPCP2_]]
[[POLICYHOLDERPOLICYNUMBER2_]]
[[POLICYHOLDERINSUREDLASTNAME2_]]
[[POLICYHOLDERINSUREDFIRSTNAME2_]]
[[POLICYHOLDERINSUREDMI2_]]
[[POLICYHOLDERINSUREDADDRESS2_]]
[[POLICYHOLDERINSUREDZIP2_]]
[[POLICYHOLDERINSUREDSTATE2_]]
[[PATIENTINSURANCEPOLICYNUMBER2]]
[[PATIENTINSURANCEINSUREDLASTNAME2]]
[[PATIENTINSURANCEINSUREDFIRSTNAME2]]
[[PATIENTINSURANCEINSUREDMI2]]
[[PATIENTINSURANCEINSUREDSEX2]]
[[PATIENTINSURANCEINSUREDSSN2]]
[[PATIENTINSURANCEINSUREDSSN2ACTUAL]]
[[PATIENTINSURANCEINSUREDDOB2]]
[[PATIENTINSURANCEINSUREDCITY2]]
[[PATIENTINSURANCEISSUEDATE2]]
[[PATIENTINSURANCEEXPIRATIONDATE2]]
[[PATIENTINSURANCERELATIONSHIPTOINSURED2]]
[[PATIENTLANGUAGE]]
[[PATIENTLASTNAME]]
[[PATIENTMIDDLEINITIAL]] — Pulls the entire middle name of the patient instead of the middle initial only (as the magic word name suggests).
[[PATIENTPREFERREDNAME]]
[[PATIENTPREFERREDNAMEWITHQUOTES]]
[[PATIENTPRONOUNS]]
[[PATIENTRACE]] — Displays the patient's race, as selected from the Race menu on the patient's Quickview page. If no race was selected, the magic word displays a blank. If the Patient Declined option is selected, the magic word displays Patient Declined.
[[PATIENTSEX]]
[[PATIENTSEXUALORIENTATION]]
[[PATIENTSLIDINGFEEPLANNAME]] — Displays the name of the patient's sliding fee plan. If no sliding fee plan is set up, the magic word displays a blank.
[[PATIENTSSN]]
[[PATIENTSSNACTUAL]]
[[PATIENTSTATE]]
[[PATIENTWORKPHONE]]
[[PATIENTMOBILEPHONE]]
[[PATIENTZIP]]
[[PREVIOUSBALANCE]] — This is the patient's balance prior to the current day.
[[PREVIOUSDIAGNOSIS1]]
[[PREVIOUSDIAGNOSIS2]]
[[PREVIOUSDIAGNOSIS3]]
[[PREVIOUSDIAGNOSIS4]]
[[PREVIOUSDIAGNOSIS5]]
[[PREVIOUSDIAGNOSIS6]]
[[PREVIOUSDIAGNOSIS7]]
[[PREVIOUSDIAGNOSIS8]]
[[PREVIOUSDIAGNOSISDESCRIPTION1]]
[[PREVIOUSDIAGNOSISDESCRIPTION2]]
[[PREVIOUSDIAGNOSISDESCRIPTION3]]
[[PREVIOUSDIAGNOSISDESCRIPTION4]]
[[PREVIOUSDIAGNOSISDESCRIPTION5]]
[[PREVIOUSDIAGNOSISDESCRIPTION6]]
[[PREVIOUSDIAGNOSISDESCRIPTION7]]
[[PREVIOUSDIAGNOSISDESCRIPTION8]]
[[PRIMARYPOLICYEMPLOYERNAME]]
[[PRIMARYPOLICYEMPLOYERPHONE]]
[[REFAUTHINFO]] — This magic word uses the following format: Authorization/referral number, type: #__; referred by __ to __; X visits approved; Y visits left; diagnosis code, diagnosis code; CPT code, CPT code; specialty.
[[REFERRALNAME]] — This is the option selected in the How did you hear about us? field on the Patient Registration page.
[[REFERRINGPROVIDERADDRESS]]
[[REFERRINGPROVIDERCITY]]
[[REFERRINGPROVIDERFAX]]
[[REFERRINGPROVIDERID_]]
[[REFERRINGPROVIDERNAME]]
[[REFERRINGPROVIDERNUMBER]]
[[REFERRINGPROVIDERPHONE]]
[[REFERRINGPROVIDERSTATE]]
[[REFERRINGPROVIDERUPIN]]
[[REFERRINGPROVIDERZIP]]
[[REFERRINGPROVIDERNPI]] — When printing a billing slip, athenaOne looks for the appointment referring provider and prints that provider's NPI on the slip. If there is no appointment referring provider, athenaOne prints the NPI for the primary insurance's referring provider.
[[RENDERINGPROVIDERNAME]] — This is the billing name of the rendering provider for the appointment.
[[RENDERINGPROVIDERUPIN]]
[[REPRICERNAME]]
[[REPRICERPHONE]]
[[SCHEDULEDPROVIDERNAME]] — This is the billing name of the scheduling provider for the appointment.
[[SCHEDULEDPROVIDERNUMBER]]
[[SECONDARYPOLICYCOPAYX_]] — For magic words ending in "X_," please replace X with a number and include the underscore after it.
[[SECONDARYPOLICYEMPLOYERNAME]]
[[SECONDARYPOLICYEMPLOYERPHONE]]
[[STATIC_HOST]]
[[SUPERVISINGPROVIDERNAME]]
[[TIMESTAMP]]
[[TODAY]]
[[TODAYSADJUSTMENTS]] —The total amount of all adjustments made against the patient responsibility on the current day
[[TODAYSAPPOINTMENT1]] — The first appointment found with an appointment date equal to today's date for client forms, and the first appointment listed with an appointment date equal to the appointment date of the billing slip that is being viewed.[[TODAYSAPPOINTMENT2]] — Same as above, but the second appointment found.[[TODAYSAPPOINTMENT3]] — Same as above, but the third appointment found.[[TODAYSAPPOINTMENT4]] — Same as above, but the fourth appointment found.[[TODAYSAPPOINTMENT5]] — Same as above, but the fifth appointment found.[[TODAYSAPPOINTMENT6]] — Same as above, but the sixth appointment found.[[TODAYSAPPOINTMENT7]] — Same as above, but the seventh appointment found.[[TODAYSAPPOINTMENT8]] — Same as above, but the eighth appointment found.[[TODAYSAPPOINTMENT9]] — Same as above, but the ninth appointment found.[[TODAYSAPPOINTMENT10]] — Same as above, but the tenth appointment found.
[[TODAYSPAYMENTS]] — The total amount of all payments made against the patient responsibility on the current day
[[USUALPROVIDERNAME]] — This is the billing name of the patient's usual provider as specified on the Quickview and Patient Registration pages.
The following magic words for athenaOne for Hospitals display information pertaining to the patient's most recent hospital visit. You can use them in an HTML template or PDF document.
For use with Billing Slips and Forms, and Forms and Documents, use double brackets.
Example: [[CHECKINDATE]]
For use with Clinical Paper Forms, use double curly brackets.
Example: {{INPTADMITDATE}}
Note: Some magic words work only with Billing Slips and Forms and Forms and Documents.
Some magic words work only with Clinical Paper Forms.
Magic words for Collector (forms and documents, and for billing slips and forms)
[[ADMITTINGPROVIDER]]
[[ADMISSIONSOURCE]]
[[ADMISSIONTYPE]]
[[ATTENDINGPROVIDER]]
[[BARCODE]] — (athenaOne for Hospitals only) This makes athenaOne hospital visit ID conform to the 1D code 128 format (a 12-digit, zero-padded number with a "vz" prefix).
[[CHECKINDATE]]
[[CHECKINTIME]]
[[DISCHARGEDATE]]
[[DISCHARGETIME]]
[[OPERATINGPROVIDER]]
[[OTHEROPERATINGPROVIDER]]
[[VISITBED]]
[[VISITNUMBER]]
[[VISITPRIMARYINSURANCE]]
[[VISITROOM]]
[[VISITSECONDARYINSURANCE]]
[[VISITSURGERYPROCEDURENAME]] —This displays the procedure(s) of a surgery case on forms. Used for athenaOne for Hospitals & Health Systems
Magic words for clinical paper forms
{{CLINICALPROVIDERADDRESS_TEXT}}
{{INPTADMITDATE}}
{{INPTADMITDIAGNOSES}}
{{INPTADMITLOCATION}}
{{INPTADMITTINGNAME}}
{{INPTALLDIAGNOSES}}
{{INPTATTENDINGADDRESS}}
{{INPTATTENDINGNAME}}
{{INPTATTENDINGPHONE}}
{{INPTDEPARTMENTSTAYTYPE}}
{{INPTDISCHARGECONDITION}}
{{INPTDISCHARGEDATE}}
{{INPTDISCHARGEDIAGNOSES}}
{{INPTDISCHARGEDISPOSITION}}
{{INPTDISCHARGEINSTRUCTIONS}}
{{INPTDISCHARGELOCATION}}
{{INPTDISCHARGEPROVIDER}}
{{INPTDISCHARGEORDERATTRIBUTION}}
{{INPTDISCHARGETRANSCRIPTION}}
{{INPTHOSPITALCOURSE}}
{{INPTHOSPITALNAME}}
{{INPTINPATIENTMEDORDERS}}
{{INPTLABTESTS}}
{{INPTLABRESULTS}}
{{INPTLABTESTRESULTSSTATUS}}
{{INPTORDERSPENDINGRESULTS}}
{{INPTMEASUREMENTS}}
{{INPTMEDDISCHARGEORDERS}}
{{INPTNONMEDDISCHARGEORDERS}}
{{INPTNOTETORECEIVINGFACILITY}}
{{INPTNURSEADDRESS}}
{{INPTNURSENAME}}
{{INPTNURSEPHONE}}
{{INPTPROCEDURES}}
{{INPTSURGPROCEDURES}}
{{INPTSURGPROCEDURENAMES}}
{{INPTCONSULTS}}
{{INPTIMAGINGTESTS}}
{{INPTRECEIVINGFACILITY}}
{{INPTUNSIGNEDMEDDISCHARGEORDERS}}
{{INPTDISCHARGEMEDICATIONLIST}}
{{INPTDISCHARGEMEDICATIONPHARMACIES}}
{{INPTADMISSIONMEDICATIONLIST}}
{{INPTSURGNURSENOTE}}
{{LOGINDEPARTMENT_ADDRESSBLOCK}}
{{LOGINDEPARTMENT_FAXTEXT}}
{{LOGINDEPARTMENT_PHONETEXT}}
{{PATIENTADDRESS_TEXT}}
You can use a magic word to create a custom 1D barcode on a billing slip using the Code 128 barcode library, as well as custom 2D barcodes and 1D barcodes using the Code 39 library. You can also print 1D barcodes vertically.
- Display the Billing Slips page: On the Main Menu, click Settings
 >Billing. In the left menu, under Practice Links — Billing Slips and Forms, click Billing
Slips.
>Billing. In the left menu, under Practice Links — Billing Slips and Forms, click Billing
Slips. - Name — Enter a name to identify the new billing slip.
- Specialty — Select the specialty.
- Departments — Select the departments that can see the billing slip.
- Ordering — Enter a digit to determine the billing slip's priority in the list of billing slips.
- Viewable in portal? — Select this option if you want the billing slip to be viewable on the Patient Portal.
- Type of billing slip — Click HTML or PDF to determine how you view the billing slip.
- Suppress default header — Select this option to suppress the default header.
- Suppress default footer — Select this option to suppress the default footer.
- Billing slip — Enter magic words to create a custom barcode (see below).
- Click Save.
The magic words for barcodes that use this format are:
- [[ONEDBARCODE WIDTH HEIGHT DATA]]
- [[TWODBARCODE WIDTH HEIGHT DATA]]
WIDTH and HEIGHT refer to the width and height (in pixels) of the custom barcode. DATA should include the data that you want to encode. DATA can include other magic words.
You can specify the library type and whether the barcode should be printed vertically:
- [[ONEDBARCODE [CODE39|CODE128] [VERTICAL] WIDTH HEIGHT DATA]]
If code type is not specified, it defaults to Code 39. If vertical is not specified, the barcode prints horizontally.
Note: 1D barcodes do not support spaces within the DATA (a limitation of 1D barcodes). 2D barcodes can support spaces, so anything after HEIGHT is encoded in the data. Code 39 barcodes with special characters (i.e., ()) fail to load because these characters are not included in the Code 39 barcode library.
Example of a horizontal 1D barcode that uses the Code 128 library:
- [[ONEDBARCODE CODE128 200 100 [[PATIENTID]]: [[PATIENTLASTNAME]], [[PATIENTFIRSTNAME]]]]
Example of a vertical 1D barcode that uses the Code 39 library:
- [[ONEDBARCODE VERTICAL 200 100 [[PATIENTID]]]]
| Add Billing Slip | |
| Name |
The name of the billing slip form. Select billing slip names carefully because this name will be the only means of determining the content and version of the billing slip form. You cannot use duplicate form names. |
|---|---|
| Specialty |
The medical specialty associated with the billing slip. |
| Departments |
If one or more departments are specified, the billing slip form can only be used by a user logged in to the corresponding department. Select "--ALL--" to make the billing slip visible in all departments (overrides other selections). Hold down Ctrl to select multiple departments. Hold down Shift to select a range of departments. |
| Ordering |
Enter a number to indicate the order of the billing slip on the Check-in page. |
| Viewable in portal? | Select this option if you want the billing slip to be viewable on the Patient Portal. |
| Print in Landscape | Select this option to print the billing slip in landscape orientation. When you select this option for the billing slip, the default view is set to landscape for printing. |
| Type of billing slip | Click HTML or PDF to specify the format of the billing slip. |
| Suppress default header |
Select this option to cause the header not to appear on the billing slip. |
| Suppress default footer |
Select this option to cause the footer not to appear on the billing slip. |
| Label |
Do not use this option. We do not support labels other than those prescribed in the labeling workflow. |
| Billing slip |
Enter the HTML code for the billing slip form. |
| Filter fields | |
| Department | Select a department to display the list of billing slips associated with that department. |
| Specialty | Select a specialty to display the list of billing slips associated with that specialty. |
| Format | Select HTML or PDF to display only billing slips in the selected format. |
| Type |
Select one or more billing slip types to display only those types of billing slips: Billing Slips, ICD-10 Default Billing Slips (athenahealth), or ICD-10 Coding Cheat Sheets (athenahealth).
|
| Column headings | |
| Name | Name of the billing slip. |
| Specialty | Specialty associated with the billing slip (if any). |
| Departments | Departments associated with the billing slip (if any). |
| Type of Slip | Type of billing slip: HTML or PDF. |
| Ordering | Assigned order of the billing slip on the Check-in page. |
| Portal? | Indicates whether this billing slip is visible on the Patient Portal (Y or N). |
| Landscape Print? | Indicates whether this billing slip is configured to print in landscape orientation (Y or N). |