 User Guide — Billing Workflow for Hospital Visits
User Guide — Billing Workflow for Hospital Visits
athenaOne for Hospitals & Health Systems
Table of Contents
The chart review workflow - for processors
The billing follow-up workflow - for billers
The Roles
Processors, coders, and billers perform distinct tasks as part of the hospital billing workflow.
Processors — Processors review visits to identify and correct chart issues, such as missing signatures on transciriptins and missing documentation. Their role is to make sure all the appropriate paperwork is available in the chart, so that when coders begin coding, they have all the information they need.
Coders — Coders add medical codes, based on the patient's diagnosed conditions and the procedures performed during the visit.
After charge entry and coding is complete, athenaOne creates the claim automatically.
Billers — Billers review claims on hold, add billing codes when necessary, and handle refinalization of claims. The Hospital Activity Summary provides a comprehensive view of claim management issues and provides links to claim worklists, enrollment items, interface errors, and more.
The Tools
athenaOne for Hospitals & Health Systems provides worklists designed for claim processors and coders. These worklists provide links to the Visit — Billing page, where you can click items in the visit billing checklist to access the relevant sections.
- The Chart Review worklist is designed for processors, who review charts to ensure related chart documents and notes are present and signed.
- The Hospital Activity Summary page provides a starting point for coders and billers. Coders enter ICD-10 procedure codes, diagnosis codes, and medical codes. Coders can generate and filter worklists by visit billing status. Billers review claims on hold, add billing codes when necessary, and handle refinalization of claims. The Hospital Activity Summary provides a comprehensive view of claim management issues and provides links to claim worklists, enrollment items, interface errors, and more.
- The Visit - Billing page
- The correct charge amount on the claim
- The incorrect amount as being transferred to the claim
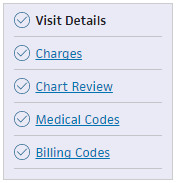 To bill for a hospital visit, click each item in the visit billing checklist, and enter the information in the fields provided in each section.
To bill for a hospital visit, click each item in the visit billing checklist, and enter the information in the fields provided in each section.
You can enter charges in the Charges tab of the Visit - Patient Access view, or on the Charge Entry: Visit page.
You must enter surgical CPT codes associated with anesthesia charges in Medical Codes section of the Visit - Billing view. These surgical CPT codes are dynamic HCPCS codes and follow the workflow for adding dynamic HCPCS codes.
Occasionally, the charge amount transferred to a claim reflected on the Visit – Billing page may be different from the actual charges on the claim. When an imbalance appears, the claim is the source of truth. An alert indicates:
If refinalization is disabled on the visit, you can correct the charge imbalance on the Visit - Billing page. Click Balance Visit to resolve the charge imbalance and ensure accurate revenue reporting. No additional steps are required to balance the charges for the visit.
Refinalization may be disabled on the visit if payments, transfers, or adjustments have been made on the claim, or a charge has been edited directly on the claim.
After charge entry and coding is complete, athenaOne creates the claim automatically.
Chart Review worklist
You can use this worklist to access hospital visits that are ready for chart review. Click a visit ID to display the visit's Chart Review tab, where you can create chart queries to providers, asking providers for chart clarification or missing information.
Physicians receive these chart queries (from both chart reviewers and from athenahealth) in their Clinical Inbox.
Hospital Activity Summary page
The Hospital Activity Summary page provides a comprehensive view of claim management issues and provides links to claim worklists, enrollment items, interface errors, and more.
The Visit Billing Tasks section provides a the entry point for the billing workflow.
You can view all discharged and unbilled visits by the number of Visits and by Total Charges.
Discharged and unbilled visits are organized by status under Chart Review, Charges, and Coding headings.
You can work on visits in any status. For example, you can code a visit even if charge entry and chart review are in still progress.
After charge entry and coding is complete, athenaOne creates the claim automatically.
The Visit - Billing page
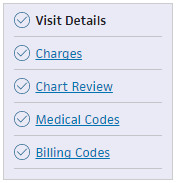 To bill for a hospital visit, click each item in the visit billing checklist, and enter the information in the fields provided in each section.
To bill for a hospital visit, click each item in the visit billing checklist, and enter the information in the fields provided in each section.
You can enter charges in the Charges tab of the Visit - Patient Access view, or on the Charge Entry: Visit page.
You must enter surgical CPT codes associated with anesthesia charges in Medical Codes section of the Visit - Billing view. These surgical CPT codes are dynamic HCPCS codes and follow the workflow for adding dynamic HCPCS codes.
Occasionally, the charge amount transferred to a claim reflected on the Visit – Billing page may be different from the actual charges on the claim. When an imbalance appears, the claim is the source of truth. An alert indicates:
- The correct charge amount on the claim
- The incorrect amount as being transferred to the claim
If refinalization is disabled on the visit, you can correct the charge imbalance on the Visit - Billing page. Click Balance Visit to resolve the charge imbalance and ensure accurate revenue reporting. No additional steps are required to balance the charges for the visit.
Refinalization may be disabled on the visit if payments, transfers, or adjustments have been made on the claim, or a charge has been edited directly on the claim.
After charge entry and coding is complete, athenaOne creates the claim automatically.
Visit billing status
athenaOne provides seven visit billing statuses for charge entry, chart review, and coding worklists, designed to move your hospital billing from discharge to final bill as efficiently as possible.
No Charges — There are no charges entered for the visit.
- Click Charges Complete if you've entered all charges.
athenaOne removes the visit from charges worklists.
Charges Need Completion — There is at least one charge entered on the visit, and you have not clicked Charges Complete.
- Click Charges Complete if you've entered the remaining charges.
athenaOne removes the visit from charges worklists.
Charges Past Due — Charge entry is past the due date, and you have not clicked Charges Complete.
- Click Charges Complete if you've entered the remaining charges.
athenaOne removes the visit from charges worklists.
Ready for Chart Review — The visit is ready for chart review.
- Click Send Chart to Coding if you've reviewed the chart and determined it has sufficient documentation for coding.
athenaOne moves the visit to Missing Documentation (Coding Enabled) status. - Click Chart Complete if documentation is complete.
athenaOne removes the visit from chart review worklists.
Missing Documentation (Coding Blocked) — The chart is missing documentation, and the visit doesn't appear in coding worklists.
- Click Send Chart to Coding if you've reviewed the chart and determined that it has sufficient documentation for coding.
athenaOne moves the visit to Missing Documentation (Coding Enabled) status, and the visit appears in coding worklists. - Click Chart Complete if documentation is complete.
athenaOne removes the visit from chart review worklists.
Missing Documentation (Coding Enabled) — The chart is missing documentation, and the visit appears in coding worklists.
- Click Chart Complete if documentation is complete.
athenaOne removes the visit from chart review worklists.
Ready for Coding — The visit is ready for coding.
- Click Pend for Review if you've reviewed the visit, and outstanding queries prevent coding completion.
athenaOne moves the visit to Pended for Review status. - Click Coding Complete to complete coding.
athenaOne removes the visit from coding worklists.
Pended for Review — You've reviewed the visit, and outstanding queries prevent coding completion.
- Click Coding Complete to complete coding.
athenaOne removes the visit from coding worklists.
Coding Edits — Review and resolve visits with coding-related rules. Indicates to a coder that there are coding-related issues (invalid diagnosis codes, invalid procedure codes, Medical Necessity issues, and any other issue related to the medical coding process).
- Click a linked number in this column to display the Coding worklist, which shows visits with coding-related rules.
- Review the rule, and then take one of these actions:
— Resolve the rule.
— Click Dismiss if you're unsure how to resolve the rule.
— Click Override if you determine that the rule is not applicable to the visit.
Chart review workflow - for processors
- Display the Chart Review worklist: On the Main Menu, click Claims, and then select Chart Review.
- Use the Provider and Type fields to filter the worklist, and click Filter.
- For each item in the worklist, click the Visit ID to display the Chart Review section of the Visit — Billing page.
- You can view and create chart queries for missing documents, unsigned notes, request chart clarifications, and more. Physicians receive these request notes in their Clinical Inbox.
Caution: athenaOne does not prevent a claim from being billed while there are outstanding chart queries.
Missing Document Requests
You can create a missing document request when a document is missing from the medical record. The message goes to the Clinical Inbox for providers only. You can create only one request per missing document. Tip: You can locate missing document requests using the filter on the Chart Review page.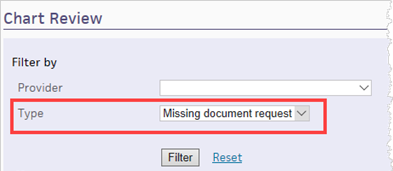
To add a missing document request
- Display the Visit - Billing page: On the Hospital Activity Summary page, click a linked visit number in the Chart Review table, and then select the visit in the Chart Review worklist to display the Chart Review item of the Visit - Billing page.
- Click Add new next to Missing Document Request.
The Add New Missing Document Request window appears.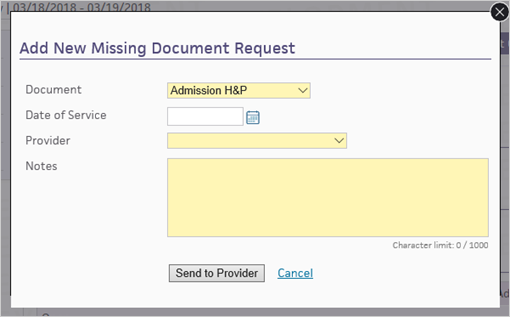
- Document — Select the missing document.
- Date of Service — Select the date of service.
- Provider — Select the provider who will receive the request.
- Notes — Enter a note for the provider, describing what's missing.
- Click Send to Provider.
athenaOne displays the query in the Missing Document Request section and sends it to the Clinical Inbox for providers only.
Chart Queries
You can create a chart query when you need a provider or clinician to provide more documents and chart clarifications. The message goes to the Clinical Inbox.
Caution: athenaOne does not prevent a claim from being billed while there are outstanding chart queries.
Chart queries are organized into tabs for each level of care. Each tab name displays the level of care, the dates of service, and the combined number of queries.
Note: If your organization has enabled chart review for outpatient hospital visits, you can also complete chart review for outpatient hospital visits.
To add a chart query
- Display the Hospital Activity Summary page: On the Main Menu, click Claims, and select Hospital Activity Summary.
- On the Hospital Activity Summary page, click a linked visit number in the Chart Review table to display the Chart Review worklist.
- In the Chart Review worklist, select the visit to display the Chart Review item of the Visit - Billing page.
- Click Add new next to Chart Queries.
The Add New Chart Query window appears.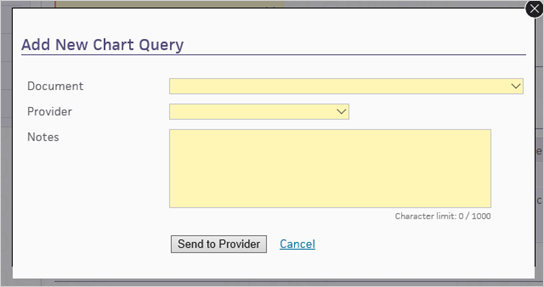
- Document — Select the document related to the query.
- Provider — Select the provider who will receive the query.
- Notes — Enter a note for the provider, describing what is needed.
- Click Send to Provider.
athenaOne displays the query in the Chart Queries section and sends it to the Clinical Inbox.
To close a chart query
If you decide that you no longer need a provider's response a chart query, you can click close to resolve the request. This removes the request from the provider's Clinical Inbox.
Chart Comments
You can create a chart comment when you want to record any chart issues, such as unsigned notes, and to track your chart review progress. The message does not go to the Clinical Inbox.
To add a chart comment
- Display the Visit - Billing page: On the Hospital Activity Summary page, click a linked visit number in the Chart Review table, and then select the visit in the Chart Review worklist to display the Chart Review item of the Visit - Billing page.
- Click Add new next to Chart Comments.
The Add New Chart Comment window appears.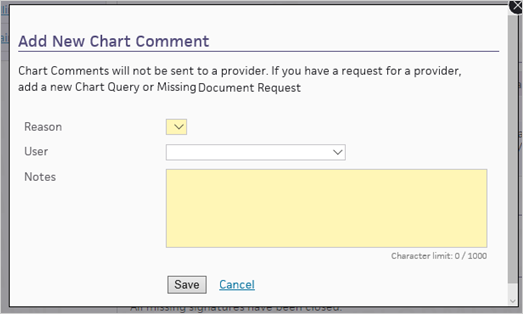
- Reason — Select the reason for the chart comment.
- User — Select the user who should review the comment.
- Notes — Enter the chart comment.
- Click Save.
The comment appears in the Chart Comments section.
Coding workflow - for coders
Visit - Billing page sections
Visit Details section
Visit Details provides an overview of the visit. You can view the insurance information and visit timeline, and you can edit the provider information.
Charges section
You can add and delete charges for the visit, and you can edit the following charge time details:
- Rendering provider
- HCPCS code
- Quantity
- NDC number
- NDC dosage
The Source column displays the source of charge entry:
- athenaOne
- Interface
- Manual
The Source column is blank for charges entered prior to Release 18.7.
Medical Codes section
- Display the Hospital Activity Summary page: On the Main Menu, click Claims, and select Hospital Activity Summary.
- Under the Coding heading, click the linked number in the Status column.
A worklist appears in the Task Bar on the left, displaying all the visits in that status. - Click the linked visit ID to display the Visit - Billing page.
- Enter the codes for this hospital visit.
For ICD-10 procedure codes, you must enter start and end dates for each code. Optionally, you can also enter start and end times for each code. - Click Coding Complete. athenaOne removes the visit from coding worklists.
You can click undo if you need to continue coding work.
After charge entry and coding is complete, athenaOne creates the claim automatically.
To pend for review
If you have reviewed the visit and outstanding queries prevent coding completion, click Pend for Review.
athenaOne moves the visit to Pended for Review status.
ICD-10 Diagnosis Codes
Tip: You can pause your cursor over the dots icon ![]() and then drag to reorder the rows.
and then drag to reorder the rows.
Admitting — Add a diagnosis code or use the search icon to look up a code.
Principal — Add a diagnosis code or use the search icon to look up a code. Indicate whether the principal diagnosis was present on admission.
- Y — Yes
- N — No
- U — Unknown
- W— Not applicable
- 1— Exempt
Other — Add a diagnosis code or use the search icon to look up a code. Indicate whether this diagnosis was present on admission.
- Y — Yes
- N — No
- U — Unknown
- W— Not applicable
- 1— Exempt
External cause of injury — Add a diagnosis code or use the search icon to look up a code. Indicate whether the diagnosis was present on admission.
- Y — Yes
- N — No
- U — Unknown
- W— Not applicable
- 1— Exempt
ICD-10 Procedure Codes
Principal — Enter a procedure code. Select the date.
Other — Enter a procedure code. Select the date.
DRG
DRG — Enter the DRG code..
Billing Codes section
Enter the billing codes for this visit. For each field, you can click the search icon ![]() to view and select the code you need.
to view and select the code you need.
athenaOne populates these billing codes automatically:
- Condition code — Codes 9, 10, 38
- Value code — Codes 1, 2, 45, 50-53, 80
- Occurrence code — Codes 01-06, 11, 17-19, 29, 30, 35, 38, 44-46, 55
athenaOne also populates the Date field.
To change the code or the date athenaOne populates, click Edit autofilled codes. This action disables automation for the visit.
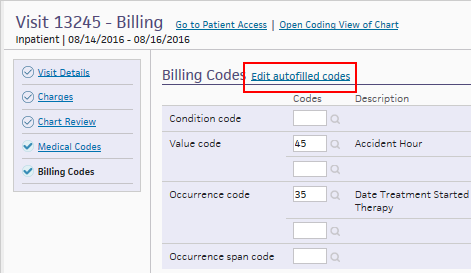
Click Enable autofilled codes to re-enable autofill; athenaOne overrides any changes you made.
Billing follow-up workflow - for billers
Billers review claims on hold, add billing codes when necessary, and handle refinalization of claims. The Hospital Activity Summary provides a comprehensive view of claim management issues and provides links to claim worklists, enrollment items, interface errors, and more.
After charge entry and coding is complete, athenaOne creates the claim automatically.
Refinalizing a claim
athenaOne automatically refinalizes unbilled or unpaid claims if:
- You make any changes to codes or charges on the visit, and
- The claim is unbilled or unpaid.
athenaOne scans for claims to refinalize nightly.
Note: You can also click Refinalize to refinalize an unbilled or unpaid claim manually.
On the Hospital Activity Summary page, all claims that need refinalization appear on the Needs Refinalization and Needs Late Charge Resolution worklists.
To edit charges in a visit and refinalize the claim
- Display the Claim Edit page:
 In the text box at the top right of your screen, enter the claim number and select Claim ID from the menu. The Find tool looks for an exact claim ID match. To search for claims, you must have claim billing user permissions.
In the text box at the top right of your screen, enter the claim number and select Claim ID from the menu. The Find tool looks for an exact claim ID match. To search for claims, you must have claim billing user permissions. - Scroll down to the Charge Details heading and click Edit Charges in Visit to display the Edit Visit Charges window.
Edit the charges
- Click edit for the charge to edit. The edit charge window appears.
- Edit the charge as needed, and click Save.
Refinalize the claim
- Click Refinalize.
DNFB best practices
DNFB (discharged not final billed) represents the time between patient discharge and the finalized billing for the hospital visit. athenaOne for Hospitals uses visit statuses throughout the charge entry, chart review, and coding workflows to optimize the DNFB metric for your organization.
athenahealth recommends that you prioritize billing and coding tasks by status, to focus effort on critical issues preventing claim creation.
Prioritized for each role:
Coder
- Coding Edits (the work has been mostly done, just requires resolving issues that are blocking claim creation)
- Pended for Review (waiting for something)
- Ready for Coding
Charge entry user
- Charges Past Due
- No Charges
- Charges Need Completion
Chart reviewer
- Missing Documentation (Coding Blocked)
- Ready for Chart Review
- Missing Documentation (Coding Enabled)