Portal Accounts
This page allows you to view all Patient Portal users (or Patient Information Center users) and the patient records that they can access. You can also update the contact information for Patient Portal users who are not patients.
On the Main Menu, click Settings ![]() >Communicator. In the left menu,under Practice Links — Patient Portal, click Portal Accounts
>Communicator. In the left menu,under Practice Links — Patient Portal, click Portal Accounts
On the Quickview, locate the Patient Portal user in the Contact Details & People with Portal Access section. Click More actions and then click Manage portal access
On the Quickview, click Manage Privacy (under the Privacy heading). On the Privacy Information page, click view portal access (next to Portal Access under Communicator Privacy Status)
If your practice does not use the athenaCommunicator service:
On the Main Menu, click Settings ![]() > Clinicals. In the left menu,under Practice Links — Other, click Portal Accounts
> Clinicals. In the left menu,under Practice Links — Other, click Portal Accounts
Your practice must use the athenaCommunicator service and the Patient Portal or the athenaClinicals service and the Patient Information Center.
To access the Portal Accounts page, you must have the Communicator role.
You can use the Portal Accounts page to search for a Patient Portal user, see the status of that user (for example, the last time that the user logged on), and see which patients the user has access to on the Patient Portal. You must have the Communicator Admin permission to display this page from the Settings menu.
To display the Portal Accounts page: On the Main Menu, click Settings ![]() >Communicator. In the left menu,under Practice Links — Patient Portal, click Portal Accounts.
>Communicator. In the left menu,under Practice Links — Patient Portal, click Portal Accounts.
You can filter the information on the Portal Accounts page using any of these options:
- Name (for example, the last name of a Patient Portal user)
- Patient ID
- Account status (select Registered, Invited, Deleted, or Account Locked)
For example, if Mary Burns is a Patient Portal user, you can type "mburns24@gmail.com" in the Email field and then click Filter to see her account status and the patient records that she can access.
If you want to display all Patient Portal users who are locked out of their accounts, you can select Account Locked from the Account status menu and then click Filter. You can then click send password reset email to send an email to the Patient Portal user.
To delete a Patient Portal account on the Portal Accounts page, click delete next to the account name in the Portal Accounts list. The user no longer appears in the Contact Details & People with Portal Access section on the patient's Quickview or on the Check-in page for the patient's appointments.
You can search for deleted users on the Portal Accounts page by selecting the Deleted option from the Account status menu and then clicking the Filter button.
On the Portal Accounts page, you cannot edit contact information for Portal users who are also patients. You must use the Quickview or Patient Registration page to update this information for patients. However, you can use this page to update contact information for Portal users who are not patients.
When you click edit for a Portal user, the Edit Portal Account view appears. The Edit Portal Account view has two sections:
- Contact Information — You can view the contact information for the Patient Portal user. If the Patient Portal user is a patient at the practice, the contact information is read-only; if the Patient Portal user is not a patient, you can update the contact information on this page.
- Access to Patients or Access to Other Patients — You can see all patient records that this Portal user has access to. You can update the relationship of the Portal user to each patient (Mother, Father, Legal Guardian, and so on), and you can update the access level for the Portal user. You can also update the contact preferences for the Portal user (for example, you can add or remove email notifications for announcements).
If the Edit Portal Account view is open, you can delete a Patient Portal account by clicking Delete portal account at the top of the page. You can also remove access from the Patient Portal user without deleting the account by clicking the Remove access link in the Access to Patients area of the page.
From the patient Quickview or Check-in page, you can access the Portal Accounts page for a single patient.
- In the Contact Details & People with Portal Access section, locate the name of the patient or the name of a Patient Portal user who is not the patient.
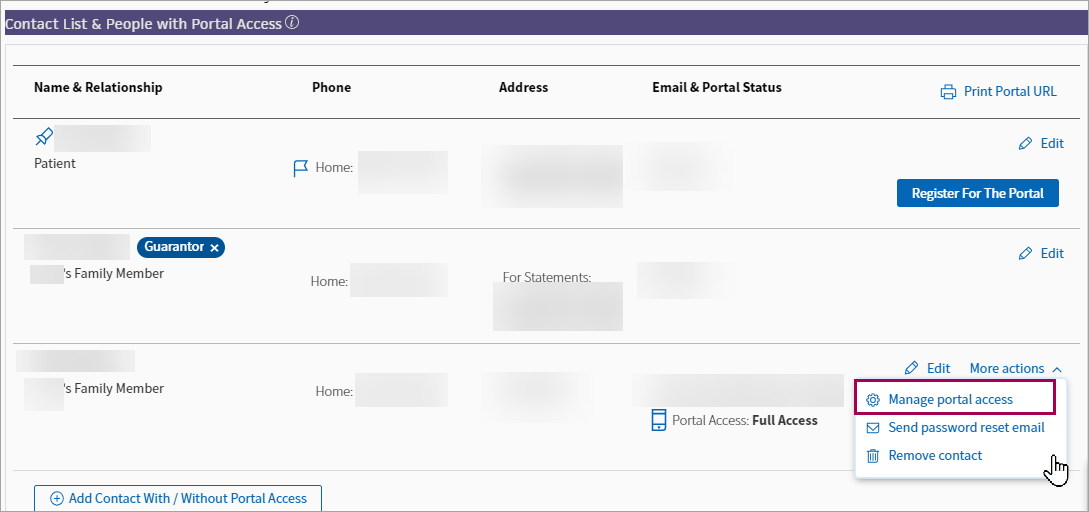
- Click More actions and then click Manage portal access.
Note: If the Patient Portal user is a patient at your practice, but not the patient whose Quickview is open, you can click Edit on [patient_name] Quickview to display the Quickview for that patient.
When you display the Portal Accounts page from the Quickview or Check-in page, the Portal Accounts page shows the Patient Portal account information only for the specific patient whose Quickview or Check-in page you started from.
On the patient-specific version of the Portal Accounts page, you see:
- Contact information for the Patient Portal user
- Names of patients whose records this Portal user has access to. For example, if a mother has access to the records of three children and herself on the Patient Portal, the Access to Other Patients area shows all these patients, along with the relationship of the Portal user to the patients and the type of Patient Portal access (for example, full access).
At the bottom of the Portal Accounts page for a single Portal user, you can see a list of all Patient Portal users that have access to the patient record that was shown on the Quickview.
The Portal Access Audit History page shows you all Patient Portal users that have ever accessed the patient record, organized by Patient Portal user.
From any patient-specific page that includes the Patient Actions Bar — such as the Appointment, Quickview, Check-in, and Patient Registration pages — you can view an audit history of all Patient Portal transactions for that patient, for example, who granted or deleted access to a Patient Portal user and the date of the transaction.
To display the Portal Access Audit History page: On the Patient Actions Bar, click Communicator, and then click Portal Access Audit History.
If you do not use the athenaCommunicator service, display the Portal Access Audit History page as follows: On the Patient Actions Bar, click Clinicals, and then click Portal Access Audit History.
The athenahealth account for Patient Portal users creates a clear distinction between:
- Patient's or caregiver's athenahealth account (email and password).
- Patient's or caregiver's access to your organization's Patient Portal.
Note: Patient Portal users do not need to be patients at your practice.
The athenahealth account exists separate from your organization.
- A patient or caregiver can use the athenahealth account to log on to any Patient Portal powered by athenahealth, as well as to other applications.
Note: Patients and caregivers can manage their athenahealth account from the My profile page of any Patient Portal they use.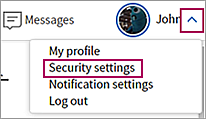
- Your organization manages a patient's access to your Patient Portal through the patient Quickview in athenaOne.
When you send a patient an email invitation to your Patient Portal, you grant permission for that patient to access your Patient Portal using their athenahealth account. If the patient or caregiver does not have an athenahealth account at that email address, they can create an athenahealth account using the invitation email you sent them.
When you delete a patient's Patient Portal account, you revoke that patient's access to your organization's Patient Portal; you are not deleting the patient's athenahealth account.
Patient Portal users can have different levels of access to patient records, as follows:
- Self — Patient Portal user is accessing her own patient record.
- Full access — Patient Portal user has full access to a patient record that is not his own. Full access is used in a family access scenario, such as when a mother has a Patient Portal account and accesses her child's patient record. (The Patient Portal user does not need to be a patient at your practice.)
- Billing-only access — Patient Portal user has billing-only access to a patient record that is not her own. A Patient Portal user with billing-only access can see only billing information, not health information. An example of this type of access is when a parent is the Patient Portal user with billing-only access to the patient record of a 20-year-old child.
Patient Portal users can access multiple records using the same login credentials (email address and password), for example, when a parent accesses her own patient record and the records of her children and elderly father.
Age of majority
The age of majority is governed by state law (in most states, the age of majority is 18). On the child's age of majority birthday, athenaOne automatically changes the access level for all family members who have full access to this patient record from full access to billing-only access. The practice or the patient can subsequently change the family member's access level or remove access at any time. If you are unsure of the age of majority in your state, check online. You can also contact the CSC to verify the age of majority in your state and control these settings.
If your practice uses Communicator brands and provider groups, access to patients is presented at the brand level. Each brand has a unique Patient Portal or Patient Information Center. If a patient is registered in multiple provider groups, you see a linked reference to the patient ID for each provider group.
If a Patient Portal user has access to patients in more than one brand, you can change the access level and email notifications for each brand.
In this example, you want to add address information for the Patient Portal user Mila Adams.
- Display the Portal Accounts page: On the Main Menu, click Settings
 >Communicator. In the left menu,under Practice Links — Patient Portal, click Portal Accounts.
>Communicator. In the left menu,under Practice Links — Patient Portal, click Portal Accounts. - In the Name field, enter "Adams" and then click Filter.
The search results show two email addresses: one for Mila Adams and one for Nate Adams. - Click edit next to the email address for Mila Adams.
Because Mila Adams is a Portal user but not a patient, the Edit Portal Account view appears. You can see that she has full access to Nate Adams, a family member who is a patient at the practice. - Edit the contact information or the Portal access to Nate Adams.
- Click Save.
Alternatively, on the Quickview page of Nate Adams, you locate the name "Mila Adams" in the Contact Details & People with Portal Access section. You can click Edit to edit Mila's information without leaving the Quickview page, or, from the More actions menu, you can click Manage portal access to access and edit Mila's information on the Portal Accounts page.
Note: This section only applies to practices with athenaCommunicator and multiple brands with at least one brand that has the Patient Portal or PIC disabled.
When viewing the Manage Portal Access/View Portal access page for a patient who is also registered in a provider group belonging to a brand with Patient Portal or PIC disabled, you will see a banner message informing that this page is specifically for athena's Patient Portal account management only. PHR access should be managed separately on the QuickView contact section, as outlined in the rest of this document.
The Quickview links for patient copies in different provider groups are displayed for easy access.
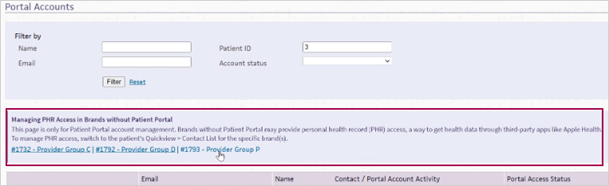
The following image is a closer look at the message that appears.
To display this page, in the top banner, select Settings icon, click Communicator. In the Practice Links navigation on the left-hand side, under Patient Portal, select Portal Accounts.
A banner appears with a message informing you that this page is specifically for athenahealth's Patient Portal account management only. PHR access should be managed separately on the Quickview contact section for the brand with the Patient Portal or PIC turned off.
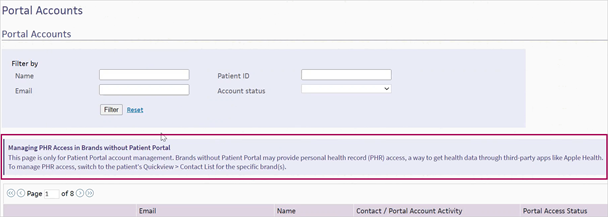
The following image is a closer look at the message that appears.