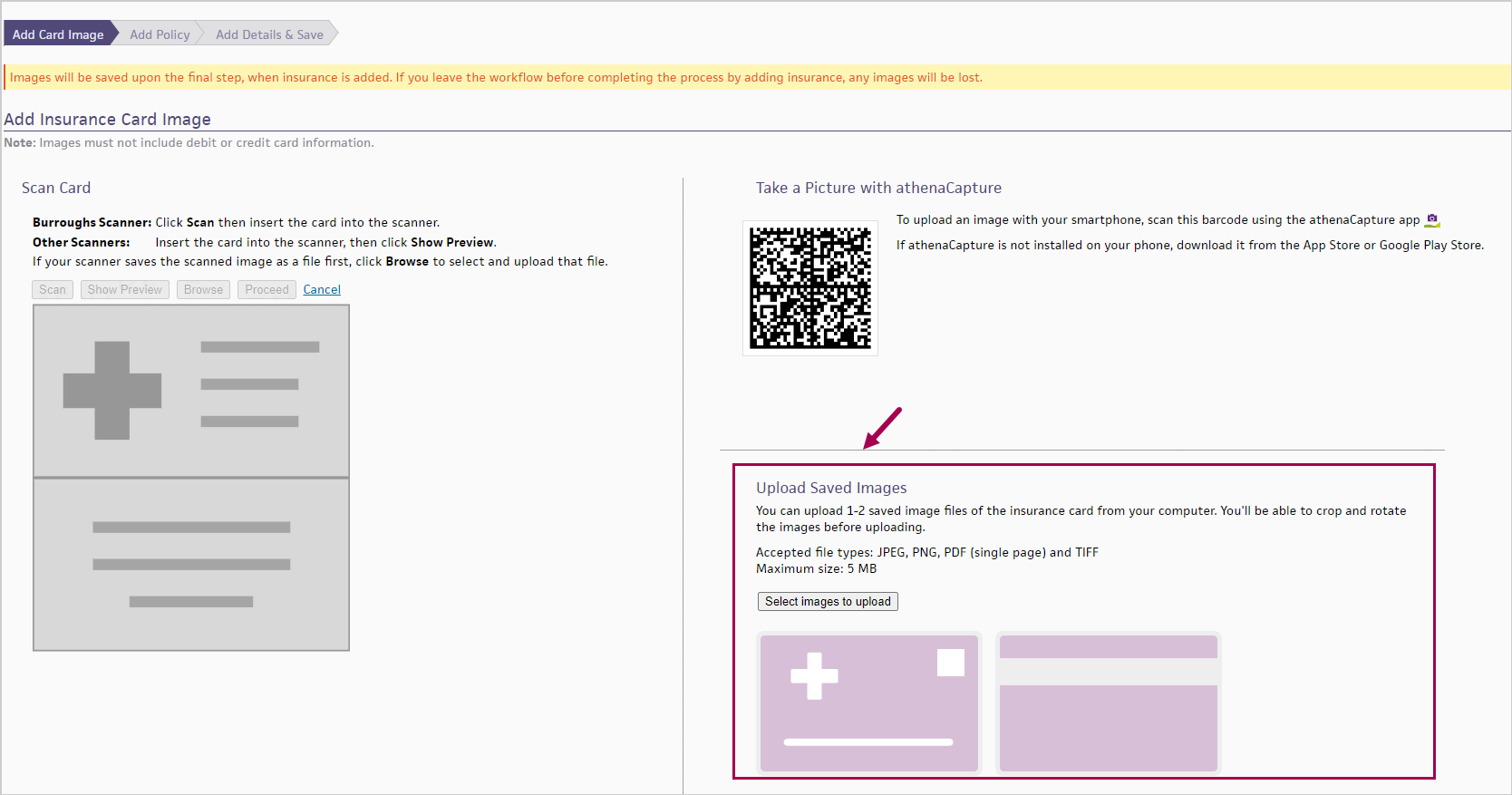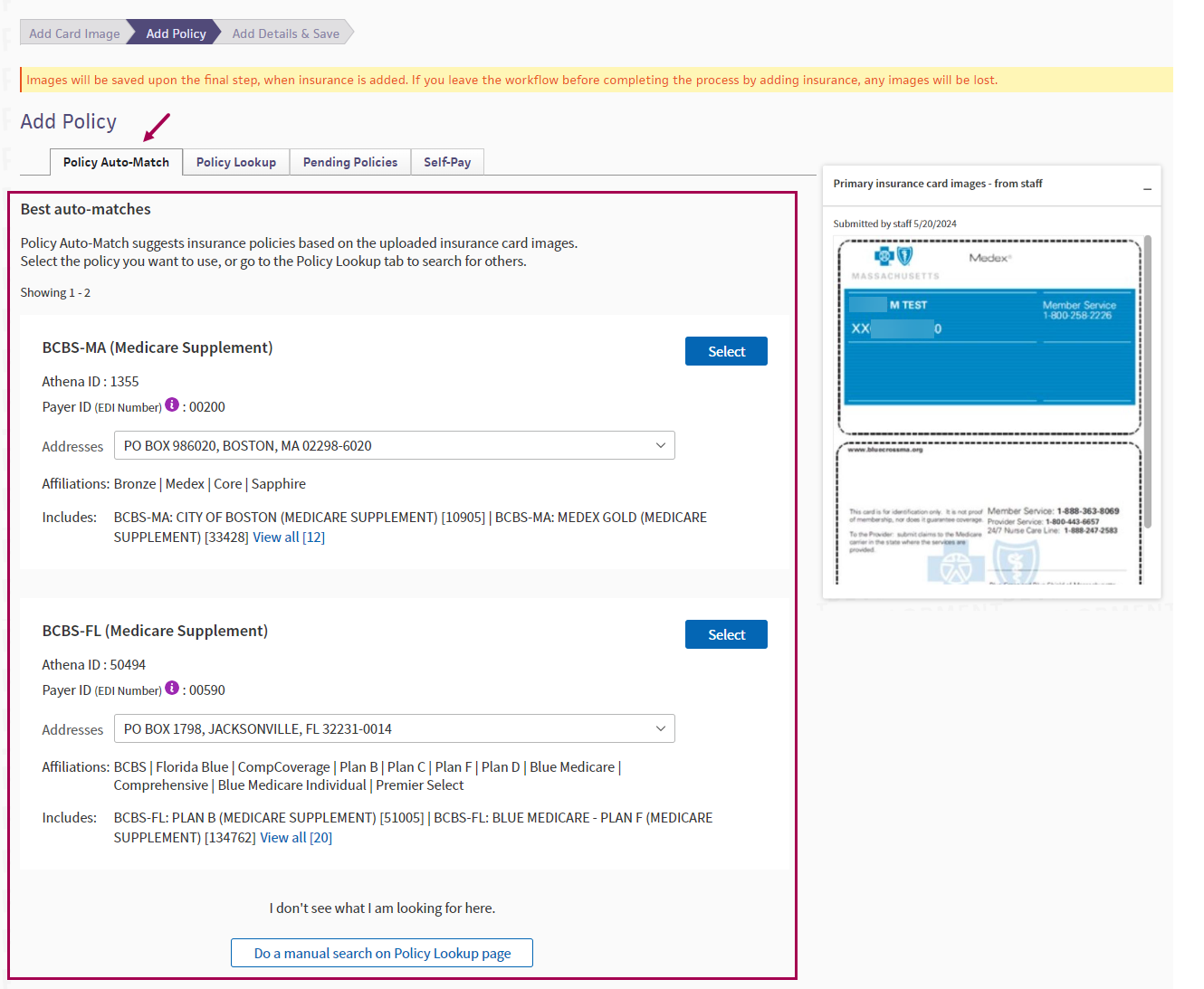Add Policy
This page allows you to search for and select an insurance package for a patient.
You must also have the Add/Edit New Patient Insurance Policy user permission.
Your practice must have the Add Insurance Card Image feature enabled to use Policy Auto-Match.
You can search for a policy using one of the following options:
- Policy Auto-Match
- Policy Lookup tool
- Your practice's Most Used Standard Policies list
- Display the patient's Quickview page:
 In the text box at the top right of the Main Menu, enter the first three letters of the patient's last name, followed by a comma, followed by the first three letters of the patient's first name. Click the search icon. On the Find a Patient page, click Quickview for the patient you need.
In the text box at the top right of the Main Menu, enter the first three letters of the patient's last name, followed by a comma, followed by the first three letters of the patient's first name. Click the search icon. On the Find a Patient page, click Quickview for the patient you need. - Scroll down to the Insurances area and click add new.
-
If your organization has Enhanced Patient Self Check-In with Insurance Card Capture enabled, and the patient submitted their insurance card images, the Use card images to add new insurance? pop-up window appears.
Otherwise the Add insurance by uploading card image? pop-up window appears.
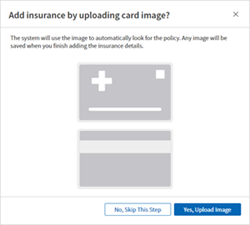
Note: You can also access the card images from the Eligibility and Phone List or the Check-in page.
-
Use the images provided by the patient or upload your own images.
-
The Add Insurance Card Image page appears.
- Follow the instructions to Scan Card or Take a Picture with athenaCapture.
-
In the Upload Saved Images section, click Select images to upload.
Tip: Click the image to see an expanded view.
-
The Upload Saved Images window appears.
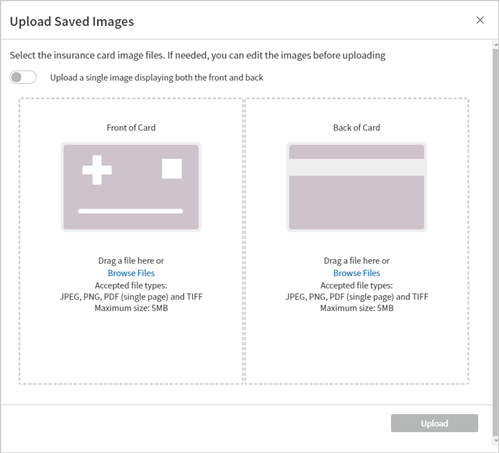
PDF technology powered by PDFTron SDK copyright © PDFTron™ Systems Inc., 2001-2020, and distributed by athenahealth, Inc. under license. All rights reserved.
- Select the card image file from your computer.
- You can upload 1-2 saved image files.
- Accepted file types: JPEG, PNG, PDF (single page) and TIFF
- Maximum size: 5 MB
If needed, click the edit icon
 to edit the image before uploading. Use the options at the top to rotate, crop, zoom out, or zoom in as needed. Then click Done with edits and Upload.
to edit the image before uploading. Use the options at the top to rotate, crop, zoom out, or zoom in as needed. Then click Done with edits and Upload.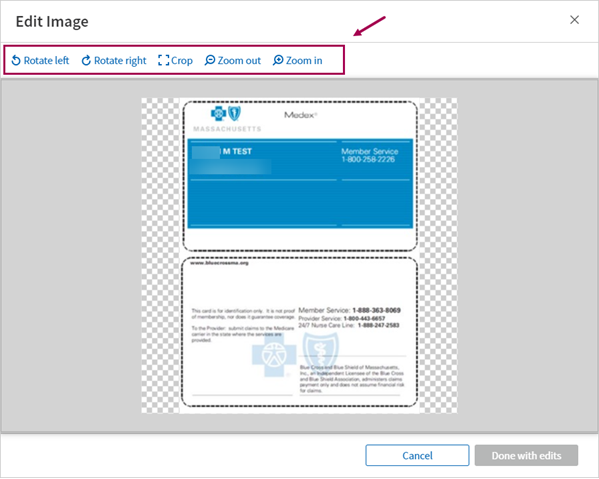
Note: For now, the additional image file types and image editing are only available for Front Desk insurance card image uploads and for users adding a new insurance. In a future release, these enhancements will be also available for patient-submitted insurance card images and for users adding images to existing insurance policies. - Images will be saved upon the final step, when insurance is added. If you leave the workflow before completing the process by adding insurance, any images will be lost. (This alert appears at the top of page as a reminder.)
A progress indicator also appears at the top of the page to help you track where you are in the workflow.
- Click Proceed. athenaOne processes the card image and searches for matching insurance policies.
-
The Add Policy page appears.
-
If there's a best match, athenaOne automatically selects the best match insurance policy for you to review.
Make changes if needed, fill in required fields, then click Add Policy.
If you decide not to use the automatically selected policy, click Change Insurance Selection. The Policy Auto-Match page appears.
-
The Policy Auto-Match tab shows up to three suggested policies for selection, based on data from the insurance card images.
- Suggested policies will only include standard policies, not case policies.
- Suggested policies will only include policies that have an eligibility class that matches from the eligibility check.
-
The Payer ID (EDI Number) appears with insurance package details on the Add Policy page, for standard policies and case policies. The Payer ID is used for electronic claim submission. Some insurance cards include Payer ID, so this may help you identify the correct insurance package for a patient more easily.
Note: Payer ID is not included in a search filter because the Payer ID in athenaOne may not always match what's on the patient's insurance card. This can happen when third-party companies (for example, a clearinghouse) are involved in submitting claims to payers.
-
You'll see the same insurance policy information you would see if you were using Policy Lookup, including the ability to view the drop-down list of additional addresses, should you need to change from the default address.
-
The Insurance card images pop-up window remains on the side so you can reference the card details as needed. This same window will appear on subsequent athenaOne screens so you have continued access to the card image and the information on it as you add the insurance policy.
Tip: Click the image to see an expanded view.
-
Review the suggested policies and determine the best match. Click Select next to the policy you want to use.
- The Add Policy Details page appears.
- Member ID will be prefilled based on Optical Character Recognition (OCR) from the card images.
- Review and fill in required fields, then click Add Policy.
-
athenaOne saves the policy information and the card images to the patient's registration.
- When you return to the patient's Quickview page, the new policy appears in the Insurances section.
- Insurance name and Member ID will be prefilled based on Optical Character Recognition (OCR) from the card images.
If no auto-match policies were suggested, or if you decide not to select any of the suggested policies, you can always use the Policy Lookup page to manually search for an insurance policy.
Note: You can also add an insurance package using the same procedure from the Check-in page.
- Display the patient's Quickview page:
 In the text box at the top right of the Main Menu, enter the first three letters of the patient's last name, followed by a comma, followed by the first three letters of the patient's first name. Click the search icon. On the Find a Patient page, click Quickview for the patient you need.
In the text box at the top right of the Main Menu, enter the first three letters of the patient's last name, followed by a comma, followed by the first three letters of the patient's first name. Click the search icon. On the Find a Patient page, click Quickview for the patient you need. -
Scroll down to the Insurances area and click add new.
The Add Policy page appears with the Standard policies option selected by default.Note: You can also add a reference policy by clicking Add reference policy to the right of the Insurances heading. A reference policy is used for unique scenarios in place of a patient's usual insurance policies (see the description of reference policies in the Field Reference of the Quickview).
- Insurance names — Enter the name of the insurance company (for example, Aetna, BCBS, Medicare) and any other keywords from the patient's insurance card, for example, employer name, group name, or other affiliations.
Note: Enter as many keywords from the insurance card as possible. - Member ID — Enter the patient's insurance member ID as it appears on the insurance card.
- Click Search.
Note: If more than one package is listed in the search results, you can sort the search results by clicking Best match or Recently used. -
The Payer ID (EDI Number) appears with insurance package details on the Add Policy page, for standard policies and case policies. The Payer ID is used for electronic claim submission. Some insurance cards include Payer ID, so this may help you identify the correct insurance package for a patient more easily.
Note: Payer ID is not included in a search filter because the Payer ID in athenaOne may not always match what's on the patient's insurance card. This can happen when third-party companies (for example, a clearinghouse) are involved in submitting claims to payers.
- If a search result includes more than one address, you can click View all to see the list of addresses associated with the insurance package. The number of addresses included appears in brackets.
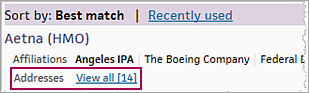
- To filter the results further, use the Filters box on the left side of the page and enter one of these search filters:
- Insurance address — Enter the address of the insurance company as it appears on the insurance card. As you type, athenaOne shows you matching results.
- Insurance phone — Enter the phone number of the insurance company as it appears on the insurance card.
- Product type — Select a product type (EPO, HMO, Indemnity, POS, PPO, etc.).
- Select the matching insurance package (click the Select button to the right of the package).
The Add Policy Details page appears.
Note: If you cannot find the insurance package, select the I've entered all available information and can't find a match option at the bottom of the page, and then click Request New Insurance Package. The Insurance Package Requests page appears. - Review the policy information on the Add Policy Details page and update it as necessary.
-
Click Add Policy.
The new insurance policy appears on the patient's Quickview page and in the insurance lists on the Check-in, Charge Entry, and Claim Edit pages.
After you enter a filter, the search resumes automatically and displays matching insurance packages.
Note: In some cases, a claim rule prevents the search from showing more possible results. You can click Show rules details to display the rules and then click ignore this rule to override the rule and expand the search.
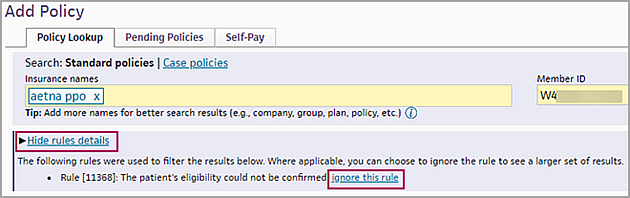
Note: You can also add an insurance package using the same procedure from the Check-in page.
- Display the patient's Quickview page
 In the text box at the top right of the Main Menu, enter the first three letters of the patient's last name, followed by a comma, followed by the first three letters of the patient's first name. Click the search icon. On the Find a Patient page, click Quickview for the patient you need.
In the text box at the top right of the Main Menu, enter the first three letters of the patient's last name, followed by a comma, followed by the first three letters of the patient's first name. Click the search icon. On the Find a Patient page, click Quickview for the patient you need. - Scroll down to the Insurances area and click add new.
The Add Policy page appears with the Standard policies option selected by default. - In the Most Used Standard Policies list, click the patient's insurance package.
- Member ID — Enter the patient's insurance member ID in the window that appears.
- Click Add Insurance.
athenaOne performs an electronic eligibility check based on the information provided. The results of the eligibility check and the insurance search appear.
Note: Although you can click Skip eligibility check, we recommend that you not skip the eligibility check. - If athenaOne encounters no problems with the insurance package you selected, the Add Policy Details page appears. Review the policy information and update it as necessary. Then click Add Policy.
- If athenaOne locates additional information about the insurance from the eligibility check or member ID, the results are filtered further, as described in the yellow box. This box also displays an explanation of any problems encountered during the eligibility check. You can click View details for more eligibility information.
- In the Filters box on the left side of the page, enter one of these search filters:
- Insurance address — Enter the address of the insurance company as it appears on the insurance card. As you type, athenaOne shows you matching results.
- Insurance phone — Enter the phone number of the insurance company as it appears on the insurance card.
- Product type — Select a product type (EPO, HMO, Indemnity, POS, PPO, etc.).
- Select the matching insurance package.
The Add Policy Details page appears.
Note: If you cannot find the insurance package, select the I've entered all available information and can't find a match option at the bottom of the page, and then click Request New Insurance Package. The Insurance Package Requests page appears. - Review the policy information on the Add Policy Details page and update it as necessary.
- Click Add Policy.
After you enter a filter, the search resumes automatically and displays matching insurance packages.
A case policy is a special kind of insurance that covers specific medical cases such as Workers' Compensation and motor vehicle accidents.
During Scheduling, Edit Appointment, and Check-in — if a patient has an active case policy or reference policy, you'll see a Policy Alert message reminding you to select the appropriate insurance for the appointment.
- Display the patient's Quickview page
 In the text box at the top right of the Main Menu, enter the first three letters of the patient's last name, followed by a comma, followed by the first three letters of the patient's first name. Click the search icon. On the Find a Patient page, click Quickview for the patient you need.
In the text box at the top right of the Main Menu, enter the first three letters of the patient's last name, followed by a comma, followed by the first three letters of the patient's first name. Click the search icon. On the Find a Patient page, click Quickview for the patient you need. - Scroll down to the Insurances area and click add new.
The Add Policy page appears with the Standard policies option selected by default. - Click Case policies.
You can search for a policy using the Case Policy Lookup tool or your practice's Most Used Case Policies list.
To search using the Case Policy Lookup tool
- Type — Select the type of case policy from the list, or leave the filter set to All.
- Insurance/Employer name, address, or phone — Enter the name, address, and/or phone number of the case policy; or, enter any part of these attributes, separating each attribute with a space.
- Click Find.
If the search returns many case policies, you can filter the list by selecting a type. -
The Payer ID (EDI Number) appears with insurance package details on the Add Policy page, for standard policies and case policies. The Payer ID is used for electronic claim submission. Some insurance cards include Payer ID, so this may help you identify the correct insurance package for a patient more easily.
Note: Payer ID is not included in a search filter because the Payer ID in athenaOne may not always match what's on the patient's insurance card. This can happen when third-party companies (for example, a clearinghouse) are involved in submitting claims to payers.
- Note: If you cannot find the case policy, select the I've entered all available information and can't find a match option at the bottom of the page, and then click Request New Insurance Package. The Insurance Package Requests page appears.
- When you locate the correct case policy, click Select.
The Add Policy Details page appears. - Review the policy information on the Add Policy Details page and update it as necessary.
- Click Add Policy.
To search using your practice's Most Used Case Policies list
- Select the matching case insurance package.
The Add Policy Details page appears. - Review the policy information on the Add Policy Details page and update it as necessary.
- Click Add Policy.
- Display the patient's Quickview page.
- Scroll down to the Insurances area and click add new.
The Add Policy page appears. - Click the Self-Pay tab, or click Self Pay in the Most Used Standard Policies list.
- If the patient is responsible for paying the full balance, click Select next to Self-Pay.
Self-Pay is added under Insurances on the patient's Quickview page. The process is complete. - If the patient will be responsible for paying only a discounted balance, click Select next to Sliding Fee Schedule — Discount to create a sliding fee plan for the patient.
The Add Cash Policy Details page appears. - On the Add Cash Policy Details page, enter the policy information.
- Click Add Cash Plan.
For an appointment that requires an MVA or workers compensation policy, you can create a temporary case policy as a placeholder until the insurance company or party responsible for payment can be identified. Enter any information that is available (for example, injury date, injured body part, or referral information), then convert the temporary policy to an actual policy at a later date.
- Display the patient's Quickview page.
- Scroll down to the Insurances heading and click Add case policy.
The Add Policy page appears with the Case policies option selected by default. - Type — Select Auto Insurance or Worker's Comp from the menu.
- Click Missing policy details? Add a temporary policy (below the Insurance name, address, or phone field).
The Add Auto Insurance Policy Details or Add Worker's Comp Policy Details page appears.
Note: For auto insurance, the GENERIC AUTO INSURANCE [15757] package is selected. For workers compensation, the GENERIC WORKERS COMP [15444] package is selected. - Complete the required fields.
- Click Add Policy.
The patient's Quickview page is displayed.
After you create a placeholder MVA or workers compensation policy, you can convert the temporary policy to an actual policy when you obtain information about the insurance company or party responsible for payment.
- Display the patient's Quickview page.
- Scroll down to the Insurances heading and locate the GENERIC WORKERS COMP or GENERIC AUTO INSURANCE policy.
- Click Update this policy.
The Update Auto Insurance Policy Details or Update Worker's Comp Policy Details page appears. - On the upper left side of the page, click Update insurance plan.
The Add Policy page appears with the Case policies option selected by default. - Search for the insurance package and select it.
Note: You can instead select one of your practice's Most Used Case Policies from the list.- Type — Select Auto Insurance or Worker's Comp from the menu.
- Insurance name, address, or phone — Enter the name, address, and/or phone number of the case policy; or, enter any part of these attributes, separating each attribute with a space.
- Click Find.
- Locate the correct policy in the search results and click Select.
- Enter or edit the policy information, as necessary.
- Scroll down to the Replaced Policy Details section.
- Deactivation reason — Enter the reason for deactivating the temporary policy in this field.
- Click Replace Policy.
The patient's Quickview page is displayed.
The Replace Auto Insurance Policy Details or Replace Worker's Comp Policy Details page appears with the information that you entered for the placeholder policy filled in.
The Policy Auto-Match tab on the Add Policy page displays suggested insurance policies for selection based on the patient's insurance card image.
If your organization has Enhanced Patient Self Check-In with Insurance Card Capture enabled, a patient can send their insurance card images before their appointment. You can access the card images from these workflows where you view patient's insurance: Eligibility and Phone List , Check-in , Quickview.
Your office staff can choose to use the images provided by the patient or upload your own images.
Once an insurance is selected, you will be directed to the Add Policy Details page to review and update any information before saving.
If no auto-match policies were suggested, or if you decide not to select any of the suggested policies, you can always use the Policy Lookup page to manually search for an insurance policy.
- Insurance name and Member ID will be prefilled based on Optical Character Recognition (OCR) from the card images.
You can search for insurance packages based on any keywords found on a patient's insurance card and the patient's member ID. athenaOne checks with payers to filter the results based on the patient's member ID after you enter an insurance address in the address filter.
Note: athenahealth has cataloged a large number of entities (for example, BCBS, United Healthcare, Health Net) and programs (for example, Blue Preferred, Union Plans, Blue CHIP) found on insurance cards for each insurance package in athenaOne.
Search results are ranked by the best match, which is determined by the keywords that you enter in the search. The search displays the package that best matches the keywords you entered at the top of the list of results. The search also considers affiliations and attributes of an insurance package that are not differentiating, but may be relevant when trying to select the correct package, such as the patient's employer.
athenaOne does not eliminate insurance packages from search results because a keyword was not found in the package name. However, we rank results with terms in their name that were not searched for slightly lower. For example, a search for "Cigna" returns the insurance package called "Cigna" first, whereas a more specific package, such as "Cigna (PPO)" may be found further down the results list because "PPO" was not entered in the search.
For the best results when using the insurance package search:
- In the Insurance names field, enter as many keywords as possible to ensure that you find the best match. Check the patient's insurance card for additional logos, payer names, or affiliations.
- Use the Filters box on the left side of the page to refine the search results based on the address or phone number on the patient's insurance card.
- Begin with the Insurance address filter. You can enter part of the address, such as the P.O. box number or ZIP code. athenaOne immediately starts looking for a match as you type; you may need to select from a subset of payers that share the same address.
- You can also enter a phone number in the Insurance phone filter field to reduce the number of search results.
If you are registering a patient over the phone or from a hospital face sheet without access to the patient's insurance card, we recommend the following procedure:
- Enter all available information. If you can obtain the address for the payer, we may be able to perform an eligibility check with the payer and set additional filters based on the response we receive.
- Click to expand the eligibility details. Some payers provide the product type and other information in the eligibility response.
- Apply any additional filters (insurance address and phone) on the left side of the page.
- If electronic eligibility is not available or is not detailed enough to provide data for filtering, you can click to view all results and register the patient with the most generic/broad package listed.
In certain situations, athenaOne automatically corrects an insurance name that you entered to resolve discrepancies as you enter the information, instead of waiting until a rule fires on the patient's Quickview or on the claim.
Automatic correction can occur when the eligibility response from the payer or the member ID format indicates that a different entity is responsible for administering coverage. In these cases, athenaOne changes the insurance name to the correct entity and returns a list of packages for that entity; other terms that you entered for the search continue to be used to refine the results.
For example, if you search for Medicaid, the eligibility response may indicate that the patient is eligible for Medicaid but that coverage is administered by an associated entity. athenaOne then changes Medicaid to the correct entity and returns package results for that entity. Similarly, if you search for BCBS and the member ID prefix indicates that the patient is covered by a subsidiary entity, such as Anthem, athenaOne updates the results accordingly.
athenaOne sends out-of-state BCBS claims to the correct processing center automatically, per the guidelines of the BlueCard program.
Although the BlueCard program instructs providers to submit claims to their local BCBS office, athenaOne requires that you register the patient using the plan listed on the patient's insurance card (referred to as the "home plan"), even if that plan is outside the state where services are rendered. athenaOne must identify the correct "home plan" in order to apply claim routing rules correctly.
For example, if a Massachusetts provider renders service in Massachusetts, but the patient's "home plan" is through BCBS Illinois, the Massachusetts provider must register the patient with a BCBS IL insurance policy. After the policy is registered and a claim is generated, claim rules flip the selected "home plan" insurance package on the claim to the appropriate "local plan" to fulfill BlueCard routing requirements. This flip on the back end ensures that all claims are submitted to the appropriate office.
Note: For more information, see BCBS Claim Routing and Special Handling.
A reference policy is an insurance package that does not have sequencing (primary, secondary, or tertiary). You can create and use reference policies for unique scenarios in place of a patient's usual insurance policies. For example, if the patient has Medicare Advantage as the primary insurance, but a service rendered requires your organization to bill traditional Medicare, you can add the traditional Medicare package as a reference policy so that your organization can appropriately bill for the services without changing the patient's primary or secondary insurance.
During Scheduling, Edit Appointment, and Check-in — if a patient has an active case policy or reference policy, you'll see a Policy Alert message reminding you to select the appropriate insurance for the appointment.
Note: You can use a reference policy to bill for the COVID-19 vaccination.
To add a reference policy, click Add reference policy to the right of the Insurances heading on the Quickview. You can create as many reference policies for a patient as you need.
After you select the insurance package on the Add Policy page, the Add Reference Policy Details page appears; you configure the reference policy just as you do for a primary or secondary insurance policy (see Add/Update Policy Details).
Note: On the Add Policy page, you must choose a Standard policy (not a Case policy).
After a reference policy is added to the Quickview, users complete charge entry as usual. If needed, they can manually select the reference policy in the Primary payer or Secondary payer field on the Charge Entry page.
In some cases, the athenaOne rules engine automatically updates the insurance to the reference package before claim submission. The rules engine may also split the claim when some charges must be billed to the patient's primary payer and other charges must be billed to the reference insurance policy.
Note: You will see the reference policy billed on the Claim Edit page when these scenarios occur.
A reference insurance package may appear automatically in the Quickview under these circumstances:
- Certain charges need to be billed to more than one primary insurance package. For example, if you enter an office visit that includes a Medicare DME charge, we split the claim so that the office visit is billed to Medicare Part B and the DME charge is billed to Medicare DME. Because only one insurance can be "primary," we store the appropriate Medicare DME insurance as a reference package so that we can access the information for the DME claim.
- The insurance entered for a patient is less accurate than required for submission — for example, if a patient has BCBS-MA coverage and visits a practice in Florida, where the practice selects BCBS-FL. athenahealth rules review the patient's eligibility and member ID to more accurately reflect the patient insurance, and we add a reference package to the patient's Quickview instead of replacing the primary insurance.
athenaEnterprise provides some special handling for mental health case policies. When you add a case policy where "Mental Health" is the case type, the policy is listed for the patient only in the department where the policy was added (for example, in the mental health department), even if the patient is registered in several other departments within your athenaEnterprise organization. As a result, if the patient arrives for an appointment in another department, the Mental Health case policy does not appear as an option in the insurance menu. The Mental Health case policy appears only in the department where it was added for the patient.
This functionality helps your practice provide additional privacy for the patient regarding sensitive issues that often accompany mental healthcare. It also makes it easier for your staff when they select insurance policies for appointments in other departments where the case policy is not relevant.
All other insurance types are viewable across all departments where the patient is registered.
If you don't see an insurance package (Insurance ID) that you are used to seeing in the search results, the insurance package you need is most likely grouped under a superpackage. Select the most relevant package from the list provided.
- If your first attempt at searching provides no results, you can try again using different search criteria.
- If the second attempt still provides no results, you can request a new insurance package. athenahealth will contact the payer and validate the functional attributes. We will create a new package or merge your request with an existing package, if appropriate.
If your practice is transitioning to the Guided Patient Insurance Search, you can search for a package ID that you're familiar with on the Add Policy page. athenaOne displays the Add Policy Details page for the superpackage that the package was rolled into. A banner at the top of the page informs you that the package you searched for is now included in a superpackage.
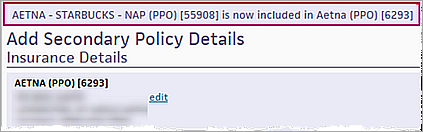
To use this search, you must enter only the old package ID in the Insurance names search field. If you enter other terms in the field along with the package ID, or if you enter a member ID in the Member ID field, the search results appear instead of the Add Policy Details page.
No. The Most Used List now contains the top 16 packages based on the actual most used packages over the past 12 months. For non-Enterprise practices, this list is specific to your practice; for Enterprise organizations, this list is specific to the provider group. The list is adjusted over time as your patient demographics change or payer representation fluctuates.
Note: You can use a custom list of packages instead of the Most Used List by setting this option on the Insurance Package Quickpicks page. In the custom list of packages, you can add packages that are difficult to find (such as a package associated with a small local union), and you can include notes for your staff. For example, you can add a note that specific providers or the practice as a whole are non-participating with the payer, or a note that a capitation agreement is associated with the package.
A Most Used list is available, and you can select a package from the list instead of using a search based on the payer name. However, make sure that staff knows that the Most Used list is based on actual utilization and is not customizable. When choosing from the Most Used list, you must still enter the member ID of the patient.
If the patient's ID and demographics do not match the package selected from the Most Used list, athenaOne redirects you to the search with the relevant filters provided, to collect additional information.
The Payer ID (EDI Number) appears with insurance package details on the Add Policy page, for standard policies and case policies. The Payer ID is used for electronic claim submission. Some insurance cards include Payer ID, so this may help you identify the correct insurance package for a patient more easily.
Note: Payer ID is not included in a search filter because the Payer ID in athenaOne may not always match what's on the patient's insurance card. This can happen when third-party companies (for example, a clearinghouse) are involved in submitting claims to payers.
If the address on the patient's card is not listed, the Insurance address field turns red and you see a message indicating that there is no match for the information entered. Recheck the address you entered against the address on the card to ensure that they match. If you double-checked your entry and are certain that it matches the patient's card:
- Review the alert message to see whether any rules fired and click View rules detail. If you think that the correct package has been hidden by a rule, you can click to ignore any rule listed. This action expands your search results. You can always reapply the rule by clicking the link in the yellow box.
- If you still don't see any results for that address, you can request a new insurance package, and our team can validate the package for you. In some cases, the patient may have presented an old card with an address that is no longer in our database. In other cases, the patient may have a new package that does not exist in our database yet, and athenahealth will add the package to athenaOne.
Insurance packages available in the patient insurance search can now be associated with multiple physical addresses. The most used address is set as the insurance package default address.
Because we submit claims electronically whenever possible, the address is irrelevant most of the time. However, if a paper claim needs to be sent, athenaOne uses a combination of rules, routing, address change history, and other relevant information located within athenaOne to send the claim to the appropriate mailing address.
Through our research we found that having your practice select the insurance packages using the mailing address is not the most effective option and, therefore, creating rules within athenaOne saves you time. Below are some reasons why the insurance address is not always the most relevant search criteria for your practice:
- Payer may have multiple mailing addresses but no difference in how claims are adjudicated.
- Other payers may have one central claim mailing address even if claims are adjudicated differently once received.
- The address isn't always listed on a patient's insurance card, such as BCBS insurance cards when the plan is part of the BlueCard program.
- Some packages appear identical in every way other than the address. For example, there is an Aetna Select Choice EPO package with a mailing address in El Paso, TX, and an identical Aetna package with a mailing address in Lexington, KY.
If you would still like to choose one of the addresses associated with a package, you can do so either on the search page before selecting the package or on the insurance details page.