Charge Entry — Basic View (Enhanced Page)
This page allows you to:
- Enter charges and create a new claim outside the 5-stage patient encounter
- Enter charges in batch mode (See also — Add Charge Entry Batch)
|
The charge entry page described on this page is available to all organizations. Note: The classic Charge Entry page is still available for ambulatory departments of organizations that use athenaOne for Hospitals, as well as for anesthesia claims created using time sheets (see Anesthesia Billing Using Time Sheets). You can click the Classic Charge Entry link to open the classic Charge Entry page. |
The enhanced Charge Entry page improves readability and makes it easier to enter charges. When you visit the page for the first time, athenaOne prompts you with a welcome message and guides you through a tour of the enhancements.
![]() Watch the demo — Enhanced Charge Entry
Watch the demo — Enhanced Charge Entry
Highlights
- Streamlined charge entry — To accelerate the charge entry workflow, you now enter a single procedure code per line (instead of four per line) and you can copy diagnosis codes to subsequent charges.
- Claim Preview page — The Claim Preview page shows you a summary of claim information while athenaOne creates the claim. If the newly created claim is not in DROP status, you can view and override rule holds or act on claim advice. From the Claim Preview page, you can access the Claim Action page or enter charges for the next missing slip or appointment.
- Simplified authorization data entry — You can enter or select the authorization number during charge entry. We're removing the extra fields because they are not required to create the claim. You can enter the additional information about a new authorization from the Quickview.
- Redesigned service type add-on section — Service type add-ons to include on the claim are selected from a menu. You can easily remove a service type add-on you've added by clicking the x icon next to its name in the menu.
- Classic Charge Entry link — This link allows you to use the classic version of the page to complete charge entry for any workflow that's unsupported on the enhanced Charge Entry page.
The following features available on the classic Charge Entry page are currently not supported on the enhanced Charge Entry page.
- Some service type add-ons are unavailable.
- These policy custom formats are unavailable (policy custom formats are claim forms other than CMS-1500/ANSI 837P that payers require in certain situations).
- HCFA
- UB-92
- LAKIDMED
You can display a saved draft of a claim, make edits, save your progress, and return later to finalize your updates without losing your place.
- Access saved drafts of claims from the:
- Missing Slips worklist or
- Today's Appointments worklist (or section of the homepage)
- The Missing Slips worklist updates to show you when an draft claim was saved with pending changes.
- When you return to enter charges via the Missing Slips or Today's Appointments worklists, you'll skip the Billing Tab and see all your saved information on the Charge Entry page so you can pick up where you left off.
You can save your progress when entering charges from the Missing Slips or Today's Appointments worklists and return later to finish your update.
After you enter, or remove, information in the fields of the Charge Entry page via your usual workflow, you can click the Save Changes button located at the bottom of the page that allows you to save entered or edited information as a draft.
Important: Any information you enter into the Claim Note field is not saved.
When you click the Save Changes button, the page refreshes, which saves the information.
Note: The Create Claim button becomes inaccessible, and a spinning circle icon appears in the Save Changes button.
Then, a message appears near the top of the page. As well as next to the Save Changes button, with the time of the last save and who saved it.
After saving your progress, you can navigate away from the page and return to enter charges on that appointment via the Missing Slips workflow or Today's Appointment worklist (because a claim wasn’t created yet).
On the Missing Slips, saved progress is indicated with a purple color on left side of the box in the respective worklists.
Note: If progress is saved the color turns purple even if the color had been green (which indicates that the linked tab was reviewed).
You can hover over the purple bar to see a message stating the time of the last save and who saved it.
When clicking into an item on the worklist with a saved draft, you will go directly to Charge Entry, skipping the Billing Tab, and your saved information displays automatically. You can then continue to enter data before creating the claim, or save your progress again if needed.
On the Today's Appointment worklist you can only return to Charge Entry for appointments at the checkout stage.
From the Today's Appointment worklist, you can click the name of any patient that has an appointment at the checkout stage to display Charge Entry.
This is a useful entry point to your saved draft of a claim if you are making claims with current encounters.
You can enter charges and create a new claim outside the 5-stage patient encounter by selecting the Billing > Create New Claim option from the Patient Actions Bar. (The Patient Actions Bar appears on many athenaOne pages, including the Quickview.)
Charge entry outside the encounter differs from charge entry when you create a claim at the end of an encounter, as follows:
- You need to enter the date of service for the charges to be entered.
- You may need to change the service department (the Service department field defaults to your login department).
- You need to select the appropriate rendering and supervising providers (the Rendering provider and Supervising provider fields default to null values).
If you enter a claim for the same patient, department, and date of service as an appointment with a missing slip, athenaOne alerts you that you may be entering charges that should be associated with that appointment.
Note: athenaOne checks for duplicate claims and alerts you if your new claim could be a duplicate claim (a claim for the same patient and date of service as a previous claim).
- Display the Charge Entry page: On the Patient Actions Bar, click Billing, and then click Create New Claim.
Service fields
- Date of service - Required — Verify the date of service for the charges. This field is populated based on the date of the appointment.
- Patient department - Required — Verify or select the patient department (usually the department where the patient's chart resides).The default value is the patient's primary department (from the Quickview page).
- Service department - Required — Verify or select the service department, that is, the department where the services were performed.
- Place of service — This field displays the place of service type for the department where the services were rendered (for example, 11 | Office or 12 | Patients home). The place of service is printed in CMS-1500 Block 24B.
Insurance fields
- Primary payer — Verify the primary payer. By default, the patient's current primary policy appears in this field. This field determines which policy the claim should be billed under.
- Secondary
payer — Verify the secondary payer. By default, the patient's current secondary policy appears in this field.
Note: If the patient has no secondary policy, this field defaults to No Insurance/Self-Pay. - Medicare secondary qualifier — Select the factor that qualifies Medicare to be the secondary payer for the patient. This menu appears only when Medicare is the primary or secondary payer.
- Authorization — If applicable, select the authorization number from the list.
Note: You can select authorizations with a status of Not Required. - Or manually enter auth # — If the authorization number does not appear in the Authorization menu, you can enter it in this field.
Note: You can enter additional information about a new authorization on the Quickview.
Signature fields
- Signatures on file — Verify that the following forms are selected (these signatures must be on file for payers, such as Medicare, that require such a release).
- Release of information — Signed statement by the patient authorizing the release of medical data to other organizations. This field corresponds to CMS-1500 Block 12.
- Assignment of benefits — Indicates whether the insured or authorized person authorizes the primary payer to assign benefits to the provider (that is, authorizes the payer to remit payment to the provider directly). This field corresponds to CMS-1500 Block 13.
- Signature source — This field indicates how patient signatures (for release of information
and assignment of benefits) were obtained and how they are being stored by the provider. This field defaults to Signed form for both HCFA-1500 block 12 & 13 on file.
Note: To change the default value for this field, please contact the CSC from athenaOne > Support > Success Community > Contact Client Support Center.
Provider fields
- Rendering
provider - Required — Verify or select the rendering provider.
This provider actually provided the services to the patient during the appointment.
Note: This provider typically does not appear as the rendering provider on the claim. - Supervising
provider - Required — Verify or select the provider that you want to submit on the claim. The provider you select using the Supervising provider field typically appears as the rendering provider on the claim. This can be the provider who supervised the services or an individual who was supervised by another provider. The default selection in the Supervising provider - Required field is as follows:
- Rendering provider — If the rendering provider is classified as a supervising provider on the Providers page.
- Patient's usual provider — If the rendering provider is not classified as a supervising provider on the Providers page.
Note: If the patient's usual provider is not indicated as such in athenaOne, a link to the Quickview appear, so that you can add the usual supervising provider for the practice. - Scheduling provider — Verify or select the scheduling provider. This provider was originally scheduled for this appointment. (This provider does not generally appear on claims.)
- Referring provider — Verify or select the provider who referred this patient for services. This field defaults to the referring provider from the primary insurance policy. If you select an authorization/referral, the referring provider of the authorization overrides the selection for this field. You can click Find a provider to display the referring provider lookup tool.
- Ordering provider — Select the provider ordering services or supplies; if different from the rendering provider, click Find a provider to display the referring provider lookup tool.
For more information about the Supervising provider - Required field, see the Field Reference.
Illness/Injury field
- Current illness date — If applicable, enter the date of onset of the current illness.
Service Type Add-On fields
- If service type add-ons are enabled for your organization, select one or more add-ons from the menu. The fields for the service type add-ons appear below the menu.
Note: You can remove a service type add-on you added by clicking the x icon next to its name in the menu. - Enter the appropriate
information in the additional fields for the service type add-on.
Note: For more information, see the Service type add-ons section of the Field Reference.
Charges fields
- Procedure— Enter the first procedure code. A second Procedure
field appears.
Note: If you enter more than six procedure codes and the claim is generated on paper, athenaOne generates additional claims to accommodate the charges (paper forms do not allow more than six procedure codes). - Modifier(s)— Enter any modifiers for the CPT code.
- Units— Enter the number of units.
- Diagnoses— Enter the ICD-10 diagnosis code reference number that justifies the procedure code. (Enter only one code per text box.) You can enter a period to activate the Procedure Lookup tool.
Note: After you enter the first charge, the Copy diagnoses from previous row option appears in the Diagnoses field for all subsequent procedure codes (athenaOne selects this option automatically). You can select and deselect this option. If you change a diagnosis code that you entered, athenaOne deselects the Copy diagnoses from previous row option for each subsequent row. - FP — If this line item is for family planning, enter the two-character family planning code for this procedure (this field is used for some Medicaid programs).
- Enter as many procedure codes as needed.
Other Diagnoses fields
- Use these fields to record additional diagnosis codes that may be required by a payer to support value-based reimbursement, but are not tied to a specific charge line or CPT code (for example, codes for pre-existing conditions). You can also use Other Diagnoses fields to:
- Record any diagnoses entered on charge integration (Billing tab in athenaClinicals) that are not associated with a procedure code.
- Enter diagnosis codes to submit these codes on the claim without tying them to a specific charge line.
-
You can enter up to 12 diagnosis codes per claim. If the total number of diagnosis codes exceeds 12, athenaOne does not send all the diagnosis codes entered in this section on the claim. After you click Create Claim, athenaOne creates a new claim note to indicate which codes it was not able to add to the claim.
-
However, if your practice has the Automatically Split Claims with Excess Diagnoses Codes setting enabled, athenaOne automatically splits claims with more than 12 diagnosis codes when the additional diagnoses are not associated with a procedure billed on the claim.
- Click Validate Codes to check the validity
of procedure and diagnosis code combinations. When
you click
Validate Codes,
all the diagnosis and procedure codes on the claim are automatically passed into the "Part B" form.
Note: The appropriate state and CCI version corresponding to the date of service are also selected automatically.
Note:
Internal Information fields
- Internal Diagnoses — Enter any other diagnosis related to this claim.
Note: You can click Validate Codes to check the validity of the diagnosis codes you enter. - Post date - Required — This field displays the post date of the charges. The default value is the
current date.
Note: A charge whose post date is in any subsequent month following the service date is considered late even if the service was at the very end of a month and the post date is at the beginning of the next month. You can back-date the charge to the earliest open date in the system or to the charge's (from) date of service, whichever is later. - Claim Note — Enter a claim note.
- Click Create
Claim to submit the claim.
The Claim Preview page appears, showing you claim information including service details, insurance information, diagnoses, and charges.
Entering more than 12 diagnosis codes on a claim
You can enter up to four diagnosis codes per procedure code and up to 12 diagnosis codes per claim. If you enter more than 12 diagnosis codes associated with the procedures billed on the claim, athenaOne automatically generates an additional claim to accommodate the additional codes after you click Create Claim (this is called "splitting" the claim).
However, if the total number of diagnosis codes exceeds 12 and the additional diagnosis codes are not associated with a procedure, athenaOne does not send all the codes entered in this section on the claim. After you click Create Claim, athenaOne creates a new claim note to indicate which codes it was not able to add to the claim and moves these diagnosis codes to the Internal Use - Other Diagnoses section, so that you can review them on the Claim Edit page.
If you enter more than six procedure codes and the claim is generated on paper, athenaOne also splits the claim and generates an additional claim (or claims) to accommodate the charges (paper forms do not allow more than six procedure codes). See Paper Claims to learn more about diagnosis pointers and paper claims.
You can enter up to 12 diagnosis codes per claim. If the total number of diagnosis codes exceeds 12, athenaOne automatically generates additional claims to accommodate the excess diagnoses which are not associated with a procedure billed on the claim, and links the diagnoses to placeholder procedure code 99499.
The increased claim limit helps you better report all related diagnosis codes when submitting claims for value-based care programs.
After you click Create Claim, athenaOne automatically splits the claim and you can see a note automatically appear on Claim Edit.
When this feature creates a claim with related claims, the athenaOne system holds all claims together (and releases them together as well).
Ask athenahealth to enable the Automatically Split Claims with Excess Diagnoses Codes setting. Contact the CSC or your onboarding project team. On the Main Menu, click Support > Success Community > Contact Client Support Center.
Before you can use this feature, you must add placeholder procedure code 99499 in your fee schedule with a cost value greater than $0.00 and less than $1.00. For more information about Fee Schedules, see Fee Schedules in O-help.
Important
If the placeholder procedure code 99499 is not in your fee schedule with a cost value greater than $0.00 and less than $1.00:
- You’ll see an error when the athenaOne system tries to automatically split a claim.
- The claim will be created with a claim note explaining that overflow diagnoses were dropped
- From the Checkout stage, click the Claim: Charge Entry tab.
- Select the reason that the appointment should not result in a claim from the Reason menu located at the bottom of the page.
- Click Mark
Appointments As Not Requiring Charge Entry. (This button appears only for
claims generated as a result of an appointment.)
The appointment is removed from the MISSING list. After an appointment has been marked, it moves directly to status 4. The appointment checkbox is disabled and unavailable for subsequent marking.
Note: All appointments the patient has scheduled for this day also appear listed at the bottom of the page, with checkboxes. The current appointment appears in bold.
If charge entry is accomplished at checkout time
If the patient has more than one appointment scheduled for the same day, or if this is a multi-resource appointment, you should follow the parent appointment (the one scheduled for the billable provider) all the way through the 5-stage patient encounter to the Checkout stage, and Claim:Charge Entry tab to ensure that the correct billable provider information is copied into the claim. Then you can enter all the charges on the parent appointment, and mark the other appointments as not requiring charge entry.
If charge entry is accomplished in batch mode
You can still mark other appointments as not requiring charge entry. Just check off the appropriate appointments and click Mark Checked Appointments as Not Requiring Charge Entry.
The Charge Entry page has two views: the Basic view and the Advanced view.
For most claims, you can use the Basic view. But you must use the Advanced view if:
- You need to enter more than four rows of procedure codes.
- You need to create a claim that requires additional information (for example, claims for services related to employment, an auto accident, an accident where a third party is responsible, hospitalization, or a test/specimen number).
- You need to use corporate billing.
If you have an open charge entry batch, the charge entry batch information appears at the top of this page. (Refer to the Add/Update Charge Entry Batch page for more information about charge entry batches.)
athenaOne automatically checks the claim date of service against the earliest date of service for your practice. A warning message appears if you enter a claim that has charges with dates of service prior to the earliest date of service on file. The earliest date of service is recorded in the Earliest Date Of Service practice setting.
If the claim includes purchased service components, use modifier 90 to indicate purchased services.
For self-pay patients, you can use the Check Fee Schedule page as a quick reference tool to look up fees for procedure codes.
Keyboard shortcuts are available on many pages. The shortcuts in the table below work throughout athenaOne.
| Key | Action |
|---|---|
| Tab or Enter |
Move the cursor to the next field on the page. |
| Space bar |
Open a drop-down menu. |
| S or s | Type "s" in an empty diagnosis code field to copy the codes from the previous line. |
| Period (.) or question mark (?) | Type "." or "?" in an empty diagnosis code field to open the diagnosis code lookup window. |
After you enter charges and click Create Claim, the Claim Preview page shows you a summary of claim information while athenaOne creates the claim and runs its rules engine. If the newly created claim is not in DROP status, you can view and override rule holds or act on claim advice.
Note: For more information about claim management after you submit a claim, see Billing Follow-Up.
After the claim is created, the Claim Preview page displays the claim status and gives you the option to display:
- The Claim Action page for the claim you just created
- The next appointment, the next missing slip, or the Quickview, depending on the path you took to the Charge Entry page
Note: After you create a claim, you can return to the Billing tab in the Checkout stage of the encounter and display the Claim Preview page again by clicking the Review Claim button (next to the Save button) at the bottom of the Billing tab.
Claim information on the Claim Preview page
While athenaOne creates the claim and runs the rules engine on the claim, you can review and double-check claim information such as the service details, insurance information, diagnoses, and charges.
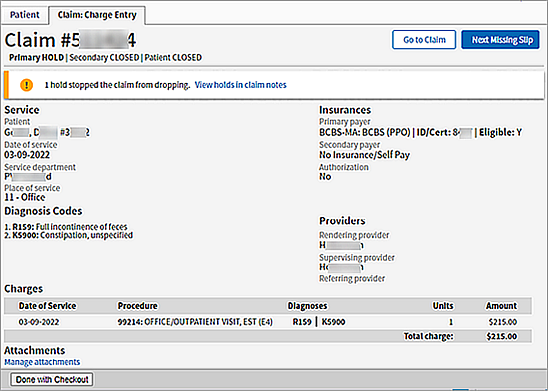
After the claim is created, the status bar appears at the top of the page. In the following example, the claim was created successfully and dropped to the payer.
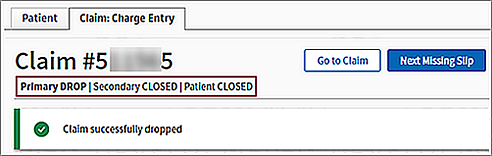
If the claim could not be dropped to the payer, the number of claim holds appears below the claim number and the action buttons. To display the Claim Notes section of the Claim Preview page, where you can review and act on claim holds, click the View holds in claim notes option.
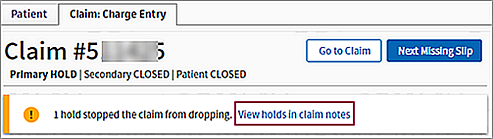
The Claim Notes section appears at the bottom of the Claim Preview page and displays the claim notes and charge audit histories. If the claim is in DROP status, the Claim Notes section is closed by default. If the claim is in HOLD status, the Claim Notes section is open by default. Click the arrow next to Claim Notes to hide or display the section.
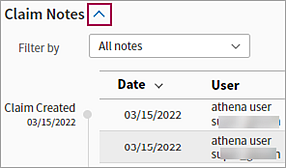
The Claim Notes section of the Claim Preview page displays the claim notes and charge audit histories. You can click Show n changes in the Note column to display each edit to the claim or charge in chronological order.
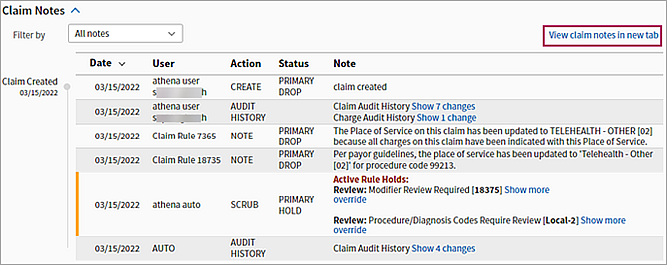
To open a full-page view of the claim notes in a new tab, click View claim notes in new tab at the top right of the Claim Notes section.
Business Requirement IDs
If a rule has been migrated to the new Billing Rules system (or is a new rule added only in the new Billing Rules system), you'll see a Business Requirement ID (BR-######) instead of a legacy Rule ID.
- Local rules will display as [Local BR-######].
- Click the information icon to see details about the BR ID:
- If this was a migrated legacy rule, you'll see the legacy Rule ID and the new BR ID.
- If the rule was created only in the new Billing Rules system, the information icon message will not have any legacy Rule ID.
- Click View BR ID Search to see the mapping of legacy Rule IDs to BR IDs for migrated rules in your practice.

Business Requirement IDs will be displayed on the Charge Entry page only if the Claim Assistant feature is turned On.
- On the Billing Configuration page, practices can set Enable Claim Assistant on Charge Entry to On or Off.-
- Note: Claim Assistant is On by default.
To display the most recent claim notes at the top of the table, click the arrow next to the Date column heading. Click the arrow again to order the notes from oldest to most recent.
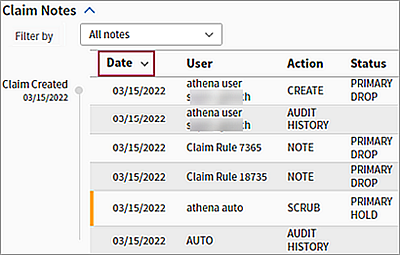
You can filter claim notes using the Filter by field.
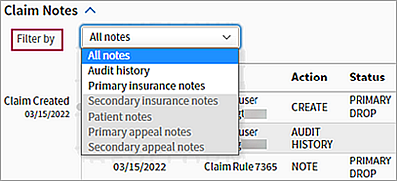
The Claim Notes section of the Claim Preview page provides details on the rules that athenaOne ran on the claim during claim creation, as well as details about holds and data transformations on the claim that users may need to address before the claim can be dropped. You can read the text of the rule hold by clicking Show more.
If you think that a rule is not relevant, you can override the rule hold by clicking override in the Note column.
- Note: To override a review claim note, you must have the Claim Note Override: Review role or permission. To override an advice claim note, you must have the Claim Note Override: Advice role or permission.
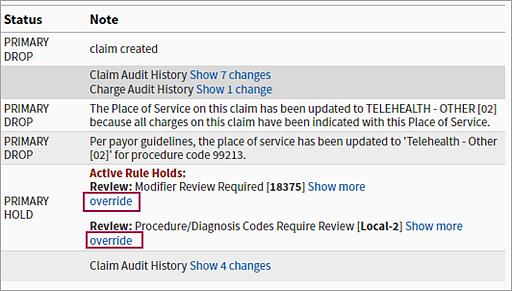
When you override a rule hold:
- athenaOne bypasses the advice, re-scrubs the claim, and assigns the next appropriate status (if no additional claim rule violations are present, the next appropriate status is DROP).
- The Claim Notes section is automatically updated.
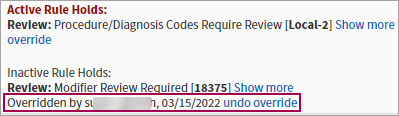
- The Note column shows the username of the person who overrode the rule hold and the date of the override.
-
You can click undo override to revert the override.
Note: The undo override link does NOT appear if the rule was a Custom Rule using the Fire Only Once feature.
| Column headings for Claim Notes | |
|---|---|
| Date | The date that the action occurred. Click the arrow to display the oldest claim notes first or the most recent claim notes first. |
| User |
The username of the person who took the action. Note: athena auto indicates an automated system function. athena user indicates an athenahealth employee; this text is followed by the employee's username. |
| Action |
The action taken on the claim.
|
| Status | The status of the claim following this action. |
| Note |
A brief note describing the action, generally including a kick reason. Notes that appear on the Claim Action page also appear in the Claim Notes section of the Claim Preview, Claim Edit, View Claims for Charge Entry Batch, View Claim History, and Claim Review pages.
For older claim notes, click Show more to see the text as it appeared when the rule fired on the claim.
Claim rules are created by athenahealth based on payer rules, client input, format rules for claim submission, and previous denials. Claim rules have a unique number identifier listed in brackets in the description.
The following types of claim notes are the result of claim rules. Note: To override a review claim note, you must have the Claim Note Override: Review role or permission. To override an advice claim note, you must have the Claim Note Override: Advice role or permission.
Note: An override link may also appear when a "predictive rule" fires. A predictive rule is a type of claim advice that uses historical data in athenaOne to predict likely denials, so that you can adjust them off to zero before they appear in your denial work queues. Predictive rules cover Medical Necessity Denials and Benefits Coverage (charges expected to be denied for a benefit limitation or exclusion).
Kick codes:
Each payer has its own denial codes. athenaOne associates different payer denial codes to the athenahealth standard set of kick codes, which determines the appropriate next steps.
Note: When you add a claim note that sets a claim alarm, athenaOne displays the date of the alarm beneath the text of the claim note. The date appears as long as the claim alarm remains active. Claim alarms are reset every time a claim note puts a claim in — or LEAVES a claim in — BILLED status. When claim acknowledgment applies an EMCRCVD or PAYORRCVD claim note, the original alarm is cleared and a new one is set.
Claim Status Inquiry transactions:
Note: CSI transactions are supported for athenaCollector clients only. For more information about CSI, please refer to Claim Status Inquiry. |
After the claim is created, you can take one of several actions from the Claim Preview page. The following options are always available on the Claim Preview page.
- Go to Claim — Click Go to Claim to view the claim on the Claim Action page.
- Manage attachments — Click Manage attachments to open the Manage Attachments page and add an attachment to the claim.
- Collect Patient Payment — Click Collect Patient Payment to open the Collect Payment page and collect cash, check, or electronic payment from the patient.
One of the following options also appears on the Claim Preview page, depending on where in your workflow you created the claim:
- Next Appointment — If you created the claim from the Today's Appointments worklist and another appointment requires charge entry, click Next Appointment to enter charges for the next appointment.
- Next Missing Slip — If you created the claim from the Missing Slips worklist and another missing slip requires charge entry, click Next Missing Slip to enter charges for the next missing slip (athenaOne selects the next missing slip, regardless of its status).
- Go to Quickview — If you created the claim from the Quickview, or if no additional appointments or missing slips require charge entry, click Go to Quickview to access the Quickview.
Note: This is an opt-in feature. To enable the "Diagnosis Risk Model Information Display on Billing Pages" setting, reach out to the CSC or your CSM. There are three options:
-
HCC Only
-
HCC and ID (the corresponding HCC number)
-
HCC, ID, and RAF Score
This feature is only available on Enhanced Charge Entry.
Value based care practices can now see the Hierarchical Condition Category (HCC) and Risk Adjustment Factor Score (RAF) appear on Charge Entry.
Seeing the associated HCC and RAF Score for each diagnosis code helps you:
-
Better control the submission of information to payers.
-
Get paid accurately for administering care to your patients.
Your billing staff has better visibility into:
-
Which diagnosis codes are important to include on claims.
-
How they organize them to ensure maximum payment for the value based care they provide.
You can now see the Hierarchical Condition Category (HCC) and Risk Adjustment Factor Score (RAF) appear on Charge Entry. See HCC and RAF Score appear in the following Charge Entry locations:
-
Charges section
-
Other Diagnosis section
-
Internal diagnosis section
We're now showing the HCC and RAF Score on Charge Entry so you know what they are for each diagnosis code. Knowing this information is beneficial when deciding what to bill to payers.
Seeing the associated HCC and RAF Score for each diagnosis code helps you:
-
Better control the submission of information to payers
-
Get paid accurately for administering care to your patients.
HCC and RAF Scores only appear when they are relevant to the diagnosis code. Not all diagnosis codes have an associated HCC and RAF Score.
HCC and RAF Score details come from the Centers for Medicare & Medicaid Services (CMS).
Your billing staff can now have better visibility into:
-
Which diagnosis codes are important to include on claims
-
How they organize them to ensure maximum payment for the value based care they provide.
Note: The feature has three options:
-
HCC Only
-
HCC and ID (the corresponding HCC number)
-
HCC, ID, and RAF Score
This is an opt-in feature. To enable the "Diagnosis Risk Model Information Display on Billing Pages" setting, reach out to the CSC or your CSM.
When you enter one or multiple diagnosis codes in the Charges, Other Diagnoses, or Internal Diagnosessections the following scores appear depending on the version of this feature your practice chooses:
-
HCC only
-
HCC and ID
-
HCC, ID, and RAF Score
This field reference describes fields that appear on both the Basic and Advanced views of the Charge Entry page.
| Charge Entry Batch Fields (Appear only if charge entry batch is open) |
|
|---|---|
| CURRENT CLAIM BATCH# |
The system-assigned charge entry batch number. |
| # claims target |
The target number of claims for the charge entry batch. |
| # claims entered |
The number of claims created in the charge entry batch. |
| charge amount |
The total amount of charges entered in the charge entry batch so far. |
| Service | |
| Date of service - Required |
The date of service for the claim. The Date of service field must be populated before you can enter procedure and diagnosis information on the Charge Entry page. Note: If you arrive at the Charge Entry page through the appointment workflow, this field is pre-populated based on the appointment date. |
| Patient department - Required |
The patient's current department of care, usually the department where the patient's chart resides. The default value is the patient's primary department as shown on the Quickview. This field is sometimes used to determine the contents of the 33A (PIN) (currently used only for Medi-Cal). |
| Service department - Required |
The department where the service was performed. |
| Place of service |
The place of service type for the department where the services were rendered (for example, 11 | Office or 12 | Patients home). The place of service is printed in CMS-1500 Block 24B. |
| Insurance | |
| Primary payer - Required |
Determines which policy this claim should be billed under. By default, the patient's current primary policy is displayed. Note: Deactivated payment plans do not appear in this menu unless the charge is currently assigned to that plan. You cannot assign the primary charge to a cancelled plan using this page.
For anesthesia claims generated from time sheets:
|
| ID/Cert | The ID/cert number. |
| Status | The patient's eligibility status. |
| Primary accept assignment |
Indicates whether the provider accepts assignment of benefits from the primary payer for this claim and determines whether the Accept Assignment box will be checked off (CMS-1500 Block 27) for the primary claim.
|
| Primary print zero dollar charges? - Required |
If set to Yes, indicates that any $0 charges should be included on the claim when it is printed or submitted electronically. This setting applies to charges of $0 and to outstanding balances for a charge that result in $0. If all charges on the claim are $0, the claim is set to DROP status (or HOLD status, if appropriate) until the claim is submitted, at which time the claim is closed. This option defaults to No. Note: If this field does not appear on the Charge Entry page and you want to use it, contact the CSC from athenaOne > Support > Success Community > Contact Client Support Center. |
| Secondary payer - Required |
Determines which secondary policy this claim should be billed under. By default, the patient's secondary policy is displayed. If the patient has no secondary policy, defaults to No Insurance/Self Pay. |
| ID/Cert | The ID/cert number. |
| Status | The patient's eligibility status. |
| Secondary accept assignment |
Indicates whether the provider accepts assignment of benefits from the secondary payer for this claim and determines whether the Accept Assignment box will be checked off (CMS-1500 Block 27) for the secondary claim.
|
| Medicare secondary qualifier |
The factor that qualifies Medicare to be the secondary payer for the patient. This menu appears only when Medicare is the primary or secondary payer. |
| Authorization |
The authorization or referral number used for the services. Typically, this number is assigned by the payer or utilization management organization to authorize a service prior to its being rendered. |
| Or manually enter auth # |
If the authorization is not listed in the Authorization menu, you can enter the authorization number in this field. |
| Reserved (19) (remarks) | Use this field only for information that pertains to the entire CMS-1500 claim. Report charge-level information elsewhere. |
| Signatures | |
| Signatures on file |
Indicates whether the provider has on file a signed statement by the patient authorizing the release of medical data to other organizations. This field corresponds to CMS-1500 Block 12.
Indicates whether the insured or authorized person authorizes the primary payer to assign benefits to the provider (that is, authorizes the payer to remit payment to the provider directly). This field corresponds to CMS-1500 Block 13. |
| Signature source |
Indicates how patient signatures (for release of information and assignment of benefits) were obtained and how they are being stored by the provider. This field defaults to Signed form for both HCFA-1500 block 12 & 13 on file.
To change the default value for this field, please contact the CSC from athenaOne > Support > Success Community > Contact Client Support Center. |
| Provider | |
| Rendering provider - Required |
The provider who renders services to the patient. This field is typically used for internal tracking and reporting purposes; the selected provider will generally not appear as the rendering provider on the claim. |
| Supervising provider - Required |
The provider whose credentials you intend to submit on the claim. This can be the provider who supervised the services or an individual who was supervised by another provider. In either case, use this field to identify the provider that you want to submit on the claim. The provider you select using the Supervising provider field typically appears as the rendering provider on the claim. For example, on a CMS-1500 claim form, the provider you select using the Supervising provider field typically appears in Box 24J, and the provider's name appears in Box 31. Note: If the selected Rendering provider has a supervising provider, a note appears next to the Supervising provider field.
If you arrive at the Charge Entry page through the appointment or missing slips workflow, the default selection in the Supervising provider - Required field is as follows:
Important: Any provider whose credentials you intend to submit on claims must be configured as a supervisory provider type on the Providers page so that you can select that provider using the Supervising provider field. For example, you cannot select a physician's assistant with a provider type of PA, but you can select a physician's assistant with a provider type of PASUP.
The provider selected as the Rendering provider appears by default as the Supervising provider if the Rendering provider is one of the following provider types:
See the Providers page for more information about rendering and supervising providers.
Note: If the supervising provider is non-participating with a payer listed on the claim, their non-participation status is indicated. |
| Scheduling provider |
The provider or resource that was originally scheduled for this appointment. Principally recorded for reporting purposes, this provider does not generally appear on claims. |
| Referring provider |
The provider who referred this patient for services. This field defaults to the referring provider from the primary insurance policy. If you select an authorization/referral, the referring provider of the authorization overrides the selection for this field. You can click Find a provider to display the referring provider lookup tool. |
| Ordering provider |
Select the provider ordering services or supplies; if different from the rendering provider, click Find a provider to display the referring provider lookup tool. |
| Illness/Injury | |
| Current illness date |
The date of onset of the current illness. LMP = Date of last menstrual period. ED = Estimated date of delivery. If the EDD is given, the LMP is automatically calculated using the OB feature. |
| Same or similar illness date |
Enter or select the date that the patient had the same or a similar illness. Prints in CMS-1500 Block 15. |
| Hospitalization dates |
Enter the date range for the period when the patient was hospitalized as a result of the condition related to this claim. Prints in CMS-1500 Block 18. |
| Patient unable to work |
Enter the date range for the period when the patient was unable to work as a result of the condition related to this claim. Prints in CMS-1500 Block 16. |
| Condition related to |
Select the condition that is related to the injury or illness: Employment, Another party responsible, or Accident. Note: If your practice has the "Date of Accident" feature enabled, a Date of Accident field may appear. You can record the accident date in this field. |
| Procedure |
Enter the procedure code that best identifies each medical service or medical supply provided. Important: For exploding codes with modifiers, enter both the procedure code and the modifier (separated by a comma) in the Procedure field. If you enter the procedure code without the modifier in the Procedure field, the procedure code will explode before you enter the modifier in the Modifier(s) field.
Note: If you enter more than six procedure codes and the claim is generated on paper, athenaOne generates additional claims to accommodate the charges (paper forms do not allow more than six procedure codes). |
|---|---|
| Modifier(s) | Enter the modifiers for the procedure code. |
| Units | Enter the number of units. |
| Diagnoses |
Enter the ICD-10 diagnosis code reference number that justifies the procedure listed. (Enter only one code per text box.) You can enter a period to activate the Procedure Lookup tool. |
| Copy diagnoses from previous row | After you enter the first charge, the Copy diagnoses from previous row option appears in the Diagnoses field for all subsequent procedure codes (athenaOne selects this option automatically). You can select and deselect this option. If you change a diagnosis code that you entered, athenaOne deselects the Copy diagnoses from previous row option for each subsequent row. |
| FP | If this line item is for family planning, enter the two-character family planning code for this procedure (this field is used for some Medicaid programs). |
| POS | Click this field to select the place of service. |
| EPSDT | Select this option if an Early and Periodic Screening, Diagnostic, and Treatment (EPSDT) referral was given to the patient for this procedure. |
| EMG |
Select this option if the procedure was related to an emergency. This option corresponds to CMS-1500 Block 24I. |
| Note | Click Add Note to enter a note about the charge. |
| Other Diagnoses |
Use this section to record additional diagnosis codes that may be required by a payer to support value-based reimbursement but are not tied to a specific charge line or CPT code (for example, codes for pre-existing conditions). This section records any diagnoses entered on charge integration (Billing tab in athenaClinicals) that you have not associated with a procedure code. Also, you can manually enter diagnosis codes in this section to submit these codes on the claim without tying them to a specific charge line.
You can enter up to 12 diagnosis codes per claim. If the total number of diagnosis codes exceeds 12, athenaOne does not send all the diagnosis codes entered in this section on the claim. After you click Create Claim, athenaOne creates a new claim note to indicate which codes it was not able to add to the claim, and these codes move to the Internal Use - Other Diagnoses section, so that you can review them on the Claim Action or Claim Edit page.
You can enter up to 12 diagnosis codes per claim. If the total number of diagnosis codes exceeds 12, athenaOne automatically generates additional claims to accommodate the excess diagnoses which are not associated with a procedure billed on the claim, and links the diagnoses to placeholder procedure code 99499. After you click Create Claim, athenaOne automatically splits the claim and you can see a note automatically appear on Claim Edit.
When this feature creates a claim with related claims, the athenaOne system holds all claims together (and releases them together as well).
Ask athenahealth to enable the Automatically Split Claims with Excess Diagnoses Codes setting. Contact the CSC or your onboarding project team. On the Main Menu, click Support > Success Community > Contact Client Support Center.
Before you can use this feature, you must add placeholder procedure code 99499 in your fee schedule with a cost value greater than $0.00 and less than $1.00. For more information about Fee Schedules, see Fee Schedules in O-help.
Important If the placeholder procedure code 99499 is not in your fee schedule with a cost value greater than $0.00 and less than $1.00:
|
| Mark Appointments as Not Requiring Charge Entry | |
| Appointments |
Checkboxes appear for any appointments scheduled for the patient on the same day and department, listed chronologically, including multi-resource slots.
These checkboxes reflect any selections made on the Check-in page. On the Charge Entry page, you need to select a reason for not requiring charge entry for any selected appointments. |
| Reason |
Before you click the Mark Appointments As Not Requiring Charge Entry link, select the reason why this claim does not require charge entry. Tip: You can create custom "no charge entry reasons" via the No Charge Entry Reasons page. |
| Information entered below will not appear on the claim | |
| Internal Diagnoses | Enter any other diagnosis related to this claim. |
| Post date - Required |
The post date of the charges. The default value is the current date. Note: In athenaOne, a charge whose post date is in the month following the month of its service date (or any subsequent month following the service date) is considered late even if the service was at the very end of a month and the post date is at the beginning of the next month. You can choose to back-date the charge to either the earliest open date in the system or the charge's (from) date of service, whichever is later. |
| Claim Note | Enter a claim note. |
To enable service type add-ons, you must contact the CSC from athenaOne > Support > Success Community > Contact Client Support Center.
Note: Some service type add-ons are available only on the Claim Edit page (not on the Charge Entry page).
| Service Type Add-On — Abortion | |
|---|---|
| Special program code |
Select the reason the abortion services were performed. Compliant use of this field is applicable according to the state laws of each practice and may be provider-driven. Consult your legal adviser or state healthcare agency for compliance guidelines. |
| Service Type Add-On — Anesthesia | |
| Concurrency |
A claim-level field typically populated by the value calculated in the anesthesia time sheet. When entering charges outside the anesthesia workflow, however, the practice user can enter the concurrency level, calculated manually, in this numeric field. |
| Anesthesia type |
This value is typically populated from the anesthesia time sheet. However, a practice user can complete this field on the charge entry page. Further, rules can be conditioned on the anesthesia type selected. For example, if the practice user identifies the services as a monitored anesthesia case (MAC), a rule could be created to require the user to modify the anesthesia services with a MAC modifier. |
| Surgeon |
Select the primary surgeon from the menu. This menu is populated from the Referring Providers page. |
| Service Type Add-On —
Breast Care (Available on the Claim Edit page only) |
|
| TPL Denial Date |
The date that the primary insurance denied the claim. Note: TPL = third party liability. |
| Result Code (Breast) |
Select the result code for the breast or cervical procedures from the menu of acceptable values provided by the program. |
| Recommendation Code (Breast) |
Select the recommendation code for the breast or cervical procedures from the menu of acceptable values provided by the program. |
| Result Code (Cervical) |
Select the result code for the breast or cervical procedures from the menu of acceptable values provided by the program. |
| Recommendation Code (Cervical) |
Select the recommendation code for the breast or cervical procedures from the menu of acceptable values provided by the program. |
| Months for Short-Term Follow-Up |
Select the number of months for short-term follow-up (this field is required if the recommendation code is 2). |
| Tumor Size (cm) |
Enter the size of the tumor in cm. This field is required for procedures 19160, 19162, 19180, 19240. |
| Tumor Stage |
Select the tumor stage from the menu (this field is required if tumor size is present). |
| Treatment Started? |
Select Yes if surgery, chemotherapy, or radiation has been started; otherwise, select No. |
| Reason Code for No Treatment |
Select a reason code if treatment has not started. |
| Pap Smear Adequacy Code |
Select an adequacy code for the pap smear, if provided. |
| Service Type Add-On — Consultation | |
| Second opinion for surgery |
Select Yes if the claim is for a second opinion for surgery; otherwise, select No. |
| Service Type Add-On — Corporate Billing (Available on the Claim Edit page only) |
|
| Test/Specimen Number |
Enter the test/specimen number in the field provided. Note: To enter additional notes in the Line note field, click edit (upper right corner of the charge line) and then click Add next to Line note. |
| Service Type Add-On — COVID-19 | |
| Was the patient suspected of having, diagnosed with, or tested for COVID-19 at the time of the encounter? |
Select Yes or No to indicate whether the claim is for services related to COVID‑19 care. If you select No, you cannot select answers in the remaining fields.
The athenahealth rules engine uses the answers to these questions to determine which COVID-19 related rules should fire on the claim, particularly when the patient is COVID-19 presumptive positive. You may notice a change in hold volume for claims related to COVID-19 care as rules adapt to changing payer requirements and as athenahealth gains more information about COVID-19 federal grant requirements. Note: You can use the Report Builder to report on the answers to this question in the COVID-19 service type add-on. The COVID-19 Suspected display column and filter are available in the Claim category of these report types in the Report Builder: Appointment, Claim, FCC Activity, Transaction Activity, and Transaction Aging. |
| Does this claim include services related to COVID‑19 testing? |
Select Yes or No.
The COVID-19 service type add-on appears on claims created with or without an appointment. Note: You can use the Report Builder to report on the answers to this question in the COVID-19 service type add-on. The COVID-19 Testing display column and filter are available in the Claim category of these report types in the Report Builder: Appointment, Claim, FCC Activity, Transaction Activity, and Transaction Aging. |
| Is the provider or medical group out-of-network with the patient's insurance? |
Select Yes or No.
You can use the answer to this question in conjunction with the COVID‑19 related patient balance hold to help you meet the CARES Act Provider Relief Fund grant requirements. For information about the COVID-19 related patient balance rule, see COVID-19 Management: Patient Balance Hold Rules Request on the Success Community. Note: You can use the Report Builder to report on the answers to this question in the COVID-19 service type add-on. The COVID-19 Out of Network display column and filter are available in the Claim category of these report types in the Report Builder: Appointment, Claim, FCC Activity, Transaction Activity, and Transaction Aging. |
| Service Type Add-On — Diagnostic Services (Available on the Claim Edit page only) |
|
| Purchased Services? |
Select Yes for claims with modifier -90 (Reference (Outside) Laboratory). This option indicates that your practice purchased testing kits from an outside party (CMS-1500 line 20 or equivalent). |
| Purchased Services Provider |
Select the provider that supplied the purchased services. For example, a physician may purchase a diagnostic exam from an outside entity. Click Choose/view to display the Referring Provider Lookup tool. This field is required if Purchased Services? is set to Yes. |
| Purchased Services Amount |
Enter the total cost (dollar amount) of the purchased services included on the claim. This field is required if Purchased Services? is set to Yes. |
| Service Type Add-On — Dialysis | |
| Patient's weight (pounds) |
Enter the patient's weight in pounds. This information is required for EPO claims for patients on dialysis. |
| Hematocrit level | Enter the patent's hematocrit level. |
| Hemoglobin level | Enter the patent's hemoglobin level. |
| Last HCT/Hgb test date | Select the date of the patient's last hematocrit and hemoglobin test. |
| Serum creatinine level |
Enter the patent's serum creatinine level. |
| Last serum creatinine date | Select the date of the patient's last serum creatinine test. |
| Epoetin starting dose | Enter the patient's starting dose of Epoetin. |
| Chemo drug name | Enter the name of the chemotherapy drug. |
| Last chemo drug admin date |
Select the date the patient was last administered chemotherapy. |
| Receiving AZT? | Select Yes if the patient is receiving AZT, also known as Zidovudine (ZDV), for HIV treatment or prevention. |
| Service Type Add-On — DME (Available on the Claim Edit page only) |
|
| DME section |
Use this section of the add-on to report the length of need and certification type for DMERC CMNs (excluding O2). Complete the DME section fields only for procedures where a certificate of medical necessity (CMN) from the provider is required. Note: Do not complete these fields for oxygen therapy claims. |
| DME Certification Type |
Select the type of certification from the menu (Initial, Renewal/Recertification, or Revised). |
| DME Certification Revision Date |
Enter the date that the last certification was obtained from the provider. You must enter the DME certification revision date if you indicated a DME certification type of Renewal/Recertification or Revised. |
| DME CMN Quantity (months) |
This field is used to report the length of need for this CMN. Enter the quantity in months. Note: To submit the DME information with a DME claim, you must complete both the DME certification type and the DME CMN quantity. |
| DME Therapy Begin Date |
Enter the date that the DME therapy began. |
| Oxygen Therapy |
Use this section to report O2 CMN information. This information is required for all home oxygen therapy claims. |
| Oxygen Therapy Certification Type |
Select the type of certification from the menu (Initial, Renewal/Recertification, or Revised). |
| Oxygen Therapy Certification Revision Date |
Enter the date that the last certification was obtained from the provider. You must enter the oxygen therapy certification revision date if you indicated an oxygen therapy certification type of Renewal/Recertification or Revised. |
| Oxygen CMN Quantity (months) |
This field is used to report the length of need for this CMN. Enter the quantity in months. Note: To submit the oxygen therapy information with a DME claim, you must complete both the oxygen therapy certification type and the oxygen therapy CMN quantity. |
| ABG Test Results |
Use this field to report arterial blood gas result. |
| ABG Test Date |
Enter the date of the arterial blood gas test. |
| Oxygen Test Condition |
Select an option from the menu to report the condition under which the ABG test occurred . |
| Oxygen Saturation Test Results |
Use this field to report oxygen saturation blood result. |
| Oxygen Saturation Test Date |
Enter the date of the oxygen saturation test. |
| Oxygen Flow Rate |
Enter the oxygen flow rate. Valid values are 1 — 999 liters per minute and X for less than 1 liter per minute. |
| Oxygen Test Findings |
Used to answer question 8, 9, 10 of the Oxygen CMN. User can select multiple findings from the list. |
| Oxygen Therapy Begin Date |
Enter the date that the oxygen therapy began. |
| DMERC Condition Indicators |
Use this section to report conditions related to all DMERC CMNs. If you completed the DME section or the Oxygen Therapy section, this section of the add-on is required. |
| Type of Condition Indicator |
Select Durable Medical Equipment or Oxygen Therapy Certification from the menu. |
| Conditions Apply? |
Select a value for the ANSI Certification Condition Code Applies indicator.
|
| Condition Indicators |
Select one or more condition codes describing either the patient or the equipment status. |
| Date Certification Signed by the Physician |
If you selected the condition code "38 - Certification signed by the physician is on file at the supplier's office," you must provide the date that the certification was signed by the physician. |
| Patient's Weight (pounds) |
Enter the patient's weight in pounds. The patient's weight is required when submitting claims to Medicare Durable Medical Equipment Regional Carriers with certificates of medical necessity. |
| Supporting Documentation |
Use this section to report responses to CMN questions. |
| Form Identifier |
Use this field to report the CMN form number. (must be a valid OMB approved CMN form number, excluding alpha characters). |
| Question Number/Letter |
This field is used to report a CMN question number. (You can enter multiple questions, if needed.) Type a question mark, the number and letter, and then press the Tab key. Additional fields (Response, Date, etc.) appear. Note: For multi-part questions that are not numbered individually, assign letters left to right, top to bottom, keeping the question number constant. Must include both number and letter together in this field. |
| Response |
Select the response to the CMN question (Yes, No, or Not applicable). |
| Date |
Enter the date (if the CMN question requires a date response). |
| Percent |
Enter the percentage (if the CMN question requires a percent response). |
| Additional Information |
Enter the required information (if the CMN question requires a text or uncodified response). Note: These fields of information do not appear until a number is provided in the question number/letter field. |
| Service Type Add-On — Drug/Injectibles | |
| Patient's weight (pounds) |
Enter the patient's weight in pounds. |
| Service Type Add-On — EPSDT | |
| Complete EPSDT screen? | Select Yes to indicate that the physician completed the EPSDT screening. Select No to indicate that the physician did not complete the EPSDT screening. |
| Service Type Add-On — Family Planning | |
| Purpose of visit | Select the purpose of this visit from the menu. |
| Interpreter needed | Select Yes if the patient requires an interpreter. |
| Number of pregnancies | Enter the number of pregnancies the patient has had. |
| Number of births |
Enter the number of times the patient has given birth. |
| Last pregnancy ended | Select the date when the patient's last pregnancy ended. |
| Contraceptive (prior to visit) | Select the type of contraception (if any) used by the patient before the visit. |
| Contraceptive (after visit) | Select the type of contraception (if any) that the patient will use after the visit. |
| Give reason for "none" | If you selected none from the Contraceptive (after visit) menu, select the reason for this option from the menu. |
| Pregnancy test | Select the result of the administered pregnancy test (negative or positive). If no test was given, select not tested. |
| Pregnancy desirability |
Select the appropriate option for pregnancy desirability. |
| Routine medical services provided |
Select all routine medical services provided. |
| Other medical services provided | Select all other medical services provided. |
| Lab services provided |
Select all lab services provided. |
| Referring for non-family planning services | Select all referred non-family planning services. |
| STD tests/diagnoses |
Select all STD tests and diagnoses administered. |
| STD treatments | Select all STD treatments given. |
| HIV pre-test counseling |
Select Yes if HIV pre-test counseling was provided. |
| HIV test | Select Yes if an HIV test was administered. |
| HIV test result |
Select the result of an administered HIV test (negative or positive). If no test was given, select not tested. |
| HIV post-test counseling | Select Yes if HIV post-test counseling was provided. |
| Provider of medical services |
Select all providers of medical services. |
| Counseling services provided | Select all counseling services provided. |
| Provider of counseling services | Select all providers of counseling services. |
| Service Type Add-On — Foreign System Identifier | |
| Client system identifier |
The value in this field is controlled by the interface; however, users can manually modify this value. |
| Service Type Add-On — Hearing/Vision | |
| Prescription date |
Enter the date of the patient's prescription. |
| Service Type Add-On — Hospice/HHA | |
| Patient is homebound? |
Select Yes if the patient is homebound; otherwise select No. |
| Hospice/Home Health Agency |
Click Find a hospice or HHA to select a hospice or home health agency. Note: A claim rule assigns HOLD status to all claims billed with procedure codes 99374, 99375, 99377, 99378, G0179, G0180, G0181, and G0182 that do not contain the complete name and address of the Hospice/HHA facility and Medicare ID number. |
| Provider is a hospice employee? |
Select Yes if the provider is an employee of the hospice. This flag is necessary for all Medicare claims involving physician services to hospice patients. |
| Service Type Add-On — Immunization | |
| Immunization lot number |
Enter the serum lot number if required by state law for health data reporting. Note: You can report only one serum lot (or batch) number per claim. You must create an additional claim if you need to report a second serum batch number. |
| Service Type Add-On — Maternity | |
| Delivering provider? |
Select Yes to indicate that the rendering provider on the claim is also the delivering provider. Select No to indicate that the rendering provider on the claim is not the delivering provider. Note: When the provider of antepartum care is the same as the delivering provider, denials are common because of global coverage for pregnancies. For antepartum care, it is important to indicate when this care is provided by the delivering provider. |
| Pregnant? |
This field is automatically populated with the information from the OB episode. This information is required in some states — for example, Indiana Medicaid — or if the Last menstrual period field is populated. |
| Estimated delivery date |
This field is automatically populated with the date from the OB episode. |
| Last menstrual period |
This field is automatically populated with the date from the OB episode. |
| Service Type Add-On — Medicaid TX | |
| Benefit code | Enter the benefit code specific to Medicaid TX. The code is required for certain types of claims only. |
| Service Type Add-On — Miscellaneous Fields | |
| Service auth exception code |
Select the reason why a provider did not obtain a service authorization for a service that state law (for example, New York State Medicaid) requires an authorization for. |
| Delay reason code |
Select the reason why a claim was filed past the filing date or the reason why a claim transmitted in response to a request for information was delayed. |
| Special program code |
Select the program under which services provided to the patient were performed. |
| Investigational device exemption number | Enter the investigational device exemption number. This number is required on claims associated with clinical trial participation. |
| Medicare ICN | Enter the internal claim number (ICN) that Medicare provides for a single submission of a claim. |
| Clinical trial registry number |
Enter the clinical trial registry number. CMS requires a clinical trial registry number on claims associated with clinical trial participation. |
| TPL code | Enter the third party liability (TPL) code. The TPL code is a unique, payer-specific code. |
| Emergency certification statement | Enter the emergency certification statement. This information is required if you're billing Medi-Cal for emergency services. |
| Service Type Add-On — NDC (Available on the Claim Edit page only) |
|
| NDC number |
National Drug Code (NDC) information is copied from your practice's fee schedule, unless you enter it manually.
When you enter a valid number in the NDC number field, athenaOne displays the corresponding athenaCodesource trade name below the field. This information allows you to confirm that the NDC number entered is correct for the procedure code.
NDC is an 11-digit number with the format "xxxxx-xxxx-xx." If one segment is not formatted correctly, add a leading "0" to that segment (for example, 12345-123-12 becomes 12345-0123-12). For more information, see NDC number formatting.
Note: To edit the NDC number or dosage for a procedure code, click the edit procedure fees link on the Fee Schedules page. |
| Drug name | The name of the drug. Unless entered manually, this field is populated automatically from your practice's fee schedule. |
| Unit price | The unit price that your practice paid for this drug. Unless entered manually, this field is populated automatically from your practice's fee schedule. |
| Dosage | The total amount dispensed, measured in the units selected in the menu to the right of the field. |
| Service Type Add-On — Newborn Care | |
| Patient's weight (pounds) |
Enter the patient's weight in pounds. |
| Service Type Add-On — No Surprises Act Consent | |
| Consented amount ($) |
If a patient’s Out-of-Network Billing consented amount was entered in the appointment AND a signed consent form was attached, you’ll see that amount in this field.
Note: If no signed consent form was uploaded, the cost estimate will NOT carry over to the consented amount in Charge Entry, as it is assumed that the patient did not consent to paying Out-of-Network rates.
If a patient’s consented amount is missing at Charge Entry or Claim Edit: you can check the patient’s appointment to see if a signed consent form was attached, and then enter the consented amount.
For details, see the O-help topic: To view and edit patient's Out-of-Network Billing consented amount at Charge Entry or Claim Edit .
|
| Service Type Add-On —
Ordering Provider (Available on the Claim Edit page only) |
|
| Ordering Provider |
Provider ordering services or supplies, if different from the rendering provider. You can type a period to access the Referring Provider Lookup tool. |
| Service Type Add-On — PT/OT | |
| Date last seen |
Enter the date that the patient was last seen by the physician supervising care for the underlying condition. |
| Prior authorization tracking number |
Enter the prior authorization tracking number for the patient's original $3,700 worth of care. This number is required when a patient exceeds $3,700 worth of therapeutic care in one year, but the patient is re-authorized for more therapy. |
| Service Type Add-On — Paperwork (Available on the Claim Edit page only) |
|
| Paper work |
Select Yes to indicate that additional documentation is required. |
| Attachment Control Number |
Enter a control number for the required attachment. |
| Attachment Type |
Select the type of paperwork attachment from the menu. |
| Attachment Transmission |
Select the method of transmission for the additional paperwork from the menu (for example, By Fax, Email, or Electronically Only). |
| Service Type Add-On — Podiatry | |
| Date last seen |
Enter the date that the patient was last seen by the physician supervising care for the underlying condition. |
| Service Type Add-On — Post-Operative Care | |
| Assumed care date |
Enter the date that care was assumed by another provider during post-operative care if the claim has Modifier 54 (for Surgical care only) or Modifier 55 (for post-operative care only). Required on Medicare claims involving shared post-operative care. See Relinquished care date (below). |
| Relinquished care date |
Enter the date that the provider filing the claim ceased post-operative care — that is, the last day of care by this provider — if the claim uses Modifier 54 (for Surgical care only) or Modifier 56 (for Pre-op management only). Required on Medicare claims involving shared post-operative care. See Assumed care date (above). |
| Service Type Add-On — Programs | |
| Program | Select the appropriate program from the menu. |
| Service Type Add-On — Radiation Therapy | |
| Number of treatment sessions | Enter the number of radiation treatment sessions for the patient. |
| Supervising provider | Select the name of the supervising provider. |
| Interpreting provider | Select the name of the interpreting provider. |
| Number of patients served | Select the number of patients served from the menu. |
| Service Type Add-On — Reference Lab | |
| Reference Lab ID |
Click Find a provider to search for the reference lab. |
| Service Type Add-On — Rehabilitation Services (Available on the Claim Edit page only) |
|
| Ordering provider |
Select the provider ordering services or supplies if different from the rendering provider (the Referring Provider Lookup tool is available).
Required for procedure codes (HCPCS) that describe:
Medicare claims are placed in HOLD status if you do not enter either a referring provider or an ordering provider for the types of service described above. |
| Service Type Add-On — Spinal Manipulation | |
| Initial treatment date |
Enter the date of the initial treatment for the patient's underlying condition. |
| Last X-ray date |
Enter the date that the last X-ray was taken (for example, to demonstrate a subluxation of the spine). |
| Spinal man. patient condition |
Select the nature of the patient's condition necessitating spinal manipulation from the menu.
A - Acute Condition C - Chronic Condition D - Non-acute E - Non-Life Threatening F - Routine G - Symptomatic M - Acute Manifestation of a Chronic Condition |
| Spinal man. patient condition description |
Enter a description of the patient's underlying condition. |
| Acute manifestation date |
Enter the date of acute manifestation for the patient's underlying condition. |
| Service Type Add-On — Telehealth | |
| Were services rendered via a live telehealth distant site visit? |
Select Yes or No. The Telehealth service type add-on appears only when the claim is created without an appointment. If an appointment is associated with the claim, the appointment should have the Telehealth Distant Site Visit appointment type class applied (see To add Telehealth Distant Site Visit to your available appointment types). Note: The athenahealth rules engine uses the Telehealth Distant Site Visit appointment type class or the Telehealth service type add-on information to identify the claim as telehealth and apply the appropriate billing rules per payer guidelines. |
| Service Type Add-On — Title X Family Planning | |
| English proficiency | Select Yes if an interpreter is needed. |
| Primary method of family planning | Select the patient's primary method of family planning. |
| Clinical breast exam (CBE) |
Select the Received option if the patient received a clinical breast exam during the visit. |
| Credited family planning encounter provider | Select the provider credited for the family planning encounter. |
| Service Type Add-On — UDS Reporting (Available on the Claim Edit page only) |
|
| UDS Visit Type | Visit type selected by athenaOne based on procedure code and provider. |
| UDS Visit Type Override |
Select the override type from the menu. To exclude the visit from UDS reporting, select Non-UDS Visit. Note: The UDS service type add-on works only on claims. If you create a clinical encounter with no associated claim, athenaOne automatically flags the encounter as a UDS visit type for reporting, and you cannot change the visit type in athenaOne. Your UDS report details (filtered and raw files) will include all encounters, in addition to claims. |
| Clinic or Virtual |
Visit type (Clinic or Virtual) selected by athenaOne based on the department's place of service code (POS 02 - Telehealth), certain modifiers on procedure codes on the claim or encounter (.GT, .G0, or .95), or certain procedure codes. Virtual visits are reported on UDS Table 5 - Staffing and Utilization. Note: You can find the list of virtual-only procedure codes on the 2019 CPT inclusion and exclusion list on the Success Community. |
| Clinic or Virtual Override |
To override the value in the Clinic or Virtual field of the UDS STAO, select Clinic or Virtual from the menu. |
| Internal note | Enter a note to document the UDS visit override. |
| Service Type Add-On — Well Child Care | |
| EPSDT referral given? |
Indicates whether an EPSDT referral was given to the patient. |
| EPSDT referral reason |
Indicate a reason why an EPSDT referral was given. Required if an EPSDT referral was given. |
| EPSDT referral reason |
Indicate a second reason why an EPSDT referral was given. |
| EPSDT referral reason |
Indicate a third reason why an EPSDT referral was given. |
| Are these services the result of an EPSDT referral? | Select Yes to indicate that the services are the result of an EPSDT referral. Select No to indicate that the services are not the result of an EPSDT referral. |