Add Document
athenaOne for Hospitals & Health Systems
This page allows you to add documents to a patient chart. After a document is uploaded and classified, you can take action on the document or assign it to another user for review.
On the Main Menu, click Patients. Under DOCUMENTS, click Add Document.
In the patient chart, click the Menu icon ![]() and select Add document.
and select Add document.
On the Patient Actions Bar, click Clinicals, and then click Add Document.
On the Find a Patient page, click Add Document for the patient you need.
To access this feature, your facility must have the Upload Documents feature enabled, and you must have permission to update the patient chart.
|
To ensure that all documents have quality labels, athenaOne changes the status of incoming, underlabeled documents from CLOSED status to REVIEW status. This action ensures that no underlabeled documents are uploaded to athenaOne in CLOSED status. |
- In the patient chart, click the Menu icon
 and select Add document.
and select Add document.
The Add Document window opens. - Select an option such as Scan paper documents or Upload files from computer or network.
- Document class — Select a document class from the menu.
Note: If you do not select an option from the Document class menu, the class defaults to "unknown." See Document Classifications for more information about document types and document processing. - Click Select File and locate the file on your computer.
- To upload more than one file to a chart, click Select File again. You can add up to five files at one time.
- Complete the document scan or upload workflow, and click Add Document.
A message tells you that your files are being processed. (You can do other work in athenaOne while the files are being processed.) - After the documents are uploaded and attached to the patient chart, you can process them using the Process Document page.
Note: If you added more than one document, you can click Save and Next to process the next uploaded document.
You can scan documents in batches of up to 200 pages. You can collect documents throughout the day, with barcodes or without, and batch scan all of them when you're ready.
Note: For information about setting up a scanner, see Document scanning.
- Display the Add Document page: In the patient chart, click the Menu icon
 and select Add document.
and select Add document. - Click Scan paper documents if this option is not already selected.
- Place the document in the scanner.
- Scanner — Select a scanner to connect to.
- Single Side or Both Sides — Select either single- or double-sided scanning.
Note: Double-sided scanning scans both sides of the paper at once. Your scanner must support duplex scanning to scan both sides of a document. - Click Scan.
- Review the scanned document image.
You can preview each page of the scanned document and modify the scanned document images. You can zoom in, rotate, or delete individual document pages. For more information, see To modify scanned document images. - Click Proceed to accept the scan and create the document, or click Discard to scan your document again.
Note: If the document contains athenaOne barcodes, athenaOne applies the barcode information to the scanned document after you click Proceed.
The new document task in DATAENTRY status appears on the Process Document page. - Enter the text for the new document. You can enter information in any, or none, of the available fields.
- You can enter information in any, or none, of the available fields.
- After you enter the data, select an option under the Actions heading.
- To place the document in REVIEW status, select the Data Entry Completed option.
- To cancel the upload entirely, select the Delete option.
- To leave the document in DATAENTRY status and assign it to another user in the practice, select the Leave in DATAENTRY option and then select the username of the person who will enter the requested information.
- Click Save to save the new document.
You can make changes to scanned document images before you add them to athenaOne.
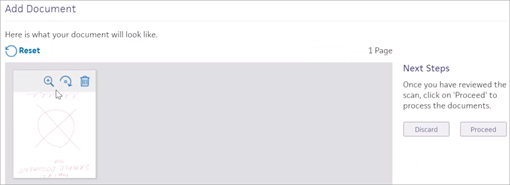
Important: You cannot return to this window after the document has been added to athenaOne. To make changes to uploaded documents, display the Process Document page for the document.
You can revert all document image changes by clicking Reset above the scanned image window.
You can click rotate at the top of the page to rotate an individual document image or follow the To delete a page from a multi-page uploaded document instructions to delete an uploaded document image.
- Display the Add Document page: In the patient chart, click the Menu icon
 and select Add document.
and select Add document. - Scan a paper document or upload a document from your computer or network.
- After the document images are scanned or uploaded, you can see a preview of all document images.
- Hover your cursor over the document image that you want to zoom in on, then click the zoom icon
 .
. 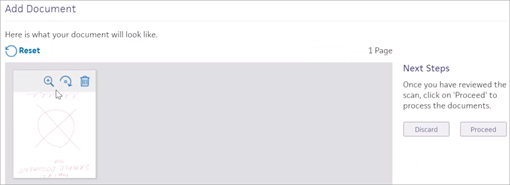
- Display the Add Document page: In the patient chart, click the Menu icon
 and select Add document.
and select Add document. - Scan a paper document or upload a document from your computer or network.
- After the document images are scanned or uploaded, you can see a preview of all document images.
- Hover your cursor over the document image that you want to rotate, then click the rotate icon
 .
.
- Display the Add Document page: In the patient chart, click the Menu icon
 and select Add document.
and select Add document. - Scan a paper document or upload a document from your computer or network.
- After the document images are scanned or uploaded, you can see a preview of all document images.
- Hover your cursor over the document image that you want to delete, then click the delete icon
 .
.
Deleted document images appear as gray boxes.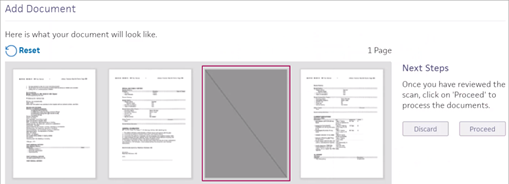
Note: To restore a deleted document image, hover your cursor over the gray box, then click Undo.
- Display the Add Document page: In the patient chart, click the Menu icon
 and select Add document.
and select Add document. - Select Upload files from computer or network.
- Document class — Select a document classification from the menu.
Note: If you do not select an option from the Document class menu, the class defaults to "unknown." See Document Classifications for more information about document types and document processing. - Click Select File and select the file that you want to upload.
- To upload more than one file, click Select File again. You can add up to five files at one time.
- Click Add Document.
A message tells you that your files are being processed. (You can do other work in athenaOne while the files are being processed.) - After the documents are uploaded and attached to the patient chart in DATAENTRY status, you can process them using the Process Document page.
Note: If you added more than one document, you can click Save and Next to process the next uploaded document. - Enter the text for the new document. You can enter information in any, or none, of the available fields.
- You can enter information in any, or none, of the available fields.
- After you enter the data, select an option under the Actions heading.
- To place the document in REVIEW status, select the Data Entry Completed option.
- To cancel the upload entirely, select the Delete option.
- To leave the document in DATAENTRY status and assign it to another user in the practice, select the Leave in DATAENTRY option and then select the username of the person who will enter the requested information.
- Click Save to save the new document.
- Display the Add Document page: In the patient chart, click the Menu icon
 and select Add document.
and select Add document. - Select Create a blank document.
- Document class — Select a document classification.
Note: If you do not select an option from the Document class menu, the class defaults to "unknown." See Document Classifications for more information about document types and document processing. - Click Add Document.
The new document task in DATAENTRY status appears on the Process Document page. - Enter the text for the new document. You can enter information in any, or none, of the available fields.
- After you enter the data, select an option under the Actions heading.
- To place the document in REVIEW status, select the Data Entry Completed option.
- To cancel the upload entirely, select the Delete option.
- To leave the document in DATAENTRY status and assign it to another user in the practice, select the Leave in DATAENTRY option and then select the username of the person who will enter the requested information.
- Click Save to save the new document.
Note: You can upload only photos to a patient's chart. The Upload photo from smartphone option does not appear when you access the Add Document page from the Main Menu.
- In the patient chart, click the Menu icon
 and select Add document.
and select Add document.
The Add Document window appears. - Select Upload photo from smartphone.
A secure barcode appears with instructions.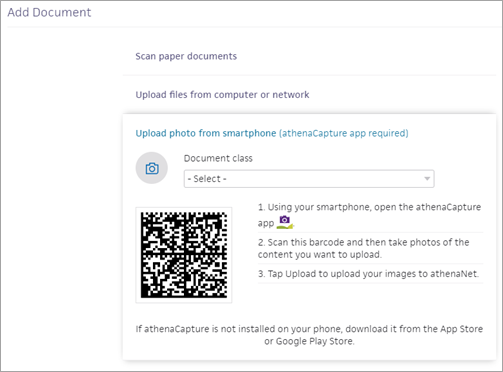
- Document class — Select a document classification.
Note: If you do not select an option from the Document class menu, the class defaults to "unknown." See Document Classifications for more information about document types and document processing. - On your mobile device, open the athenaCapture app.
- In the app, tap Start and point the mobile device camera at the barcode in athenaOne.
- In the app, tap Take Photo. Use the camera button on your mobile device to take the picture.
- Review your photo.
- If you do not want to keep the photo, tap Retake and take another picture.
- To keep the photo, tap Use Photo.
- To take additional photos, tap + Add Images and use the camera button on your mobile device to take the picture.
- Edit photos as needed:
 — Tap to crop the photo.
— Tap to crop the photo.- Add Caption... — Click into this field and enter a caption for the photo.
 — Tap to delete photos you do not want to upload.
— Tap to delete photos you do not want to upload. 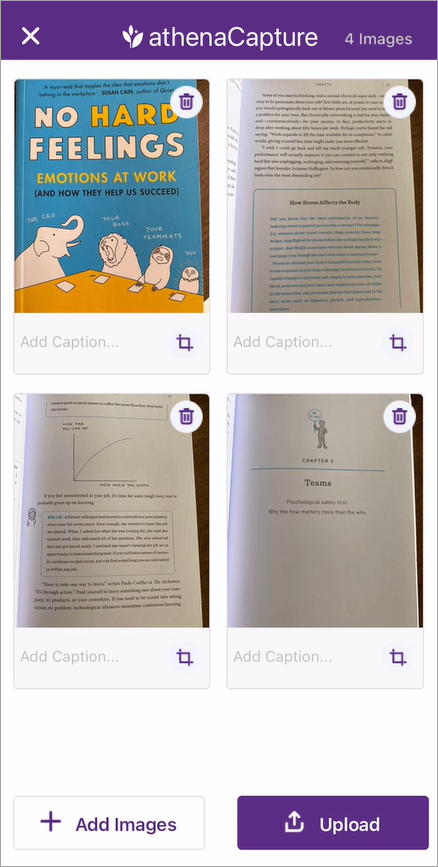
- To upload your photos, tap Upload.
Note: The number of images to be uploaded is noted at the top right.
athenaOne uploads the photos. -
In the app, tap OK to complete the process.
In athenaOne, the new clinical document opens in document view.
Note: The document status is DATAENTRY; you may need to perform additional actions. - If you uploaded multiple images, they are attached separately to the single clinical document.
Note: The Visits and Cases chart tab indicates that you added images. You can view the full images in the Full Encounter Summary. - You can annotate the images you uploaded using athenaCapture. For instructions, see Annotation for Documents.
Note: Your practice must use athenaClinicals.
- Display the Add
Document page: In the patient chart, click the Menu icon
 and select Add document.
and select Add document.
- Select Upload files from computer or network.
- Document
class — Select the document class.
Note: This field is not available for the following document classes: prescriptions, physician authorizations, orders (including DME), fax cover sheets, or phone messages. - Click Select File to search for the file to upload.
Note: You can upload files with these extensions: .tif, .jpg, .bmp, .gif, .png, or .pdf. - Click Add
Document to upload the file.
The document appears in DATAENTRY status on the Process Document page. - Document Label — Click
 Select a document label to open the document label selector.
Select a document label to open the document label selector.
Note: Unless you are a provider, you cannot close the document until the labeling is complete. Providers can close an underlabeled document, but athenaOne automatically sets the document to the PENDINGLABEL status and routes it to the provider or department staff row of the Clinical Inbox for labeling.
If an order is available
- If the document you're adding is the result of an order made by your practice, select the order in the Recent orders section of the document label selector to apply that label to the result document.
If no matching order is available
- If the document you're adding is not the result of an order made by your practice (for example, a courtesy copy of an imaging result), check the Frequently used document labels section of the document label selector to see whether one of the listed types applies to your document. Select one of the result types, if it applies.
Note: This list includes the result types selected most frequently over the past 3 months for documents in your department of the same class as the current document. - If you do not find an appropriate label in the Frequently used document labels section of the document label selector, search the full list of result types using the search bar at the top of the selector and select a label for the document.
Note: This search returns results from the list of recent orders, the list of frequently used result types, and the full list of result types. - If you cannot find an appropriate label after searching the full list of result types:
- Click the Document label not listed link at the bottom of the selector.
Note: To suggest additions to the global document label list, open a support case from athenaOne > Support > Success Community > Contact Client Support Center. - Enter a description of the document in the Internal Note field.
- Enter information in any other relevant fields of the document, such as observation date or performing lab.
- For a multi-result lab or imaging document, you can click
 Select a document label to repeat the labeling process for each result.
Select a document label to repeat the labeling process for each result.
Complete the data entry
- Scroll down below the document image.
- Under the Actions heading, click the Data Entry Completed option.
- Click Save to set the document to REVIEW status.
Tip: You can reset the document to DATAENTRY status if you want to modify the labels or other information.
Note: You must have athenaClinicals.
- Display the Add
Document page: In the patient chart, click the Menu icon
 and select Add document.
and select Add document.
- Select Upload files from computer or network.
- Document class — Select the document class.
- Click Select File to search for the file to upload.
Note: You can upload files with these extensions: .tif, .jpg, .bmp, .gif, .png, or .pdf. - Click Add
Document to upload the file.
The document appears in DATAENTRY status on the Process Document page. - Document Label — Click
 Select a document label to open the document label selector.
Select a document label to open the document label selector.
Note: Unless you are a provider, you cannot close the document until the labeling is complete. Providers can close an underlabeled document, but athenaOne automatically sets the document to the PENDINGLABEL status and routes it to the provider or department staff row of the Clinical Inbox for labeling. - Check the Frequently used document labels section of the document label selector to see whether one of the listed labels applies to your document. Select one of the labels, if it applies.
Note: This list includes the document labels selected most frequently over the past 3 months for documents in your department of the same class as the current document. - If you do not find an appropriate label in the Frequently used document labels section of the document label selector, search the full list of labels using the search bar at the top of the selector, and select a label for the document.
- If you cannot find an appropriate label after searching the full list of labels, click the Document label not listed link at the bottom of the selector.
Note: To suggest additions to the global document label list, open a support case from athenaOne > Support > Success Community > Contact Client Support Center. - Document Date — This field appears for Admin class documents only. The date that you enter in this field appears on the document in the patient chart. Using this field, you can record the date that the document was issued, instead of the date that the document was uploaded or created.
- Enter information in the available fields.
- Select an action in the Actions field.
- Click Save to save the new document task.
Note: The .pdf file must be encrypted before you upload it using Adobe Acrobat or athenaOne.
- Display the Add
Document page: In the patient chart, click the Menu icon
 and select Add document.
and select Add document. - Select Upload files from computer or network.
- Document class — Select the document class.
- Click Select File to search for the encrypted PDF file that you want to upload.
- Click Add
Document to upload the file.
The document appears in DATAENTRY status on the Process Document page. - You can enter any pertinent information in the available fields.
- Decryption Password — Enter the password for the document.
- Click Save at the bottom of the page. The document appears as any other uploaded document would appear.
You can upload and close most ADMIN class documents without processing them. To do this, you must display the Add Document page from the patient chart; in this way, the patient is already selected and associated with the document.
Note: Unlike other ADMIN class documents, ADMIN — Referral documents must be processed before you can close them. For ADMIN — Referral documents, you must provide the receiving provider.
- Display the Add Document page: In the patient chart, click the Menu icon
 and select Add document.
and select Add document. - Select Upload files from computer or network.
- Document class — Select an ADMIN document classification from the menu (select any ADMIN classification other than ADMIN — Referral).
Note: If you do not select an option from the Document class menu, the class defaults to "unknown." See Document Classifications for more information about document types and document processing. - Click Select File and select the file that you want to upload.
The file name appears in the Add Document window. - To close the file after you upload it, select the Close this document option.
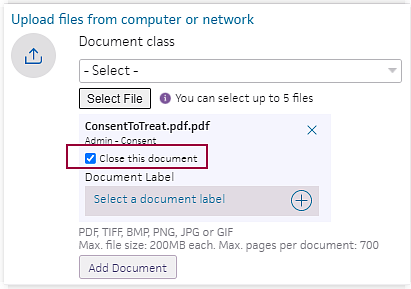
- Document Label — Click
 Select a document label to open the document label selector. Select the document label from the Frequently used document labels list, search the full list of labels, or click Document label not listed at the bottom of the label selector.
Select a document label to open the document label selector. Select the document label from the Frequently used document labels list, search the full list of labels, or click Document label not listed at the bottom of the label selector. - To upload another file, select an ADMIN document classification from the Document class menu (select any ADMIN classification other than ADMIN — Referral), then follow steps 4 – 6.
- When you are done adding ADMIN files to the patient chart, click Add Document.
After the files are processed, a message at the top of the Add Document page informs you that the files you uploaded have been processed and closed (the file names are listed). - Close the message by clicking the X icon
 .
.
Note: If you added any documents that you did not close before processing, click Proceed to process those documents.
Note: You must have athenaCommunicator.
- Display the Add Document page: On the Main Menu, click Patients. Under DOCUMENTS, click Add Document.
- Document Class — Select the document class.
- Click Choose File to search for and select the file to upload.
- Click Create to upload the file.
The document opens on the Process Document page. - You can enter information in any, or none, of the available fields.
- After you enter the data, select an option under the Actions heading.
- To place the document in REVIEW status, select the Data Entry Completed option.
- To cancel the upload entirely, select the Delete option.
- To leave the document in DATAENTRY status and assign it to another user in the practice, select the Leave in DATAENTRY option and then select the username of the person who will enter the requested information.
- Click Save to save the new document.
If your practice uses the athenaCollector and athenaCommunicator services but not the athenaClinicals service, you can send test results to a patient's Patient Portal.
Note: Your practice must have athenaCommunicator.
On the ResultsCall Settings page, you can configure the message types (phone, email, text) used by ResultsCall.
- Display the Add Document page: On the Main Menu, click Patients. Under DOCUMENTS, click Add Document.
- Document Class — Select Lab Result or Imaging/Diagnostic Result.
- File — Click Choose File to locate the lab or imaging result if it is saved on your computer. You can upload files with these extensions: .tif, .jpg, .bmp, .gif, .png, or .pdf.
Note: You can skip this step and enter the data manually on the document form instead of uploading a document. - Click Create. The document form appears.
- Complete the data fields provided.
- Actions — Select Data Entry Completed.
- Click Save. The saved document displays a new set of data fields.
- Note to Patient — Enter a note or type a period and text to use an existing patient note macro.
- Alarm Days — Select the number of days to allow the patient to retrieve the results before we take another action.
- If the actions are not visible at the bottom of the page, click view actions to display them.
- Select Notify Patient — Normal or Notify Patient — Abnormal.
- Click the Notify Patient menu and select the ResultsCall notification option. One (and only one) of these options appears:
- Send to portal - Email patient
- Send to portal - Text patient
- Send to portal - Call patient
- Click Save.
Note: The delivery option that appears — email, text, or phone call — depends on patient and practice settings. For more information, see ResultsCall delivery options.
Depending on the option selected from the Notify Patient menu, ResultsCall sends an email, text, or phone message to alert the patient that her test results are available on the Patient Portal. The results appear on the My Health / Test Results page of the Patient Portal.
The Add Document page allows you to:
- Upload and classify lab results and image files received by your practice and attach them to the patient chart
- Upload and classify image or .pdf files from your local drive and attach them to the patient chart
- Create and classify new documents that you can attach to the chart
After a document is uploaded and classified, you can take action on the document or assign it to another user for review, as you would with other Clinical Inbox documents.
With athenaOne for Hospitals & Health Systems:
You can use the Add Document page to label a document with a document class of Hospital Note. Using this document class ensures that the note is attached to the correct patient chart and inpatient stay. You can view documents of this class by searching for the document on the Find tab of the patient chart.
For documents that are generally the result of an order (for example, Lab Result, Imaging Diagnostic Result, Consult Note), a quality label requires a Document Label. The document label can be added as follows:
- By tying the result to the originating order
- By searching for and selecting the appropriate clinical result type
Administrative documents without a subclass and other clinical documents also require a Document Label. Use the Document Label field to specifically label documents in the chart (beyond "Admin" or "Clinical Document"). For all other documents, a quality label requires a Subclass.
A document that does not have a quality label is considered underlabeled.
See also: Document Labeling.
If your scanner supports duplex scanning, you can scan two-sided documents. You can scan documents with barcodes, which are routed to the associated patient charts. You can scan up to 200 pages. To use the document scanning feature, you must use:
- athenaOne Device Manager (ADM) 3.0 or later
- Windows OS
- Fujitsu ScanSnap or other TWAIN-integrated scanner
- USB-connected scanner
You can connect your scanner module from the Device Management page or from the Add Document page.
Note: This feature requires the scanner to be connected directly to your computer with a USB cable. Wireless and network scanners are not supported.
From the Device Management page
Follow the instructions on the Device Management page: To set up a device for use with athenaOne.
From the Add Document page
- Display the Add Document page: On the Main Menu, click Patients. Under DOCUMENTS, click Add Document. You can also display the Add Document page as follows:
- In the patient chart, click the Menu icon
 and select Add document.
and select Add document. - On the Patient Actions Bar, click Clinicals, and then click Add Document.
On the Find a Patient page, click Add Document for the patient you need.
- In the patient chart, click the Menu icon
- Click Set Up Scanner.
The Set up a scanner window appears. - If you have not already upgraded to ADM 3.0 or later, click Download ADM v#.#.#.# and follow the installation prompts.
A green checkmark appears next to Install athenaOne Device Manager if your ADM version is up to date. - Click Install device modules.
- Are you using Fujitsu ScanSnap — Click Yes or No to indicate what kind of scanner you're connecting.
- Click Install Module.
athenaOne downloads the scanner module. This download may take a few minutes. A green checkmark appears when the device module has been successfully installed. - Connect the scanner to your computer and install the scanner's driver.
Important: For all TWAIN-supported desktop scanners, you must install the latest available version of the manufacturer's TWAIN driver. The software is available on their website.
The high-resolution imaging requirements state that a certain percentage of all imaging results must contain an actual image. For example, a textual description of an X-ray result does not meet the measure requirement, but a picture of a fractured bone does.
The Add Document page provides a way to differentiate between the two and thereby receive credit for storing actual high-resolution images in athenaOne. If the actual image is stored in an external system, your practice still receives credit for the measure as long as you supply a link on the document that points to the actual image.
When you upload a patient's imaging results, you can indicate that the document contains an actual image.
For imaging results that have actual images stored in an external system, you can add a hyperlink (URL) to the images in the patient's imaging results. This link allows you to access the external images when you are reviewing the results.
When you use either feature, you receive numerator credit for the quality measure because both features support the intent of the measure, namely, to ensure that your EMR provides you with a launching point for viewing images.
The high-resolution image feature is available only if your practice uses athenaClinicals and is enrolled in certain quality programs. You may need to contact the CSC from athenaOne > Support > Success Community > Contact Client Support Center if this feature is not enabled for your practice.
- Display the Add Document page: In the patient chart, click the Menu icon
 and select Add document.
and select Add document.
- Document class — Select Imaging/Diagnostic Result or Encounter Document - Image Documentation.
- Click Select File to search for and select the file to upload.
- Click Add
Document to upload the file.
The document appears in DATAENTRY status on the Process Document page. - Images — Select Yes. Depending on the format of the document that you are uploading, athenaOne may automatically select Yes for you.
- Enter information in any, or none, of the available fields.
- After you enter the data, select an option under the Actions heading.
- To place the document in REVIEW status, select the Data Entry Completed option.
- To cancel the upload entirely, select the Delete option.
- To leave the document in DATAENTRY status and assign it to another user in the practice, select the Leave in DATAENTRY option and then select the username of the person who will enter the requested information.
- Click Save.
- Open the inbound Imaging/Diagnostic result using the Process Document page.
- Imaging Result — Enter or paste the URL to the image in this field, or click Choose File, locate the actual file, and select it.
Note: If you received the imaging result via interface, a PACS (Picture Archiving and Communication System) link to the result appears in place of the Imaging Result field. You will receive quality program numerator credit automatically for imaging results received in this manner. - Click Save.
The Encounter Document — Image Documentation document class should be assigned to images that are generated as part of the encounter (for example, snapshots of a rash). There is no limit on the number of files uploaded for each patient chart. However, there is a file size limit of 200 MB per image file and a page count limit of 700 pages.
When PDF documents are uploaded, all fonts must be embedded. If all fonts are not embedded, a warning message appears and the PDF document cannot be uploaded.
Note: If the Default Settings option on the Acrobat Distiller page is set to "Standard," fonts are embedded by default. If the Default Settings option on this page is set to "Smallest File Size," fonts are not embedded by default.
- Open Adobe Acrobat Distiller.
- From the Settings menu, select Edit Adobe PDF Settings.
- In the Standard list on the left side of the window, click Fonts.
- Select the Embed all fonts option.