 User Guide — Document Classifications and Guidance
User Guide — Document Classifications and Guidance
Clinical documents are classified in athenaOne to provide guidance for working with these documents.
As your co-sourcing partner, athenahealth is responsible for processing all documents received from external providers (pharmacies, labs, hospitals, etc.), all documents transferred between departments in the same organization, and all documents sent via athenaFax to other practices that also use athenaClinicals. Inbound documents processed by athenahealth appear in the documents section of the associated Patient Chart and in your Clinical Inbox for review. Lab and imaging results are matched to their associated orders. Your practice is responsible for processing all documents sent from your practice to athenahealth (including documents received via mail/courier, documents brought in by the patient, as well as any documents generated within the practice as part of or ancillary to the patient encounter).
The following document classifications are available to athenahealth:
Admin: Miscellaneous notifications not providing details of patient care / clinical summaries, such as patient appointment related notifications, general instructions, and order confirmation. Administrative documents (associated with a patient or not) such as registration information, conferences, and invitations.
Admin – Billing Document: Documents with claim billing information, for example, invoices, benefit investigation forms, and so on.
Admin – Insurance Approval Notification: Letters sent from an insurance organization (state or private) indicating that a provider may bill for certain types of medical care, for example, imaging studies, medications, and procedures.
Admin – Insurance Denial Notification: Letters from insurance organizations indicating that a provider may not bill for certain types of medical care, for example, imaging studies, medications, and procedures.
Admin – Legal: Legal documents, for example, DNRs, police reports, birth or death certificates.
Admin – Insurance Card: Photocopies of patient insurance cards taken during patient encounters.
Admin – Medical Records Request: Patient-signed forms authorizing the release of their medical records to a third party, for example, medical practices, legal representatives, and the Social Security Administration.
Admin – Referral: All referral orders from an outside provider for consultation or treatment, for example, appointment scheduling requests and service authorization requests.
These classifications are available only to your practice. athenahealth will not classify documents of this type.
If a document is in paper form, you can add it to the patient chart either by using Print Document Barcode and faxing the document to athenahealth, or by scanning the document into your computer and then using the Add Document page to upload it to the patient chart.
Admin – Consent: General patient consent forms, for example, HIV testing, vaccination, and surgical consent forms. If you use the Print Document Barcode method and fax the document, you can choose the status upon receipt: Review, Closed, or Data Entry. If you use the Add Document page to upload it to the patient chart, the status will be in Data Entry, so you must review the document and take action to close it.
Admin – HIPAA/Privacy: Practice-generated forms signed by patients acknowledging they were made aware of their patient rights. If you use the Print Document Barcode method and fax the document, you can choose the status upon receipt: Review, Closed, or Data Entry. If you use the Add Document page to upload it to the patient chart, the status will be in Data Entry, so you must review the document and take action to close it.
Admin – Signed Forms and Letters: Patient-related forms or letters that have already been signed by the provider and require no further action, for example, school health forms, disability eligibility forms, compassionate "do not shut off service" utility company letters, etc. If you use the Print Document Barcode method and fax the document, you can choose the status upon receipt: Review, Closed, or Data Entry. If you use the Add Document page to upload it to the patient chart, the status will be in Data Entry, so you must review the document and take action to close it.
These documents require the physician or staff to take action by either closing or deleting the document in the patient chart, or annotating the document to fax it back to the sender. The annotate with tools link is available to you at the top and bottom of the document. You can then submit by athenaFax, or if no action is needed, close or delete the document. (You must have the appropriate permissions to annotate, fax, or delete a document.)
All fields must be completed to submit for faxing. You can update fields using the Process Document functionality.
Clinical provider and Fax Number — When you select the recipient clinical provider, the Fax Number field is automatically populated with the fax number included in the clinical provider entry.
- If the clinical provider field is not visible on the document, scroll to the bottom of the document and click Edit Document to access the Clinical provider field.
- If the clinical provider you need is not found in the list of clinical providers, please use the Suggest a Clinical Provider page to add an entry. You can enter the provider's fax number in the Fax Number field to populate the field manually.
Exception: If you know the selected clinical provider has issues with their main fax line, you can enter an alternative fax number in the Fax Number field, as instructed by the clinical provider. Please verify that the number is accurate – athenaOne cannot recognize an invalid number in this field.
- Display your Inbox: Click the athenaOne logo at the upper left to display the athenaOne home page. Your Inbox appears in the left pane. (Inbox rows differ in the clinician and non-clinician views.)
- In your Inbox at the left, click the Admin/Phone Messages row to display the list of admin and phone messages, and then click the document you need to fax. The document appears in the center Workspace.
- Click annotate with tools to annotate the document before faxing.
- Ensure that the clinical provider is selected, or verify an alternate fax number.
- To fax directly from the annotation tool, click Annotation Complete. Submit by Fax & Next.
To return to the document view before faxing, click Save and Back, and then click View Actions, and select Submit by athenaFax.
Note: You must have the required user permission to access the Submit by athenaFax option.
- Display your Inbox: Click the athenaOne logo at the upper left to display the athenaOne home page. Your Inbox appears in the left pane. (Inbox rows differ in the clinician and non-clinician views.)
- In your Inbox at the left, click the Admin/Phone Messages row to display the list of documents, and then click the document to close or delete. The document appears in the center Workspace.
- Document label — Required to close a document. Search for the order type you need. If not listed, search for "Document Label Not Listed" and enter the desired label in the Internal notes field.
- At the bottom of the document, click View Actions.
- Select Close or Delete.
- Click Save.
You must assign a patient to an admin document before you can move the document from HOLD status to REVIEW or CLOSED status. This applies to all admin documents in HOLD status, including admin documents received by interface.
An alert message appears if the admin document doesn't have an assigned patient: "Please assign this document to a patient."
If there isn't a valid patient to assign to the admin document, you can delete the document:
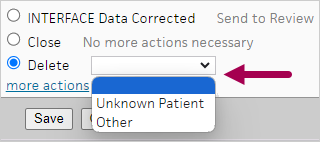
In addition, if you need to update the patient assigned to an admin document, you can move the document from REVIEW status back to HOLD status.
athenaOne leverages an AI model to suggest document labels for incoming admin documents received by external fax.
When an admin document is received by external fax, athenaOne analyzes the content of the document and, when possible, suggests up to five potential labels for the document. The label that most closely matches the document populates automatically in the Document Label field. You can use one of the suggested labels or select your own.
For more details about document labeling, see User Guide — Document Labeling.
If the AI model can confidently suggest accurate document labels for an admin document received by external fax, athenaOne
- Automatically labels the admin document.
- Displays up to five label suggestions as potential options.
Note: Document label suggestions populate on the admin document when you open the document from the Clinical Inbox or from the patient chart; however, you cannot see label suggestions if you open the document from the Document Search page.
In the admin document, the label suggestions appear below the Document Label field in order of match confidence. The label suggestion with the highest match confidence populates automatically in the Document Label field.
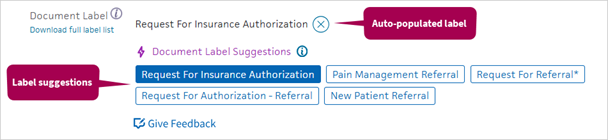
If one of the other label suggestions is more accurate, you can click that label to replace the default selection in the Document Label field.
If you're not satisfied with any of the label suggestions, click the delete icon  to clear the auto-populated label and then click Select a document label to choose a new label from the document label selector.
to clear the auto-populated label and then click Select a document label to choose a new label from the document label selector.
If the AI model cannot confidently suggest accurate document labels, athenaOne doesn't auto-populate the Document Label field. In these cases, athenaOne may still display label suggestions but indicate that it has lower confidence in the accuracy of the labels; otherwise, no label suggestions are available:
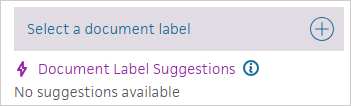
In addition, athenaOne doesn't display suggested document labels if:
-
The admin document is in CLOSED or DELETED status.
-
The document is received as an internal fax. The AI model suggests document labels only for external faxed documents.
-
You open the document through the Document Search page. If the AI model can confidently suggest a document label, athenaOne automatically labels the document but doesn't display additional label suggestions. You can clear the auto-populated label and choose a new label from the document label selector, if desired.
If suggested labels are unavailable, No suggestions available appears next to the Document Label field. This message can also appear on admin documents that aren't received by fax, including admin documents that are uploaded manually.
| Patient DOB |
Displays the patient's date of birth related to this document. |
| Patient Name | Displays the patient's name related to this document. |
| Provider |
The person receiving the records. |
| Clinical Provider Fax Number |
The facility sending the records. When a clinical provider is selected, faxed documents are sent to this number. |
| Fax Number | The recipient's fax number. Note: A number entered into this field will override the fax number for the clinical provider selected on the document. This field should be used only if there is an alternate number on the document or if the selected clinical provider is having a problem with their main fax line. |
Clinical Document: Miscellaneous notification documents providing details of a patient's condition or care—should be used only when no other classification is appropriate.
Clinical Document – Admission/Discharge Summary: Patient admission or discharge documentation typically provided as notifications or summaries to the athenaOne provider, for example, inpatient, behavioral/mental health admissions, and discharges from a neonatal facility.
Clinical Document – Consult Note: Consults with supporting documentation incoming from other providers. Consult notes are medical documents from an outside provider that report on a patient's visit or procedure performed by that provider, for example, visit notes from specialists, SOAP, etc.
Clinical Document – Emergency/Urgent Care Note: Emergency Department notes and notifications, for example, the ER daily list. Notes from walk-in clinics, urgent care, and retail clinic facilities, for example, Minute Clinic, Express Care.
Clinical Document – Mental Health Consult: Mental health notes, for example, behavioral assessments completed by psychologists, social workers, and licensed mental health counselors.
Clinical Document – Operative Note: Letters or forms from outside physicians, medical groups, or internal providers describing surgical procedures. The words "Operative Note" mostly appear at the top of these forms. Describes surgical procedures performed in hospital or surgical center settings.
These documents require the physician or staff to take action by either closing or deleting the document in the patient chart, or annotating the document to fax it back to the sender. The annotate with tools link is available to you at the top and bottom of the document. You can then submit by athenaFax, or if no action is needed, close or delete the document. (You must have the appropriate permissions to annotate, fax, or delete a document.)
With the exception of the Fax Number field on the document, all fields must be included to submit for faxing, and may be updated using the Process Document functionality.
Note: If a clinical provider is not selected, you must enter a fax number in the Fax Number field. If the clinical provider is not visible on the document, scroll to the bottom and click the Edit Document link to access the Clinical provider field, including the fax number, will be available.
All fields must be completed to submit for faxing. You can update fields using the Process Document functionality.
Clinical provider and Fax Number — When you select the recipient clinical provider, the Fax Number field is automatically populated with the fax number included in the clinical provider entry.
- If the clinical provider field is not visible on the document, scroll to the bottom of the document and click Edit Document to access the Clinical provider field.
- If the clinical provider you need is not found in the list of clinical providers, please use the Suggest a Clinical Provider page to add an entry. You can enter the provider's fax number in the Fax Number field to populate the field manually.
Exception: If you know the selected clinical provider has issues with their main fax line, you can enter an alternative fax number in the Fax Number field, as instructed by the clinical provider. Please verify that the number is accurate – athenaOne cannot recognize an invalid number in this field.
All document classifications require a document label. When a tie-to-order (TTO) is available and tied to an open order by athenahealth or by your practice, the document label is added automatically. Otherwise, your practice must enter a document label.
Tip: You can create a task assignment override to route this responsibility to your staff.
The following document classifications can be tied to orders:
- Clinical Document — Consult Note
- Clinical Document — Mental Health Consult
- Clinical Document — Operative Note
- Imaging / Diagnostic Result
- Lab Result
athenahealth follows these rules when tying an open order:
- The ordering ("to") provider matches the provider on the document and TTO
- The order date is on or before the collected/procedure date (orders tied within one year)
- The order matches the content of the document
When an order is tied to an incoming result, reviewed, and closed by the provider, this closes the loop for the order, but the order remains available to tie to future results. The order will generate an athenahealth action note to notify you what document ID it was tied to.
Future orders cannot be tied. Please ensure that when you create a tie-to-order, it is prior to, or same day as, the date of service.
Note: Tying a lab result document to an order may take up to 120 days, and tying imaging / diagnostic results and any clinical documents to open orders may take up to a year.
How does a result appear in the patient chart when tied to an order?
When a result is tied to an open order, the order type appears in the patient chart (noted as generated in athenaOne), followed by the date of service. If the Date of Service field in the tied document is left blank, the patient chart shows the date the results were received. Internal notes appear below the order type and date.
The test result appears to the left of the order type. If the result document was received through interfacing, the test result is marked either Abnormal or Normal. If the result document was received through faxing, the test result is marked as Unknown.
athenahealth processes documents by patient name, so all results related to an order appear as tied to the appropriate order.
When you send a letter from a patient encounter and select a recipient who is a clinical provider in your practice, the letter appears in the recipient's Clinical Inbox as a consult note in the Clinical Documents category. The recipient cannot annotate the document.
The letter recipient must be listed in the athenahealth global clinical provider database and be mapped to your practice. (You can use the Suggest a Clinical Provider page to view the list of clinical providers mapped to your practice.)
- Display your Inbox: Click the athenaOne logo at the upper left to display the athenaOne home page. Your Inbox appears in the left pane. (Inbox rows differ in the clinician and non-clinician views.)
- In your Inbox at the left, click the Clinical Documents row to display the list of documents, and then click the document you need to fax. The document appears in the center Workspace.
- Click annotate with tools to annotate the document before faxing.
- Ensure that the clinical provider is selected, or verify an alternate fax number.
- To fax directly from the annotation tool, click Annotation Complete. Submit by Fax & Next.
To return to the document view before faxing, click Save and Back, and then click View Actions, and select Submit by athenaFax.
Note: You must have the required user permission to access the Submit by athenaFax option.
Note: To close a document, the Document label field must be populated.
- Display your Inbox: Click the athenaOne logo at the upper left to display the athenaOne home page. Your Inbox appears in the left pane. (Inbox rows differ in the clinician and non-clinician views.)
- In your Inbox at the left, click the Clinical Documents row to display the list of documents, and then click the document to close or delete. The document appears in the center Workspace.
- Document label — Required to close a document. Search for the order type you need. If not listed, search for "Document Label Not Listed" and enter the desired label in the Internal notes field.
- Click the document to close or delete. The document appears in the center Workspace.
- At the bottom of the document, click View Actions.
- Select Close or Delete.
- Click Save.
| Patient DOB |
Displays the patient's date of birth related to this document. |
| Patient Name | Displays the patient's name related to this document. |
| Provider |
The person receiving the records. |
| Clinical Provider Fax Number |
The facility sending the records. When a clinical provider is selected, faxed documents are sent to this number. |
| Fax Number | The recipient's fax number. Note: A number entered into this field will override the fax number for the clinical provider selected on the document. This field should be used only if there is an alternate number on the document or if the selected clinical provider is having a problem with their main fax line. |
These classifications are available only to your practice. athenahealth Document Services will not classify documents in this manner.
If a document is in paper form, you can add it to the patient chart either by using Print Document Barcode and faxing the document to athenahealth, or by scanning the document into your computer and then using the Add Document page to upload it to the patient chart.
Encounter Document – Health History Questionnaire: Validated assessment forms completed by the family at home, school, or in a medical office or questionnaires given during the patient's visit, for example, lead or TB risk assessments forms. These documents are set to a data entry or reconciliation status to be reviewed by staff.
Encounter Document – Image Documentation: Photos taken during procedures performed as part of an ambulatory encounter – not prior or after. If the image is loaded manually, the incoming status is dependent upon the status chosen when creating the fax cover sheet or label; these documents can be faxed in for review or auto-close.
Encounter Document – Procedure Documentation: Documentation of procedures done during office visits – not previously scheduled separate surgeries. If not documented within the encounter, their incoming status is dependent upon the status chosen when creating the fax cover sheet or label; these documents can be faxed in for review or auto-close.
Encounter Document – Progress Note: Detailed descriptions of a patient's office visit taken on paper and faxed or scanned into the system. Depending on the status chosen when creating the fax cover sheet or label, these documents can be faxed in for review or auto-close. If these documents are tied to an open encounter and there are no unsigned orders or other errors, the encounter closes automatically.
These documents are reports returned by outside facilities that include information about imaging document results, for example, X-rays, MRIs, colonoscopies, Holter monitor reports, and ultrasounds.
These documents require the physician or staff to take action by either closing or deleting the document in the patient chart, or annotating the document to fax it back to the sender. The annotate with tools link is available to you at the top and bottom of the document. You can then submit by athenaFax, or if no action is needed, close or delete the document. (You must have the appropriate permissions to annotate, fax, or delete a document.)
All document classifications require a document label. When a tie-to-order (TTO) is available and tied to an open order by athenahealth or by your practice, the document label is added automatically. Otherwise, your practice must enter a document label.
Tip: You can create a task assignment override to route this responsibility to your staff.
The following document classifications can be tied to orders:
- Clinical Document — Consult Note
- Clinical Document — Mental Health Consult
- Clinical Document — Operative Note
- Imaging / Diagnostic Result
- Lab Result
athenahealth follows these rules when tying an open order:
- The ordering ("to") provider matches the provider on the document and TTO
- The order date is on or before the collected/procedure date (orders tied within one year)
- The order matches the content of the document
When an order is tied to an incoming result, reviewed, and closed by the provider, this closes the loop for the order, but the order remains available to tie to future results. The order will generate an athenahealth action note to notify you what document ID it was tied to.
Future orders cannot be tied. Please ensure that when you create a tie-to-order, it is prior to, or same day as, the date of service.
Note: Tying a lab result document to an order may take up to 120 days, and tying imaging / diagnostic results and any clinical documents to open orders may take up to a year.
How does a result appear in the patient chart when tied to an order?
When a result is tied to an open order, the order type appears in the patient chart (noted as generated in athenaOne), followed by the date of service. If the Date of Service field in the tied document is left blank, the patient chart shows the date the results were received. Internal notes appear below the order type and date.
The test result appears to the left of the order type. If the result document was received through interfacing, the test result is marked either Abnormal or Normal. If the result document was received through faxing, the test result is marked as Unknown.
athenahealth processes documents by patient name, so all results related to an order appear as tied to the appropriate order.
- Display your Inbox: Click the athenaOne logo at the upper left to display the athenaOne home page. Your Inbox appears in the left pane. (Inbox rows differ in the clinician and non-clinician views.)
- In your Inbox at the left, click the Lab/Imaging row to display the list of lab and imaging result documents, and then, click the document you need to fax. The document appears in the center Workspace.
- Click annotate with tools to annotate the document before faxing.
- Ensure that the clinical provider is selected, or verify an alternate fax number.
- To fax directly from the annotation tool, click Annotation Complete. Submit by Fax & Next.
To return to the document view before faxing, click Save and Back, and then click View Actions, and select Submit by athenaFax.
Note: You must have the required user permission to access the Submit by athenaFax option.
Note: To close a document, the Document label field must be populated.
- Display your Inbox: Click the athenaOne logo at the upper left to display the athenaOne home page. Your Inbox appears in the left pane. (Inbox rows differ in the clinician and non-clinician views.)
- In your Inbox at the left, click the Lab/Imaging row to display the list of document, and then click the document to close or delete. The document appears in the center Workspace.
- Document label — This field is required to close a document. Search for the order type you need. If not listed, search for "Document Label Not Listed" and enter the desired label in the Internal notes field.
- Click the document to close or delete. The document appears in the center Workspace.
- At the bottom of the document, click View Actions.
- To close or delete the document without further comment, select Close or Delete.
To close the document and record that the patient has already received notification of the result, select Notify Patient - abnormal or Notify Patient - normal and then select Already notified from the drop-down. - Click Save.
| Patient DOB |
Displays the patient's date of birth related to this document. |
| Patient Name | Displays the patient's name related to this document. |
| Document Label | Displays the tie-to order and/or Document Label. |
| Provider |
The person receiving the records. |
| Clinical Provider Fax Number | The facility sending the records. |
| Fax Number |
The recipient's fax number. |
| Report Status (Lab only) |
Incoming result is final or pending. |
These documents are processed by athenahealth, for example, lab results obtained from a blood draw, fluid specimen, or a biopsy/surgical excision. Lab results are always displayed in a tabular format with the laboratory name at the top, the date and time of the specimen collection, analytes and values, growth rate, or observations of tissue samples. Whenever possible, structured analytes should be entered on documents. Analytes are entered by practice users unless they are received via interface.
These types of documents require the physician or staff to take action by either closing or deleting the document in the patient chart, or by annotating the document to fax back to the sender. The annotate with tools link is available to you at the top and bottom of the document. You can then submit by athenaFax, or if no actions are needed, close or delete the document.
All document classifications require a document label. When a tie-to-order (TTO) is available and tied to an open order by athenahealth or by your practice, the document label is added automatically. Otherwise, your practice must enter a document label.
Tip: You can create a task assignment override to route this responsibility to your staff.
The following document classifications can be tied to orders:
- Clinical Document — Consult Note
- Clinical Document — Mental Health Consult
- Clinical Document — Operative Note
- Imaging / Diagnostic Result
- Lab Result
athenahealth follows these rules when tying an open order:
- The ordering ("to") provider matches the provider on the document and TTO
- The order date is on or before the collected/procedure date (orders tied within one year)
- The order matches the content of the document
When an order is tied to an incoming result, reviewed, and closed by the provider, this closes the loop for the order, but the order remains available to tie to future results. The order will generate an athenahealth action note to notify you what document ID it was tied to.
Future orders cannot be tied. Please ensure that when you create a tie-to-order, it is prior to, or same day as, the date of service.
Note: Tying a lab result document to an order may take up to 120 days, and tying imaging / diagnostic results and any clinical documents to open orders may take up to a year.
How does a result appear in the patient chart when tied to an order?
When a result is tied to an open order, the order type appears in the patient chart (noted as generated in athenaOne), followed by the date of service. If the Date of Service field in the tied document is left blank, the patient chart shows the date the results were received. Internal notes appear below the order type and date.
The test result appears to the left of the order type. If the result document was received through interfacing, the test result is marked either Abnormal or Normal. If the result document was received through faxing, the test result is marked as Unknown.
athenahealth processes documents by patient name, so all results related to an order appear as tied to the appropriate order.
- Display your Inbox: Click the athenaOne logo at the upper left to display the athenaOne home page. Your Inbox appears in the left pane. (Inbox rows differ in the clinician and non-clinician views.)
- In your Inbox at the left, click the Lab/Imaging row to display the list of documents, and then click the document you need to fax. The document appears in the center Workspace.
- Click annotate with tools to annotate the document before faxing.
- Ensure that the clinical provider is selected, or verify an alternate fax number.
- To fax directly from the annotation tool, click Annotation Complete. Submit by Fax & Next.
To return to the document view before faxing, click Save and Back, and then click View Actions, and select Submit by athenaFax.
Note: You must have the required user permission to access the Submit by athenaFax option.
Note: To close a document, the Document label field must be populated.
- Display your Inbox: Click the athenaOne logo at the upper left to display the athenaOne home page. Your Inbox appears in the left pane. (Inbox rows differ in the clinician and non-clinician views.)
- In your Inbox at the left, click the Lab/Imaging row to display the list of documents, and then click the document to close. The document appears in the center Workspace.
- Document label — This field is required to close a document. Search for the order type you need. If not listed, search for "Document Label Not Listed" and enter the desired label in the Internal notes field.
- Click the document to close. The document appears in the center Workspace.
- At the bottom of the document, click View Actions.
- To close the document without further comment, select Close.
To close the document and record that the patient has already received notification of the result, select Notify Patient - abnormal or Notify Patient - normal and then select Already notified from the menu. - Click Save.
| Patient DOB |
Displays the patient's date of birth related to this document. |
| Patient Name | Displays the patient's name related to this document. |
| Document Label | Displays the tie-to order and/or Document Label. |
| Provider |
The person receiving the records. |
| Clinical Provider Fax Number | The facility sending the records. |
| Fax Number |
The recipient's fax number. |
| Report Status (Lab only) | Incoming result is final or pending. |
Medical Record Document – Historical Medical Record: The word "Historical" doesn't refer to a specific time frame; instead, Historical Medical Records are documents that don't fall under specific classification or sub classification.
Medical Record Document – Vaccination Record: These documents contain a list of dates for administered vaccines, flu shots, and immunization.
These classifications are available only to your practice; athenahealth Document Services does not process documents with these classifications.
If a document is in paper form, you can add it to the patient chart either by using Print Document Barcode and faxing the document to athenahealth, or by scanning the document into your computer and then using the Add Document page to upload it to the patient chart.
Medical Record Document – Chart for Abstraction: Documents generated prior to data abstraction to transition historical paper charts to an electronic medical record. If you use the Document Barcode method and fax the documents, you will be able to choose the status upon receipt: Review, Closed, or Data Entry. Should you choose to upload these documents, the status will be in a data, and they will need to be reviewed and action taken to close.
Medical Record Document – Flowsheet: Used to track a variety of relevant information pertaining to a particular problem over time, for example, relevant vitals, result analytes, and medications. If you use the Document Barcode method and fax the documents, you can choose the status upon receipt: Review, Closed, or Data Entry. Should you choose to upload these documents, the status will be in a data, and they will need to be reviewed and action taken to close.
Medical Record Document – Growth Chart: Pediatric Growth Charts are parabolic curves charting a patient's age against height and/or weight. Could be paper flowsheets scanned in by practice users. If you use the Document Barcode method and fax the documents, you will be able to choose the status upon receipt: Review, Closed, or Data Entry. Should you choose to upload these documents, the status will be in a data, and they will need to be reviewed and action taken to close.
Medical Record Document – Patient Diary: Any document that appears to be a "diary" or "list" of information provided to the client for tracking purposes, for example, home diaries kept by patients, glucose monitoring numbers, and blood pressure readings. If you use the Document Barcode method and fax the documents, you will be able to choose the status upon receipt: Review, Closed, or Data Entry. Should you choose to upload these documents, the status will be in a data, and they will need to be reviewed and action taken to close.
These types of documents require the physician or staff to take action by either closing or deleting the document to the patient's chart. Vaccinations may require annotation to fax back to the sender. Historical Medical Records are processed as a packet and will not be separated per document type. Such requests must be done on the practice side by using the Process Document page to split and classify individually.
- Display your Inbox: Click the athenaOne logo at the upper left to display the athenaOne home page. Your Inbox appears in the left pane. (Inbox rows differ in the clinician and non-clinician views.)
- In your Inbox at the left, click the Clinical Documents row to display the list of documents, click the document you need to fax. The document appears in the center Workspace.
- Click annotate with tools to annotate the document before faxing.
- Ensure that the clinical provider is selected, or verify an alternate fax number.
- To fax directly from the annotation tool, click Annotation Complete. Submit by Fax & Next.
To return to the document view before faxing, click Save and Back, and then click View Actions, and select Submit by athenaFax.
Note: You must have the required user permission to access the Submit by athenaFax option.
Note: To close a document, the Document label field must be populated.
- Display your Inbox: Click the athenaOne logo at the upper left to display the athenaOne home page. Your Inbox appears in the left pane. (Inbox rows differ in the clinician and non-clinician views.)
- In your Inbox at the left, click the Clinical Documents row to display the list of documents, and then click the document to close or delete. The document appears in the center Workspace.
- Document label — Required to close a document. Search for the order type you need. If not listed, search for "Document Label Not Listed" and enter the desired label in the Internal notes field.
- Click the document to close. The document appears in the center Workspace.
- At the bottom of the document, click View Actions.
- Select Close.
- Click Save.
| Patient DOB |
Displays the patient's date of birth related to this document. |
| Patient Name | Displays the patient's name related to this document. |
| Provider |
The person receiving the records. |
| Clinical Provider Fax Number | The facility sending the records. |
| Fax Number |
The recipient's fax number. |
A document showing a test, appointment or other diagnostic service that the patient requires as part of their medical care, signed/approved by the provider. This classification is not available to athenahealth and is the responsibility of your practice.
These documents are processed by athenahealth. Messages typically received over fax, for example, including messages with notes that patients were triaged or treated over phone. May include/list multiple patients on one page. These faxes could also be form a third party answering service if your organization employs such a service.
These types of documents require the physician or staff to take action by either closing or deleting the document. If the phone message contains one patient name the chart will be attached and the document can be closed to the patients chart. If the document is a record of phone messages pertaining to several different patients, no patient chart will be selected.
- Display your Inbox: Click the athenaOne logo at the upper left to display the athenaOne home page. Your Inbox appears in the left pane. (Inbox rows differ in the clinician and non-clinician views.)
- In your Inbox at the left, click the Admin/Phone Messages row to display the list of documents, click the document to close or delete. The document appears in the center Workspace.
- Document label — Required to close a document. Search for the order type you need. If not listed, search for "Document Label Not Listed" and enter the desired label in the Internal notes field.
- At the bottom of the document, click View Actions.
- Select Close or Delete.
- Click Save.
| Patient DOB |
Displays the patient's date of birth related to this document. |
| Patient Name | Displays the patient's name related to this document. |
| Provider |
The person receiving the records. |
| Clinical Provider Fax Number | The facility sending the records. |
| Fax Number |
The recipient's fax number. |
| Document Label |
Document Label - Displays the tie-to order, or Document Label |
Physician Authorization: Requires physician approval via signature in order to continue patient care and typically contains a space for "Physician Signature."
Approval may be required by insurance companies to continue with specific medications or equipment, or to continue care from a specialist or nursing home. Requests for provider confirmation of awareness of patient admission to a hospital can also be found here. Diabetic Forms only coming from Walgreens Family of Companies.
These actions can be taken through the Annotate with Tools functionality.
Physician Authorization – Care Plan Oversight: Documentation submitted by visiting nurses, physical therapists, rehabilitation facilities, and so on, regarding plans of action for patients.
Typically, requires a physician's signature or approval and needs to be faxed to the sending facility. This action can be taken through the Annotate with Tools functionality.
These types of documents require the Physician to take action by signing off on a patient's plan of care of DME supplies. Annotate with tools are available to you at the top and bottom of the document. You will then have the ability to submit by athenaFax, or if no actions is needed, close/delete the document.
All fields must be completed to submit for faxing. You can update fields using the Process Document functionality.
Clinical provider and Fax Number — When you select the recipient clinical provider, the Fax Number field is automatically populated with the fax number included in the clinical provider entry.
- If the clinical provider field is not visible on the document, scroll to the bottom of the document and click Edit Document to access the Clinical provider field.
- If the clinical provider you need is not found in the list of clinical providers, please use the Suggest a Clinical Provider page to add an entry. You can enter the provider's fax number in the Fax Number field to populate the field manually.
Exception: If you know the selected clinical provider has issues with their main fax line, you can enter an alternative fax number in the Fax Number field, as instructed by the clinical provider. Please verify that the number is accurate – athenaOne cannot recognize an invalid number in this field.
- Display your Inbox: Click the athenaOne logo at the upper left to display the athenaOne home page. Your Inbox appears in the left pane. (Inbox rows differ in the clinician and non-clinician views.)
- In your Inbox at the left, click the Orders/Rxs/Auths row to display the list of documents, and then click the document you need to fax. The document appears in the center Workspace.
- Click annotate with tools to annotate the document before faxing.
- Ensure that the clinical provider is selected, or verify an alternate fax number.
- To fax directly from the annotation tool, click Annotation Complete. Submit by Fax & Next.
To return to the document view before faxing, click Save and Back, and then click View Actions, and select Submit by athenaFax.
Note: You must have the required user permission to access the Submit by athenaFax option.
- Display your Inbox: Click the athenaOne logo at the upper left to display the athenaOne home page. Your Inbox appears in the left pane. (Inbox rows differ in the clinician and non-clinician views.)
- In your Inbox at the left, click the Orders/Rxs/Auths row to display the list of documents.
- Click the document to close or delete. The document appears in the center Workspace.
- Document label — Required to close a document. Search for the order type you need. If not listed, search for "Document Label Not Listed" and enter the desired label in the Internal notes field.
- At the bottom of the document, click View Actions.
- Select Close.
- Click Save.
| Patient DOB |
Displays the patient's date of birth related to this document. |
| Patient Name | Displays the patient's name related to this document. |
| Clinical Provider Fax Number | The facility sending the records. |
| Provider |
The person receiving the records. |
Prescription – Change: Requests from pharmacies to change the prescribed drugs, for example, a request to substitute an on-formulary medication of the same class.
Prescription – Clarification: Clarifying questions from pharmacies regarding prescriptions, for example, correct dosage amounts or the original quantity provided on the prescription.
Prescription – New: Requests from pharmacies for new prescriptions. These will most frequently come from mail-order pharmacies, which require new prescriptions to begin handling a patient's medication regimen.
Prescription – Prior Authorization Request: Requests from pharmacies for further authorization, typically for insurance reasons.
Prescription – Renewal: Requests to refill previously prescribed medication. The words "refill," "renewal," or "renew" typically appear on these forms.
These types of documents require the physician to take action by approving or denying, and annotating a prescription, and then faxing back to the pharmacy. All drug fields must be entered and the Rx approved or denied before the option to submit by athenaFax or the annotate with tools link become available. The same actions will need to be completed to close the Rx.
Providers in Ohio: In accordance with State of Ohio Board of Pharmacy regulations, you cannot send prescriptions via athenaFax. You must submit prescriptions through Surescripts or print them so that you can manually fax the prescription to the pharmacy or give it to the patient.
All fields must be completed to submit for faxing. You can update fields using the Process Document functionality.
Clinical provider and Fax Number — When you select the recipient clinical provider, the Fax Number field is automatically populated with the fax number included in the clinical provider entry.
- If the clinical provider field is not visible on the document, scroll to the bottom of the document and click Edit Document to access the Clinical provider field.
- If the clinical provider you need is not found in the list of clinical providers, please use the Suggest a Clinical Provider page to add an entry. You can enter the provider's fax number in the Fax Number field to populate the field manually.
Exception: If you know the selected clinical provider has issues with their main fax line, you can enter an alternative fax number in the Fax Number field, as instructed by the clinical provider. Please verify that the number is accurate – athenaOne cannot recognize an invalid number in this field.
Providers in Ohio: In accordance with State of Ohio Board of Pharmacy regulations, you cannot send prescriptions via athenaFax. You must submit prescriptions through Surescripts or print them so that you can manually fax the prescription to the pharmacy or give it to the patient.
- Display your Inbox: Click the athenaOne logo at the upper left to display the athenaOne home page. Your Inbox appears in the left pane. (Inbox rows differ in the clinician and non-clinician views.)
- In your Inbox at the left, click the Orders/Rxs/Auths row to display the list of documents, and then click the prescription document you need to fax. The document appears in the center Workspace.
- Ensure all drug fields are entered, including Drug Name, Sig, Quantity, and Refills.
Note: For new prescriptions, all drug fields will be entered by athenahealth, unless unavailable or unless the image is incomplete or unreadable.
For prescription renewals, changes, and clarifications, these fields must be entered by the practice. - Ensure a Pharmacy has been selected.
- At the bottom of the document, click View Actions.
- Approve/Deny the prescription, and then click Submit by athenaFax.
Note: You must have the required user permission to access the approve/deny options and the Submit by athenaFax option. - Annotation links become available at the top or bottom of the document.
- Display your Inbox: Click the athenaOne logo at the upper left to display the athenaOne home page. Your Inbox appears in the left pane. (Inbox rows differ in the clinician and non-clinician views.)
- In your Inbox at the left, click the Orders/Rxs/Auths row to display the list of documents, and then click the prescription document you need. The document appears in the center Workspace.
- Ensure that all drug fields are entered including Drug Name, Sig, Quantity, and Refills.
- Approve/Deny the Rx.
Note: You must have the required user permission to access the approve/deny options. - Annotation options will become available at the top or bottom of the document.
- Display your Inbox: Click the athenaOne logo at the upper left to display the athenaOne home page. Your Inbox appears in the left pane. (Inbox rows differ in the clinician and non-clinician views.)
- In your Inbox at the left, click the Orders/Rxs/Auths row to display the list of documents.
- Ensure a Drug Name has been entered
- Approve/deny the Rx.
- The option to close will become available under the Submission Completed menu.
- Display your Inbox: Click the athenaOne logo at the upper left to display the athenaOne home page. Your Inbox appears in the left pane. (Inbox rows differ in the clinician and non-clinician views.)
- In your Inbox at the left, click the Orders/Rxs/Auths row to display the list of documents, and then click the prescription document you need. The document appears in the center Workspace.
- Ensure that all drug fields are entered including Drug Name, Sig, Quantity, and Refills.
- Approve/Deny the Rx.
- Click Add Next Drug.
An athenahealth-generated prescription cannot be created under this classification, because the pharmacy is looking for either a prescription change or a notice from the insurance company. If a Prior Authorization is faxed, the Pharmacy will not see the Internal note field, or Notes to Pharmacy field.
- Display your Inbox: Click the athenaOne logo at the upper left to display the athenaOne home page. Your Inbox appears in the left pane. (Inbox rows differ in the clinician and non-clinician views.)
- In your Inbox at the left, click the Orders/Rxs/Auths row to display the list of documents, and then click the prescription document you need. The document appears in the center Workspace.
- Click annotate with tools to annotate the document before faxing.
- Ensure that the clinical provider is selected, or verify an alternate fax number.
- To fax directly from the annotation tool, click Annotation Complete. Submit by Fax & Next.
To return to the document view before faxing, click Save and Back, and then click View Actions, and select Submit by athenaFax.
Note: You must have the required user permission to access the Submit by athenaFax option.
- Display your Inbox: Click the athenaOne logo at the upper left to display the athenaOne home page. Your Inbox appears in the left pane. (Inbox rows differ in the clinician and non-clinician views.)
- In your Inbox at the left, click the Orders/Rxs/Auths row to display the list of documents, and then click the prescription document you need. The document appears in the center Workspace.
- Click View Actions located at the bottom of the page.
- Select one of the two Close drop-down options. The option to Delete or Duplicate will also be available.
| Patient DOB |
Displays the patient's date of birth related to this document. |
| Patient Name/Identifier | Displays the patient's name related to this document. |
| Pharmacy | The location where the patient's prescription is to be sent, or the facility communicating with the provider. |
| Pharmacy Fax # |
Pharmacy's fax number. Note: A number entered in this field will override the fax number for the pharmacy selected on the document. This field should be used only if there is an alternate number on the document or if the main fax number for the pharmacy is experiencing problems. |
| Prescriber |
The person who ordered the Rx. |
| Drug Name |
The drug being prescribed/requested. |
| Sig |
Instructions for taking the medication. |
| Quantity |
The amount being prescribed. |
- OPEN — Patient encounters awaiting closure by the clinical provider. After a provider closes an encounter, it is removed from the Encounter work queue.
- HOLD — Documents awaiting reclassification, further research, or action by athenahealth or practice staff.
- CLASSIFY — Unknown documents awaiting classification by athenahealth (document is assigned to ATHENA).
- REVIEW — Documents that require review by the clinical provider (lab results, prescription renewals, clinical documents, imaging results).
- NOTIFY — Tasks that require contact with the patient (lab results, prescriptions, imaging results).
- SUBMIT — Any orders or prescriptions that need to be sent to a third-party provider.
- FOLLOWUP — Orders that require time-sensitive follow-up (lab results, imaging studies, referrals).
- PEND — Appointments, orders, and associated tasks that are designated for submission at a later date.
- ADMINISTER — Tasks or orders awaiting administration by clinical staff (vaccines and other medications dispensed in-house).
- PERFORM — Tasks or orders to be performed by clinical staff (labs/imaging performed in-house).
- DISPENSE — Tasks or orders to be dispensed by clinical staff (medication samples).
- SCHEDULE — Tasks or orders to be scheduled by practice staff, for example, return to office (RTO) visits.
- DATAENTRY — Lab result tasks requiring data entry by clinical staff (for in-house labs) or document tasks in queue requiring data entry by athenahealth staff.
-
 — Tasks marked urgent for immediate action.
— Tasks marked urgent for immediate action. -
 — Tasks flagged for immediate action. These tasks are associated with a patient currently checked in and in the office.
— Tasks flagged for immediate action. These tasks are associated with a patient currently checked in and in the office. - CLOSED — When a task has been completed, it is removed from the work queue in the Clinical Inbox. An item with a CLOSED status does not appear in the Clinical Inbox.
- DELETED — When a task has been deleted, it is removed from the work queue in the Clinical Inbox and is hidden from any records.