 User Guide — Enhanced E-Prescribing with Surescripts
User Guide — Enhanced E-Prescribing with Surescripts
athenahealth partners with Surescripts to provide e‑prescribing services for athenaClinicals. Our e‑prescribing service allows you to:
- Use electronic eligibility checking for prescription benefits
- Download a patient's medication history from pharmacy benefit managers (PBMs)
- Display formulary and benefit information for medications and supplies when you create medication orders
- Send electronic prescriptions to mail order pharmacies
To renew a prescription electronically, the provider should follow these steps.
- Review the prescription renewal.
- Make any needed changes (for example, updates to the Sig or Prescribed Qty fields).
- Click the Approve option.
- Click Save.
After the prescription renewal is saved, athenaOne creates a new prescription that reflects the changes and displays it. The new prescription is automatically approved and queued for electronic submission to the pharmacy; you do not need to take any further action.
Note: If you opened the prescription renewal from the Clinical Inbox and selected Sign-off in the consolidated documents view, the Save & Back or Save & Next button appears. If you click Save & Next or Save & Back when approving the prescription renewal, athenaOne does not display the new prescription document so that you can move on to the next document that requires review. The prescription renewal is still approved and queued for electronic submission to the pharmacy.
athenaOne also denies the original prescription renewal with the "Denied New Prescription to Follow" denial reason and queues it for electronic submission to the pharmacy.
Note: athenaOne does not automatically display the original, denied prescription renewal document. However, you can click the link in the Original Renewal Request field to see the original prescription renewal.
Providers can exchange electronic messages via athenaOne with pharmacies in the Surescripts network to approve or deny a prescription change request from the pharmacy. Pharmacies may send change requests to suggest a substitute medication, a generic version of the medication, or a change in dosage. If you already send prescriptions electronically in athenaOne, you can use this feature.
Note: To request prescription changes and receive prescription cancellations, pharmacies must be enabled on the Surescripts network and be certified by Surescripts for change and cancel transactions.
A prescription change request can contain information of these types.
Note: The type of change appears in the Change Details field of the Prescription -— Change document.
Therapeutic Interchange — Request to change from one medication to a different medication used to treat the same condition, or to clarify a prescriber's intent. Other reasons include:
- Drug Utilization Review (DUR) issue
- Formulary compliance
- Days supply
- Therapy change
- Prescription clarification
Generic Substitution — Request to dispense a different brand or an unbranded drug instead of the brand prescribed by the physician.
- Switching from brand to generic
- New generic brand available
- Brand not covered
Prior Authorization — Request to notify the prescriber that a prior authorization is required by the patient's health plan before the medication can be prescribed.
- In the grid view of the Clinical Inbox, click a number in the Orders/Rxs/Auths column.
- Locate the Prescription — Change task in the list and click it to open the document.
- Review the Change Details from the pharmacy that appear in an Inbound Message. In this example, the change request is for a generic substitution.
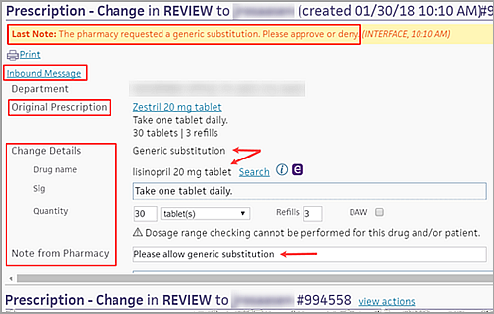
- Original Prescription — Medication that the provider submitted to the pharmacy.
- Change Details — Changes that the pharmacy can request, including the Drug name, Sig, Quantity, and Refills.
Note: Only the provider can change the DAW (dispense as written) option. - If you want to approve the pharmacy request with changes, modify any of the Change Details (Drug name, Sig, Quantity, or Refills).
- To include a note or to prioritize the prescription, use these fields:
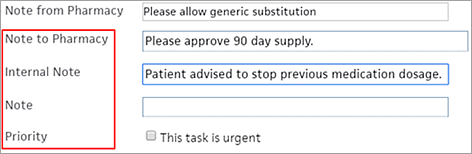
- Note to Pharmacy
- Internal Note
- Note
- Priority — Select This task is urgent for immediate attention.
- Respond to the change request from the pharmacy.
- Click view actions.
- Click Approve or Deny.
- If you click Deny, select a reason for denying the request from the menu.
- Click Save.
The approval or denial appears in an Outbound Message to the pharmacy. You can scroll down to see the Change Details and notes.
Providers can send electronic messages via athenaOne to pharmacies in the Surescripts network to cancel a prescription change. If you already send prescriptions electronically in athenaOne, you can use this feature.
Note: To request prescription changes and receive prescription cancellations, pharmacies must be enabled on the Surescripts network and be certified by Surescripts for change and cancel transactions.
![]() For a demonstration, see this video: How to Cancel a Surescripts eRX Electronically.
For a demonstration, see this video: How to Cancel a Surescripts eRX Electronically.
When you cancel a prescription, the medication is also removed from the patient's medication list. If the prescription was partially or entirely dispensed, a message alerts you to that fact.
Note: You cannot cancel a prescription that was entirely dispensed.
- Display the patient chart and click the Find tab
 at the top of the list of chart tabs.
at the top of the list of chart tabs.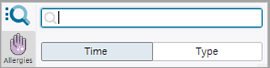
- Click the Type option to display the list of documents grouped by classification.
- Click Prescription.
- Click New.
- Click the medication that you want to cancel to open the document.
- In the document view, click view actions.
- Click Cancel.
- Click Save.
The prescription, including all remaining refills, is cancelled.
For complete information about enrolling providers in EPCS, see EPCS Enrollment Feature.
Some states mandate that controlled substance prescriptions be sent electronically, so please review your state laws. If you want to bypass EPCS, athenaClinicals supports paper workflows where you can print and sign the prescription. You can then hand-deliver the prescription to the patient or fax it to the pharmacy.
Note: athenaOne identifies all controlled substances at the state-specific and federal levels (you can find the full list of Federal Controlled Substances here). Prescriptions for medications controlled at the state level but not at the federal level can also be sent electronically via Surescripts using the EPCS worklflow.
- Create an order for a controlled substance.
- Send to — Click the plus icon
 and select a pharmacy.
and select a pharmacy.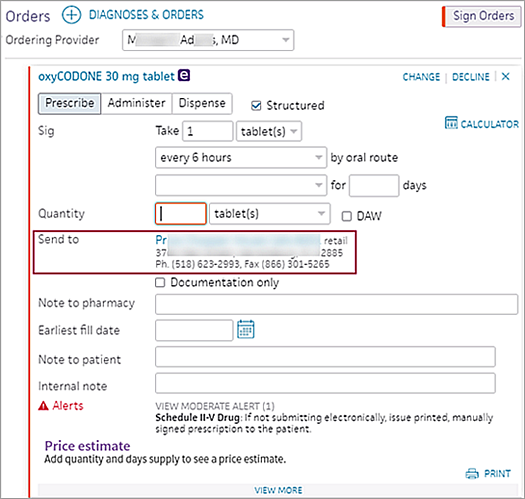
- Note to pharmacy — (Optional) If you want the order to be filled on a future date (specified using he Earliest fill date field), you can also enter a note in this field that instructs the pharmacy to fill the order after the date you specify.
Note: If multiple orders have the same note, athenaOne marks the order as a duplicate and rejects it. Entering a unique note on each order ensures that the pharmacy successfully receives all electronic orders. - Earliest fill date — (Optional) If you want the order to be filled on a future date, enter the earliest date that the patient should receive the prescription (this field applies to both controlled and non-controlled substances and also appears in medication flowsheets). When you sign the order, the prescription is sent immediately to the pharmacy via Surescripts, but the pharmacy does not make the prescription available for the patient until the Earliest fill date (also known as the effective date).
Example: If multiple orders are needed for a patient over a given period of time and the drug name, Sig, and quantity are the same, you can use this field to indicate when the pharmacy should fill each order. - Click Sign orders.
- Click Save.
The EPCS authorization box appears.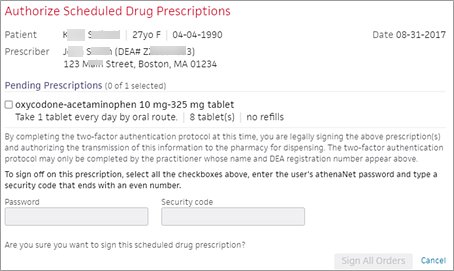
- Review each prescription.
Note: Multiple controlled substance orders for the same patient appear together. - Mark each prescription as reviewed by checking the box to its left.
- After you mark all prescriptions as reviewed, enter your athenaOne Password and the Security code (the PIN from your token) generated from the two-factor authentication credential stored in your VIP Access smartphone application.
Note: If your practice uses SSO, you must use the password you created during the identity verification process instead of the password you use to log in to athenaOne. If you forget the password used with EPCS, you can reset this password on the Update User Profile page. - Click Sign All Orders.
Note: Once you've successfully submitted an EPCS order, you will no longer see an option to print the order. This is a security measure that helps prevent duplicate prescriptions. The option to print is only available prior to order submission or appears if an order fails to transmit electronically.
When you create a medication order, you may see the estimated price that the patient can expect to pay at the pharmacy. This price is based on the patient's insurance information and preferred pharmacy. (This feature is sometimes called real-time benefit check or RTBC.)
The estimated price displayed in athenaOne may differ from the actual price that the patient pays at the pharmacy, based on additional factors determined by the patient's insurance. The prescription price is returned from the pharmacy benefit manager (PBM) and the preferred pharmacy selected on the order.
Note: athenaOne displays prices from PBMs, including Humana, UnitedHealthGroup/OptumRx, Abarca, MedImpact, Navitus, CVS Caremark, DST Pharmacy Solutions, Express Scripts, Gemini Health, and Prime Therapeutics. athenahealth continues to add more vendors to increase price availability and market coverage.
You may also see the cash price (without insurance) and the price at an alternate pharmacy (the alternate pharmacy can be mail order). athenaOne displays these prices when they are available from the pharmacy benefit manager or vendor.
To see the price that a patient can expect to pay for a medication before sending the order to the pharmacy:
- In the Exam stage of an encounter, locate the Assessment & Plan section.
Note: You can also create an order from an order group or from the Orders and Results section of the Intake stage of an encounter. - Click the plus icon
 next to Diagnoses & Orders.
next to Diagnoses & Orders. - Search for and select the medication.
Note: Real-time prescription price estimates are available for structured medication orders only (all Sig and Quantity fields must be filled in).
- Click the order to open it and expand the details.
Estimated pricing information appears at the bottom of the order.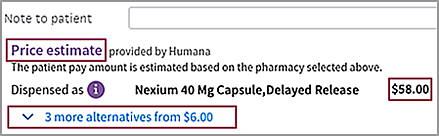
Note: You may see a notification that the medication you are prescribing requires a prior authorization. You can create an electronic prior authorization request after you sign the order (see Electronic Prior Authorization (ePA) for Prescriptions). - Price estimate — Review the prescription cost with the patient.
- If more alternatives appears below the price estimate, you can click the link to display alternatives to the prescribed medication. (If no information is available, two dashes (--) appear in the column.)
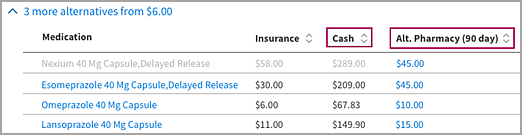
- Medication — Shows the medication on order in gray and alternative medications in blue.
- Insurance — Shows the price the patient would pay with insurance.
- Cash — Shows the price the patient would pay without insurance.
Note: athenaOne displays a cash price only if it is available from the vendor or pharmacy benefit manager. - Alt. Pharmacy — Shows the price the patient would pay at an alternate or mail order pharmacy. Hover the cursor over a price to see the name of the alternate pharmacy and the medication quantity.
Note: The Alt. Pharmacy price can be for the same quantity ordered or for a maintenance supply of 3x the ordered quantity. - To change the medication and pharmacy on the order, click the price in the Alt. Pharmacy column.
- After you and the patient agree on the medication and the price, complete the order and sign it.
- To create an electronic prior authorization request for the order, see Electronic Prior Authorization (ePA) for Prescriptions.
Surescripts operates a national network that enables the electronic exchange of prescriptions between health care organizations and pharmacies, and medical record sharing.
athenahealth is Surescripts-certified for:
- Prescription Benefit Eligibility
- Formulary and Reporting
- Medication History (payer)
- Prescription Routing for New Prescriptions (mail-order)
- Prescription Routing for New Prescriptions (retail)
- Prescription Renewals (retail)
When you add a new provider in athenaOne, you can enroll the provider in the Surescripts electronic prescribing (e-prescribing) service at the same time. For information about creating a new provider in athenaOne (and enrolling the new provider with Surescripts), see these sections on the Providers page:
- To add a billing provider using the guided setup
- To add a person provider in your practice — athenaClinicals
If you need to enroll an existing provider in Surescripts, make sure that:
- The provider's NPI number is entered on the NPIs and Other Numbers page for all scheduling names.
-
The provider's DEA number is entered on the NPIs and Other Numbers page if EPCS capabilities will be requested (see EPCS Enrollment for more information about enrolling your providers in EPCS).
Note: Newly issued provider DEA numbers take up to 14 business day before they are recognized by Surescripts as valid. - The provider's physical address, phone number, and fax number are entered on the Departments page for the department from which the provider needs to send electronic prescriptions.
After this information is entered in athenaOne, edit the provider's e-prescribing information on the Providers page (see To enroll an existing provider with Surescripts).
Best practice: Use the Providers page to enroll (or unenroll) an existing provider with Surescripts.
Enrollment will be completed within eight business days. athenahealth will then enter the Surescripts Prescriber Identification (SPI) number in athenaOne on the NPIs and Other Numbers page, and future prescriptions will be sent electronically for that provider-location combination.
Note: If you were previously enrolled with an SPI for a different, non-athenaOne location, your SPI number can be reused. It takes a minimum of 4 business days to transfer an SPI from your previous EMR to athenahealth. In this case, please contact the CSC from athenaOne > Support > Success Community > Contact Client Support Center. The CSC will submit a case to our Clinicals Enrollment team.
If you have any questions or concerns, you can contact the CSC by phone or you can submit an online case from athenaOne > Support > Success Community > Contact Client Support Center.
A Drug Enforcement Administration (DEA) number is assigned to a prescriber by the United States Drug Enforcement Administration. The DEA number allows the prescriber to write prescriptions for controlled substances.
Surescripts, our partner for e-prescribing, ensures that all DEA numbers sent in any electronic prescriptions are in the proper format. This requirement applies to all electronically filed prescriptions, not only to prescriptions for controlled substances. Also, Surescripts validates DEA numbers for both the prescriber and the supervisor.
If a DEA number is not formatted correctly, the prescription drops to electronic fax. You can review stored DEA numbers for prescribers and supervisors on the NPIs and Other Numbers page.
Note: If a prescriber does not have a DEA number, leave the field blank on the NPIs and Other Numbers page. If text such as "None" or "N/A" appears in the DEA number field, delete the DEA number category for that prescriber.
Requirements for a valid DEA number
- The number must consist of 2 uppercase letters followed by 7 numbers (letters are case sensitive). athenahealth recommends that you capitalize the letters.
- If the number has more than 9 characters, the 10th character must be a dash followed by the additional numbers (for example, AA1234567-890).
Note: Surescripts does not validate the remaining characters after the dash.
Examples of valid DEA numbers
- AA1234567
- MB6086089
- AA1234567-890
With enhanced Surescripts connectivity, formulary and benefit information appears in athenaClinicals when you order medications and DME, and when you view an order task document for one of these order type groups.
In addition to sending plan details about the patient's prescription plan in the prescription eligibility response, the pharmacy benefit managers (PBMs) also send information about which formulary and coverage lists pertain to the patient's prescription plan. This information allows us to look up the patient's formulary status and coverage for a particular medication or DME order in the formulary and benefit information that we download from the PBMs via Surescripts.
athenahealth downloads formulary and benefit information from the PBMs, via Surescripts, on a weekly basis.
Formulary and benefit information appears on the right-hand side of the order section or document task.
The formulary and benefit section displays the following information when available:
- Type — The type of medication, brand or generic, and whether it is available with a prescription, over the counter, or both.
- Insurance — The prescription insurance that the formulary and benefit information pertains to.
- Formulary Status — The formulary status of the medication or DME supply.
- Unknown — This status indicates that the formulary status could not be determined for the medication (for example, if a patient has an ineligible prescription insurance or the patient could not be found).
- Not Covered — This status indicates that the PBM will not cover any portion of the cost of this medication and that the patient will have sole responsibility.
- Non-Formulary — This status indicates that the PBM does not have the medication on its formulary, but has not designated it as Not Covered. Therefore, it is not clear whether the PBM will cover the medication.
- On, Not Preferred — This status indicates that the medication is on the PBM formulary, but that the medication is not preferred.
- On, Preferred Level '1 ... 99' — This status indicates that the medication is on the PBM formulary and is preferred (the higher the preference level, the more preferred).
- Copay Information — athenaOne may display one or more of the following categories of copay information:
- Pharmacy Type — If the copay information pertains to a specific pharmacy type (retail, mail order, long-term care), the type is displayed in this field.
- Out of Pocket Range
- Copay (amount range)
- Days Supply
- Copay Tier
- Coverage Information — May include the following fields:
- Age Limit
- Gender Limit
- Quantity Limit
- Medical Necessity
- Prior Authorization
- Step Therapy
- Step Medications
- Resource Links
- Message
- Alternatives — For medications with a formulary status of "Not Covered," "Non-Formulary," or "On, Not Preferred," payer-specified and on-formulary alternatives appear, ordered alphabetically by preference level, with payer-specified alternatives always appearing first. Alternatives with an equal or higher formulary status appear in alphabetical order.
athenaOne responds electronically when you approve paper prescription renewals and prescription change requests. After you select the Approve option and save, athenaOne sends a new electronic prescription to the selected pharmacy.
- A note appears on the document indicating that the prescription will be submitted electronically via Surescripts.
- A confirmation note appears after the prescription is successfully submitted.
If the selected pharmacy cannot receive electronic prescriptions or if the electronic prescription fails, athenaOne automatically sends it by fax, if possible.
Note: Not all states allow providers to send electronically faxed prescriptions; state regulations vary as to which prescription methods are allowed.
To approve a prescription electronically, the following fields are required for manually uploaded, as well as faxed, renewals:
- Medication
- Sig
- Quantity
- Units
- Prescriber
- Pharmacy
Note: Some prescriptions and durable medical equipment (DME) items do not require a National Drug Code (NDC) to order because multiple brands make identical items: for example, blood glucose test strips. You can order items that do not have NDCs through the Surescripts network, as long as the provider and pharmacy are both configured for electronic prescribing.
When a provider other than the ordering provider approves an electronic prescription, athenaOne selects the prescribing provider information to include in electronic prescriptions based on the following rules.
Note: You must have Clinicals permissions to send electronic prescriptions.
For new prescriptions where the approving provider information is different than the ordering provider information
- If the approving provider has the required permission and identification (NPI, Surescripts Prescriber Identification [SPI]) to approve the prescription, athenaOne selects the approving provider information as the primary prescriber in the electronic prescription message sent to the pharmacy. In addition, athenaOne adds the following note to the prescription to indicate the change: "The prescriber for this document was changed to approving user [username]."
- If the approving provider has the permission to approve a prescription but not the required identification (for example, the SPI), athenaOne selects the ordering provider information as the primary prescriber and the approving provider information as the prescriber agent in the electronic prescription message sent to the pharmacy.
For prescription renewal requests where the approving provider information is different than the provider selected based on the prescriber information received in the renewal message
- If the approving provider has the required permission and identification (NPI, Surescripts Prescriber Identification [SPI]) to approve the prescription, athenaOne takes the following actions as part of the approval of the prescription renewal request:
- The prescription renewal request is denied and closed.
- athenaOne creates a new prescription that includes any changes made to the prescription renewal request and uses the approving provider information as the primary prescriber in the electronic prescription message sent to the pharmacy. The following note is included in the new prescription to indicate the change: "This new prescription was created and submitted because the approving user is not the prescriber for the refill request. Prescription renewal request #XXXXX was denied."
- If the approving provider has permission to approve a prescription but not the required identification (for example, the SPI), athenaOne selects the ordering provider information as the primary prescriber and the approving provider information as the prescriber agent in the electronic prescription message sent to the pharmacy.
If the prescriber listed on a pharmacy-initiated electronic prescription renewal requires a supervising prescriber signature, you can select the name of the supervising prescriber from the Supervising Prescriber menu before you approve the request.
Note: You can leave the Supervising Prescriber field blank and still send a prescription renewal, but the pharmacy may reject it if a supervising prescriber is required.
The Supervising Prescriber field on electronic prescription renewal documents appears only when:
- The prescription renewal document is in REVIEW status.
- The prescriber listed in the Prescriber field on the prescription renewal document has the Clinicals: Requires Encounter Supervising Provider permission.
Providers that appear in the Supervising Prescriber menu must be designated supervising providers.
- If your organization uses the Provider Drop-Downs feature, the supervising providers are specified on the Provider Drop-Downs page.
- If your organization restricts access to providers or departments, those restrictions also apply to the Supervising Prescriber field. Access to providers and departments is controlled on the Users page.
Note: The Supervising Prescriber field is not related to the Default supervising provider field on the Providers page.
Adding a supervising prescriber for a Schedule III–V drug
For Schedule III, IV, and V prescription renewal requests, you can add the supervising prescriber to the renewal and approve it.
Adding a supervising prescriber for a Schedule II drug
If you add a supervising prescriber to a renewal request for a Schedule II prescription and approve the renewal, a new prescription is created automatically, and the original renewal request is denied with the reason Denied - New Prescription to Follow. The new renewal is sent out upon approval.
athenahealth recommends the following best practices for submitting electronic prescriptions. You must adhere to the following requirements or the prescription will drop to fax.
- Make sure that the patient has an address recorded in the Quickview. Patient address fields are required for the new SCRIPT.
- Use a ZIP code that is five or nine numbers long, such as 02472 or 02472-2782.
- Include all fields that your practice identifies as required on the prescription.
- Do not include any characters that are not part of the ASCII character set.
Note: The National Council for Prescription Drug Programs (NCPDP) SCRIPT Version 2017071 does not support characters such as accent marks (Renée), umlauts (Müller), and quotation marks. - Do not include leading or trailing white spaces.
These format requirements also apply to department addresses. If your practice has multiple locations, each location has a department address.
The following ID numbers must be valid or the prescription will drop to fax:
- Drug Enforcement Administration (DEA) number — This number must also appear on the NPIs and Other Numbers page.
- Surescripts Provider Identifier (SPI) number — This number must also be associated with the correct department.
Note: Deactivate any SPI number that no longer applies to your practice. If you need assistance, contact the CSC from athenaOne > Support > Success Community > Contact Client Support Center. - National Provider Identifier (NPI)
When you copy and paste text, the text may contain hidden character that force a prescription to drop to fax. To prevent the inclusion of invalid characters, avoid copying and pasting text in orders and order sets.
Note: If the sig contains invalid characters, a warning message appears so that you can open and correct the order. If you ignore the warning message, the prescription will drop to fax.
Note: The best practice tips in this section are adapted from the Surescripts document Best Practices for the Provider Refill Renewal Workflow.
Prescription refill requests that are processed after a specific number of days may be denied by the pharmacy technology partner (not by athenahealth or Surescripts). The response message differs, depending on the technology partner.
Note: CVS prescription refill requests that are processed after 10 days are denied by the pharmacy technology partner (that is, CVS), not by athenahealth or Surescripts.
- If a pharmacy technology partner does not have the ability to send a rejection message, no interface message about the rejected prescription is sent back to athenaOne.
- If a pharmacy technology partner has the ability to send a rejection message, athenaOne displays the default failed eRx message: "Unable to electronically submit prescription successfully. Routing to fax." We then fax the response to the pharmacy, unless the prescription is for a controlled substance or your state has special requirements that disallow faxed prescriptions.
Per Surescripts best practices, providers should respond to all refills even if they are over the 10 day period. If the provider chooses to approve the order, make sure that the pharmacy will be able to fill the order and will not deny it due to timeliness.
Note: Prescribers should not delete a refill request message from a processing queue if no response has been generated to the pharmacy.
Make sure that you have procedures in place to manage refill requests when a prescriber is out of the office.
When a prescriber will be out of the office, a backup prescriber (prescribing agent) should be designated. Refill renewal requests for non-controlled substances should be handled as follows.
- If the prescriber is away for less than 2 weeks:
- Prescriber field in the refill renewal response should contain the prescriber's name.
- Prescribing Agent field should contain the name of the prescriber that is authorized to approve and deny refills for the original prescriber.
- If the prescriber is away for more than 2 weeks:
- Original refill renewal request should be denied and followed by a new Rx.
- The refill renewal response should contain the original prescriber's name, but the new Rx should be from the new prescriber.
Refill renewal requests for controlled substances
A pharmacy may send a refill renewal request for controlled substances regardless of whether the prescriber is set up for the EPCS feature. If a prescriber is not authorized to send EPCS messages, the refill renewal request must be denied. The refill renewal response is sent electronically to the pharmacy with the appropriate denial information.
You can send new prescriptions to Surescripts-enabled mail-order pharmacies in athenaClinicals.
- Display the NPIs and Other Numbers page: On the Main Menu, click Settings
 >Billing. In the left menu, under Practice Links — Enrollment and Numbers, click NPIs and Other Numbers.
>Billing. In the left menu, under Practice Links — Enrollment and Numbers, click NPIs and Other Numbers. - Category — Select SureScripts SPI Number.
- Locate the provider to configure and click add.
Additional fields appear under Add Provider Number at the top of the page. - Number — Enter or update the provider's SPI.
- Departments — Select the Only applies to some Departments option and select the departments that have the same physical address.
- Click Save.
Note: If you try to save an SPI to multiple departments with different physical addresses, you see a message warning you that an SPI applies to departments at a single physical location. The selected departments and their addresses appear in the warning. Click OK, and then select departments that have the same physical address.
If your practice frequently prescribes a certain compounded medication, you can configure it as a local compounded medication on the Compounded Medications page. After a local compounded medication is configured using the Compounded Medications page, you can search for it in the Assessment / Plan section; you can also add it to an order set, just like any other medication.
You cannot edit the drug name or formulation of a compounded medication entry after you create it. This rule ensures consistency between the formulation information created on the Compounded Medications page and the formulation information in the order set and the patient's prescription. If you need to update the formulation for an existing compounded medication, delete the existing medication and create a new one with the updated information.
Note: If you did not include a default quantity unit when you created the compounded medication on the Compounded Medications page, you can edit the compounded medication to include this information. Also, you can update the formulation schedule for compounded medications that include Schedule II-V drugs.
The prescription transaction standard requires providers to indicate whether the compounded medication includes any Schedule II-V drugs. Ordering compounded medications requires the use of a generic COMPOUNDED MEDICATION order type and a local compounded medication from the Compounded Medications page.
Providers can order a compounded medication by searching for and selecting the generic COMPOUNDED MEDICATION order type in the Assessment / Plan section. With Surescripts, the generic COMPOUNDED MEDICATION order type includes the Drug Formulation field and a checkbox for Schedule II-V drug components.
Note: This feature is not available in the mobile view on mobile devices.
To prescribe a compounded medication that is not configured on the Compounded Medications page, use the generic COMPOUNDED MEDICATION order type, or create a new local compounded medication on the Compounded Medications page.
- Locate the Assessment / Plan section of an encounter: In the Exam stage of the patient encounter, click A/P in the navigation bar.
- Click the plus icon
 next to Diagnoses & Orders.
next to Diagnoses & Orders. - Search for compounded medication and click it to add the medication.
athenaOne adds the prescription to the Assessment / Plan section. - Drug formulation — Enter the formulation for the compounded medication. The information you enter here is sent as the drug description in the electronic prescription message to the pharmacy. Do not enter the formulation in the Sig field or the Note to pharmacy field.
Note: If you enter more than 105 characters in the Drug formulation field, a notification message appears. You can still enter more than 105 characters, but athenaOne will fax or print the prescription instead of sending it electronically. - Formulation includes a schedule II-V drug — Select this option if this compounded medication includes any Schedule II-V drugs. When you select this option, this compounded medication is processed the same way as any other Schedule II-V medication.
Note: If the provider is enrolled in the athenaClinicals EPCS feature, athenaOne submits prescriptions for compounded medications that contain Schedule II-V drugs electronically. - Formulation schedule — If you select the Formulation includes a schedule II-V drug option, use the Formulation schedule field to select the schedule of the strongest ingredient in the compound. If the medications in the compound have different schedules, choose the most restrictive schedule in the compound.
Note: If you practice in more than one state, be aware that DEA schedules can vary by state. - Enter the Sig, Qty, Refills, DAW, and Note to pharmacy for this compounded medication.
Note: You can also specify units in the box to the right of the Qty field. Type over "Unit" in this free-text field. - Click outside the order details to save your changes automatically.
If the compounded medication formulation does not include any Schedule II-V drugs, athenaOne queues the compounded medication prescription for electronic submission to the pharmacy.
- Display the Compounded Medications page: On the Main Menu, click Settings
 > Clinicals. In the left menu,under Practice Links — Order Configuration, click Compounded Medications.
> Clinicals. In the left menu,under Practice Links — Order Configuration, click Compounded Medications. - Click Add new.
Additional fields appear. - Name — Enter a name for this compounded medication (for example, Magic Mouthwash). You can search for this name in the Diagnoses & Orders section of an encounter; this name is not included in the electronic prescription message to the pharmacy.
- Drug Formulation — Enter the formulation for this compounded medication (for example, viscous lidocaine 2%, Maalox, diphenhydramine 12.5 mg per 5 ml elixir 1:1:1).
Note: The information you enter here is sent as the "drug description" in the electronic prescription message to the pharmacy. - Formulation includes a schedule II-V drug — Select this option if this compounded medication includes any Schedule II-V drugs. When you select this option, this compounded medication is processed the same way as any other Schedule II-V medication.
Note: If the provider is enrolled in the athenaClinicals EPCS feature, the provider can submit prescriptions for compounded medications that contain Schedule II-V drugs electronically. - Formulation Schedule — If you select the Formulation includes a schedule II-V drug option, use the Formulation Schedule field to select the schedule of the strongest ingredient in the compound. If the medications in the compound have different schedules, choose the most restrictive schedule in the compound.
Note: If you practice in more than one state, be aware that DEA schedules can vary by state. - Default Quantity Units — Enter the default quantity units for the compounded medication, for example, mg or oz.
- Click Save.
Note: When you add a local compounded medication to an order set, athenaOne includes the Drug Formulation and Formulation includes a schedule II-V drug values that you configured on the Compounded Medications page. If you did not include a default quantity unit when you created the compounded medication on the Compounded Medications page, you can edit the compounded medication to include this information. Also, you can update the formulation schedule for compounded medications that include Schedule II-V drugs.
- Locate the Assessment / Plan section of an encounter: In the Exam stage of the patient encounter, click A/P in the navigation bar.
- Click the plus icon
 next to Diagnoses & Orders.
next to Diagnoses & Orders.
Diagnoses and orders you select are added to the D&O cart. - Search for the local compounded medication (for example, Magic Mouthwash) and click it to add the medication.
athenaOne adds the compounded medication to the Diagnoses & Orders Detail section and populates the Drug Formulation and Schedule II-V drug indicator fields with the data configured on the Compounded Medications page. (In the Assessment / Plan section, these fields are read-only.)
Note: The Drug Formulation is sent as the drug description in the electronic prescription message to the pharmacy. - If the compounded medication includes a Schedule II-V drug, the Formulation schedule field is displayed. If this field is set to Unspecified, click the menu and select the schedule of the strongest ingredient in the compound. (If the medications in the compound have different schedules, choose the most restrictive schedule in the compound.)
Note: If you practice in more than one state, be aware that DEA schedules can vary by state. - Enter the Sig, Qty, Refills, DAW, and Note to pharmacy for this compounded medication.
Note: You can also specify units in the box to the right of the Qty field. Type over "Unit" in this free-text field. - Click outside the order details to save your changes automatically.
- If the compounded medication formulation does not include any Schedule II-V drugs, athenaOne queues the compounded medication prescription for electronic submission to the pharmacy.
- If the compounded medication formulation includes any Schedule II-V drugs, athenaOne processes the compounded medication prescription the same way as any other Schedule II-V medication. If the provider is enrolled in the athenaClinicals EPCS feature, athenaOne submits prescriptions for compounded medications that contain Schedule II-V drugs electronically.
Providers in Ohio: In accordance with State of Ohio Board of Pharmacy regulations, you cannot send prescriptions via athenaFax. You must submit prescriptions through Surescripts or print them so that you can manually fax the prescription to the pharmacy or give it to the patient.
Per CMS's electronic prescribing standard, the Texas APN and Ohio CTP prescriptive authority numbers in electronic prescription messages are formatted according to the standard's requirements. The state license number field in the electronic prescription message is prefixed with "APN" or "CTP" for providers who have the corresponding provider number category configured.
For example, a nurse practitioner in Texas has 123456 in the Number field for the TX APN BNE Category. When this nurse sends a prescription electronically, the state license number field in the electronic prescription message contains "APN123456." Please review your APN or CTP Category on the NPIs and Other Numbers page to make sure that only the number (without "APN" or "CTP") is stored in the Number field.
If you practice in West Virginia, you can enter the prescriptive authority number (WV RXA Number) and expiration date for Advanced Practice Registered Nurses (APRNs). The RXA # and expiration date are sent in the electronic prescription message to the pharmacy and are included in printed or faxed prescriptions.
This information helps you comply with the West Virginia Board of Examiners for Registered Professional Nurses Rule 19CSR8, Limited Prescriptive Authority for Nurses in Advanced Practice, as well as other relevant programs, such as Medicaid PI.
- Display the Providers page: On the Main Menu, click Settings
 >Billing. In the left menu, under Practice Links — Providers, click Providers.
>Billing. In the left menu, under Practice Links — Providers, click Providers. - Locate the nurse in the list of providers and click numbers next to the username.
The NPIs and Other Numbers page appears. - Click add number for a provider number category (at the bottom of the page).
Additional fields appear at the top of the page. - Category — Select WV RXA Number from the list.
- Number — Enter the nurse's prescriptive authority number.
- Effective Date — Enter or select the effective date for this prescriptive authority number.
- Expiration Date — Enter or select the expiration date for this prescriptive authority number.
- Click Save or Save & Close.
- Display the Order Routes page: On the Main Menu, click Settings
 > Clinicals. In the left menu, under Practice Links — Order Configuration, click Order Routes.
> Clinicals. In the left menu, under Practice Links — Order Configuration, click Order Routes. - Locate the row that contains PRESCRIPTION in the Order Type Group column. Note the value in the Clinical Order Form column (for example, Prescription Order).
- Display the Clinical Paper Forms page: On the Main Menu, click Settings
 > Clinicals. In the left menu,under Practice Links — Forms and Letters, click Clinical
Paper Forms.
> Clinicals. In the left menu,under Practice Links — Forms and Letters, click Clinical
Paper Forms. - Scroll down to the list of clinical paper forms and locate the row that contains the value from step 2 (for example, Prescription Order) in the Name column.
- Click update.
- Paper Form Body — Add the {{WVRXANUMBER}} magic word to include the RXA # and the expiration date.
Note: Make sure to enter the magic word in the right place in the HTML. Click Preview to preview the prescription paper form.
You can store a license number for Florida prescribing physician assistants (PAs) so that athenaOne can display the PA's name on prescription orders. When a midlevel provider with the license number places a prescription order, athenaOne automatically populates the information in the electronic message to the pharmacy. Paper prescription forms can also use this license number.
Note: For information about adding magic words to paper forms for prescribing Florida PAs, see the Clinical Paper Forms page.
- Display the Providers page: On the Main Menu, click Settings
 >Billing. In the left menu, under Practice Links — Providers, click Providers.
>Billing. In the left menu, under Practice Links — Providers, click Providers. - Locate the PA in the list of providers and click numbers next to the username.
The NPIs and Other Numbers page appears. - Click add number for a provider number category (at the bottom of the page).
Additional fields appear at the top of the page. - Category — Select FL PA License Number from the menu.
- Number — Enter the PA's state license number.
- Click Save or Save & Close.