Add/Update Driver's License
This page allows you to add an image of a patient's driver's license. You can scan the patient's driver's license from the Quickview or Check-in page. You can also use athenaCapture to take a picture of the driver's license with a smartphone or tablet.
For complete information about athenaCapture, including how to download the app, see athenaCapture.
- Display the patient Quickview:
 In the text box at the top right of the Main Menu, enter the first three letters of the patient's last name, followed by a comma, followed by the first three letters of the patient's first name. Click the search icon. On the Find a Patient page, click Quickview for the patient you need.
In the text box at the top right of the Main Menu, enter the first three letters of the patient's last name, followed by a comma, followed by the first three letters of the patient's first name. Click the search icon. On the Find a Patient page, click Quickview for the patient you need. - Under the Registration Information heading, next to the Driver's license image field, click Add card image.
The Add Driver's License page appears with an athenaCapture barcode on the right side of the page. - On your mobile device, open the athenaCapture app.
- In the app, tap Start and point the mobile device camera at the barcode on the Add Driver's License page.
- In the app, tap Take Photo. Use the camera button on your mobile device to take a picture of the driver's license.
- Review your photo.
- If you do not want to keep the photo, tap Retake and take another picture.
- To keep the photo, click Use Photo.
- Edit the photo as needed:
 — Tap to crop the photo.
— Tap to crop the photo.- Add Caption... — Click into this field and enter a caption for the photo.
 — Tap to delete photos you do not want to upload.
— Tap to delete photos you do not want to upload.
- To upload the photo, tap Upload.
athenaOne uploads the photo. - In the app, tap OK to complete the process.
- To view the license image you uploaded, click the Update/Delete card image link next to the Driver's license image field on the Quickview or Check-in page.
To scan cards, the Burroughs check and ID card scanner device must have approximately 2 inches of room behind it. The device comes with an extender that ensures the required spacing.
- Display the Add Driver's License page:
On the Quickview or Check-in page, under the Registration Information heading, click Add
card image next to the Driver's
license image field.
The Add Driver's License page appears. - If you already scanned and saved the driver's license image, click Browse and then locate and select the image file. (You can also drag and drop the image file onto the Add Driver's License page.)
- If you have not yet scanned the driver's license, follow these instructions.
- Click the Scan button.
Note: Wait for the blue light on the device to change from blinking to solid before you feed the driver's license card through the scanner. - Insert the card into the device's left slot. The front of the card must face outward.

The card moves through the device. - When the card stops moving, remove the driver's license from the Burroughs device.
The scanned image is displayed on the Add Driver's License page.
- Click the Scan button.
- Validate the image on the Add Driver's License page against the driver's license.
- Click the Save button.
The Quickview or Check-in page reappears.
Note: Audit information from scanned driver's licenses appears when you click the audit link on the Patient Registration page.
- Display the Add Driver's License page:
On the Quickview or Check-in page, under the Registration Information heading, click Add
card image next to the Driver's
license image field.
The Add Driver's License page appears. - If you already scanned and saved the driver's license image, click Browse and then locate and select the card image file. (You can also drag and drop the image file onto the Add Driver's License page.)
- If you have not yet scanned the driver's license, follow the instructions for the scanner you're using.
Note: For the Ambir or Inuvio scanner, feed the card through the scanner. After the card is completely scanned, click Show Preview. - If the image
does not appear after you scan the card (or click Show Preview), a warning message may appear: "The card image specified in Settings, c:\card-AB.jpg could not
be opened, this is an invalid path." If this warning
message appears:
- Wait a few seconds while the image is saved.
- If you are using the Ambir or Inuvio scanner, click the Show Preview button again.
- If your file name still does not appear, contact the CSC from athenaOne > Support > Success Community > Contact Client Support Center to configure this setting.
Note: To correct issues related to a misaligned, illegible, or otherwise imperfect image, re-scan the card. You cannot modify the image in athenaOne after it is scanned.
- Verify that
the driver's license image is for the correct patient, is positioned correctly, and is legible,
and then click the Save button.
The Quickview or Check-in page reappears.
On the Quickview and Check-in pages, the Add card image link changes to Update/Delete card image.
You can crop the photo from a patient's driver's license and save it as the photo in the patient banner.
- Display the Add Driver's License page:
On the Quickview or Check-in page, under the Registration Information heading, click Add
card image next to the Driver's
license image field.
The Add Driver's License page appears. - If you already scanned and saved the driver's license image, click Browse and then locate and select the card image file. (You can also drag and drop the image file onto the Add Driver's License page.)
- If you have not yet scanned the driver's license, follow the instructions for the scanner you're using.
- For the Ambir or Inuvio scanner, feed the card through the scanner. After the card is completely scanned, click Show Preview.
- For the Burroughs scanner, click the Scan button. After the blue light on the device changes from blinking to solid, feed the card through the scanner. The image appears automatically on the screen.
Note: To correct issues related to a misaligned, illegible, or otherwise imperfect image, re-scan the license. You cannot modify the image in athenaOne after it is scanned.
- Click Save.
A message appears asking if you want to crop the photo and save it as the patient's photo.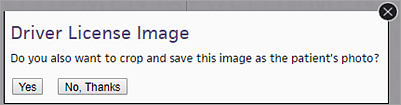
- Click Yes.
The Add Patient Photo page appears. - To rotate the image, click the Rotate Left or Rotate Right button.
- Select and crop the picture in the driver's license to use as the patient photo.
- Place your cursor on a top or bottom corner of the driver's license photo.
- Click the left mouse button and drag the cursor to resize the photo.
- Click Crop.
- If you need to re-crop the photo, click Reset crop.
- When the photo is correctly cropped, click Save.
The Quickview or Check-in page reappears.
- On the Quickview or Check-in page, under the Registration Information heading, click the Update/Delete card image link next to the Driver's
license image field.
The Update Driver's License page appears, with the image displayed. - Click Update Image.
A warning appears: "Are you sure you want to update this image?" - Click OK to update the image.
- If you already scanned and saved the new driver's license image, click Browse and then locate and select the card image file. (You can also drag and drop the image file onto the Update Driver's License page.)
- If you have not yet scanned the new driver's license, follow the instructions for the scanner you're using.
- For the Ambir or Inuvio scanner, feed the license through the scanner. After the license is completely scanned, click Show Preview.
- For the Burroughs scanner, click the Scan button. After the blue light on the device changes from blinking to solid, feed the license through the scanner. The image appears automatically on the screen.
- If the image
does not appear after you scan the license (or click Show Preview), a warning message may appear: "The card image specified in Settings, c:\card-AB.jpg could not
be opened, this is an invalid path." If this warning message
appears:
- Wait a few seconds while the image is saved.
- If you are using the Ambir or Inuvio scanner, click the Show Preview button again.
- If your file name still does not appear, contact the CSC from athenaOne > Support > Success Community > Contact Client Support Center to configure this setting.
Note: To correct issues related to a misaligned, illegible, or otherwise imperfect image, re-scan the card. You cannot modify the image in athenaOne after it is scanned.
- Verify that
the driver's license image is for the correct patient, is positioned correctly, and is legible,
and then click the Save button.
The Quickview or Check-in page reappears.
-
On the Quickview or Check-in page, under the Registration Information heading, click the Update/Delete card image link next to the Driver's
license image field.
The Update Driver's License page appears, with the image displayed. - Click Delete Image.
A warning message appears: "Are you sure you want to delete this image?" - Click OK
to delete the image.
The Quickview or Check-in page appears.
athenaEnterprise organizations can add Scanned Driver's License Image to the list of shared CPI fields. To add this option to the Common Patient Index, please contact the CSC from athenaOne > Support > Success Community > Contact Client Support Center.
If you scan an image to your system and then use the Browse button to copy that image to the Add/Update Insurance Card Image, Prescription Card Image, or Add/Update Driver's License page, the scanned image must meet the following requirements.
Note: If you use the Burroughs ID card scanner to scan an image, the device uploads the image itself, so these rules do not apply.
- Images must be scanned with the image resolution no greater than 180 dpi. A lower dpi value produces smaller card images when viewed in athenaOne, and images are at a lower resolution. We have determined that a 150 dpi resolution with 15% JPG quality produces a clear image that fits the various athenaOne pages without scrolling; image size depends on your specific screen size area. (Testing was done using a 1024 by 768 pixel display setting.)
- Files should be named "card" and have an extension of "jpg" for file type JPEG (for example, card.jpg).
- The maximum file size for a card image is 300 kB.
If your practice is an athenaEnterprise organization and you have the insurance card scanning feature enabled, you can synchronize the Driver License Expiration Date and Driver License State fields across provider groups in your practice.
Please contact the CSC from athenaOne > Support > Success Community > Contact Client Support Center to enable Driver License Expiration Date and Driver License State field synchronization for your practice.