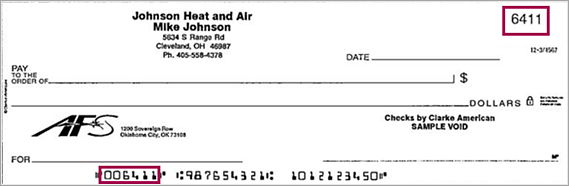User Guide — Burroughs Check and ID Card Scanner Device
User Guide — Burroughs Check and ID Card Scanner Device
For scanning checks and ID cards, athenahealth supports and recommends the Burroughs SmartSource® Micro Elite check and ID card scanner.
Note: Because the RDM device lacks EMV and P2PE support, we recommend using the Burroughs device for check and ID card scanning and the Ingenico Lane/3000 or Lane/3600 for credit card capture.
After you add the Burroughs check and ID card scanner on the Device Management page, the Add/Update Insurance Card Image, Prescription Card Image, and Add/Update Driver's License pages include a Scan button, which provides a simple way to scan cards without external software.
For scanning checks and ID cards, athenahealth supports and recommends the Burroughs SmartSource® Micro Elite check and ID card scanner.
Note: To use the check scanning feature of the Burroughs device, your practice must have the Credit Card Plus (CCP) feature enabled.
You must have the CCP for Check Scanning feature to use this device. Your practice must also have the Device Manager feature enabled.
Before Release 16.6, athenahealth offered the RDM 7000 and 7500 series for check scanning and credit card transactions. For ID card scanning, athenahealth recommended a variety of devices, such as the Ambir and Inuvio scanners.
Since October 2015, major credit card brands require that EMV cards in "card present" point-of-service situations be read via the chip instead of the magnetic stripe. Practices that do not have EMV-enabled terminals can still process credit cards with traditional magnetic stripes using the older MagTek and RDM machines. However, if a fraudulent transaction is processed with these older machines when a patient uses a chip card, your practice may be liable for the amount of the fraud.
Because the RDM device lacks EMV and point-to-point encryption (P2PE) support, we recommend using the following devices:
- Ingenico Lane/3000 or Lane/3600 for credit card transactions. These devices include the latest EMV and P2PE and security features.
- Burroughs SmartSource Micro Elite device for check and ID card scanning. The Burroughs device does not scan credit cards. No device currently exists that supports both EMV credit card capture and check scanning.
Note: The Burroughs device is not required. You can continue to use the RDM device for check payments.
For more information about the Burroughs check and ID card scanner device and how to order one, see the Burroughs Check Scanner Installation, Testing, Usage, and FAQ guide on the Success Community. To learn more about the credit card security improvements made by athenahealth, the impact on your practice, and how to order new credit card terminals, see the detailed FAQ.
Before you install the Burroughs SmartSource® Micro Elite check and ID card scanner, verify that you have the following:
- Administrative access in Windows. Contact your IT staff if you need assistance.
Note: macOS is not supported. - Browser: Google Chrome or Microsoft Edge.
-
Administrative access in athenaOne. This access is required only when you first add the
Burroughs device on the Device Management page.
Before you use the Burroughs check and ID card scanner, make sure that the device appears on the Device Management page and that the device is properly installed and connected. For complete installation and setup instructions, see the Burroughs Check Scanner Installation, Testing, Usage, and FAQ guide on the Success Community.
Only administrative users can add or edit the Burroughs check and ID card scanner on the Device Management page.
Important: Do not connect the Burroughs check and ID card scanner to your computer until this initial setup is completed.
- If the athenaOne Device Manager (ADM) application is not yet installed, install it as described on the Device Management page.
- Display the Device Management page: On the Main Menu, click Settings
 > Device Management.
> Device Management. - If your practice used the Burroughs check and ID card scanner previously, the device is listed in the Devices table. Go to step 8.
- If the device is not listed in the Devices table, click Add new.
Additional fields appear. - Device — Select Burroughs Card and Check Scanner.
- Departments — Click All to use the device in all departments, or click Selected to choose the departments that can use the device.
- Click Save.
A new row appears in the Devices table for the Burroughs device. - In the ADM Module column of the Devices table, click the Install link to install the Burroughs device module.
- In the Device Software column of the Devices table, click Download to download the required device software.
- Open the file you downloaded and click Install in the installation wizard.
- Click Next when the installation is completed, and click Finish to close the installation wizard.
- Verify the Burroughs device installation on the Device Management page: On the Main Menu, click Settings
 > Device Management.
> Device Management.
The row in the Devices table for the Burroughs device should look similar to this: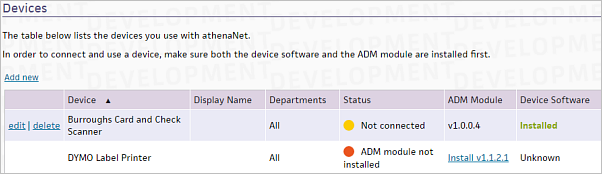
- For instructions to connect the hardware, see the Burroughs Check Scanner Installation, Testing, Usage, and FAQ guide on the Success Community.
After you add the Burroughs check and ID card scanner on the Device Management page, the Add/Update Insurance Card Image, Prescription Card Image, and Add/Update Driver's License pages include a Scan button, which provides a simple way to scan cards without external software.
To scan cards using the Burroughs check and ID card scanner, the device must have approximately 2 inches of room behind it. The device comes with an extender that ensures the required spacing.
- Display any of these pages:
- Add/Update Insurance Card Image page: On the Quickview or Check-in page, under the Insurances heading, click Add card image next to the Insurance Card Image field.
- Prescription Card Image page: On the Quickview or Check-in page, under the Insurances heading, click Add card image next to the Prescription field.
- Add/Update Driver's License page: On the Quickview or Check-in page, under the Registration Information heading, click Add card image next to the Driver's license image field.
- Click the Scan button.
- Insert the card into the device's left slot. The front of the card must face outward.

The card moves through the device. - When the card stops moving, remove the card from the Burroughs device.
The scanned image is displayed on the Add/Update Insurance Card Image, Prescription Card Image, or Add/Update Driver's License page. - Validate this image against the patient's card.
- Click the Save button.
As of November 2020, U.S. Bank (rather than Elavon) processes business and corporate e-checks after you scan them. Scanned checks are processed in one to seven days. For more information, see Processing business and corporate e-checks.
Note: Elavon still processes personal e-checks.
- Insert the check into the check scanner.
The fields are automatically populated, and an image of the check appears.
You can use the additional fields (for example, Driver's license number, Other identification) to record identifying information based on your practice's policy.
Note: Click Reset Scanner if a check becomes lodged in the scanner, or if you need to reset the scanner after a power outage. This action will clear the scanner, and you can then resume collecting check payments. - Enter the check amount in the Confirm Amount field. (Use the zoom in button if the check image is too small to read.)
This step verifies that the amount on the check matches the amount you entered in the Today's Payment field.
Note: This double entry system is important to ensure that the check amount is entered properly because checks cannot be voided like credit cards. If the amounts do not match, you receive a warning and are prohibited from proceeding until the discrepancy is resolved. - The receipt window appears with a message stating that the transaction was successful.
Tip: If you scanned a business or corporate e-check, print a receipt before you close the receipt window. Otherwise, you must wait until the check is processed before printing the receipt. - If the message states that the transaction was unsuccessful, follow the instructions in the message or request another form of payment.
E-checks (electronic checks) are checks scanned at the practice level.
Payments can be made using business/corporate e-checks or personal e-checks.
athenaOne determines the type of check based on reviewing the number in the top right corner and the numbers in the Magnetic Ink Character Recognition (MICR) line at the bottom, regardless of the check type selected in the Collect Payment page and who is paying (patient or payer).
Note: If the account number, check number, or routing number is missing (or invalid) on the check you are scanning, athenaOne displays a warning message and does not process the check.
If you do not want athenahealth to process your business/corporate e-checks, you can collect the payment at time of service, record in the patient activity page as "cash/other" and payment method: check, and not scan the check. This will get posted immediately and then the check can be deposited at a local bank.
| Business/Corporate e-check | Personal e-check | |
|
MICR line format
|
The number in the top right corner of the check matches the first set of numbers in the MICR line.
|
The number in the top right corner of the check matches the last set of numbers in the MICR line. (MICR line format: Routing# Account # Check# ) |
| Processor | athenahealth Financial Processing Services (FPS) team processes business and corporate e-checks with U.S. Bank. | Elavon |
| Processing time |
Scanned checks are processed in one to seven days.
Important: Please take the one-to-seven-day processing delay into account when planning for month-end reconciliation. |
One business day before 8 PM (EST) otherwise the next day. |
| View payment activity |
|
Payment is reflected automatically in E-payment activity page / patient activity page |