 User Guide — Patient Record Sharing
User Guide — Patient Record Sharing
athenaClinicals + athenaCoordinator
Patient record sharing is an athenahealth service that allows you to exchange patient medical records with practices across the athenahealth network and with external care sites via CommonWell and Carequality. Patient record sharing is a standard feature of the athenaClinicals service that is integrated with your athenaOne workflows.
By default, athenahealth excludes patients younger than 18 from participation in patient record sharing. You can share records for minor patients by setting the Patient Record Sharing option to Yes on a case-by-case basis.
Note: You can change the age range for minor patients excluded from patient record sharing (you cannot automatically exclude patients older than 17). For more information, see Patient record sharing for minors.
- On the patient's Quickview or during the Check-in stage of an appointment, scroll down to the Privacy section of the page.
- Notices on file — Check the Privacy Notice box to indicate that the patient or the patient's guardian received and consented to your privacy policies.
- If the patient is 18 or older, the Patient Record Sharing option is automatically set to Yes.
- If the patient is a minor child, the Patient Record Sharing option is not set.
- Confirm that the patient or the minor patient's guardian consents to sharing patient information.
- If a patient 18 or older decides not to share his health data, set the Patient Record Sharing option to No.
- If the patient is a minor child, set the Patient Record Sharing option to Yes or No.
- Click Save.
- To begin the Intake stage, click Go to Intake in the upper right corner of the screen.
The Intake checklist appears in the left panel. - Click Patient Preferences (near the top of the checklist).
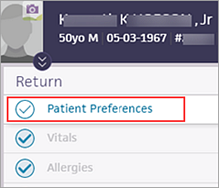
- Scroll down to the Patient Record Sharing section.

- Confirm that the patient or the minor patient's guardian consents to sharing patient information.
- To enable patient record sharing for the patient, click the Opt in button.
When a patient participates in patient record sharing, athenaOne connects external medical records to your patient automatically. If athenaOne cannot determine whether a record belongs to a patient, you must confirm the connection by reviewing one of the following:
- Patient profile — Some EHRs use the patient profile to connect medical records and exchange data.
- Potential matching medical records — These records could not be matched by athenaOne using the patient profile or other matching criteria.
- On the patient's Quickview or during the Check-in stage of an appointment, scroll down to the Privacy section of the page.
- Health data sharing — Locate Patient Record Sharing.
- If you see the message "Matching patient profiles may have been found. Confirm a profile to enable sharing," click the Review profiles button.

athenaOne displays the list of patient profiles, with the best match (if one exists) at the top. - Click the patient profile that corresponds to your patient, or click No correct matches.
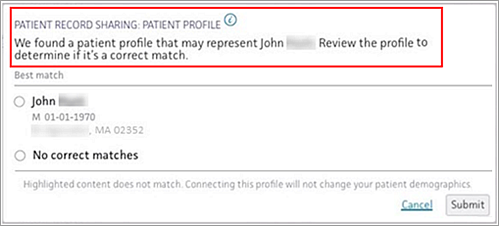
- Click Submit.
- On the patient's Quickview or during the Check-in stage of an appointment, scroll down to the Privacy section of the page.
- Health data sharing — Locate Patient Record Sharing.
- If you see the message "Matching medical records may have been found. Confirm matches to enable sharing," click the Review records button.

athenaOne displays the list of potential matching records. - For each record, select Correct, Incorrect, or Ask me later.
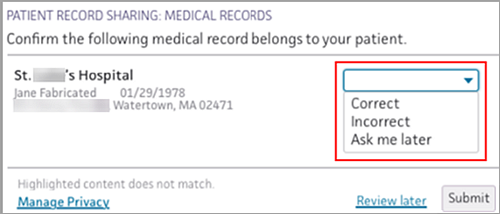
If you select Ask me later, you can review the record with the patient during Intake. - Click Submit.
When a patient participates in patient record sharing, athenaOne connects external medical records to your patient automatically. If athenaOne could not determine whether a record belongs to a patient and you did not select a patient profile or confirm matching medical records on the Quickview or during Check-in, you can confirm the connection during the Intake stage.
- To begin the Intake stage, click Go to Intake in the upper right corner of the screen.
The Intake checklist appears in the left panel. - Click Patient Preferences (near the top of the checklist).
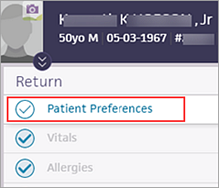
- Scroll down to the Patient Record Sharing section.
athenaOne displays potential matching medical records. - If you see the message "We found a similar patient profile for [patient name]. Review the profile to determine if it's a correct match," do one of the following:
- athenaOne displays the most likely profile match. If the match is correct, click the Verify button to connect the patient to the profile.
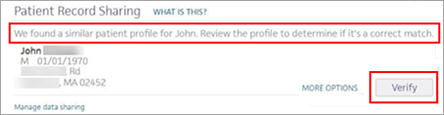
- If the profile displayed does not match your patient, click MORE OPTIONS to display other potential matches. Click the patient profile that corresponds to your patient, or click No correct matches.
- Review each potential matching record to verify that it belongs to your patient.
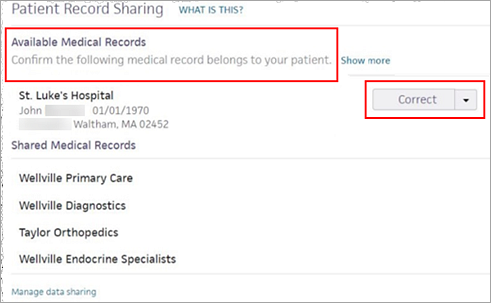
- For each record, select an option from the menu.
- Select Correct to connect the record to the patient.
- Select Incorrect to reject the record.
Using the Privacy Information page, you can stop sharing a patient's records with a particular site, and you can also connect a patient to a different patient profile.
- Display the Privacy Information page.
- On the Quickview or Check-in page, scroll down to the Privacy section and click Manage Privacy.
- In the Intake stage of the encounter, click Patient Preferences in the Intake checklist. Scroll down to the Patient Record Sharing section and click Manage data sharing.
The Privacy Information page appears.
- Scroll down to the Health Data Sharing section, which displays the patient profile and each site that the patient is connected to.
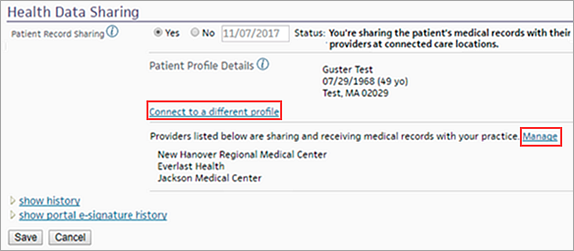
Note: You can click the show history link to display an audit history. - To stop sharing the patient's information with a connected site:
- Click Manage.
The Shared Medical Records list displays all the sites that share data about the patient.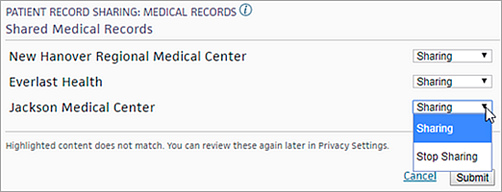
- Select Stop Sharing from the menu to disconnect a site for the patient.
Note: When you stop sharing records with a site, you cannot reconnect the site for this patient in the future. Previously downloaded documents from the site remain in the patient chart unless you remove them manually. - Click Submit.
- If you determine that the patient is linked to the wrong shared patient record and you need to connect the patient to a different patient profile, click Connect to a different profile.
A confirmation message appears. Click Continue or click Cancel.
Note: If you click Continue, patient record sharing is disabled for the patient (the Patient Record Sharing option is set to No).
When a patient checks in for an appointment or when a provider opens a patient's chart, athenaOne queries the network for relevant patient medical records, identifies the patient's records, and connects the medical records to the patient. These clinical documents appear in the patient's chart.
Note: Unlike other documents received through patient record sharing, information about a patient's hospital visit — such as the summary of the visit and the hospital discharge documents — appear automatically in the chart without the need to download them manually (see Hospital documents downloaded automatically).
Patient record sharing documents are labeled to give you as much information as possible before you download them, including the type of document and the name of the sending organization.
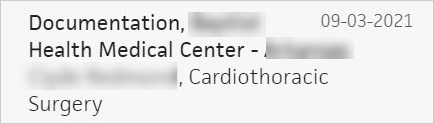
These clinical documents display the date that is most relevant to the document. The date depends on the status of the encounter.
- Closed encounter — The clinical document date is usually the date that the encounter was closed. If the clinical document becomes available before the encounter is closed, the document date is the date that the information was made available.
- Multiple encounters — The clinical document date for a longitudinal document is the date that the external system made the information available.
- Open encounter that will never be closed — The clinical document date is the date that the encounter was opened.
Note: The following procedure also applies to custom XDS CCDA documents that are available for download. (You can configure your own view of incoming CCDA documents using the My C-CDA Section Order and Display Preferences page.)
- Display the patient chart:
 In the text box at the top right of the Main Menu, enter the first three letters of the patient's last name, followed by a comma, followed by the first three letters of the patient's first name. Click the search icon. On the Find a Patient page, click Chart for the patient you need.
In the text box at the top right of the Main Menu, enter the first three letters of the patient's last name, followed by a comma, followed by the first three letters of the patient's first name. Click the search icon. On the Find a Patient page, click Chart for the patient you need. - Click the Find tab
 at the top of the list of chart tabs.
at the top of the list of chart tabs.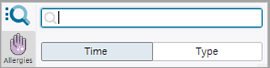
- Click the Type option to display the list of documents grouped by classification.
Note: The Type view shows all patient record sharing documents other than hospital documents (see Hospital documents downloaded automatically). - Click Clinical document.
- Click Record of care.
athenaOne may indicate that it's searching for network documents.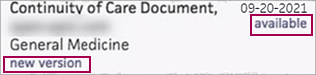
- Patient record sharing (and custom XDS CCDA) documents that are available for download appear with the status "available."
- Previously downloaded clinical documents that have been updated display "new version" below the document name.
- Click a clinical document to download and open it.

Note: You can now open and view Patient Record Sharing (PRS) PDF and TIFF files received from CommonWell and Carequality in the Find tab of the patient chart.
Important:
- You can only open PDF and TIFF files type with this feature update.
- Other non-XML file types such as PNGs are not yet supported in PRS.
- If you click on a PRS document and you receive this message “This document could not be retrieved.”, it means that the document type is neither a PDF, TIFF, or XML file and therefore the file type is not supported.
- In the document view, click view actions.
- Click more actions.
- Click Reconcile Data to integrate the information from the downloaded clinical document with the data in the patient chart.
For more information, see Data Reconciliation.
Unlike other documents received through patient record sharing, information about a patient's hospital visit — such as the summary of the visit and the hospital discharge documents — appear automatically in the chart without the need to download them manually. These important documents appear in the Recent Activity section of the patient briefing.
To display hospital documents:
- Display the patient chart:
 In the text box at the top right of the Main Menu, enter the first three letters of the patient's last name, followed by a comma, followed by the first three letters of the patient's first name. Click the search icon. On the Find a Patient page, click Chart for the patient you need.
In the text box at the top right of the Main Menu, enter the first three letters of the patient's last name, followed by a comma, followed by the first three letters of the patient's first name. Click the search icon. On the Find a Patient page, click Chart for the patient you need. - Click the Find tab
 at the top of the list of chart tabs.
at the top of the list of chart tabs.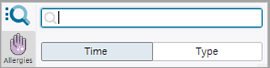
- Click the Time option to display hospital documents.
Note: All other patient record sharing documents are accessed using the Type option.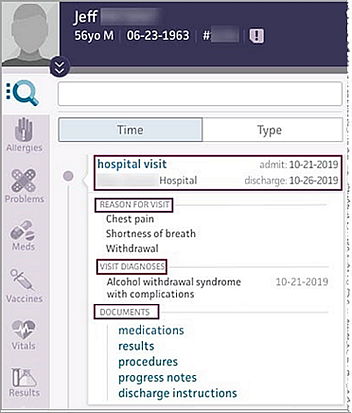
- For a hospital visit document, you can click a section in the document to display the information on the right side of the chart.
Patient record sharing documents can be automatically set to CLOSED status immediately after they are downloaded. These documents bypass task assignment overrides for clinical documents and are not sent to the Clinical Inbox.
Note: Patient record sharing documents that are closed automatically are still part of the patient chart. To reconcile a closed document with the chart, reopen the document and save it. Then follow the instructions described in To download and reconcile a patient record sharing document.
To enable the automatic closing of clinical documents downloaded via patient record sharing, contact the CSC from athenaOne > Support > Success Community > Contact Client Support Center.
-
Modify PRS setting:
- On the Main Menu, click the Settings icon
 .
. - Under ADMIN, click Clinicals— Other, click Patient Record Sharing Privacy.
- On the Main Menu, click the Settings icon
-
To turn off PRS for a CSG:
-
Toggle the PRS Sharing Status from Enabled to Disabled.
Important:
-
When you set the PRS Sharing Status to Disabled, no information for patients in these CSG's will be shared to CommonWell and Carequality via PRS, and you won’t be able to receive patient records from CommonWell and Carequality.
-
When you set the PRS Sharing Status to Enabled, patient records will be shared to CommonWell and Carequality for patients with PRS enabled, and you can receive patient records from CommonWell and Carequality.
-
-
If you disable PRS for a chart sharing group, you should carefully review the MIPS and MVP PI HIE Bi-Directional Exchange attestation statements to verify your compliance. You’re responsible for retracting the HIE auto-attestation for clinicians and groups that do not satisfy the measure’s attestation statements. (Customers are automatically attested to the MIPS and MVP PI HIE Bi-Directional Exchange measure when PRS is enabled.)
-
- In the patient chart, click Recent Activity.
- Click Filter to filter the recent activity.
- Select a Date Range for the activity.
- Check Clinical Documents then check which type:
- Internal Documents – Show documents that are already saved in the patient chart.
- External Documents – Show patient record sharing documents from CommonWell and Carequality that are not yet integrated into the patient chart.
- (Optional) Click Set as Default Filter if you want your current selection to be the default when you view recent activity.
- Click Show Activity.
Patient record sharing is an athenahealth service that allows you to exchange patient medical records with
- Practices across the athenahealth network
- External care sites via CommonWell and Carequality
Patient record sharing is a standard feature of athenaClinicals that gives your providers access to more clinical information. Patient record sharing automatically searches an extensive network of care sites, locates the patient's medical records, and displays those records in athenaOne.
athenaOne for Hospitals & Health Systems
Patient record sharing is not enabled for hospital departments. Patient record sharing can be used in the health system's clinic departments if the health system completes an opt-in form.
When a patient checks in for an appointment or when a provider opens a patient's chart, athenaOne queries the network for relevant patient medical records, identifies the patient's records, and connects the medical records to the patient. Available clinical documents appear in the patient's chart.
Occasionally, athenaOne is unable to connect a medical record automatically. In this case, athenaOne prompts you to review the records to confirm that your patient matches the patient listed on the medical record. Providers can reconcile discrete data — such as problems, allergies, medications, or immunizations — or save the record to the chart.
Patient record sharing offers providers the following benefits:
- Comprehensive view of a patient's care — With over 100,000 providers on the athenahealth network and connections to thousands of care sites via CommonWell and Carequality, you can access patient records from any care site, regardless of the EHR in use.
- Reduced administrative and information technology work — Patient record sharing eliminates the need to manually track down patients' outside records. athenahealth establishes and maintains connections with CommonWell and Carequality on your behalf.
- Organized and usable data — We make it easy for you to engage with patient data in the moment of care by including outside records in the patient chart. We apply enhanced labeling so you can quickly find the records you need and critical information — such as doctors' notes — that providers value most.
- MIPS PI HIE Bi-Directional Exchange measure — If patient record sharing is enabled for the full reporting period that your clinicians are enrolled in, athenahealth automatically attests that your practice satisfied the HIE Bi-Directional Exchange measure as part of the MIPS Promoting Interoperability (PI) category (you can review the status of the HIE Bi-Directional Exchange measure on the MIPS Dashboard).
Patients benefit from patient record sharing as follows:
- Helps providers receive a more comprehensive view of a patient's care by giving them access to records from care sites across the continuum.
- Enables faster, better care by decreasing the time spent waiting for practices to send records.
- Enables "in case of emergency" support by providing access to relevant health information, helping providers care for patients without delay.
- Reduces the time patients spend filling out and faxing the same health history forms to providers.
Note: A patient can choose not to participate in patient record sharing at any time. (Practice staff set the Patient Record Sharing option to No.) However, network documents that were previously downloaded and data that was previously reconciled remains in the patient chart.
With patient record sharing, athenahealth enables the exchange of ambulatory summary records and encounter summary records that have been generated for a patient over the past 90 days.
- The ambulatory — or longitudinal — summary captures clinical data about the patient collected over a period of time.
- The encounter summary presents clinical data captured during a single encounter or episode.
Other EHR vendors enable the exchange of a longitudinal view of the patient chart, like the athenahealth ambulatory summary record.
Note: Providers using EHRs other than athenaOne can customize certain settings, so shared data may vary by site.
The ambulatory — or longitudinal — summary captures clinical data about the patient collected over the past 90 days.
- Vitals
- Plan of Care
- Problems*
- Allergies*
- Medications*
- Vaccine List*
- Lab Results
- Procedures
- Social History
- Past Encounters
- Demographics
- Care Team Members
* Problems, allergies, medications, and immunizations/vaccinations (PAMI) are delivered as discrete data that can be reconciled or incorporated into the patient chart (see Data Reconciliation).
The encounter summary presents clinical data captured during a single encounter or episode over the past 90 days.
- Reason for Referral
- Reason for Visit
- Vitals
- Problems*
- Allergies*
- Medications*
- Medications Administered*
- Vaccine List*
- Lab Results
- Procedures
- Social History
- Family History
- Physical Exam
- Past Encounters
- Demographics
- Care Team Members
- Functional Status
- Plan of Care
- History of Present Illness (includes notes from previous physician)
- Review of Systems (includes notes from previous physician)
- Assessment & Plan (includes notes from previous physician)
* Problems, allergies, medications, and immunizations/vaccinations (PAMI) are delivered as discrete data that can be reconciled or incorporated into the patient chart (see Data Reconciliation).
You can control the exchange of patient information using the Patient Record Sharing option on the Quickview, Check-In, and Privacy Information pages.
Note: Patient record sharing is not enabled for a patient until the patient is checked in for the next visit.
Because all participants in the patient record sharing network agree to access and use records for treatment purposes only, HIPAA allows the exchange of clinical data for treatment without patient consent. For this reason, the Patient Record Sharing option is automatically set to Yes. Patient data is accessed only at the point of care by healthcare organizations that have a treatment relationship with the patient.
Note: Like patients checked in using athenaOne, patients who check in with a digital check-in partner are automatically enrolled in patient record sharing, as long as they are at least 18 years of age and acknowledge your practice's privacy policies. For more information about digital check-in partners, see athenahealth Marketplace.
Patient consent is not required under HIPAA to share protected health information (PHI) for treatment, payment, and healthcare operations purposes (45 CFR § 164.506). The U.S. Department of Health and Human Services (HHS) has stated the following:
"The health IT ecosystem understands and promotes that in general, HIPAA enables the interoperable exchange of electronic health information for TPO [treatment, payment, and operations] without first needing to seek an individual's permission."
"Treatment" is broadly defined under HIPAA to include the provision, coordination, or management of healthcare and related services among healthcare providers, consultation between healthcare providers regarding a patient, or the referral of a patient from one healthcare provider to another (45 CFR § 164.501).
For additional information, see Connecting Health and Care for the Nation: A Shared Nationwide Interoperability Roadmap and the National Coordinator for Health IT (ONC) and Office for Civil Rights (OCR) fact sheet, Permitted Uses and Disclosures: Exchange for Treatment.
Where state laws are more restrictive with regard to patient consent than HIPAA, you can choose to withhold the sharing of a patient's chart until the necessary consent has been obtained by setting the Patient Record Sharing option to No. In this case, the patient will not be part of the network and the patient's records will not be exchanged as part of patient record sharing.
athenahealth has taken steps to limit the sharing of sensitive information for certain populations.
By default, athenahealth excludes patients younger than 18 from participation in patient record sharing. For these patients, the Patient Record Sharing option is not set (neither Yes nor No is selected). You can share records for minor patients by setting the Patient Record Sharing option to Yes on a case-by-case basis.
Note: If a patient turned 18 since her last visit, a message appears at the top of the Quickview and Check-in pages to inform you that the patient has turned 18 and may need to re-sign your HIPAA consent forms.
You can change the age range for minor patients excluded from patient record sharing (the default is from age 0 to 17). For example, you could specify that patients age 0 to 10 are included by default in patient record sharing, but patients aged 11 to 17 are excluded.
Note: You cannot automatically exclude patients older than 17.
To change the age range for minor patients, create a support case from athenaOne > Support > Success Community > Contact Client Support Center.
If you decide to customize the age range for minor patients excluded from patient record sharing, note the following:
- Patients outside the new age range are automatically included in patient record sharing, so you must set the Patient Record Sharing option to No on a case-by-case basis.
- athenahealth cannot filter minor patients based on specific information such as medications or diagnosis.
By default, athenahealth enables patient record sharing for practices that are primarily behavioral health, Planned Parenthood, or federally qualified health center (FQHC) practices. However, these practices must enable patient record sharing for patients on a case-by-case basis.
If an athenaOne chart is tied to a provider with any of the following behavioral health specialties, the chart information is not shared, even if the Patient Record Sharing option is set to Yes.
- Addiction Medicine
- Applied Behavioral Analyst
- Behavioral Health
- Child and Adolescent Psychiatry
- Clinical Psychology
- Developmental Pediatrics
- Licensed Clinical Social Worker
- Neuropsychiatry
- Neuropsychology
- Pediatric Neurology
- Pediatric Neuropsychiatry
- Pediatric Neuropsychology
- Pediatric Psychiatry
- Pediatric Psychology
- Psychiatry
- Psychology
- Social Worker
Two reports support patient record sharing services.
- Patient Record Sharing Audit Report — This report provides details about the clinical documents that external sites downloaded from your practice via patient record sharing. athenahealth can run this report and provide you with the results upon request. To request this report, contact the CSC from athenaOne > Support > Success Community > Contact Client Support Center.
- Patient Record Sharing Metrics Report — This report provides metrics at the patient and document levels. Information is available from the date that we enable patient record sharing for your practice. You can find this report on the Clinicals tab in the Report Library.
Note: Activate this report using the Activate Reports page.
The Patient Record Sharing Metrics report includes the following information:
- Patients Participating: Number of patients at your practice who elected to participate in patient record sharing
- Patients with an Available Document: Number of patients who had at least one network document available for download by your practice
- Patients with a Downloaded Document: Number of patients for whom your practice has downloaded at least one network document
- Documents Downloaded By External Sites: Number of network documents downloaded by external sites via patient record sharing
- Documents Downloaded By Your Practice: Number of network documents downloaded by your practice via patient record sharing
- Display the Report Library page: On the Main Menu, click Reports. Under General, click Report Library.
- Select the Clinicals tab.
- Click run next to Patient Record Sharing Metrics Report in the Standard Reports section of the tab.
The Run Report: Patient Record Sharing Metrics Report page appears. - Report Format — Select the format for your report results.
- HTML table — Display the report results on your screen.
- Text (tab-delimited) — Export the report results to a .csv file in tab-delimited format.
- Text (comma-delimited) — Export the report results to a .csv file in comma-delimited format.
- Report Options — Select report options.
- Suppress Column Headings — Select this option to remove column headings from the report results.
- Suppress Report Name — Select this option to remove the report name from the report results.
- Run Offline (will appear in your Reports Inbox tomorrow morning) — Select this option for very long reports. Reports that are run offline appear in your Report Inbox the morning after the request.
- Click Run Report.