 User Guide — Introduction to Navigating athenahealth Population Health
User Guide — Introduction to Navigating athenahealth Population Health
athenahealth Population Health
You can display most Population Health pages by using the Main Menu and Search Bar. Some pages offer additional navigational tools, such as the Filter Bar, or include links to display more Population Health pages.
Tip: When you are granted a new permission or data access or when you are sent a message, you may need to log out and log back in before you can see the change.
Your organization must use athenahealth Population Health, and you must have the required permissions for every page that you want to access.
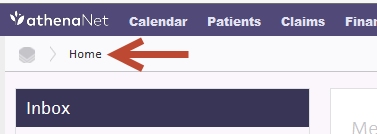
The Population Overview page functions as the Population Health home page. You can find it here: On the Main Menu, click Reports. Under POPULATION MANAGEMENT, click Population Overview.
If athenahealth Population Health is your only athenahealth service, the Population Overview page appears when you first log in to athenaOne. To return to this page from anywhere in athenaOne, click the athenaOne logo  at the upper left of your screen.
at the upper left of your screen.
The Main Menu is the top-most horizontal bar, which is always visible. You can use this bar for basic navigation. Within each menu, similar items are grouped logically into categories to make them easier to find.
You can access Population Health pages from the Main Menu options
The Username menu lets you view your profile and switch the practice you are viewing in athenaOne.
Note: You can switch practices only if you have the required user permission to access more than one practice in athenaOne.
You can use the Search Bar to find a patient and access their:
- Person Center — A patient's Person Center tracks information related to the patient's care for population health management. You must use Population Health to access this page.
- Chart — The chart is the patient's electronic medical record (EMR). You must use athenaClinicals to access this page.
- Quickview — The Quickview allows you to view a summary of patient registration and insurance information. You must use athenaCollector to access this page.
When you begin typing a search term, a drop-down list appears divided into two groups of search options.
Under Patients, select one of these options to access a patient's chart or Quickview:
- Patient name
- Insurance number
- Custom ID
- Guarantor
Under Network Patients, select one of these options to access a patient's Person Center:
- Patient ID
- Patient Name
- Member ID (insurance number)
The Member ID option allows you to find patients whose insurance number matches your search criteria.
- In the Search Bar at the upper right of the page, enter the patient's Patient ID number, member ID number, or date of birth.
As you type, a list of search options appears. - In the NETWORK PATIENTS area, select the type of search criteria used.
- Press Enter or click the Magnifying Glass icon
 .
.
A list of patients matching your search criteria appears.
You can use the following links on the Main Menu to access Population Health functions.
On the Main Menu, click Calendar and select News and Messages to display the athenaOne news & messages tab. For your convenience, you can see all messages that appear in your Messages pane on this page as well. You can also access additional messaging functionality on the Message Center page.
Note: You cannot access a care manager's schedule from the Calendar menu. To access a care manager's schedule, on the Main Menu, click Patients and select Care Management.
The Patients menu provides these options for managing care:
- Care Management — Select this option to access a care manager's schedule, as well as care management referral and workflow tools.
- Patient Population — Select this option to view a list of patients for your organization and to filter this list by PCP, population, payer, quality measures (and their status), care programs, focus problems, severity, and care teams.
- Outreach Management — Select this option to set up and manage outreach campaigns to close care gaps.
The Reports menu provides access to reports and metrics related to population health management.
On the Main Menu, click Reports. Under POPULATION MANAGEMENT, click one of these menu options:
- Population Overview — Select this option to view metrics about members, severity, and utilization for your organization. You can also access related reports and your report quick picks.
- Report List — Select this option to access all reports related to population health management. You can sort, filter, and analyze your data across dimensions, including Financial, Membership, Quality, and Pharmacy.
- PCP List — Select this option to view information about PCPs in your organization. You can view their names, NPIs, and addresses, and you can also access the PCP Performance Dashboard for more in-depth data.
- Risk Adjustment — Select this option to view information about patients with potential diagnoses based on the Medicare Risk Adjustment Model; print a list of HCCs for a patient; and export the list of patients. Care coordinators can submit patient risk scores to the PCP for review.
The Quality menu provides insight into your progress in meeting the goals for quality programs that your organization participates in.
You can select one of these menu options:
- Network Quality Dashboard — Select this option to display the Quality Manager page, where you can see an overview of patient compliance against risk-based contract performance measures.
- Network CMS-ACO Dashboard — Select this option to display the CMS Reporting Dashboard page, where you can report and review data for CMS ACO quality measures relevant to your practice.
Note: This page is functional only after CMS publishes a roster of patients.
The Support menu provides access to all help-related items. This menu includes a link to the Success Community, along with other self-service help pages.
You can select one of these menu options:
- Help Resources & Community — Select this option to learn about new features and changes; access helpful resources; post a comment or question to the athenaNetwork; or suggest an idea.
- Success Community > Contact Client Support Center — Select this option to connect with an athenahealth CSC representative or create an online case.
- Success Community > Support > Manage Cases — Select this option to track your support cases with the CSC.
- athenaOne O-help — Select this option to access the athenaOne online help, where you can access in-depth information and step-by-step instructions.
- athenahealth Learning Portal — Select this option to take advantage of interactive training simulations, where you learn through guided practice sessions.
The Settings menu provides access to administrative functions, including these pages available only if you use athenahealth Population Health:
- Message — Displays the Message Center page, where you can send, view, and archive messages.
- Network Files — Displays the File Admin page, where you can upload a file or attach a file to a message.
You can also access these athenaOne pages from the Settings menu:
- User Profile — Displays the Update User Profile page. On this page, you can update your personal information, including your name, date of birth, organization, position, display name, email, and phone number.
Note: When making changes to your profile, you must enter your password in the Enter password (for confirmation) field. - Configure Your Browser — Displays the Configure Browser page, where you can configure your browser.
- User — Displays the User Admin Task Bar. Authorized administrators can assign roles and permissions to users.
The Breadcrumb Navigation Bar appears just under the Main Menu. You can see the name of the current page, preceded by the name of the last page that you visited. To go back to the previous page, click that page name in the breadcrumbs.
The Filter Bar appears to the right of the Breadcrumb Navigation Bar on some pages. You can apply filters to limit the information displayed on these pages.
The following pages include the Filter Bar. The specific filters available on each page vary.
- A provider's PCP Center
- PCP Performance Dashboard
- Quality Manager page
- CMS Reporting Dashboard page
- Outreach Manager page
Note: The Patient Population page also offers filters, but in the Filters pane on the right of the page rather than in the Filter Bar near the top of the page.
The History icon ![]() , located just under the
, located just under the  logo, stores your recently viewed pages and bookmarks in these lists:
logo, stores your recently viewed pages and bookmarks in these lists:
- Recently Viewed (default) — Pages that you visited in this session. You create bookmarks directly from this list. When you bookmark a page, all the filters you applied are also saved to the bookmark.
Note: You see only the pages that you visited in this session on your Recently Viewed list. When you log in, your Recently Viewed list is reset. - Saved Pages — All bookmarks, except bookmarks to patients' Person Centers. You can rename, send, and delete bookmarks when you display this list.
- Saved Patients — Bookmarks to patients' Person Centers. You can send and delete bookmarks when you display this list.
Click the name of any page in the Recently Viewed, Saved Pages, or Saved Patients list to display that page.
- Click the History icon
 in the upper left of the page. The Recently Viewed list appears.
in the upper left of the page. The Recently Viewed list appears. - Click the Star icon
 next to any page in your Recently Viewed list.
next to any page in your Recently Viewed list. - Page Name — Enter a name for the bookmark.
- Click Done.
The bookmark appears in your Saved Patients list if it is a bookmark to a patient's Person Center. All other bookmarks appear in your Saved Pages list.
Note: When you bookmark a page, all of the filters you applied are also saved to the bookmark. You cannot edit the filters applied to a bookmarked page.
- Click the History icon
 in the upper left of the page. The Recently Viewed list appears.
in the upper left of the page. The Recently Viewed list appears. - Click the Saved Pages or Saved Patients tab.
- Click the Send icon
 next to the bookmark.
next to the bookmark. - Complete these fields:
- Recipients — Select recipients from the menu by checking the box next to each recipient's name.
Note: You can narrow the list of recipients by first typing a keyword in the Filter field. - Message — Type a message to send with the bookmark.
- Recipients — Select recipients from the menu by checking the box next to each recipient's name.
- Click Send Message.
The message appears in the message pane on the right side of the Care Manager page, and the Quality Manager page when the recipients next logs in.
- Click the History icon
 in the upper left of the page. The Recently Viewed list appears.
in the upper left of the page. The Recently Viewed list appears. - Click the Saved Pages or Saved Patients tab.
- Click the Delete icon
 next to the bookmark.
next to the bookmark.
- Click the History icon
 in the upper left of the page. The Recently Viewed list appears.
in the upper left of the page. The Recently Viewed list appears. - Click the Saved Pages tab.
- Click EDIT next to the bookmark.
- New Name — Type a new name for the bookmark.
- Click Save Changes.
- Click the History icon
 in the upper left of the page. The Recently Viewed list appears. New bookmarks appears at the top of the list.
in the upper left of the page. The Recently Viewed list appears. New bookmarks appears at the top of the list.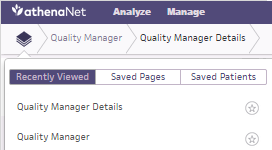
- At the top of the window, click one of these tabs:
- Saved Pages — Displays non-Person Center bookmarks.
- Saved Patients — Displays a list of bookmarks to patients' Person Centers.
Note: You do not need to reapply filters when you display a page from either of these lists. Any filters selected when you bookmarked the page remain in effect.
- Saved Pages — Displays non-Person Center bookmarks.
- Click the History icon
 in the upper left of the page. The Recently Viewed list appears. Your most recently viewed page appears at the top of the list.
in the upper left of the page. The Recently Viewed list appears. Your most recently viewed page appears at the top of the list.
Note: The list includes only the pages that you visited in this session. If you re-log in, your Recently Viewed list resets. - Click the name of a page in this list.
The page appears.
Using the Roles tab on the Users page, authorized users can grant roles for new staff members and administer roles for users in your organization. To display the Roles tab: On the Main Menu, click Settings ![]() >User. In the left menu,under Practice Links — Users, click Users. Search for a user and click update. Click the Roles tab.
>User. In the left menu,under Practice Links — Users, click Users. Search for a user and click update. Click the Roles tab.
Note: The list below does not include report permissions. You can use the Role/Permission Finder page to find report permissions; search for report permissions in the form "Population Management: [Report Layout - Report Name]," where Report Layout is GridViewer, ReportViewer, or Dashboard.
| Role | Description |
|
Communicator Enterprise: Population Management User Admin |
Edit Population Health Management user permissions |
|
Population Management: Person Center: Edit Banner |
Edit banner in the Person Center |
|
Population Management: Manage Tickets |
Access and administer tickets |
|
Population Management: Add New Patient |
Add a new patient to the system before data comes in from claims for new patient |
|
Population Management: View Ingenix Data |
View Ingenix severity data |
|
Population Management: View Milliman Data |
View Milliman's MARA severity data |
|
Population Management: View Hospital Dashboard |
Access Hospital Dashboard |
|
Population Management: Flag Care Activities for Review |
Flag this user's activity in Care Management tab for review |
|
Population Management: Reviews Others' Care Changes |
Mark other users' care management activities as reviewed |
|
Population Management: CMS ACO |
Access CMS ACO Dashboard |
|
Population Population Management: Care Manager: Dovetail Tab |
Access Dovetail tab |
|
Population Management: Network Messages |
Access population management Message Center |
|
Population Management: Messages: Can send to All users |
Write and send system messages to all users |
|
Population Management: View PCP Center |
Access Population Management PCP Center |
|
Population Management: Referral User |
Search for patients; view (read-only) event timeline, care plan, and Care Management tab; and add new program referrals |
|
Population Management: Care Manager |
Perform care management activities, edit medical data, and complete assessments |
|
Population Management: Care User |
Perform care management activities and complete assessments |
|
Population Management: Quality Manager |
Enter quality data and exclusions |
|
Population Management: Quality Analyst |
Enter quality data |
|
Population Management: Person Center TabsEdit |
Edit medical data, such as problems, medications, and results |
Using the Data Access tab on the Users page, Population Health administrators who manage user accounts can grant permission to view multiple PCPs to users with restricted access.
Important: Always verify that the user you're granting access to should have access to all selected PCPs.
To access the Data Access tab, your practice must use athenahealth Population Health, and you must be an administrator of user accounts.
- Display the Users page: On the Main Menu, click Settings
 >User. In the left menu,under Practice Links — Users, click Users.
>User. In the left menu,under Practice Links — Users, click Users. - Enter search criteria to find the user.
- Click Search.
- Click update next to the username in the list of search results.
- Click the Data Access tab.
- What type of access will this user have? — Select Restricted - Access to specific hierarchies.
- How do you want to assign a data access? — Select Select data access from a list.
- Click PCP (to the left of Data Provider). A list of PCP hierarchies appears.
Note: This feature applies only to read-only data access for PCPs; it does not apply to data providers. - Level 1 — Select UNDEFINED.
This option indicates that you do not want to limit access to a specific organization or ACO only, for example. - Level 2 — Select UNDEFINED.
This option indicates that you do not want to limit access to a specific group or practice only, for example. - Level 3 — By default, all PCPs are selected, but you can deselect the names of any PCPs that you do not want this user to have access to.
- Review your entries to verify that you want to grant the user access to all selected providers.
- Click Save.
The list of PCPs selected appears on the right.
Using the Data Access tab on the Users page, Population Health administrators who manage user accounts can grant permission to view certain payer feeds.
Note: Data provider security restricts access for athenaOne users to specific payer feeds. We define data provider as the name of the provider or source that sends data to your organization, such as a payer source, EMR, or third-party administrator.
For newly provisioned RDA users, both PCPs and data providers need to be provisioned prior to the nightly security process for a user to see all data for which they are provisioned. Because the security process is run each night, there may be a slight lag between when you update security settings for a user in your organization and when these settings go into effect.
Important: Always verify that the user you're granting access to should have access to all selected data providers.
To access the Data Access tab, your practice must use athenahealth Population Health, and you must be an administrator of user accounts.
- Display the Users page: On the Main Menu, click Settings
 >User. In the left menu,under Practice Links — Users, click Users.
>User. In the left menu,under Practice Links — Users, click Users. - Enter search criteria to find the user.
- Click Search.
- Click update next to the username in the list of search results.
- Click the Data Access tab.
- What type of access will this user have? — Select Restricted - Access to specific hierarchies.
- How do you want to assign a data access? — Select Select data access from a list.
- Click Data Provider.
- Level 1 — Select the names of all data providers you want the user to have access to.
Note: This list shows only data providers that affect security, such as payer data providers. - Review your entries to verify that you want to grant the user access to all selected data providers.
The list of data providers selected appears on the right. - Click Save.
If you need assistance, you can create a support case as follows.
- On the Main Menu, click Support > Success Community > Contact Client Support Center.
The case classification page appears. - Click the Additional Services category.
- Click athenahealth Population Health Services and then click Create Online Case.
- Fill in the fields on the case creation page.
Important: Provide as much detail as possible, but do not enter protected health information (PHI), such as patient name or diagnosis. - athenaOne Record Type — You can select a record type from the menu — for example, Patient — if needed.
- athenaOne Record ID — If you selected a type from the athenaOne Record Type menu, enter the relevant information, such as person ID numbers, but do not enter PHI, such as patient name or diagnosis.
- Subject — Enter a subject for the support case.
- Description — Enter a description of your problem in this field.
- Click Create Online Case.
A case confirmation page appears with the case number. - If you have screenshots or other files that you want to send with your case, click Add Attachment and select the file.
- You can track the progress of your case on the Support page of the Success Community.