A/R Aging Wizard (Advanced View)
This page allows you to generate a report that shows accounts receivable by date of service for your practice.
Note: Under the description of the page, you can select a default view of the Accounts Receivable (A/R) Aging Wizard and the Activity Wizard. If no preference is set, both Wizard pages default to the Simple view. After you select either the Simple or Advanced view, click Make this my default Activity/AR Aging Wizard view.
On the Main Menu, click Reports. Under FINANCIALS, click Accounts Receivable Aging Wizard. On the A/R Aging Wizard page, click Advanced
You can access this page only if you have the Report: AR/Activity Wizards user permission (included in the Practice Superuser and Report Reader roles).
- Display the A/R Aging Wizard (Advanced View) page: On the Main Menu, click Reports. Under FINANCIALS, click Accounts Receivable Aging Wizard. On the A/R Aging Wizard page, click Advanced.
- Age by date of — Select an option. This value determines the date field that the report uses to determine the "age" of the charge.
- Show aging as of (postdate) — If you do not want to use the current date as the Show aging as of post date, enter or select a past date for the report. (If you select a date other than the current date, the report runs offline.) You can also select a relative day from the menu at the right.
- Aging buckets (days) — You can lengthen or shorten the aging intervals, or leave aging buckets blank to reduce the number of aging columns on the report.
Department and Provider Options
- Patient department specialty —
- Select a specialty to report only on transactions associated with that specialty.
- Select Hide All to report on practice-wide transactions.
- Select Show All to report on practice-wide transactions summarized for each specialty.
- Patient department group —
- Select a department group to report only on transactions associated with that group.
- Select Hide All to report on practice-wide transactions.
- Select Show All to report on practice-wide transactions summarized for each department group.
- Patient department —
- Select a department to report only on transactions associated with that patient department.
- Select Hide All to report on practice-wide transactions.
- Select Show All to report on practice-wide transactions summarized for each patient department.
- Service department group —
- Select a department group to report only on transactions associated with that service department group.
- Select Hide All to report on practice-wide transactions.
- Select Show All to report on practice-wide transactions summarized for each service department group.
- Service department type — This menu corresponds to the Place of service type menu on the Departments page.
- Select one or more department types to report only on transactions associated with that service department type.
- Select Hide All to report on practice-wide transactions.
- Select Show All to report on practice-wide transactions summarized for each service department type.
- Service department —
- Select a department to report only on transactions associated with that service department.
- Select Hide All to report on practice-wide transactions.
- Select Show All to report on practice-wide transactions summarized for each service department.
- Rendering provider —
- Select a provider to report only on transactions for that rendering provider.
- Select Hide All to report on practice-wide transactions.
- Select Show All to report on practice-wide transactions summarized for each rendering provider.
- Provider specialty —
- Select one or more provider specialties to filter financial or schedule data based on provider specialty. For example, you can report on the financial performance for your entire practice or for cardiologists only.
- Select Hide All to report on practice-wide transactions.
- Select Show All to report on practice-wide transactions summarized for each provider specialty.
- Provider reporting name —
- Select a provider reporting name to report only on transactions for that reporting name.
- Select Hide All to report on practice-wide transactions.
- Select Show All to report on practice-wide transactions summarized for each provider reporting name.
- Supervising provider —
- Select a provider to report only on transactions for that supervising provider.
- Select Hide All to report on practice-wide transactions.
- Select Show All to report on practice-wide transactions summarized for each supervising provider.
- Ordering provider —
- Select a provider to report only on transactions for that ordering provider.
- Select Hide All to report on practice-wide transactions.
- Select Show All to report on practice-wide transactions summarized for each ordering provider.
- Provider group —
- Select a provider group to report only on transactions for that provider group.
- Select Hide All to report on practice-wide transactions.
- Select Show All to report on practice-wide transactions summarized for each provider group.
Referring Provider and Surgeon Options
- Referring provider(s) — Do one of the following:
- Click the Choose/view link to access the Referring Provider Lookup tool, and select the provider on which you want to report. You can choose up to four referring providers.
- Select the Show all referring providers option to display data for all referring providers and to display the referring providers column on the report.
- Leave all options unselected to omit referring providers as a column on the report.
- Referring provider group —
- Select a provider group to report only on transactions for that referring provider group.
- Select Hide All to report on practice-wide transactions.
- Select Show All to report on practice-wide transactions summarized for each referring provider group.
- Surgeon(s) — If your practice uses
the anesthesia billing feature, you can limit the data included in your report by selecting up to four primary surgeons by name.
- Click the Choose/view link to display the Referring Provider Lookup tool, and select a provider from the list.
- Show all surgeons — Select this option to display data for all primary surgeons for anesthesia.
Procedure and diagnosis codes
- Procedure group —
- Select a procedure group to report only on transactions for that procedure group.
- Select Hide All to report on practice-wide transactions.
- Select Show All to report on practice-wide transactions summarized for each procedure group.
- Procedure code(s) —
- To report on a limited set of procedure codes, enter up to eight procedure codes in the Procedure code(s) fields. You can type a period to access the Procedure Code Lookup tool. You can also use wildcards (e.g., 992*) to include a set of similar procedure codes on the report.
- Show all procedure codes — Select this option to report on all procedure codes.
- Show non fee-affecting modifiers — Select this option to display procedure code modifiers that do not affect fees.
- Hide procedure code description — Select this option to suppress the procedure code descriptions.
- Show CPT code for anesthesia — Select this option to display both the ASA code selected and the CPT surgical code in the report.
- Leave the Procedure code(s) fields blank to report on transactions regardless of procedure code.
- Primary diagnosis code(s) — You can enter ICD-9 and ICD-10 codes in this field. You can use the asterisk (*) wildcard character.
- To report on a limited set of primary diagnosis codes, enter up to four ICD-9 and four ICD-10 diagnosis codes in the Primary diagnosis code(s) fields. You can type a period to access the lookup tool. You can search for ICD-10 diagnosis codes using ICD-9 codes, ICD-10 codes, or SNOMED terms.
- Show all primary diagnosis codes — Select this option to report on all primary diagnosis codes.
- Hide primary diagnosis code description — Select this option to suppress the description of the primary diagnosis codes.
- Leave the Primary diagnosis code(s) fields blank to report on transactions regardless of diagnosis code.
- Secondary diagnosis code(s) — You can enter ICD-9 and ICD-10 codes in this field. You can use the asterisk (*) wildcard character.
- To report on a limited set of secondary diagnosis codes, enter up to four ICD-9 codes and four ICD-10 diagnosis codes in the Secondary diagnosis code(s) fields. You can type a period to access the lookup tool. You can search for ICD-10 diagnosis codes using ICD-9 codes, ICD-10 codes, or SNOMED terms.
- Show all secondary diagnosis codes — Select this option to report on all secondary diagnosis codes.
- Hide secondary diagnosis code description — Select this option to suppress the description of the secondary diagnosis codes.
- Leave the Secondary diagnosis code(s) fields blank to report on transactions regardless of diagnosis code.
Insurance options
- Use custom insurance groupings —
- Select a custom insurance group to report only on transactions for that custom insurance group.
- Select Hide All to report on practice-wide transactions.
- Select Show All to report on practice-wide transactions summarized for each custom insurance group.
- Use custom reporting groups (Provider group) — You can use this option if your practice has provider groups.
- Select a custom reporting group to report only on transactions for that reporting group.
- Select Hide All to report on practice-wide transactions.
- Select Show All to report on practice-wide transactions summarized for each custom reporting group.
- Use custom reporting groups (Provider) —
- Select a custom reporting group to report only on transactions for that reporting group.
- Select Hide All to report on practice-wide transactions.
- Select Show All to report on practice-wide transactions summarized for each custom reporting group.
- Use custom reporting groups (Department) —
- Select a custom reporting group to report only on transactions for that reporting group.
- Select Hide All to report on practice-wide transactions.
- Select Show All to report on practice-wide transactions summarized for each custom reporting group.
- Insurance reporting category —
- Select an insurance reporting category to report only on transactions for that category.
- Select Hide All to report on practice-wide transactions.
- Select Show All to report on practice-wide transactions summarized for each insurance reporting category.
- Enrollment category —
- Select an enrollment category to report only on transactions for that category.
- Select Hide All to report on practice-wide transactions.
- Select Show All to report on practice-wide transactions summarized for each enrollment category.
- Insurance package IDs —
- Enter up to eight insurance package IDs in the Insurance package IDs fields. You can type a period to access the Insurance Package Lookup tool.
- Show all insurance packages — Select this option to report on all insurance packages.
- Show insurance package phone number — Select this option to include the insurance package phone number in the report.
- Leave the Insurance package IDs fields blank to report on transactions regardless of insurance package ID.
- Sliding fee programs —
- Select a sliding fee program to report only on transactions for that program.
- Select Hide All to report on practice-wide transactions.
- Select Show All to report on practice-wide transactions summarized for each sliding fee program.
- Show sliding fee plans — Select this option to include a column for sliding fee plans.
- Show claim payment plans — Select this option to include a "payment plan" column on the report results. The "payment plan" column
shows how much (out of the self-pay A/R bucket) has been assigned a payment plan.
Note: Adding a charge to a payment plan is not a financial transaction; therefore, the A/R report results reflect the transaction dates on the claim (date of service, transaction post date, etc.), not the date that the claim was associated with the payment plan.
Patient Demographics Options
- Show date of service — Select this option to include the date of service on the report.
- Show claim ID — Select this option to include a column for the claim ID in the report results.
- Show appointment ID — Select this option to include a column for the appointment ID in the report results.
- Show date of post — Select this option to include the post date on the report.
- Show username of charge enterer — Select this option to include the username of the staff member who created the transaction or entered the charge on the report.
- Show patient name, ID and DOB — Select this option to include the patient name, ID number, and date of birth on the report.
- Show patient address — Select this option to include the patient address on the report.
- Show patient guarantor — Select this option to include columns for the first and last names of the guarantor of the patient associated with this transaction.
- Show patient insurance ID — Select this option to include the patient insurance ID on the report.
- Show patient age — Select this option to include the patient age on the report.
- Show employer — Select this option to include the patient's employer on the report.
- Show blocked patients — Select one or more options to filter the report by patients with blocked patient privacy restrictions.
- Show patients with restricted records — Select one or more options to filter the report by patients with restricted record privacy restrictions.
- Show patients with confidential communications — Select one or more options to filter the report by patients with confidential communications privacy restrictions.
Claim Status and Kick Codes
- Claim status —
- Select a claim status to report only on transactions for that status.
- Select Hide All to report on practice-wide transactions.
- Select Show All to report on practice-wide transactions summarized for each claim status.
- Last action —
- Select an action to report only on transactions for that action.
- Select Hide All to report on practice-wide transactions.
- Select Show All to report on practice-wide transactions summarized by last action performed.
- Current global claim rule IDs —
- Enter up to eight global claim rule IDs to use as aging filters.
Note: Because athenaOne global rules are proprietary information, you cannot perform a "dot lookup" in this field; you must know the specific global rule ID and enter it here. - Leave all entries null to omit global claim rules as a column on the report.
- If your practice has rules migrated to the new Billing Rules system, you can also filter by
Current Global Business Requirement IDs (BRIDs)
- Enter up to eight global claim rule IDs to use as aging filters.
- Current network claim rule ID —
- (This field only appears for practices in a reporting network.)
- Enter up to eight network claim rule IDs to use as aging filters.
Note: Type a period (.) in this field to display a search box to help you find a specific network rule. - Leave all entries null to omit network claim rules as a column on the report.
- If your practice has rules migrated to the new Billing Rules system, you can also filter by
Current Network Business Requirement IDs (BRIDs)
- Current local claim rule IDs —
- Enter up to eight local claim rule IDs to use as aging filters.
Note: Type a period (.) in this field to display a search box to help you find a specific local rule. - Leave all entries null to omit local claim rules as a column on the report.
- If your practice has rules migrated to the new Billing Rules system, you can also filter by
Current Local Business Requirement IDs (BRIDs)
- Enter up to eight local claim rule IDs to use as aging filters.
- Current custom claim rule IDs —
- Enter up to eight custom claim rule IDs to use as aging filters.
Note: Type a period (.) in this field to display a search box to help you find a specific custom rule. - Leave all entries null to omit custom claim rules as a column on the report.
- Enter up to eight custom claim rule IDs to use as aging filters.
- Current athena kickcode —
- Enter up to eight athenaOne kick codes in the fields provided. You can type a period to access the Kick Code Lookup tool for athenaOne kick codes.
- Leave all entries null to omit athenaOne kick codes as a column on the report.
- Current payor kickcode(s) — Click select/update to display the Kick Code Lookup dialog box.
- Show current error — Select this option to list claims by their current claim rule error.
- Transaction type —
- Select one or more transaction types to report only on transactions of that type.
- Select Hide All to report on practice-wide transactions.
- Select Show All to report on practice-wide transactions summarized by transaction type.
- Transaction charge type —
- Select Charge or Transferin to report only on transactions of that transaction charge type.
- Select Hide All to report on both transaction charge types without distinguishing between the two types on the report.
- Select Show All to report on both transaction charge types summarized by transaction charge type.
- Transfer type —
- Select a transfer type to report only on transactions with that transfer type.
- Select Hide All to report on practice-wide transactions.
- Select Show All to report on practice-wide transactions summarized by transfer type.
- Minimum charge amount — To exclude transactions with small dollar amounts from the report, enter the minimum amount that transactions must have to appear on the report.
- Maximum charge amount — To exclude transactions with large dollar amounts from the report, enter the maximum amount that transactions must have to appear on the report.
- Show zero netreceivables? — If you want the report to include transactions with $0 net receivables, select this option. (Transfer-ins and transfer-outs may not balance when this option is not selected.)
- Show in small print? — Select this option if you want to display the report results in small print. (This option is intended for printing; it may make the report very difficult to read on a computer screen.)
- Show percentages —
- of column — Select this option to display the value in each row/column as a percentage of that column. The total of all rows in that column = 100%.
- of row — Select this option to display the value in each row/column as a percentage of that row. The total of all columns in that row = 100%.
- none — Select this option to omit the percentage display.
- Show unapplied amounts — Select this option to include unapplied amounts in the report.
- Net A/R — Select this option to include net A/R in the report.
Report Format
- Report format —
- XML (Can sort, resort and drill-down in Web browser, & show percentages).
- HTML (Must specify sort order in advance, but can include subtotals). If you select this option, the Choose report options page appears when you click Run Report. From this page, you can select the Show totals & subtotals option and/or the Show report only (omit report generation options from output) option.
- Comma-delimited text (Like HTML, but will download into Excel). If you select this option, the Choose report options page appears when you click Run Report. From this page, you can select the Show totals & subtotals option.
- Offline report — To run the report offline:
- Select the Run this report offline and send to Report Inbox tomorrow morning option.
- Offline report name — Enter a name for the report. The report is also saved under this name as a custom report in the Report Library.
- Report category — Select the tab in the Report Library where you want the saved report to appear.
- Report
section — Select the location in the Report Library for your new report.
- My reports — Select this option to keep the report private. The report appears on the My Reports tab of the Report Library.
- Practice reports — Select this option to make the report available to other practice users who have report permissions for the report category that you selected. The report appears in the Practice Reports section of the tab you selected using the Report category field.
- Click Run Report. A confirmation message appears.
- Click Continue to display the Report Library and see your report listed there.
Note: You must run the report offline if the Show aging as of (postdate) field is not specified as the current date. Relative date filters (e.g., Today) are ignored. Reports that are run offline appear in your Report Inbox the morning after the request.
- If you are not running the report offline, click Run
Report. The report appears at the bottom of
the page.
Note: Large reports may take several minutes to appear. You may need to scroll to the right to see the entire report.
Gross and Net columns in the A/R Aging report
When the Include net A/R option is selected, the A/R Aging Wizard report results include two sets of columns:
- The GROSS columns show the sum of charge amounts (including transfers and payments) outstanding for each date range.
- The NET columns show the sum of the expected allowed amounts for those charges, less any payments or transfers.
Because the copayment is not subtracted, the NET TOTAL amount can be larger than the GROSS TOTAL amount. This discrepancy can also occur when a payer overpays a given charge. For example, if the expected allowed amount for a charge is $400, but the payer accidentally makes two payments of $400, the NET TOTAL column displays $400, but the GROSS TOTAL column displays -$400, a difference of $800.
If there is no expected allowed amount for a charge, athenaOne uses the full charge amount.
- Display the A/R Aging Wizard: On the Main Menu, click Reports. Under FINANCIALS, click Accounts Receivable Aging Wizard.
- To select options from the Advanced view of the A/R Aging Wizard, click Advanced >>.
Note: On the Advanced view, you must set the Show aging as of (postdate) field to today's date (either accept the default value for this field, or select Today from the menu). - Select the information to display in the A/R report.
- Report format — Select the XML option.
- Click Run Report. The report is displayed at the bottom of the page.
- Click on any amount greater
than $0 under the aging bucket columns.
A drill-down report appears in the Task Bar showing the roster of claims that make up that amount.
Note: When you "drill down" into items in the Task Bar worklist, you can click the Return to Report link at the top of the Task Bar to redisplay the original report results in the Workspace without running the report again.
To create a portable report that you can run in more than one practice, you must have the "Portable Reports" permission. This permission is included in the "Practice Switcher" role.
Note: A portable report is available only to the user who created it.
- Display the A/R Aging Wizard: On the Main Menu, click Reports. Under FINANCIALS, click Accounts Receivable Aging Wizard.
- If you need to select options from the Advanced view of the A/R Aging Wizard, click Advanced >>.
- Select the information to display in the A/R report.
- Click Run Report. The report is displayed at the bottom of the page.
- Click the Save
This Report As A New Report link (located at the bottom
of the report results).
The Save Report page appears. - Report name — Enter a name for the new report. The name should be unique; this name appears in the Report Library.
- Report description — Enter a description of the report. This description appears in the Report Library.
- Report category — Select the tab in the Report Library where you want the saved report to appear.
- Report
section — Select the location in the Report Library for your new report.
- My Reports — Select this option to keep the report private. The report appears on the My Reports tab of the Report Library.
- Practice Reports — Select this option to make the report available to other practice users who have report permissions for the report category that you selected.
- Portable Reports — Select this option to create a report that you can run in more than one practice. The report appears in the Portable Reports section of the tab you selected using the Report
category field.
Note: You cannot hide portable reports, nor can you mark them as favorites.
- Age by date of — Verify the selection or select another option from the menu.
- Show aging as of (postdate) — Verify the selection or select another option from the menu. The selection refers to the day on which the report runs. For example, if the report is run on 12/5/2016, "Today" means 12/5/2016. If the report is run on 12/10/2016, "Today" means 12/10/2016.
- Click Save Report. A confirmation message appears.
- Click Run
This Report Now to run the report, or click Continue
to display the Report Library page.
Your new custom A/R report is now available on the Report Library page.
This report does not include balances that have been adjusted off for collections or bad debt.
- Display the A/R Aging Wizard (Advanced View) page: On the Main Menu, click Reports. Under FINANCIALS, click Accounts Receivable Aging Wizard. On the A/R Aging Wizard page, click Advanced.
- You can obtain self-pay patient balances in one of two ways:
- In the Insurance package IDs field, type a "0" (zero) in the first box.
- From the Transfer type menu, select the Patient option.
- Show patient name, ID and DOB — Select this option to include the patient name, ID number, and date of birth in the report.
- Report format — Select a report format.
- XML (Can sort, resort and drill-down in Web browser, & show percentages).
- HTML (Must specify sort order in advance, but can include subtotals). If you select this option, the Choose report options page appears when you click Run Report. From this page, you can select the Show totals & subtotals option and/or the Show report only (omit report generation options from output) option.
- Comma-delimited text (Like HTML, but will download into Excel). If you select this option, the Choose report options page appears when you click Run Report. From this page, you can select the Show totals & subtotals option.
- Offline report — To run the report offline:
- Select the Run this report offline and send to Report Inbox tomorrow morning option.
- Offline report name — Enter a name for the report. The report is also saved under this name as a custom report in the Report Library.
- Report category — Select the report category. This category specifies the Report Library tab where you want the saved report to appear.
- Report
section — Select the location in the Report Library tab for your new report.
- My reports — Select this option to keep the report private. The report appears on the My Reports tab of the Report Library.
- Practice reports — Select this option to make the report available to other practice users who have report permissions for the report category that you selected. The report appears in the Practice Reports section of the tab you selected using the Report category field.
- Click Run Report. A confirmation message appears.
- Click Continue to display the Report Library and see your report listed there.
- If you are not running the report offline, click Run Report. The report appears at the bottom of the page.
If your organization uses a reporting network, you can run a cross-practice version of the Activity Wizard or A/R Aging Wizard report.
- Display the report page:
- On the Main Menu, click Reports. Under FINANCIALS, click Activity Wizard.
- On the Main Menu, click Reports. Under FINANCIALS, click Accounts Receivable Aging Wizard.
- Scroll down to the bottom of the page and click the Cross-Practice button.
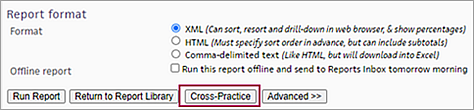
The advanced view of the Activity Wizard or the A/R Aging Wizard page is displayed. - Enter the date range for your report.
- Practice — Select the practices in your reporting network that you want to report on.
Note: If you select the Show All option, the report displays results for each practice individually. - Split out practices — Select this option to display the report results by practice.
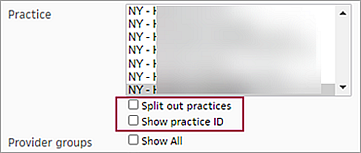
- Show practice ID — Select this option to display the practice ID in the report results.
- Set all other options for the report (see Activity Wizard or A/R Aging Wizard).
- Run the report now or generate the report offline to a .csv file (see Activity Wizard or A/R Aging Wizard).
The A/R Aging Wizard enables you to report on your practice's accounts receivable (A/R) and plays an important role in month-end reconciliation.
Best Practice: Run this report at least once per month. Some practices may choose to run the report weekly or daily. This report allows you to answer questions such as "How much money do I have outstanding to BCBS?"
The A/R aging report provides you with a broad analysis of charges that have not yet been paid. This information can provide critical insight into the financial performance of your practice. You can use A/R aging reports to:
- Monitor your practice's accounts receivable by date of service
- Identify pockets of outstanding A/R by payer
- Compare payer reimbursement cycle time
- Identify and research specific claims that make up your overall accounts receivable
You can specify the parameters for each report using the simple or advanced view of this page. (Click the Advanced << or Simple << button at the bottom of this page.)
Tip: Running the A/R report by date of charge creation or by date of service is generally the most useful way to run an aging report in athenaOne; these options yield results closest to what you might expect.
See What reports are guaranteed to remain static over time? for information about reporting on historical data.
Negatively aged A/R amounts
A/R aging reports include negatively aged A/R amounts, so that beginning A/R — ending A/R = activity for the period. Negatively aged A/R amounts are included in the "Less than 31 day" aging bucket (or the first bucket in the A/R Aging Wizard).
Negatively aged A/R scenarios can occur in one of two ways:
- Manually, during payment posting. When you post a payment, you can set the payment's post date to a date that occurs before the charge's post date. For example, you collect a patient payment for a MISC charge. You enter the charge today, but you back-date the payment's post date to yesterday.
- Automatically, using
default transaction dating functionality. The Default Post Date practice setting can set the post dates for payment transactions before the post
date of charges, causing negatively aged A/R scenarios.
- You can sort and re-sort the columns of the report and "drill down" to the claim level if you select the XML option to run the report.
- When you "drill down" into items in the Task Bar worklist, you can click the Return to Report link at the top of the Task Bar to redisplay the original report results in the Workspace without running the report again.
- On the Advanced view, you can select the Show unapplied amounts option to display unapplied amounts in the report results.
To save time, select the Offline report option to run the report offline and deliver the results to the Report Inbox the morning after the request. You can run any report offline (at night). You must run the report offline if the Show aging as of date (on the Advanced view) is not set to the current date. To run a report offline, enter specific dates — the relative date selections in the menu (for example, Yesterday, First Day of Previous Month, etc.) are ignored.
Very large reports — 5000 rows or more in XML or HTML, and over 60,000 rows in CSV format — may fail or omit data.
To avoid the problems that can result from running very large reports, athenahealth recommends that you use filters to narrow your report criteria. Filtering report results by date, provider, provider group, department, or insurance reporting categories will help you create more manageable reports.
Running reports offline (to be delivered to the Report Inbox) is also a good option for running very large reports.
| Advanced View filter fields | ||||||||||||||||||||||||||
|---|---|---|---|---|---|---|---|---|---|---|---|---|---|---|---|---|---|---|---|---|---|---|---|---|---|---|
| Age by date of |
Select which date field on the transaction to use for "aging."
service — The age is measured from the date of the charge service (the from date on the Claim Edit page).
charge post — The age is measured from the date that the charge or transferin was posted (see "service post" for more information). To maintain historical accuracy when a claim is changed after a financial period has been closed, claims that you're reporting on appear as "ghosted." The transaction ghosting mechanism creates a copy of the claim as-is before any changes are made and freezes that copy. Therefore, the claim appears as a closed result on the A/R Aging Wizard but can still have an outstanding A/R. Because of this ghosting mechanism, charge post is a useful way to run this report. For more information about transaction ghosting, see Post Date Reporting FAQ.
service post — As transactions, transfers in athenaOne are modeled as follows:
If you run this report by charge post on 5/20, you see $20 in the 0-30 bucket. If you run this report by service post on 4/20, you see the $20 as of the post date on the parent CHARGE, i.e., in the 60-90 bucket.
charge creation — The report will be aged by the date that the charge was created. On account of ghosting, this is also a relatively stable and useful way to run A/R.
last billed — The report will be aged by the date that the charge was last batched into a billing batch (not including appeals or follow-up). If the charge has never been billed, the charge is considered to be one day old.
first billed — The report will be aged by the date that the charge was first batched into a billing batch. If the charge has never been billed, the charge is considered to be one day old.
last action — For any claim notes except those of type ALARM or SCRUB, the claim's last-action date is time-stamped to the time stamp of claim note creation. Reports aged by last action are therefore aged according to the last non-ALARM/SCRUB claim note.
To determine the age of A/R, the value in the Show aging as of (postdate) field is compared to this date for each transaction. The date field that you select here also affects the contents of the aging buckets (below). |
|||||||||||||||||||||||||
| Show aging as of (postdate) |
The post date of the transactions that you want to include on the report. If you do not want to use the current date as the Show aging as of post date, enter or select a past date for the report. (If you select a date other than the current date, the report runs offline.) You can also select a relative day from the menu at the right. Note: If your fiscal year does not align with the calendar year, you can select date ranges for the fiscal year or the calendar year, for example, First Day of Previous Fiscal Quarter or Last Day of Previous Calendar Quarter. |
|||||||||||||||||||||||||
| Aging buckets (days) | The aging buckets define how A/R is grouped in terms of age. You can specify the break points in the aging buckets. The default values for the break points of 30-60-90-120-180-360, for example, produce totals for A/R between 0 and 30 days old, 31-60, 61-90, 91-120, 121-180, 181-360, and all A/R older than 360 days. | |||||||||||||||||||||||||
| Patient department specialty |
The specialty of the patient department. Select a specialty to report only on transactions associated with that specialty. Select Hide All to report on practice-wide transactions. Select Show All to report on practice-wide transactions summarized for each specialty. |
|||||||||||||||||||||||||
| Patient department group |
The department group of the patient department. (Refer to the Department Groups page for information about department groups.) Select a department group to report only on transactions associated with that group. Select Hide All to report on practice-wide transactions. Select Show All to report on practice-wide transactions summarized for each department group. |
|||||||||||||||||||||||||
| Patient department |
The patient's department. Select a department to report only on transactions associated with that department. Select Hide All to report on practice-wide transactions. Select Show All to report on practice-wide transactions summarized for each department. |
|||||||||||||||||||||||||
| Service department group |
The department group of the service department. Select a department group to report only on transactions associated with that service department group. Select Hide All to report on practice-wide transactions. Select Show All to report on practice-wide transactions summarized for each service department group. Refer to the Department Groups page for information about department groups. |
|||||||||||||||||||||||||
| Service department type | Select one or more department types. This menu corresponds to the Place of service type menu on the Departments page. | |||||||||||||||||||||||||
| Service department |
The department where the charge was incurred. Select a service department to report only on transactions for that service department. Select Hide All to report on practice-wide transactions. Select Show All to report on practice-wide transactions summarized for each service department. |
|||||||||||||||||||||||||
| Rendering provider |
The rendering provider associated with this charge. Select a provider to report only on transactions for that rendering provider. Select Hide All to report on practice-wide transactions. Select Show All to report on practice-wide transactions summarized for each rendering provider. |
|||||||||||||||||||||||||
| Provider specialty |
Use this menu to filter financial or schedule data based on provider specialty. For example, you can report on the financial performance for your entire practice, or for just the cardiologists. Note: A provider's specialty is selected using the Providers page. |
|||||||||||||||||||||||||
| Provider reporting name |
The reporting name of the provider associated with this charge. Provider Reporting Name is useful when providers in your practice have multiple athenaOne usernames, and you want to report on consolidated data. Refer to the Providers page for information about Provider Reporting Name. |
|||||||||||||||||||||||||
| Supervising provider |
The supervising provider associated with this transaction. Select a provider to report only on transactions for that supervising provider. Select Hide All to report on practice-wide transactions. Select Show All to report on practice-wide transactions summarized for each supervising provider. |
|||||||||||||||||||||||||
| Ordering provider |
The ordering provider associated with this transaction. Select a provider to report only on transactions for that ordering provider. Select Hide All to report on practice-wide transactions. Select Show All to report on practice-wide transactions summarized for each ordering provider. |
|||||||||||||||||||||||||
| Provider group |
The provider group associated with this charge. Select a provider group to report only on transactions for that provider group. Select Hide All to report on practice-wide transactions. Select Show All to report on practice-wide transactions summarized for each provider group. Refer to the Provider Groups page for more information about provider groups. |
|||||||||||||||||||||||||
| Referring provider(s) |
The referring providers associated with this charge. Click the Choose/view link to access the Referring Provider Lookup tool, and select the provider on which you want to report. You can choose up to four referring providers. Select the Show all referring providers option to display data for all referring providers and to display the referring providers column on the report. See the Referring Providers page for more information about referring providers. |
|||||||||||||||||||||||||
| Referring provider group |
The referring provider group associated with this charge. Select a provider group to report only on transactions for that referring provider group. Select Hide All to report on practice-wide transactions. Select Show All to report on practice-wide transactions summarized for each referring provider group. |
|||||||||||||||||||||||||
| Surgeon(s) |
Appears only if your practice has the anesthesia billing feature enabled. To limit the data included in your report, select up to four primary surgeons by name. To select a surgeon by name, click the Choose/view link to display the Referring Provider Lookup tool, and then select the provider from the menu. |
|||||||||||||||||||||||||
| Show all surgeons |
Appears only if your practice has the anesthesia billing feature enabled. Select this option to include the surgeon name in the output. Note: This option is very useful if you are trying to identify aging trends among referral sources. |
|||||||||||||||||||||||||
| Procedure group |
The procedure group associated with this charge. Select a procedure group to report only on transactions for that procedure group. Select Hide All to report on practice-wide transactions. Select Show All to report on practice-wide transactions summarized for each procedure group. See the Procedure Code Groups page for more information about procedure code groups. |
|||||||||||||||||||||||||
| Procedure code(s) |
The procedure codes associated with this charge. To report on a limited set of procedure codes, enter up to eight procedure codes in the Procedure code(s) fields. You can type a period to access the Procedure Code Lookup tool. You can also use wildcards (e.g., 992*) to include a set of similar procedure codes on the report. |
|||||||||||||||||||||||||
| Show all procedure codes | Select this option to display procedure codes and fee-affecting modifiers on the report. | |||||||||||||||||||||||||
| Show non fee-affecting modifiers | Select this option to display procedure code modifiers that do not affect fees. | |||||||||||||||||||||||||
| Hide procedure code description | Select this option to suppress the procedure code descriptions. | |||||||||||||||||||||||||
| Show CPT code for anesthesia |
Appears only if your practice has the anesthesia billing feature enabled. Select this option to include the CPT surgical code recorded in the time sheet, and then translate it into the service type add-on. This displays both the ASA code selected and CPT surgical code in the output. |
|||||||||||||||||||||||||
| Primary diagnosis code(s) |
The primary diagnosis codes associated with this charge. To report on a limited set of primary diagnosis codes, enter up to four ICD-9 and four ICD-10 diagnosis codes in the Primary diagnosis code(s) fields. You can type a period to access the Diagnosis Lookup tool. You can search for ICD-10 diagnosis codes using ICD-9 codes, ICD-10 codes, or SNOMED terms. |
|||||||||||||||||||||||||
| Secondary diagnosis code(s) |
The secondary diagnosis codes associated with this charge. To report on a limited set of secondary diagnosis codes, enter up to four ICD-9 and four ICD-10 diagnosis codes in the Secondary diagnosis code(s) fields. You can type a period to access the Diagnosis Lookup tool. You can search for ICD-10 diagnosis codes using ICD-9 codes, ICD-10 codes, or SNOMED terms. |
|||||||||||||||||||||||||
| Use custom insurance groupings | The custom insurance grouping associated with the transaction. (These are administered using the Custom Insurance Grouping page and the Custom Insurance Group Names page.) | |||||||||||||||||||||||||
| Use custom reporting groups (Provider group) | The custom reporting groups for provider groups associated with the transaction. | |||||||||||||||||||||||||
| Use custom reporting groups (Provider) | The custom reporting groups for providers associated with the transaction. | |||||||||||||||||||||||||
| Use custom reporting groups (Department) | The custom reporting groups for departments associated with the transaction. | |||||||||||||||||||||||||
| Insurance reporting category |
The insurance reporting category associated with the transaction. Select an insurance reporting category to report only on transactions for that category. Select Hide All to report on practice-wide transactions. Select Show All to report on practice-wide transactions summarized for each insurance reporting category. Note: Your practice can create your own custom categories using the Custom Insurance Grouping page. |
|||||||||||||||||||||||||
| Enrollment category |
The enrollment category associated with the transaction. Select an enrollment category to report only on transactions for that category. Select Hide All to report on practice-wide transactions. Select Show All to report on practice-wide transactions summarized for each enrollment category. |
|||||||||||||||||||||||||
| Insurance package IDs |
The insurance package IDs associated with the transaction. To report on a limited set of insurance packages, enter up to eight insurance package IDs in the Insurance package IDs fields. You can type a period in this field to access the Insurance Package Lookup tool. |
|||||||||||||||||||||||||
| Show all insurance packages | Select this option to include all insurance packages in the report results. | |||||||||||||||||||||||||
| Show insurance package phone number | Select this option to include the insurance package phone number in the report results. | |||||||||||||||||||||||||
| Sliding fee programs |
Appears if your practice has the Sliding Fee Programs feature enabled. See also: Sliding Fee Programs. |
|||||||||||||||||||||||||
| Show sliding fee plans |
Appears if your practice has the Sliding Fee Programs feature enabled. Select this option to include a column for sliding fee plans. See also: Poverty-Based Sliding Fee Plans and Non-Poverty-Based Sliding Fee Plans. |
|||||||||||||||||||||||||
| Show claim payment plans |
Select this option to include a "payment plan" column on the report results. The "payment plan" column shows how much out of the self-pay A/R queue has been assigned a payment plan. This allows you to analyze the extent to which payment plans affect the financial health of your practice.
Note: The A/R Aging Report Wizard shows receivables assigned to a payment plan, aged by the date of service of the claim. The Activity Report Wizard shows charges and payments based on the date of service of the claim. |
|||||||||||||||||||||||||
| Show date of service | Select this option to include a column for the date of service associated with the charge. For transactions that are not charges, the "service date" means the date of service of the charge to which that transaction pertains. | |||||||||||||||||||||||||
| Show claim ID | Select this option to include a column for the claim ID in the report results. | |||||||||||||||||||||||||
| Show appointment ID | Select this option to include a column for the appointment ID in the report results. | |||||||||||||||||||||||||
| Show date of post | Select this option to include a column for the post date of the transactions to be included on the report. | |||||||||||||||||||||||||
| Show username of charge enterer | Select this option to include a column for the username of the staff member who entered the charges associated with this transaction. | |||||||||||||||||||||||||
| Show patient name, ID and DOB | Select this option to include a column for the name, ID, and date of birth of the patient associated with this transaction. | |||||||||||||||||||||||||
| Show patient address | Select this option to include a column for the patient address associated with this transaction. | |||||||||||||||||||||||||
| Show patient guarantor | Select this option to include columns for the first and last names of the guarantor of the patient associated with this transaction. | |||||||||||||||||||||||||
| Show patient insurance ID | Select this option to include a column for the patient's insurance package ID. | |||||||||||||||||||||||||
| Show patient age | Select this option to include a column for the patient's age. | |||||||||||||||||||||||||
| Show employer | Select this option to include a column for the patient's employer. | |||||||||||||||||||||||||
| Show blocked patients | Select one or more options from this menu to filter the report by patients with blocked patient restrictions. | |||||||||||||||||||||||||
| Show patients with restricted records | Select one or more options from this menu to filter the report by patients with record privacy restrictions on their account. | |||||||||||||||||||||||||
| Show patients with confidential communications | Select one or more options from this menu to filter the report by patients with confidential communications privacy restrictions on their account. | |||||||||||||||||||||||||
| Claim status |
Select a claim status to limit the report output by claim status; select Show All to display the report content by claim status. Refer to the Claim Status topic for more information about claim status in athenaOne. |
|||||||||||||||||||||||||
| Last action |
Select a last action to report only on transactions that had your selection as the last action performed. Select Hide All to report on practice-wide transactions. Select Show All to report on practice-wide transactions summarized by last action performed. |
|||||||||||||||||||||||||
| Current global claim rule IDs |
Enter up to eight global claim rule IDs to use as aging filters. Note: Because athenaOne global rules are proprietary information, you cannot perform a "dot lookup" in this field; you must know the specific global rule ID and enter it here. Leave all entries null to omit global claim rules as a column on the report.
If your practice has rules migrated to the new Billing Rules system, you can also filter by |
|||||||||||||||||||||||||
| Current network claim rule IDs |
(This field only appears for practices in a reporting network.)
Enter up to eight network claim rule IDs to use as aging filters. Note: Type a period (.) in this field to display a search box to help you find a specific network rule. Leave all entries null to omit network claim rules as a column on the report.
If your practice has rules migrated to the new Billing Rules system, you can also filter by |
|||||||||||||||||||||||||
| Current local claim rule IDs |
Enter up to eight local claim rule IDs to use as aging filters. Note: Type a period (.) in this field to display a search box to help you find a specific local rule.
If your practice has rules migrated to the new Billing Rules system, you can also filter by |
|||||||||||||||||||||||||
| Current custom claim rule IDs |
Enter up to eight custom claim rule IDs to use as aging filters. Note: Type a period (.) in this field to display a search box to help you find a specific custom rule. |
|||||||||||||||||||||||||
| Current athena kickcode |
Enter up to eight athenaOne kick codes in the fields provided. You can type a period to access the Kick Code Lookup tool for athenaOne kick codes.
Leave all entries null to omit athenaOne kick codes as a column on the report. |
|||||||||||||||||||||||||
| Current payor kickcode(s) | Click select/update to display the Kick Code Lookup tool. | |||||||||||||||||||||||||
| Show current error |
Select this option to list claims by their current scrub error. The column is labeled "current claimerror" on the report.
Each claim appears only once in the list, under a single reason, even if the claim has more than one active kick code. The reason reflects the current status of the claim. |
|||||||||||||||||||||||||
| Transaction type |
Select a transaction type to report only on transactions of that type. Select Hide All to report on Practice-wide transactions. Select Show All to report on practice-wide transactions summarized by transaction type. |
|||||||||||||||||||||||||
| Transaction charge type |
In athenaOne, two transaction charge types result in an insurance or a patient being billed: charge and transferin. Select one of these charge types to include in the report results. Select Hide All to report on both transaction charge types without distinguishing between the two types on the report. Select Show All to report on both transaction charge types summarized by transaction charge type. |
|||||||||||||||||||||||||
| Transfer type |
Select a transfer type to report only on transactions that have that transfer type. Select Hide All to report on practice-wide transactions. Select Show All to report on practice-wide transactions. summarized by transfer type. |
|||||||||||||||||||||||||
| Minimum charge amount | Enter a dollar amount to exclude transactions with dollar amounts less than this amount. | |||||||||||||||||||||||||
| Maximum charge amount | Enter a dollar amount to exclude transactions with dollar amounts greater than this amount. | |||||||||||||||||||||||||
| Show zero netreceivables? |
Select this option to include rows that have $0 in the netreceivable column. Note: Transfer-ins and transfer-outs may not balance when this option is not selected. |
|||||||||||||||||||||||||
| Show in small print? |
Select this option to display the report results in a small font. Note: This option is intended for printing; it may make the report very difficult to read on a computer screen. |
|||||||||||||||||||||||||
| Show percentages |
Select of column to display the value in each row/column as a percentage of that column. The total of all rows in that column = 100%. Select of row to display the value in each row/column as a percentage of that row. The total of all columns in that row = 100%. Select (none) to omit the percentage display. |
|||||||||||||||||||||||||
| Show unapplied amounts | Select this option to display unapplied amounts in the report results. | |||||||||||||||||||||||||
| Net A/R |
Net A/R incorporates expected allowable amounts (rather than using only gross charge outstanding amounts) when calculating the amount outstanding.
When the Include net A/R option is selected, the report results include two sets of columns:
Note: If there is no expected allowed amount for a charge, athenaOne uses the full charge amount. |
|||||||||||||||||||||||||
| Report format (option buttons) |
Note: If you selected multiple fields to report (for example, providers and departments), the Choose report options page (which appears for the HTML and Comma-delimited text options) includes options for each field, so you can indicate which fields should be subtotaled. |
|||||||||||||||||||||||||
| Offline report |
Select this option to run the report offline and deliver the report results to your Report Inbox the next morning. If you select this option, use specific dates: relative date filters (for example, Month-to-Date, Today, Yesterday, etc.) are ignored. |
|||||||||||||||||||||||||
| Column Headings | ||||||||||||||||||||||||||
| #chg |
The number of charge items included in this report row under the primary payer's responsibility. Note: If you run this report for a primary payer and a zero (0) appears in the #chg column, it may indicate that a dollar amount was posted in the primary column on the Claim Edit page by a different payer than the primary payer identified in the coordination of benefits on the claim. |
|||||||||||||||||||||||||
| < 31 | The dollar amount of accounts receivable for your practice within 30 days of the date of service selected. | |||||||||||||||||||||||||
| 31-60 | The dollar amount of accounts receivable for your practice between 30 and 60 days of the date of service selected. | |||||||||||||||||||||||||
| 61-90 | The dollar amount of accounts receivable for your practice between 60 and 90 days of the date of service selected. | |||||||||||||||||||||||||
| 91-120 | The dollar amount of accounts receivable for your practice between 90 and 120 days of the date of service selected. | |||||||||||||||||||||||||
| > 120 | The dollar amount of accounts receivable for your practice for more than 120 days after the date of service selected. | |||||||||||||||||||||||||
| TOTAL | The total dollar amount of accounts receivable. | |||||||||||||||||||||||||