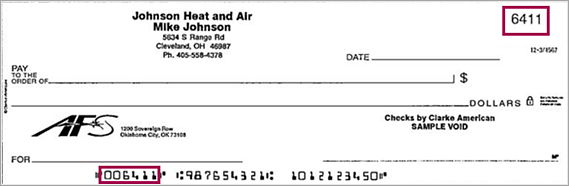User Guide — Credit Card Plus — Processing Payments
User Guide — Credit Card Plus — Processing Payments
Credit Card Plus (CCP) allows you to process and manage patient payments directly in athenaOne.
You must have the "Credit Card Plus: Payment Collection" and "Credit Card Plus: Payment Processing" permissions to use CCP.
Start the check-in process
- On the Non-Clinician home page, click a patient name in the schedule. On the Appointment page, click Start Check-in.
You can also start the check-in process as follows:
- Display the Today's Appointments worklist: On the Main Menu, click Calendar. Under APPOINTMENTS, click Today's Appointments.
- Click the patient's name.
- Click Start Check-in.
On the Check-in page
- Click Collect payment in the Collect Patient Payment section.
The secure electronic payment application login window appears. - Enter your athenaOne username and password.
- Click Login.
Note: For security purposes, the secure application times out after 30 minutes, and you will need to log in again. - Enter the payment amount in the Today's Payment Amount section.
- Select the payment type. This can be cash, check, or credit card.
- Follow the appropriate instructions for the payment type.
- Swipe the debit or credit card.
This action automatically populates all the fields in the Payment Information section. - Select the Billing Address for the patient.
You can select the patient or guarantor address on file, or add a different address. The address must match the address that is associated with the credit card or debit card.
Note: When athenaOne detects a credit card swipe, the address area on the Collect Payment page is automatically hidden. - Verify that all the information is correct.
- Click Collect payment.
- The receipt window appears with a message stating that the transaction was successful.
- If the message states that the transaction was unsuccessful, follow the instructions in the message.
Follow-up activities may include calling an authorization phone line. In some cases, the instructions may be illegible. If this occurs, request another form of payment. - Click Print.
- Ask the patient to sign the Merchant Copy.
- Give the other copy of the receipt to the patient.
- Retain the signed Merchant Copy in a secure place.
The Ingenico Lane/3000 and Lane/3600 credit card terminals accept the following payment methods:
- EMV (chip) credit cards
- Magnetic stripe credit cards
- Near-field communication (NFC) capable credit cards
- Contactless payment methods (such as Apple Pay, Samsung Pay, Android Pay, and Google Wallet)
Note: If your organization purchased the Ingenico iPP320 credit card terminal, you can continue to use this device (Ingenico will continue to support the iPP320 device through December 31, 2030).
Note: If your organization purchased the Ingenico Lane/3000 credit card terminal, you can continue to use this device.
- Payment type — Select Credit Card or Telephone/Mail.
- Entry Method — Select Swipe to swipe the card, or select Manual to manually enter the credit card number on the terminal.
Note: If you select Telephone/Mail as the Payment type, the Entry Method field defaults to Manual, and you must manually enter the card number on the terminal. - Cardholder's name — Enter the cardholder's name as it appears on the card.
- Click Collect payment.
A dialog box appears. - Follow the prompts on the Ingenico terminal to complete the payment collection process.
The dialog box displays the terminal's status during the transaction.
Since the transition to EMV cards in the U.S., most credits cards are "chip-and-signature." The more secure "chip-and-PIN" cards should become more widely available in the future.
- When prompted by the terminal, the cardholder inserts the chip end of the card into the slot and leaves it inserted.
The card must remain in the terminal until the transaction is complete.
Note: If the cardholder swipes the card by mistake, the terminal recognizes that the card is a chip card and prompts the cardholder to insert the card instead of swiping it. - For "chip-and-PIN" cards, the terminal prompts the cardholder to enter his PIN. For "chip-and-signature" cards, no other action is required.
- When the transaction is complete, the terminal prompts the cardholder to remove the card. If the card is not removed promptly, the terminal beeps to remind the cardholder to remove the card.
Note: The cardholder should remove the card only when prompted; removing the card before the transaction is completed causes the transaction to fail.
athenaOne supports these contactless payment methods:
- Apple Pay
- Android Pay
- Samsung Pay
- Google Wallet
- Most near-field communication (NFC) capable credit cards
Contactless transactions can be disrupted if more than one contactless credit card or device is near the terminal. Contactless transactions work best when only one NFC-capable card or device is in range of the terminal.
These instructions are for contactless credit cards and mobile devices. Other cards and services are similar.
- Hold the credit card or device to the terminal's screen area. A successful tap can take a moment to register.
Note: "Bad Tap" appears on the terminal when a transaction fails. - Confirm the amount.
- With NFC-capable credit cards, the terminal emits a series of tones, after which the Confirm Amount message appears.
- With a mobile device, you may need to authorize the transaction ahead of time and re-tap the device on the terminal to trigger the tones and the Confirm Amount message.
Note: If a contactless payment method fails, try again with a different payment method, such as inserting a chip card, swiping a traditional credit card, or manually entering the card number.
You can send the receipt for a credit card or eCheck transaction directly to a patient's email address. You can select any email address associated with the patient's account, including those of third-party users, or you can enter an email address manually. You can also send receipt emails for nonpatient payments.
- Process the credit or debit card transaction as described in the previous section (Step 1 through Step 6).
- Click Email receipt.
- Email — Select the email address from the list. If the patient has no email address on file, athenaOne selects "Other."
- If "Other" is selected, enter an email address.
- Verify with the patient that the selected email address is correct.
- Click Send Email.
Note: If you create a contract and the patient makes a standard payment at the same time, athenaOne sends an email receipt for each of the two transactions.
The ability to store patient email addresses while sending a receipt improves patient email capture. athenaCommunicator clients can use this transaction to encourage patients to sign up for the Patient Portal. In addition, the ability to store patient email addresses allows athenaCommunicator live operators to send patients receipts for payments collected over the phone.
Note: If the patient or a third-party user (e.g., parent or guardian) already has access to the Patient Portal, the option to store the email address does not appear because the patient email address is also the patient's Patient Portal username.
- Process the credit or debit card transaction as described in the section "To process a swiped credit or debit card payment" (Step 1 through Step 6).
- Click Email receipt.
- Email — If the patient has no email address on file, athenaOne selects "Other."
- Ask the patient whether you can store the patient's email address in athenaOne.
- If the patient agrees, select the Patient email option.
By default, athenaOne selects the Save to Quickview option when you select the Patient email option. You can deselect the Save to Quickview option if necessary. - Verify with the patient that the selected email address is correct.
- Click Send Email.
Note: You cannot store email addresses using the Nonpatient Payment Activity workflow.
If the fields in the Payment Information section are not automatically populated when you swipe the card through the device, you can enter the information manually.
- Select Credit Card in the Payment Type section.
- Enter the required information manually.
- Select the Billing Address for the patient.
You can select the patient or guarantor address on file, or add a different address. The address must match the address that is associated with the credit card or debit card. - Verify that all the information is correct.
- Click Collect payment.
- The receipt window appears with a message stating that the transaction was successful.
- If the message states that the transaction was unsuccessful, follow the instructions in the message.
Follow-up activities might occasionally include calling an authorization phone line. In some cases, the instructions might be illegible. If this occurs, request another form of payment. - Click Print.
Note: You can instead send the receipt to an email address. See To send an email receipt instead of printing the receipt. - Ask the patient to sign the Merchant Copy.
- Give the other copy of the receipt to the patient.
- Retain the signed Merchant Copy in a secure place.
If your location is not using the CCP functionality, you can still record in athenaOne credit card payments processed using your old system.
- Select Cash/Other in the Payment Type field.
- Make the appropriate selection in the Payment Method field.
Note: Your manager will have configured athenaOne with new payment methods to represent the payments processed on the legacy system. These will typically be "Old MasterCard/Visa" or "Old Discover," or similar. Please check with your manager to ensure that you select the correct option for the Payment Method field. - Enter the last four digits of the credit card number.
- Select the Billing Address for the patient.
You can select the patient or guarantor address on file, or add a different address. The address must match the address that is associated with the credit card or debit card. - Verify that all the information is correct.
- Click Collect payment.
- The receipt window appears with a message stating that the transaction was successful.
- If the message states that the transaction was unsuccessful, follow the instructions in the message.
Follow-up activities might occasionally include calling an authorization phone line. In some cases, the instructions might be illegible. If this occurs, request another form of payment. - Click Print.
Note: You can instead send the receipt to an email address. See To send an email receipt instead of printing the receipt. - Ask the patient to sign the Merchant Copy.
- Give the other copy of the receipt to the patient.
- Retain the signed Merchant Copy in a secure place.
As of November 2020, U.S. Bank (rather than Elavon) processes business and corporate e-checks after you scan them. Scanned checks are processed in one to seven days. For more information, see Processing business and corporate e-checks.
Note: Elavon still processes personal e-checks.
- Insert the check into the check scanner.
The fields are automatically populated, and an image of the check appears.
You can use the additional fields (for example, Driver's license number, Other identification) to record identifying information based on your practice's policy.
Note: Click Reset Scanner if a check becomes lodged in the scanner, or if you need to reset the scanner after a power outage. This action will clear the scanner, and you can then resume collecting check payments. - Enter the check amount in the Confirm Amount field. (Use the zoom in button if the check image is too small to read.)
This step verifies that the amount on the check matches the amount you entered in the Today's Payment field.
Note: This double entry system is important to ensure that the check amount is entered properly because checks cannot be voided like credit cards. If the amounts do not match, you receive a warning and are prohibited from proceeding until the discrepancy is resolved. - The receipt window appears with a message stating that the transaction was successful.
Tip: If you scanned a business or corporate e-check, print a receipt before you close the receipt window. Otherwise, you must wait until the check is processed before printing the receipt. - If the message states that the transaction was unsuccessful, follow the instructions in the message or request another form of payment.
E-checks (electronic checks) are checks scanned at the practice level.
Payments can be made using business/corporate e-checks or personal e-checks.
athenaOne determines the type of check based on reviewing the number in the top right corner and the numbers in the Magnetic Ink Character Recognition (MICR) line at the bottom, regardless of the check type selected in the Collect Payment page and who is paying (patient or payer).
Note: If the account number, check number, or routing number is missing (or invalid) on the check you are scanning, athenaOne displays a warning message and does not process the check.
If you do not want athenahealth to process your business/corporate e-checks, you can collect the payment at time of service, record in the patient activity page as "cash/other" and payment method: check, and not scan the check. This will get posted immediately and then the check can be deposited at a local bank.
| Business/Corporate e-check | Personal e-check | |
|
MICR line format
|
The number in the top right corner of the check matches the first set of numbers in the MICR line.
|
The number in the top right corner of the check matches the last set of numbers in the MICR line. (MICR line format: Routing# Account # Check# ) |
| Processor | athenahealth Financial Processing Services (FPS) team processes business and corporate e-checks with U.S. Bank. | Elavon |
| Processing time |
Scanned checks are processed in one to seven days.
Important: Please take the one-to-seven-day processing delay into account when planning for month-end reconciliation. |
One business day before 8 PM (EST) otherwise the next day. |
| View payment activity |
|
Payment is reflected automatically in E-payment activity page / patient activity page |
If your location is not using the CCP functionality or if the check scanning device is not working, you can still record in athenaOne checks that you process via your regular workflow.
Note: athenahealth recommends manual check entry for payments made by money order.
- Select Cash/Other in the Payment Type field.
- Select Check in the Payment Method field.
- Enter the check number.
- Click Collect Payment.
- Print the receipt.
- Select Cash/Other in the Payment Type field.
- Select Cash in the Payment Method field.
- Click Collect Payment.
- Select the appropriate option from the Other Payment Amount list.
A text box appears to the right. - Enter a brief description in the text box.
- Click Add new to add a second item.
- Click Remove to remove an item.
- Enter the amount to be collected as you normally would.
Note: A Card on File agreement does not cover all claims that have a patient balance. If a claim was created before the patient signs the Card on File agreement, that claim is not covered by the agreement.
Under the Card on File heading:
- Card on File type — Select an option from the menu:
- Card Expiry — Create a Card on File agreement that remains active until the credit card expires.
- One year — Create a one-year Card on File agreement.
- Today's appointment — Create a single-appointment Card on File agreement.
-
Maximum amount — Verify the default amount in this field, or enter a new maximum amount that can be charged to this card under this Card on File agreement.
Note:You can change the default Maximum Amount on the Credit Card Plus Settings page.Users also have the option to make a one-time payment with any card for payment plans that have exceeded their maximum charge balance.
Important: You must enter the cardholder's billing address to enable a Card on File agreement.
- Swipe or insert the credit card. This action automatically populates all the credit card fields.
Note: You can also type the information into the fields if necessary. - Billing address — Select the billing address for the cardholder. You can select the patient or guarantor address on file, or you can add a different address. The address must match the address that is associated with the credit or debit card.
Note: When athenaOne detects a credit card swipe, the address area on the Collect Payment page is automatically hidden. - Verify that all the information is correct.
- Click Collect payment.
- The receipt page appears, showing the Card on File agreement, and the receipt associated with the payments collected. A Card on File heading also appears in the patient's Quickview.
Important: athenahealth highly recommends that you obtain the cardholder's signature, but it is not required. You can collect a "wet" signature, or you can use digital consent.
To collect a wet signature:
- Click Print to display a printer-friendly version of the agreement, and then click Print Agreement to print a hard copy of the Card on File agreement.
- You can click Email receipt to provide the cardholder with an electronic copy.
- Have the cardholder sign the agreement.
To collect digital consent:
-
Start at the Add New Card on File page.
-
Click Save a new Card on File next to the Insurances heading in the patient Quickview.
-
Click the Cardholder Name & Relationship to Patient drop-down menu to select the appropriate cardholder. If you select Someone else under Cardholder name & relationship to patient, digital consent is not available.
-
After completing the required fields on this page, click Generate Digital Consent Link. Generating the digital consent link also creates a Card on File agreement in the “pending” state. The plan is not considered “active” until consent is received. The distinction between “pending” and “active” status is that, until a plan is active (after consent is received), claims are not covered by the Card on File agreement.
-
After sending the digital consent link, the page updates shows the agreement information in a "pending" state. You also have the option to resend the consent link, or to create a wet signature.
-
The recipient receives a text message or email with the consent link.
-
After clicking the link, the recipient must confirm the patient's last name and date of birth.
-
The recipient adds their signature and taps Authorize Card on File to confirm the agreement.
-
The status in the Quickview updates to reflect the date and time of the consent.
Note: If a patient walks in to pay a balance or calls to make a payment by telephone, the same steps described previously apply, except that you access the secure payment application from a different location in athenaOne.
-
 In the text box at the top right of the Main Menu, enter the first three letters of the patient's last name, followed by a comma, followed by the first three letters of the patient's first name. Click the search icon. On the Find a Patient page, click Quickview for the patient you need.
In the text box at the top right of the Main Menu, enter the first three letters of the patient's last name, followed by a comma, followed by the first three letters of the patient's first name. Click the search icon. On the Find a Patient page, click Quickview for the patient you need. - On the Patient Actions Bar, click Billing, and then click Collect Patient Payment.
The secure electronic payment application login window appears. - Enter your athenaOne username and password.
- Click Login.
Note: For security purposes, the secure application times out after 30 minutes, and you will need to log in again. - Enter the payment amount in the Today's Payment column.
- Select the payment type (cash, check, or credit card).
- Select Card Present or Telephone/Mail.
- Select the Billing Address for the patient.
You can select the patient or guarantor address on file, or add a different address. The address must match the address that is associated with the credit card or debit card. - Verify that all the information is correct.
- Click Collect payment. The receipt window appears with a message stating that the transaction was successful.
Note: If the message states that the transaction was unsuccessful, follow the instructions in the message. Follow-up activities may include calling an authorization phone line. In some cases, the instructions might be illegible. If this occurs, request another form of payment. - Click Print.
Note: To send the receipt to an email address instead of printing it, see To send an email receipt instead of printing the receipt. - If your organization requested this feature, you are prompted to select the information athenaOne prints. Select Yes to print all the information on the receipt. Select No to print the receipt without the diagnosis code, procedure code, and supervising provider information.
Note: To request this feature, open a support case from athenaOne > Support > Success Community > Contact Client Support Center. - Ask the patient to sign the Merchant Copy.
- Give the other copy of the receipt to the patient.
- Retain the signed Merchant Copy in a secure place.
Use the Nonpatient Payment Activity page to process payments for product purchases that are not associated with claim-level services. Products such as cosmetics, diet bars, nutritional supplements, creams, lotions, or soft drinks may be purchased by patients and nonpatients.
Display the Nonpatient Payment Activity page: On the Main Menu, click Financials. Under PAYMENTS, click Nonpatient Payment Activity. The Collect Payment page appears.
Tip: Use the step indicator at the top of the page to help you track where you are in the payment collection workflow.
- Payment Collection Details:
- Payment type — Select Credit Card.
- Complete the required fields. See Nonpatient Payment Activity > Field Reference for details.
-
Click Continue.
-
(If no credit card device is connected) Use your athenaOne username and password to log in to Credit Card Plus, and then click Login.
The Payment Type Details page appears.
- Complete the required fields. See the Nonpatient Payment Activity > Field Reference for details.
- Click Confirm Collection to finalize the purchase.
-
Payment Confirmation:
- Click View Receipt to view the payment receipt details.
- From the receipt window, you can
Print
- Email Receipt
- Void Payment
If the message states that the transaction was unsuccessful, follow the instructions in the message. Follow-up activities may include calling an authorization phone line.
Note: If the instructions are illegible, request another form of payment.
- Display the E-Payment Activity page: On the Quickview, click E-payment activity or on the Patient Activity page, click view e-payment activity.
- Click receipt.
Note: If this transaction was collected on another patient's account and then transferred to the patient whose record you are now viewing, the receipt shows the name of the original patient from whom the payment was collected. - Click Print Receipt to print the receipt.
A print version of the Quickview appears in a new window. - Select the printer and then click Print.
- Display the E-Payment Activity page: On the Quickview, click E-payment activity or on the Patient Activity page, click view e-payment activity.
- Click receipt.
- Click Email Receipt.
- Email — Select the email address from the list. If the patient has no email address on file, athenaOne selects "Other."
- If "Other" is selected, enter the email address.
- Click Send Email.
Note: If this transaction was collected on another patient's account and then transferred to the patient whose record you are now viewing, the receipt shows the name of the original patient from whom the payment was collected.
- Display the E-Payment Activity page: On the Quickview, click E-payment activity or on the Patient Activity page, click view e-payment activity.
- At the bottom of the page, you can view a record of each email receipt sent, the recipient's email address, and the date that you sent the email receipt.
- Click view to see a record of an individual email receipt.
CCP allows for real-time management of TOS money — handling amounts to be refunded or amounts charged in error — to enable you to effectively "undo" a credit card transaction. This capability is captured in three transactions types: Voids, Credits, and Credit Voids.
The following definitions are helpful to explain the subsequent sections of this document:
Sale: A sale occurs when a credit card is charged an amount by a practice user. There are many types of sales, but the void for each of these is essentially the same. We will only distinguish between "card present" and "card not present" for use cases.
Credit: An amount refunded to a patient's credit card.
Void: A transaction that mirrors either a sale or a credit, and which effectively cancels the preceding transaction.
Payment: An approved transaction that transfers money from one account to another and that does not end in a void situation.
E-payment: An electronic transfer of funds using an intermediary that typically settles at the close of business on Day Two (when the POS transaction occurs on Day One).
Voids occur on the E-Payment Transaction History page. Credits and credit voids redirect you to the Refund page and workflow, provided that you have permission to issue refunds.
The E-Payment Activity page is part of the CCP secure payment page. On the Quickview, click E-payment activity or on the Patient Activity page, click view e-payment activity. All void functionality occurs on this page. Credit and credit voids occur within the refund workflow. All voided transactions can be viewed on this page.
You can void a payment or refund only on the day it was collected and before the transaction is fully processed, before 8:00 p.m. EST.
It is not possible to void an e-check processed via CCP. After you click Collect Payment and receive a "successful transaction" message, the payment must be processed by your bank. To reverse this payment, you must follow the Issue Patient Refund workflow. You cannot refund an electronic check payment until the funds have settled at your bank. The refund patient link on this page appears only after the funds have been fully processed.
- Display the E-Payment Activity page: On the Quickview, click E-payment activity or on the Patient Activity page, click view e-payment activity.
- Locate the credit card transaction that you want to void.
- Click void.
A message asks you to confirm that you want to void the payment or refund. To proceed, click OK. If you do not want to proceed, click Cancel.
If you click OK, a confirmation message should appear telling you that the reversal was successful and providing the details of the transaction.
You can refund a credit card payment to the patient's credit card at the time of sale by voiding the payment.
- After the credit card payment transaction is complete, click Void This Payment.
A message asks you to confirm that you want to void the payment. - Click OK to void the payment (you can click Cancel to cancel the void).
A confirmation message informs you that the void was successful and provides details of the voided transaction.
You can perform a void only before the credit card transaction settles at the end of the day. Otherwise, you must issue a refund.
If you need to void a transaction that was made on the same day of the transaction, but after you have closed the secure payment application, follow these steps.
- Display the E-Payment Activity page: On the Quickview, click E-payment activity or on the Patient Activity page, click view e-payment activity.
- Click View Credit Card Activity.
- Locate the payment that you want to void or credit, and click Void or Refund in the Actions column.
You can issue a refund directly to a patient's credit card if the patient paid using that same credit card and the charge was recorded in athenaOne. E‑check transactions must be manually refunded via cash or a check written to the patient from your practice account. See Issue Patient Refund for information about issuing a cash or check refund.
Note: If you need to refund a credit card payment immediately after you complete the transaction, see "To refund a credit card payment at the time of sale."
- Display the E-Payment Activity page: On the Patient Actions Bar, click Billing, and then click E-Payment Activity.
- Locate the transaction that you want to refund. Make a note of the card type and the last four digits of the card number.
- Click refund patient.
A pop-up message appears. - Click OK to display the Issue Patient Refund page.
- Credit — This read-only field shows any refundable E-payment credit.
Note: If the funds appear in the Unrefundable E-Payment Credit field, the transaction has not been fully processed yet, and you must wait until it moves to the E‑Payment Credit field before you can refund it back to the credit card. - Refund as — Select Refund directly to credit card.
The amount shown in parentheses is the total amount that you can refund to the patient's credit card, and is the total amount of unapplied credit card payments made via athenaOne. This amount may not match the amount in the Credit field.
Note: If the credit card has expired or if the merchant ID (MID) is inactive or deleted, athenaOne provides instructions for submitting the refund. - Unapplied — Select one or more transactions to refund. If you do not want to refund the full amount, enter the amount to refund. You cannot refund more than the amount of the transaction.
- Refund total — This read-only field displays the total amount of the refund transaction that you are processing.
- Refund for department — Select the department from which to issue the refund. The refund will be executed from the merchant ID associated with the selected department.
- Click Post Refund.
- Print the patient's receipt.
If you refunded money to multiple credit cards, there will be a receipt for each refund.
Note: If you process a refund to a credit card that is now closed, the patient must contact the card issuing bank for assistance. If the patient has thrown the card away and does not know the account number, we can retrieve that information for the patient by working with Elavon.
Generic Credit: The amount of the patient's unapplied balance that was collected manually, and therefore must be refunded manually by the specified method. This includes unapplied payments collected as electronic checks because these checks may not be electronically refunded.
E-Payment Credit: The amount of this patient's balance that was collected electronically and, therefore, will be refunded automatically and electronically to the appropriate card. However, credit card payments made more than one year ago cannot be processed back to the original card and will need to be processed (refunded) via cash or check.
Unrefundable E-Payment: Unrefundable e‑payments are credit card transactions that have not settled yet. As such, these transactions represent dollars that cannot be refunded until we receive confirmation of the deposit. This generally takes one business day, although the time may vary in certain circumstances.
Refund ePayments Manually: Choose this option to refund the patient's e‑payment credit amount manually, by the method you specify, rather than refunding it automatically and electronically. Use this option if the patient's payment credit card has expired or if an attempt at an electronic refund has failed.
You must always refund eChecks manually.
Note: If your refund does not exceed the patient's e-payment credit amount, you do not need to specify a refund method because the entire refund is electronic. If your refund exceeds the patient's e-payment credit amount, the entire e-payment amount is refunded electronically, and the difference is refunded manually.
The credit card must be present in the office and swiped in order to establish a card-on-file credit card plus contract.
- Begin the check-in process, as you normally would.
- From the Check-in page, click Collect payment to log in to the Collect Payment page as usual.
- Enter the payment amount in the Today's Payment Amount section, as you normally would.
If you are not collecting a payment for the current appointment, you can leave this section blank. - Select the Keep card on file for one year option in the Create Electronic Payment Contract section.
This creates a contract whereby your practice may use the credit card for payment of all balances due within a 12-month period. The contract prints when you click Collect payment. -
Maximum contract amount — Verify the default amount in this field, or enter a new maximum amount to be charged over the time period.
Note:
-
You can change the default Maximum Amount on the Credit Card Plus Settings page.
-
Users also have the option to make a one-time payment with any card for payment plans that have exceeded their maximum charge balance.
-
- Patient email — Enter the patient's email address. If an email is already on file for the patient, this field auto-populates.
- Reenter email — Reenter the patient's email address.
- Verify the department and post date.
- Swipe the credit card or enter the card information manually (if swipe does not work), as you normally would. The credit card must be present in the office and swiped in order to establish a card-on-file credit card plus contract.
- Security Code — Enter the security code. While not usually required for card-present transactions, this field is required when you establish a card-on-file contract.
- Enter the billing address for the cardholder or select Use address on file, as you normally would.
- Verify all information.
- Click Collect payment.
- Print the receipt and the card-on-file contract.
- Ask the patient to sign both the receipt and the contract.
- Retain the signed copies for your records for 18 months, in case of dispute by the cardholder.
- Present the unsigned copies to the patient for their records.
Now that you have a contract on file for this patient, for future payments, you can simply select Use card on file for today's payment, rather than swiping the patient's card again.
Our partner, Elavon, will securely store the credit card information for 12 months.
- Begin the check-in process as you normally would.
- From the Check-in page, click Collect payment to log in to the Collect Payment page as usual.
- Enter the payment amount in the Today's Payment Amount section.
If you are not collecting a payment for the current appointment, you can leave this section blank. - Click the Create payment plan option in the Create Electronic Payment Contract heading under Payment for outstanding balance.
This creates an electronic payment plan contract whereby your practice will charge the patient's credit card a fixed amount every month until the entire balance is paid. The contract prints when you click Collect payment. - Payment plan type — Select a payment plan type (if defined).
- Maximum monthly payment — Enter the amount to be charged each month.
- Day of month to charge — Enter the day of the month to charge the credit card. For example, enter the number 1 to always charge the patient's card on the first day of the month.
- Effective date of payment plan — Enter the date after which automatic payments will be made as defined by the previous two fields.
- Patient email — Enter the patient's email address. If an email is already on file for the patient, athenaOne auto-populates this field.
- Reenter email — Reenter the patient's email address.
- Verify the department and post date.
- Swipe the credit card or enter the card information manually (if swipe does not work), as you normally would.
- Security Code — Enter the security code.
- Enter the billing address for the cardholder or select Use address on file.
- Verify all information.
- Click Collect payment.
- Print the receipt and the Card-on-File contract.
- Ask the patient to sign both the receipt and the contract.
- Retain the signed copies for your records for 18 months, in case of dispute by the cardholder.
- Give the unsigned copies to the patient for their records.
This creates an electronic payment plan contract for the entire outstanding balance for the patient.
- Display a patient's Quickview page:
 In the text box at the top right of the Main Menu, enter the first three letters of the patient's last name, followed by a comma, followed by the first three letters of the patient's first name. Click the search icon. On the Find a Patient page, click Quickview for the patient you need.
In the text box at the top right of the Main Menu, enter the first three letters of the patient's last name, followed by a comma, followed by the first three letters of the patient's first name. Click the search icon. On the Find a Patient page, click Quickview for the patient you need. - Click the link to Add payment plan (in the Insurances section).
- Display a patient's Quickview page:
 In the text box at the top right of the Main Menu, enter the first three letters of the patient's last name, followed by a comma, followed by the first three letters of the patient's first name. Click the search icon. On the Find a Patient page, click Quickview for the patient you need.
In the text box at the top right of the Main Menu, enter the first three letters of the patient's last name, followed by a comma, followed by the first three letters of the patient's first name. Click the search icon. On the Find a Patient page, click Quickview for the patient you need. - Click Update this policy (under Insurances).
Important: You can create a Card on File agreement when you collect payment during an encounter on the Check-in or Checkout page (Patient tab). athenahealth highly recommends that you obtain the cardholder's signature in person or digital consent for the Card on File agreement. However, this "wet" signature is not required. Important: If you do not obtain the cardholder's signature in person or their digital consent, you must understand the implications of not retaining a signed agreement on file. If a cardholder disputes a charge under the Card on File agreement, you may not have documentation available to respond to the dispute. Although the cardholder is still responsible for the outstanding charges, you may incur fees associated with a chargeback transaction.
- Display a patient's Quickview page:
 In the text box at the top right of the Main Menu, enter the first three letters of the patient's last name, followed by a comma, followed by the first three letters of the patient's first name. Click the search icon. On the Find a Patient page, click Quickview for the patient you need.
In the text box at the top right of the Main Menu, enter the first three letters of the patient's last name, followed by a comma, followed by the first three letters of the patient's first name. Click the search icon. On the Find a Patient page, click Quickview for the patient you need. - Click Update this policy (under Insurances).
Because you are using CCP, the only thing that you need to reconcile at the end of the day is your cash that is collected during the course of the day.
Follow your regular Manage TOS Money workflow to complete your end of day activities.
Credit Card Plus (CCP) supports point-to-point encryption (P2PE) and the EMV chip card for credit card transactions with the Ingenico Lane/3000 and Lane/3600 credit card terminals. P2PE and EMV are important security improvements that reduce the risk of credit card data leaks and fraud.
Note: Because of the enhanced security of the Ingenico device, you no longer need to re-enter your athenaOne password when you collect payments using the Ingenico device.
To learn more about the credit card security improvements made by athenahealth and the impact on your practice, please read the detailed FAQ.
Since October 2015, major credit card brands require that EMV cards in "card present" point-of-service situations be read via the chip instead of the magnetic stripe. Practices that do not have EMV-enabled terminals can still process credit cards with traditional magnetic stripes using the older MagTek and RDM machines. However, if a fraudulent transaction is processed with these older machines when a patient uses a chip card, your practice may be liable for the amount of the fraud.
The Ingenico Lane/3000 and Lane/3600 credit card terminals accept the following payment methods:
- EMV (chip) credit cards
- Magnetic stripe credit cards
- Near-field communication (NFC) capable credit cards
- Contactless payment methods (such as Apple Pay, Samsung Pay, Android Pay, and Google Wallet)
Note: If your organization purchased the Ingenico iPP320 credit card terminal, you can continue to use this device (Ingenico will continue to support the iPP320 device through December 31, 2030).
Note: If your organization purchased the Ingenico Lane/3000 credit card terminal, you can continue to use this device.
For information about purchasing the Ingenico Lane/3000 and Lane/3600 devices, see CCP Ingenico Device Purchase Instructions. You can also find detailed installation instructions for Ingenico Lane/3000 and Lane/3600 terminals on the Success Community.
Depending on how your organization is billed for Credit Card Plus, you may be able to order Ingenico Lane/3600 devices on these athenaOne pages:
After you install the Ingenico device, you can continue to use RDM check scanners to scan checks, but the credit card swipe function is disabled. Also, you can leave the MagTek credit card swiper plugged in to your computer, but you can no longer use it.
Because the RDM device lacks EMV and P2PE support, we recommend using the following devices:
- Ingenico Lane/3000 and Lane/3600 for credit card transactions. This device includes the latest EMV and P2PE and security features.
- Burroughs SmartSource Micro Elite device for check and ID card scanning. The Burroughs device does not scan credit cards. No device currently exists that supports both EMV credit card capture and check scanning.
Note: The Burroughs device is not required. You can continue to use the RDM device for check payments.
For more information about the Burroughs check and ID card scanner device and how to order one, see the Burroughs Check Scanner Installation, Testing, Usage, and FAQ guide on the Success Community. To learn more about the credit card security improvements made by athenahealth, the impact on your practice, and how to order new credit card terminals, see the detailed FAQ.
You can choose to enforce secure device use in athenaOne when processing credit card payments. With this functionality enabled, practice users must use the Ingenico Lane/3000 or Lane/3600 device to make all Credit Card Plus (CCP) credit card payments. Practice users cannot make payments using keyboard entry or any other device, such as the RDM 7011f or MagTek Dynamag. If a practice user attempts to make a credit card payment without the Ingenico device connected, an error message appears.
Enforcing the use of the Ingenico Lane/3000 or Lane/3600 device does not affect the following:
- Time-of-service check transactions or non-CCP transactions, such as cash
- Credit card payments made through the Patient Portal or the Online Statement-based Experience (formerly QuickPay Portal)
- Use of athenaCommunicator live operators to collect credit card payments
Enforcing secure payment device use restricts CCP payments entirely to Ingenico devices. In the case of a device or network malfunction, you will be unable to accept credit card payments with a backup method. Carefully consider the ramifications of enforcing secure payment device use before you ask athenahealth to enable it.
This functionality is not recommended for all organizations. Please contact your CSM if your organization needs this functionality enabled.
Autovoids occur when the confirmation status of a transaction is not received from Elavon (the athenahealth partner for credit card processing).
When a payment is initiated, athenaOne submits an inquiry to Elavon requesting approval. If the transaction is approved but the response from Elavon is interrupted, the payment may appear as Failed even though the patient's card is charged. To prevent double-charging the patient if another payment is taken, athenaOne autovoids the first transaction.
A transaction response may be interrupted for any of these reasons:
- Cancel button on the Ingenico terminal was pressed
- Collect Payment page was closed during the transaction
- Network connection between Ingenico terminal and Elavon was dropped
- Port connectivity issues
Autovoids may cause an authorization hold on the patient's account for the amount of the payment that was voided. In this case, the patient will need to contact the bank that issued the credit card and ask the bank to remove the authorization hold for a transaction that was never processed. If the bank will not remove the authorization hold, the hold will be removed from the account automatically and the funds released, but this removal can take up to 30 days.
| Secure Electronic Payment Application | |
|---|---|
| Collect Patient Payment (Payment type: Credit Card) | |
| Today's Copay |
Enter the copayment amount. |
| Other Payment Amount | Enter the amount of any additional payment beyond the copayment. |
| Post Date | Enter today's date. |
| Department |
Select the department. |
| Maximum contract amount |
Verify the default amount in this field, or enter a new maximum amount to be charged over the time period. Note:You can change the default Maximum Amount on the Credit Card Plus Settings page.Users also have the option to make a one-time payment with any card for payment plans that have exceeded their maximum charge balance. |
| Patient email | Enter the patient's email address. If an email is already on file for the patient, this field auto-populates. This field is required when you create a card-on-file contract. |
| Reenter email |
Reenter the patient's email address. |
| Payment type |
Select credit card. |
| Payment method |
Select the payment method. |
| Credit card number |
Enter the credit card number. This field is populated by a successful swipe of a credit card. |
| Security code |
Enter the security code. This field is populated by a successful swipe of a credit card. |
| Expiration date | Enter the expiration date. This field is populated by a successful swipe of a credit card. |
| Cardholder's name | Enter the name on the credit card. This field is populated by a successful swipe of a credit card. |
| Address line 1 | Enter the street address of the credit card holder. |
| Address line 2 | Enter the rest of the street address of the credit card holder. Optional. |
| City | Enter the city of the credit card holder. |
| State | Enter the state of the credit card holder. |
| ZIP | Enter the ZIP code of the credit card holder. |
| Collect Patient Payment (Payment type: Check) | |
| Payment type | Select check. |
| Payment method | Select the payment method. |
| Routing number | Enter the bank routing number on the check. This field is populated by a successful scan of a check. |
| Account number | Enter the checking account number on the check. This field is populated by a successful scan of a check. |
| Check number | Enter the check number on the check. This field is populated by a successful scan of a check. |
| Check type | Enter the check type. |
| Driver's license number | Enter the driver's license number for the checking account holder. This field only appears if your practice participates in Elavon's Check Guarantee service. |
| State of issue and Date of birth | Enter the state that issued the driver's license and the license holder's date of birth. This field only appears if your practice participates in Elavon's Check Guarantee service. |
| Account holder's primary phone | Enter the checking account holder's primary telephone number. This field only appears if your practice participates in Elavon's Check Guarantee service. |
| Zip code on check | Enter the checking account holder's ZIP code. This field only appears if your practice participates in Elavon's Check Guarantee service. |
| Other identification | Enter any other identification for the checking account holder. This field only appears if your practice participates in Elavon's Check Guarantee service. |
| Create Electronic Payment Contract Section | |
| Payment plan type | Select a payment plan type (if defined). |
| Maximum monthly payment | Enter the amount to be charged each month. |
| Day of month to charge | Enter the day of the month to charge the credit card. For example, enter the number 1 to always charge the patient's card on the first day of the month. |
| Effective date of payment plan | Enter the date after which automatic payments will be made as defined by the previous two fields. |
| Patient email | Enter the patient's email address. If an email is already on file for the patient, athenaOne auto-populates this field. |
| Reenter email | Reenter the patient's email address. |