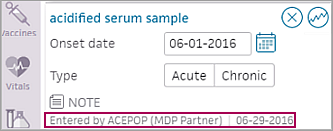Medications Section
Medications Section
athenaOne for Hospitals & Health Systems
This section lists active and historical medications prescribed for the patient.
In the patient chart, click the Medications chart tab at the left side of the page.
- Display the patient chart and click the Medications tab.
- Review alerts and familiarize yourself with the patient's current medication list.
Tip: You can sort the medications listed by therapeutic class, as well as by name and date. - To add a medication, click the plus icon
 .
.
Note: The search tool does not display obsolete or discontinued medications. However, you can add obsolete medications to the Medications section of the chart. - Click the medication name to add the start date and notes.
- Click the flowsheet icon
 to view the medication flowsheet.
to view the medication flowsheet. - Click HISTORICAL to view historical medications. You can toggle between HISTORICAL and ACTIVE.
Any external medication from Medication Fill History Downloads that fails to meet data quality standards appears in the ChartSync Panel of the Medications tab, where you can add an entry to a patient's Active or Historical Medications List, if desired, or dismiss it.
-
Click the View medications from other sources link at the top of the Medications chart tab.
-
Review the information in the Incoming section of the ChartSync Panel. You can click on a medication to view all available information for the fill.
-
Use one of these action buttons, which appear when you hover your cursor over an item:
-
 — Move the medication to the Dismissed list. You can view the Dismissed list by clicking the tab at the top of the panel. When you dismiss a medication, it will not appear for action again unless it changes. If an item was dismissed incorrectly, you can click
— Move the medication to the Dismissed list. You can view the Dismissed list by clicking the tab at the top of the panel. When you dismiss a medication, it will not appear for action again unless it changes. If an item was dismissed incorrectly, you can click  to move the item back to the Incoming list.
to move the item back to the Incoming list. -
 — Add the medication to the Active Medications List. When you add an item to the patient's chart, it is removed from the ChartSync Panel.
— Add the medication to the Active Medications List. When you add an item to the patient's chart, it is removed from the ChartSync Panel. -
 — Add the medication from ChartSync to the Historical Medications List.
— Add the medication from ChartSync to the Historical Medications List.
-
To ensure CMS compliance with the B(3) electronic prescribing regulation, you are required to select the Diagnosis and ICD-10 Codes. Diagnosis and ICD-10 Codes also appear in the A&P section or order group.
Diagnosis
athenaOne attempts to populate a diagnosis and an ICD-10 code on inbound pharmacy requests and checks the past 15 documents for this data. athenaOne looks back in the chain of renewals. After the initial renewal, requests map back to the previous renewal, rather than the original order. Additionally, if a renewal comes from a denial of a renewal/change request where a new prescription was sent due to EPCS, or from a significant prescription change, it may not be possible to pull the diagnosis or the ICD-10 code from the original order. If this information cannot be found, you must select the diagnosis and ICD-10 code.
Note: Prepopulated diagnoses and ICD-10 codes must be reviewed for clinical accuracy and completeness.
ICD-10 Codes
-
If only one ICD-10 code is detected, the ICD-10 Codes field fills automatically.
-
If multiple ICD-10 codes are detected, they appear in the ICD-10 Codes menu for selection.
-
If no ICD-10 codes are detected, manually select one or more codes for the diagnosis from the ICD-10 Codes menu. Select as many ICD-10 codes as needed. However, athenaOne sends only the first two codes with the medication order to the pharmacy.
Required: The medication must have been previously prescribed, manually entered, or have a start date entered by a provider in your practice.
In the Exam stage of an in-person or telehealth visit, access the patient's Medications list.
Note: You can also accelerate a medication from Order Groups. To access,click the Menu icon in the upper right and select Order Groups.
in the upper right and select Order Groups.To preview the information that will be copied into a new order prior to accelerating or to access supporting information, hover your mouse over the accelerator button
 in the upper right corner of a medication.
in the upper right corner of a medication.
A window appears, detailing the information that will be added to the order. It also lists supporting information to help you determine whether a prescription refill is necessary.
Tip: Use order sets with preconfigured information to further accelerate medication ordering. See Order Sets and Manage My Order Sets for details.Click the accelerator arrow
 in the upper right to copy the medication details into a new order.
in the upper right to copy the medication details into a new order.
Note: Previewing information is available for any medication that can be copied, and remains available after acceleration.
Example of details
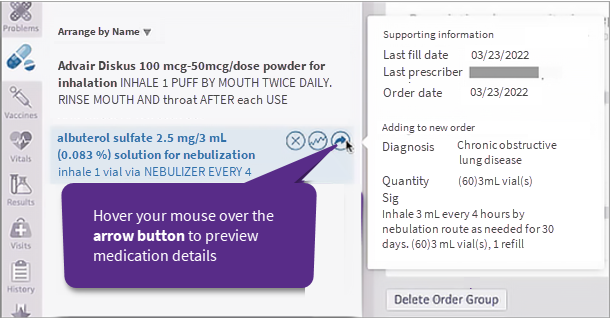
The preview shows these sections and all available details:
Supporting information
This section assists you in determining whether a prescription refill is needed.
- Last fill date
- Name of the Last prescriber
- Order date
Adding to new order
This section lets you review medication information before copying it into a new order. The details to be copied include:
- Diagnosis
- Quantity
- Sig
- Strength
- Base unit
- Route
- Refills
- DAW
- Note to pharmacy
- Note to patient
- Internal note
If a medication was manually entered or started and is not yet prescribed, it can still be accelerated into a new order. However, the term 'UNAVAILABLE' appears in some fields.
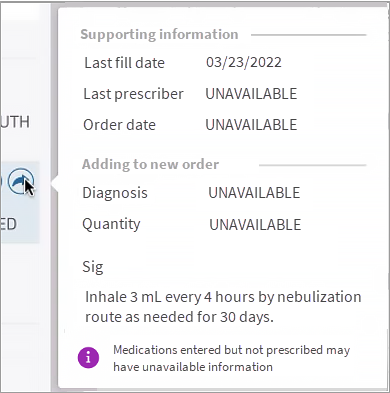
After the clinical provider accelerates the medication details into a new order, they will need to manually enter any missing data prior to signing. This information will be available within the medication the next time a member of clinical staff accelerates it.
The accelerator arrow ![]() in the upper right corner of a medication is active only if a clinical provider in your organization has previously prescribed a medication at least once, has manually entered the medication, or has entered a start date for the medication. Otherwise, the medication cannot be copied into a new order and the accelerator arrow is inactive
in the upper right corner of a medication is active only if a clinical provider in your organization has previously prescribed a medication at least once, has manually entered the medication, or has entered a start date for the medication. Otherwise, the medication cannot be copied into a new order and the accelerator arrow is inactive ![]() .
.
Solution
Create a new prescription for the medication. Once prescribed, you can use the accelerator feature for subsequent prescriptions.
Note: Beginning November 16-18, 2022, you cannot accelerate medications that have only fill histories because:
- Fill histories contain unstructured Sigs.
- They cannot be used to auto calculate quantity.
- They may differ from the original Sig and may include undesired inclusions or omissions from the pharmacy.
- They may include deprecated quantity units.
This change was in response to customer requests that we limit this feature to medications with at least one prescribing event, or that have been manually entered or started.
- In the patient chart, click the Menu icon
 and select Add document.
and select Add document. - Document Class — Select a prescription document type.
- File — Click Choose File and select the document.
- Click the Create button.
- Enter as much information as possible about the medication, including the medication name.
- Actions — If you select Send to HOLD, the document remains in HOLD status.
- Click Save.
- Click view actions.
- If you select Close, the document changes to CLOSED status.
- Click Save.
The medication appears in the patient's medication list and in the Recent Activity section.
You can also access the document in the Search menu and in document review of the Exam stage.
When you stop a medication that was ordered by a provider in your office within the last year (or within the last six months for controlled substances), athenaOne automatically sends a cancellation message to the patient's preferred pharmacy. For more information, see Cancellation message sent to pharmacy when you stop a medication.
Manually stop or delete a medication
- Display the patient chart and click the Medications tab.
- Review alerts and familiarize yourself with the patient's current medication list.
Tip: You can sort the medications listed by therapeutic class, as well as by name and date. - Click the name of the medication that you want to stop or delete.
- Click the X icon
 .
.
For medications ordered by a provider in your practice within the last year (or six months for controlled substances), athenaOne sends a cancellation message to the patient's preferred pharmacy.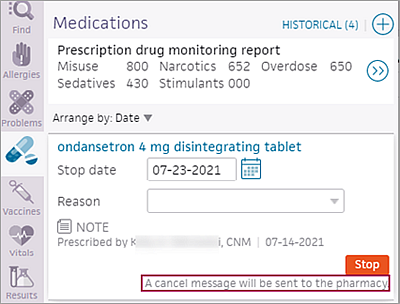
After you click the Stop button , the pharmacy cancels the medication. athenaOne updates the prescription document to confirm that the medication is cancelled.
, the pharmacy cancels the medication. athenaOne updates the prescription document to confirm that the medication is cancelled. - Stop date — Today's date appears by default, but you can enter a different date in this field.
Note: If you are deleting the medication, you do not need to enter a date in this field. - Reason — Select the reason for stopping the medication from the menu.
Note: If you are deleting a medication that was added in error, select the Delete (added in error) reason. For other deletions, you do not need to enter a reason. - Click the Stop button
 .
.
After you stop a medication, you can still see it in the list of historical medications. You can toggle between HISTORICAL and ACTIVE.
Automatically stop prescribed medications on a given date
If you are prescribing a new medication that has a structured sig and zero refills, options appear in order entry, the Document View, and the Multi-Document view to automatically stop the medication on the date you specify or on the date calculated for you by athena.
Functionality varies depending on the prescription's duration and eligibility.
-
Prescription duration is greater than 21 days: Manually select the Move this item to Historical checkbox and enter the number of days after which this medication should be moved to the historical medication list. The medication will move on the date in parentheses displayed at the end of the 'move to historical' line.
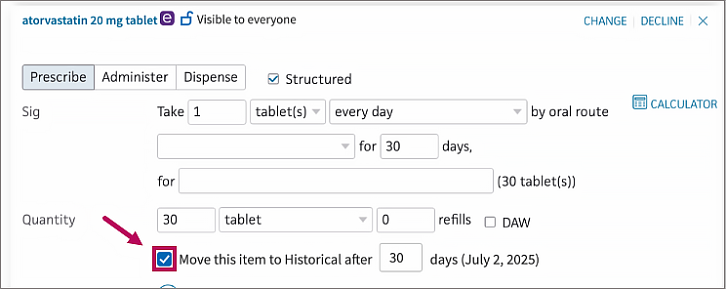
-
Prescription duration is less than 21 days: If the medication you're prescribing has a structured sig, has no refills, and has a duration under 21 days, the Move this item to Historical checkbox is automatically selected for you and athena calculates the stop date. This is typically the duration of the prescription plus 7 days. You can manually remove this option or change the stop date as needed.
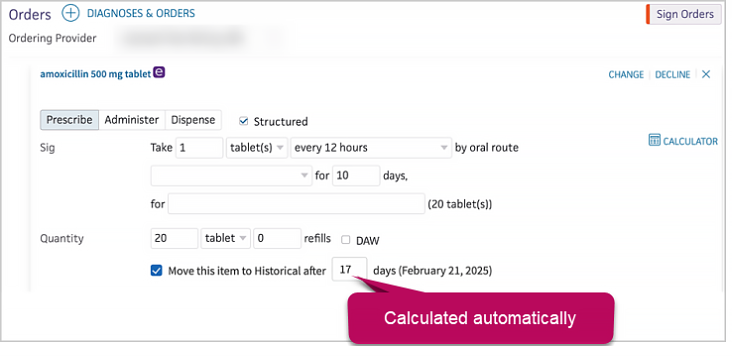
-
Medications ineligible for automatic stopping: If the medication you're prescribing does not have a structured sig or has refills, the Move this item to Historical checkbox and supporting fields are inactive. If you hover over these options, a warning message indicating why these options are inactive appears.
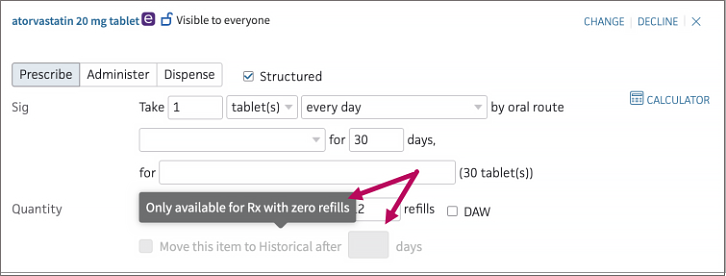
Use this procedure if you need to prescribe a controlled substance. You can also access the prescription drug monitoring report during a patient encounter: in the Intake stage, in the Assessment & Plan section of the Exam stage, and in the Diagnoses & Orders cart.
Note: You are not required to view the PDMP report unless you are prescribing a controlled substance in a state that mandates a PDMP report review. However, the athenahealth best practice is to review the PDMP report before prescribing controlled substances, even if this review is not mandated.
- In the patient chart, click the Medications tab.
If a prescription drug monitoring report is available, the Prescription drug monitoring report link appears under Medications.
Note: Only the provider types listed in Providers who can access PDMP reports see the Prescription drug monitoring report link. - For the Gateway and LogiCoy reports, only the link appears:
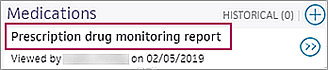
- For the NarxCare report, the link appears with patient risk scores for substance abuse: 000 for lowest risk through 999 for highest risk.
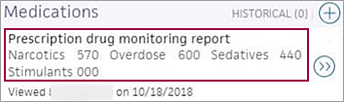
- Click Prescription drug monitoring report to display the report.
Note: The report may take a few seconds to appear because athenaOne is requesting the data in real time. - Practices in Tennessee only — If you practice in the state of Tennessee, the Select Patient Records window appears after you click the Prescription drug monitoring report link.
- In the Patient Records list, select each patient record to include in the PDMP report. When you select more than one record, the data for all the selected records is linked together in one report.
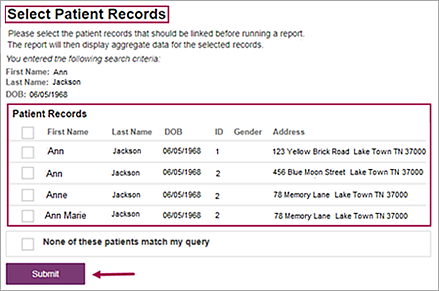
Note: If none of the patient records are correct, select None of these patients match my query. - Click Submit.
- In the Patient Records list, select each patient record to include in the PDMP report. When you select more than one record, the data for all the selected records is linked together in one report.
- Review the prescription drug monitoring report. For more information about the Gateway or NarxCare report, see Contents of Bamboo Health reports. For more information about the LogiCoy report, see Contents of LogiCoy report.
Note: Due to legal restrictions in most states, athenaOne does not save the PDMP report in the patient chart. - Close the report and continue with the encounter.
Your username and the date now appear with the link to indicate that you viewed the PDMP report.
Note: Only users who have access to view the report see this Viewed by note.
To support clinical quality reporting requirements, you can indicate that a patient's medication list was not reviewed along with the reason why. This feature is available in the Medications section of the patient chart, as well as in the Intake checklist.
- Display the patient chart and click the Medications tab.
Note: If you are performing Intake for a patient encounter, click the Medications option in the Intake checklist. - At the bottom of the medications list, click Reviewed.
The field now reads Not Reviewed and the Reason for not reviewing menu appears.
Note: If you do not select a reason from the Reason for not reviewing menu, an orange bar appears next to the Medications tab. - Select a reason from the menu.
- Not indicated — Select this option when, for example, a patient returns for a follow‑up visit shortly after a previous visit.
- Not tolerated — Select this option when, for example, a patient does not know which medications he takes or when a patient comes in for a quick nurse visit and becomes angry or agitated when asked about medications or other matters.
- Patient refused — Select this option when, for example, a patient comes in for a quick nurse visit and declines to review the Medications list because she's in a hurry or refuses to confirm which medications are active or inactive.
- To change the Not Reviewed status to Reviewed, click Not Reviewed.
Note: The Not indicated and Not tolerated reasons are considered medical reasons for not reviewing the medications list and, therefore, satisfy data reporting requirements. The Patient refused reason is not considered a medical reason and does not satisfy reporting requirements.
You can record an active or historical compounded medication in a patient chart on the Medications tab.
- Display the patient chart and click the Medications tab.
- To add the compounded medication, click the plus icon
 .
. - In the search field, enter compounded and then click COMPOUNDED MEDICATION.
- Drug Formulation — Enter the formulation for the compounded medication (for example, viscous lidocaine 2%, Maalox, diphenhydramine 12.5 mg per 5 ml elixir 1:1:1).
- Sig — Enter the instructions to the patient about how to take the medication, including the correct dosing.
- Start date — Enter the start date for the compounded medication.
- Status — If the patient no longer takes the medication, click Historical.
- Click Add.
When ordering prescriptions in athenaOne:
- Use the Sig field to give instructions to the patient on how to take the medication.
The Sig field is intended to provide the patient with complete, unambiguous instructions for the use of the prescribed medication, including the correct dosing. - Use the Notes field to include information related to, but not part of, the prescription; do not include instructions to the patient in the Notes field.
The Notes field is intended for special instructions for the pharmacy staff for which no designated field is available. An appropriate use of the Notes field is for comments such as: "Please have the patient call the office when he has finished taking this prescription."
Best practices
Do not enter the drug name, strength, or quantity in the Notes field; instead use the defined fields in athenaOne for these items.
Important: If the drug name, strength, or quantity does not appear in the field where pharmacy personnel are trained to look for it, critical information may be missed.
The directions for use of the medication should not be split between the Sig and Notes fields. If you include directions for use in the Notes field, pharmacy staff may miss critical information that needs to be transmitted to the patient.
The information in the Sig field should not conflict with information in the Notes field. Conflicting information will require pharmacists to contact the prescribers to clarify their intent, thereby negating the efficiencies of e‑prescribing.
DME orders and the Sig field
Surescripts requires that the Sig field be populated. If the Sig field in an order for durable medical equipment (DME) does not contain data from previous orders or other sources, athenaOne automatically sets the field to "Use as directed" (athenaOne does not overwrite existing information). You can edit the Sig field, if needed.
You can download a patient's medication history from Surescripts, which includes all recently filled medication data from paid claims. In the Medications section, the downloaded pharmacy history shows only the most recent fill date (date that a prescription was filled) for a medication.
The Medications tab provides a link for any Surescripts medications listed. You can click the link to open a tab showing all the information received with the Surescripts transmission. This data may include the pharmacy, notes, and prescribing physician, as well as other fields, based on availability.
Providers should have access to the most up-to-date medication history for their patients. The athenahealth best practice is to download a patient's medication history at each patient encounter — for new and established patients — before ordering any medications for that patient. An up-to-date patient medication history increases the quality of care and improves patient safety, providing:
- More complete view of the patient's medications to aid in clinical decision-making
- Better detection of drug-drug and drug-allergy interactions
- Greater insight into patient medication adherence
- Indication of potential drug-seeking behaviors
Downloading a patient's medication history with the Surescripts service has been shown to yield the following benefits:
- 30% improvement in medication history completeness
- 20-minute savings per patient medication reconciliation performed
- Increased identification of medications most likely to cause adverse drug events (ADEs).
The Medication History Authority field specifies whether athenaOne can download a patient's medication history from pharmacy benefit managers (PBMs). After you obtain the patient's consent for medication history downloads, set the Medication History Authority field to Yes to indicate that the patient has granted the authority to download his or her medication history automatically from PBMs.
The Medication History Authority field appears on the Quickview, Check-in, and Patient Registration pages. (On the Privacy Information page, you can select Yes for the Providers have legal authority to obtain medication history? field.)
Note: If you select the Privacy Notice option in the Notices on file field (under Privacy) on the Quickview, Check-in, or Patient Registration page, athenaOne automatically sets the Medication History Authority field to Yes (if you have not yet selected Yes or No for this field).
If either the Privacy Notice or Medication History Authority option is not recorded when you check a patient in, a warning message appears. You can choose to ignore the message and proceed with check-in.
In many states, downloading a patient's medication history is permissible under HIPAA for treatment purposes. If your practice deems that additional notification to or consent of the patient is required to download a patient's medication history per your state or local laws, athenahealth recommends that you include this notification in your HIPAA privacy, release, and assignment of benefits forms, but please consult your legal/compliance counsel to ensure compliance.
The ChartSync data reconciliation feature enables clinicians to seamlessly integrate and reconcile clinical data from external sources into the patient chart. By aggregating information from various EHRs and other healthcare systems, ChartSync enhances the accuracy and completeness of patient records. Through automation or with a single click, you can easily add relevant information into the patient's chart without leaving your existing workflow.
ChartSync identifies new external medication entries added to the Active Medications List from Medication Fill History Downloads, whether automatically or manually added from the ChartSync Panel.
For more information, see ChartSync Medications.
When you stop certain medications, athenaOne sends a cancellation message to the patient's preferred pharmacy (see To stop or delete a medication in the patient chart). The pharmacy cancels the medication, and athenaOne updates the prescription document to confirm that the medication is cancelled.
Note: If you do not want to use this feature, contact the CSC from athenaOne > Support > Success Community > Contact Client Support Center.
athenaOne sends a cancellation message to the pharmacy when you cancel a medication that meets these criteria:
- The medication was ordered in athenaOne by a provider in your practice.
- The medication was ordered no more than six months ago using the EPCS workflow for controlled substances or no more than one year ago for non-EPCS prescriptions.
- The medication was not previously cancelled in the prescription document.
Important: You must call the pharmacy to cancel a medication that was ordered outside your practice, that originated from a download of the patient's medical history, or that was manually entered in the patient's medication list.
After athenaOne sends an electronic cancellation message to a pharmacy, the pharmacy cancels the medication and athenaOne updates the prescription document to confirm that the medication is cancelled. The prescription document displays the following information about a cancellation message:
- Date and time that the message was sent
- Delivery status
- Acknowledgment from the pharmacy
Note: You cannot recall a cancellation message. If the medication was cancelled in error, you should call the pharmacy.
If a cancellation message fails
As with other prescription messages sent to pharmacies, athenahealth always attempts to send cancellation messages electronically. However, if a cancellation message fails to be sent, the message drops to fax or is sent to the prescriber's Clinical Inbox in REVIEW status if the prescriber must call the pharmacy to cancel the medication.
Note: Data reconciliation of medications does not trigger an automatic cancellation message.
Removing a duplicate medication from the medication list
If you want to remove a duplicate medication from a patient's medication list, we recommend that you stop the filled or manually entered medication, rather than the medication you ordered in athenaOne. The medication status — Entered, Prescribed, or Filled — appears below the Note field on a medication.
If you add a medication to the Medications list, a drug interaction warning appears if the new medication interacts with any other medication on the Medications list.
athenaOne performs drug interaction checking for disease. This functionality uses Epocrates or First Databank (FDB) data to check prescribed medications against the diagnoses listed in the patient's Problems section.
Warnings appear when a drug has a potential interaction with a patient's diagnosis or with a diagnosis that FDB deems related to a problem listed in the patient's Problems section. Warnings can appear when you select a medication to order within the encounter or new order group, or when you select a medication to add to a patient's Medications section. Drug-to-drug interaction warnings also appear in multiple document views as you add medications that aren't already listed in the patient's Medications section.
-
 yellow warning denotes a "moderate" interaction.
yellow warning denotes a "moderate" interaction. -
 orange warning denotes a "serious" interaction.
orange warning denotes a "serious" interaction. -
 red warning denotes a "severe" interaction.
red warning denotes a "severe" interaction.
Note: athenaOne ignores the vaccine administered dates when displaying drug-drug interactions for vaccines. Drug-drug interactions are displayed for review regardless of the timing of the last administered date.
Drug-allergy warnings are divided into three message types: confirmed conflict, potential conflict, and insufficient data. These categories are based on researched medication ingredient information from First Databank (FDB).
| Warning Type | Warning Message | Description |
|---|---|---|
|
Confirmed conflict |
Conflict with patient allergy: ALLERGEN |
This message appears when FDB has researched all the products for a medication group and has found an inactive ingredient in all the products that conflicts with a patient allergen. |
|
Potential conflict |
Potential conflict with patient allergy: ALLERGEN |
This message appears when FDB has researched some or all of the products for a medication group, and some of the researched products contain an inactive ingredient that conflicts with a patient allergen. Based on the data from FDB, we are unable to determine whether the medication prescribed contains an inactive ingredient that conflicts with a patient allergen. |
|
Insufficient data |
Insufficient data to confirm allergy conflict with ALLERGEN in this medication |
This message appears when FDB has researched some or none of the products for a medication group and, so far, none of the researched products contain an inactive ingredient that conflicts with a patient allergen. For the remaining products that have not been researched, we are unable to determine whether an inactive ingredient exists that conflicts with a patient allergen. |
You can include these magic words in clinical paper forms to generate a list of a patient's medications:
- {{CLINICALSECTION_MEDICATIONLIST}} *— The list includes Medication name, Sig, Date prescribed/administered/dispensed, and Notes (Medications section-level notes). It does not include the medication-specific Note field.
- {{CLINICALSECTION_MEDICATIONLIST_PLUSNOTES}} — The list includes Medication name, Note to patient (present only if this field was filled out on the prescription document), Sig, and Date prescribed/administered/dispensed. This list includes the prescription Note to patient field. This field is visible to patients, and many providers use it for patient instructions.
When a Marketplace partner makes a change to a patient's Medications, Problems, Vaccines, or Vitals, you can see the name of that partner within the encounter.