 User Guide — Surgery Configuration
User Guide — Surgery Configuration
athenaOne for Hospitals & Health Systems
The surgery configuration user guide for athenaOne for Hospitals & Health Systems guides you through the basic surgery configuration and recommended settings.
You can configure athenaOne for surgery in your facility, so that user roles, scheduling, patient accommodation, inventory, procedure documentation, and billing work seamlessly for your surgical department bookings.
This guide lists the configuration steps in chronological order.
Step 1: Grant user roles and create a surgery department
You can use the Users page to grant the appropriate user roles and permissions to your surgical staff.
The following list describes surgery-related user roles:
Inpatient Clinicals: Surgeon
Surgeon notes (i.e. Operative Note and Surgical H&P) and note edit
Inpatient Clinicals: Surgical Nurse
Surgical nurse note (i.e. Pre, Intra and Post Op Notes) and note edit
Surgery User Admin —
Authorized to grant the following user roles:
Surgery: View OR Schedule —
View OR Schedule (only)
Surgery Circulator —
Create/Modify preference card
View/print case preference card
Modify case preference card
Document surgery usage
Surgery: View OR Schedule
Surgical Scheduler —
View OR Schedule
Schedule
Reschedule
Select preference card for surgery case
View/print case preference card
Modify case preference card
OR Schedule Manager —
View OR Schedule
Schedule
Reschedule
Override Block Reservation
Create Block Reservation
Select preference card for surgery case
View/print case preference card
Modify case preference card
OR Manager —
View OR Schedule
Schedule
Reschedule
Override Block Reservation
Create Block Reservation
Modify Inventory Items
Modify inventory category
Create/Modify preference card
Select preference card for surgery case
View/print case preference card
Modify case preference card
Document surgery usage
Inventory Manager —
Modify Inventory Items
View/print case preference card
View OR Schedule
Modify inventory category
Surgery Usage Entry —
Document surgery usage
You must configure a department for surgery. Creating the department in athenaOne is the first step.
Before you add a new department, please ask yourself:Are you adding a new provider?Will any additional specialties be supported in the new department?
For example, will your organization be supporting OBGYN services or surgical services in the new department, but currently does not see OBGYN or surgery patients in other departments?If the answer is yes to either of these questions, adding the department will affect your athenaOne fees. Therefore, you must contact your Customer Success Manager or Customer Advocate.Note: If the new department is simply an additional location where your current providers will see patients, a CSC agent can assist you with adding the new department (this change is not fee-affecting).
After the department is created, athenahealth staff can configure the department with the options required for surgical procedure documentation and surgical billing.
- Display the Departments page: On the Main Menu, click Settings
 >Billing. In the left menu, under Practice Links — Departments, click Departments.
>Billing. In the left menu, under Practice Links — Departments, click Departments. - Cost center type — (For Hospitals only) Select the cost center type for this department.
(athenaOne for Hospitals & Health Systems only) - Name — Enter the name for the new surgery department.
- Office Address
and related fields — Enter the complete address information for the department as it should appear on CMS-1450 Box 2.
Note: To comply with CMS requirements, the ZIP code field requires 9 digits. Please use the adjacent Lookup link to obtain the Zip+4 ZIP code from the USPS website. - Latitude — Enter the latitude of your location.
Note: If a value is entered in the Name field in the Patient Communication section of this page and you enter a latitude, maps appear on the athenaCommunicator Patient Portal. - Longitude — Enter the longitude of your location.
Note: If a value is entered in the Name field in the Patient Communication section of this page and you enter a longitude, maps appear on the athenaCommunicator Patient Portal. - Phone — Enter the phone number of the department. This number appears on electronic prescription messages, paper requisitions for lab orders, and on the Office Locations page.
- Fax — Enter the fax number. If this department is a patient's primary
department, this number is used on outgoing referrals as the referred-from provider's fax number. If no fax number is specified, the outgoing referral uses
the medical group's fax number.
Note: For information about setting up your fax machines, see "athenaFax numbers for new athenaClinicals departments." - Service department — Select Y.
- Patient department — Select Y.
- Scheduling department — Select Y.
- Hospital department — Select Y.
- Chart home — Select Y or N. If the "Chart Management" setting is on, chart homes are departments where medical records/patient charts are kept.
- Delivery site — Select Y or N. If your facility uses the athenaOne OB feature, delivery sites are the only departments that can be selected as the initial, final, or actual delivery site for an OB episode. If your facility does not have the athenaOne OB features turned on, you can ignore this setting.
- Rounding list department — Select Y or N. If this field is set to Y, the department is available for selection from the Department menu on the Admit Patient page. If this field set to N, the department does not appear in the menu. Typically, hospital locations should be set to Yes and Office locations should be set to No.
- Place of service type — Select ON CAMPUS-OUTPATIENT HOSPITAL [22].
- Allowed levels of care — Select the levels of care provided by this department.
- Performs Point of Care testing — If you select this option, athenaOne automatically creates a clinical provider for point-of-care tests and ties it to the department. This field does not appear if the Clinical provider ID field appears. (These fields are mutually exclusive.)
When a user selects a point-of-care test, the order and result documents automatically include the department's name as the performing facility, as well as the department's address, phone number, and fax number. If the department information is changed, athenaOne also updates the information for this clinical provider record.
Note: By enabling this option, you ensure that all point-of-care tests include a valid, easily identifiable clinical provider and that you comply with CLIA standards for point-of-care testing. - Type of bill — This field appears only if your facility has UB-04 billing enabled. Select the type of facility and type of care provided
by the department.
Note: If you select rural health clinic (RHC), federally qualified health center (FQHC), or provider-based clinic (PBC) from the Type of bill menu, a message reminds you to contact athenahealth to add a new department to the Department Government Designations page. - Clinical provider ID — If this department belongs to a facility that is designated as a clinical provider in the athenahealth database of clinical providers, select the facility here.
Note: This field does not appear if the Performs Point of Care testing field appears. (These fields are mutually exclusive.) - Scheduling note — You can enter a note about scheduling in this field.
- Block in portal — Select Y to prevent this department from appearing on the Patient Portal.
- Ordering — Specify the order of this department in drop-down menus.
- Department group — Select the department group, if you use department groups.
- Provider group — Select the provider group if Provider-Group-Based Permissions are active; otherwise, leave this field blank.
- Chart group — Select the chart group. Only chart groups that would create acceptable configurations for the selected provider group appear in the menu.
- Billing name — Enter the billing name. When this department is the service department, this item appears on Line 1 of CMS-1500 Box 32 (Facility Name).
Note: If you enter a value in the Name field in the Patient Communication section of this page, that value overrides the Billing name value in patient statements and on the Patient Portal. - Supervising provider at Check-In? — Appears if the Supervising Provider at Check-In? feature is enabled for your facility. If set to Y, a Supervising menu appears on the Check-in page for all appointments in that department and defaults to the rendering provider, if the rendering provider is also the supervising provider.
- Specialty type — Select the specialty type to associate a specialty with the department. This specialty can be reported using the A/R Aging and Activity Report wizards so that you can do reporting roll-ups by specialty.
- On batch header, Highlight missing claim — Select Y or N. If this option is set to N, MISSING claims will not be highlighted on the batch header. This option is useful if the department of service does not enter its own claims. In general, this option should be used only when the facility is not responsible for billing the claims. Otherwise, set it to Y.
- Hold claims — Select Y or N. If this is option set to N, HOLD claims will not be highlighted on the batch header.
- You can edit the Patient Communications settings when you add a department, or you can edit these settings later. For more information, see To update Patient Communication settings on the Departments page.
- Click Save.
The new department appears in the list below.
Step 2: Create the units, rooms, beds, and accommodations
Your organization must use athenaOne for Hospitals & Health Systems, and you must have the Billing Admin: Accommodations user permission to access the Accommodations page, the Beds page, and the Rooms page. This permission is included in the following roles:
- Billing Admin
- *Clinicals-only Practice Superuser
- *Practice Superuser
- Billing Admin: Accommodations
- Management - Collector
- Management - Communicator
- Superuser - Collector
- Display the Inpatient Nursing Units page: On the Main Menu, click Settings
 >Billing. In the left menu, under Practice Links —Accommodations, click Nursing Units List.
>Billing. In the left menu, under Practice Links —Accommodations, click Nursing Units List. - Click Add new. Additional fields appear.
- Name — Enter Surgery Nursing Unit (or similar name).
- Short Name — Enter Surgery Nursing Unit (or similar name).
- Description — Enter a short description for this nursing unit.
- ICU — Select this option if this nursing unit is in the ICU.
- Unit Type — Select surgical.
- Department — Select the surgery department.
- Click Save.
You can configure rooms for surgical patients. Beds and accommodations are attached to rooms.
- Display the Rooms page: On the Main Menu, click Settings
 >Billing. In the left menu, under Practice Links —Accommodations, click Rooms.
>Billing. In the left menu, under Practice Links —Accommodations, click Rooms. - Click Add new. Additional fields appear.
- Room name — Enter a name for the surgery unit room. For clarity, you can add _S (or a similar indicator) to the room name.
- Unit — Select the surgical nursing unit. Units are administered using the Inpatient Nursing Units page.
- Click Save.
If your facility assigns patients to beds, you can configure these for the surgery department. If med/surg beds are used for surgery, we recommend adding the suffix "-S" to the bed name.
- Display the Beds page: On the Main Menu, click Settings
 >Billing. In the left menu, under Practice Links —Accommodations, click Beds.
>Billing. In the left menu, under Practice Links —Accommodations, click Beds. - Click Add new. Additional fields appear.
- Room — Select the room where the bed is located.
Rooms are administered using the Rooms page. - Bed name — Enter the name for the bed. If med/surg beds are used for surgery, we recommend adding the suffix "-S" to the bed name.
- Click Save.
If your facility assigns patients to beds and rooms, you can create surgery-related accommodations and associate them with beds. If med/surg beds are used for surgery, we recommend adding the suffix "-S" to the bed name.
- Display the Accommodations page: On the Main Menu, click Settings
 >Billing. In the left menu, under Practice Links —Accommodations, click Accommodations.
>Billing. In the left menu, under Practice Links —Accommodations, click Accommodations. - Click Add new. Additional fields appear.
- Accommodation name — Enter the name for this accommodation. For clarity, you can add _S to the accommodation name.
- Beds — Check the med/surg beds that can provide this accommodation.
Beds are administered using the Beds page. - Level of care — Check the levels of care required for this accommodation.
- Charge code — Enter the charge code associated with this accommodation.
- Frequency — Select the frequency for this accommodation.
- Click Save.
Step 3: Create the scheduling resources for surgery
- Display the Schedule Resource Types page: On the Main Menu, click Settings
 >Schedule. In the left menu,under Practice Links — Providers, click Scheduling Resource Types.
>Schedule. In the left menu,under Practice Links — Providers, click Scheduling Resource Types. - Click Add new.
- Name — Enter Surgeon (required).
- Notes — Enter any notes about this resource type (optional).
- Parent Resource Type — Select Surgeon.
- Click Save.
A message appears stating that you successfully added the resource type, and the resource type appears in the Schedule Resource Types list.
- Display the Schedule Resource Types page: On the Main Menu, click Settings
 >Schedule. In the left menu,under Practice Links — Providers, click Scheduling Resource Types.
>Schedule. In the left menu,under Practice Links — Providers, click Scheduling Resource Types. - Click Add new.
- Name — Enter Operating Room (required).
- Notes — Enter any notes about this resource type (optional).
- Parent Resource Type — Select Room.
- Click Save.
A message appears stating that you successfully added the resource type, and the resource type appears in the Schedule Resource Types list.
- Display the Schedule Resource Types page: On the Main Menu, click Settings
 >Schedule. In the left menu,under Practice Links — Providers, click Scheduling Resource Types.
>Schedule. In the left menu,under Practice Links — Providers, click Scheduling Resource Types. - Click Add new.
- Name — Enter Surgical Staff (required).
- Notes — Enter any notes about this resource type (optional).
- Parent Resource Type — Select Surgical Staff.
- Click Save.
A message appears stating that you successfully added the resource type, and the resource type appears in the Schedule Resource Types list.
- Display the Providers
page: On the Main Menu, click Settings
 >Billing. In the left menu, under Practice Links — Providers, click Providers.
>Billing. In the left menu, under Practice Links — Providers, click Providers. - Click Add provider. Additional fields appear.
- Entity Type — Select Non-person.
Basic information
- Name 1 — Enter a descriptive name for the new operating room or procedure room.
- Medical group — Select the medical group.
- Sex — N/A
- Provider group — Select the provider group.
- Social Security number — Leave blank.
- NPI number — Leave blank.
Billing
- Billed name — Enter the name of the operation room.
- Credentials — Leave the box unchecked.
- Provider type — Leave this field blank.
- Provider taxonomy — Leave this field blank.
- Specialty — Leave this field blank.
- Signature — Leave unchecked.
- Default supervising provider — Leave this field blank.
- Missing Slips Worklist — Leave unchecked.
- NDC TAT — Leave this field blank.
Workflow
- Scheduling name — Enter the name of the OR (without spaces).
Note: After you save a scheduling name for a provider, you cannot edit it in athenaOne. If you need to change the scheduling name, please contact the CSC from athenaOne > Support > Success Community > Contact Client Support Center. - Scheduling resource type — Select Operating room.
- Scheduling note — Enter any notes that should appear on the Schedule Appointment page for this provider.
- Referrals — Leave this unchecked.
- Practice role — Leave this field blank.
- Reporting name — Leave this field blank.
- Ordering — Enter a number to indicate the order in which the provider should appear in menus. Providers are ordered by Ordering, then by Practice role.
Patient Communication
-
Patient Portal — Leave this unchecked.
Note: This field appears only if you have the athenaCommunicator functionality. -
Name — Select the Same as billed name option.
- SMS name — Select the Same as name option.
- Primary department — Leave this field blank.
Note: This field appears only if you have the athenaCommunicator functionality.
- Click Save.
Step 4: Create the appointment types for surgery
Surgical appointment types are required to ensure that surgical bookings appear correctly in ambulatory scheduling and in the Patient Portal.
- Display the Appointment Types page: On the Main Menu, click Settings
 >Schedule. In the left menu,under Practice Links — Scheduling, click Appointment
Types.
>Schedule. In the left menu,under Practice Links — Scheduling, click Appointment
Types. - Click the Short name column to sort the list by short name, and ensure that there are no appointment types that begin with SP (for surgical procedure).
If there are, delete the appointment types and re-create them with a different short name that doesn't begin with SP. - Click Add new.
Additional fields appear. - Name — Enter a name for the appointment type.
- Short name — Enter a unique short name that begins with SP and is four characters or fewer. This short name appears in the Today's Appointments worklist and in the schedule.
Note: Choose this name carefully: after you schedule an appointment of this type, you cannot edit the Short name. - Duration — Enter 15.
- Appointment type class — Select Surgery.
- Schedule color — Click Select to choose a background color for the appointment type.
- Ordering — Enter a number to indicate the order of the appointment type. If blank, the list is ordered alphabetically.
- Notes — Enter any notes for this appointment type. These notes appear on the confirmation page after you schedule an appointment.
- Scheduling
- Patient time — Select Yes.
- Generic slot — Select Yes.
- Restrict search results — Select No.
- Template only — Select No.
- Billing slip required — Select Yes.
- Patient Portal (Appears only if your organization uses athenaCommunicator)
- Display name — Enter the name for this appointment type as it should appear on the Patient Portal.
- Click Save.
Step 5: Create the schedule for surgery bookings
You must create schedule templates for each scheduling resource needed for surgery (surgeons and operating rooms) to ensure their availability. Both the operating room and the provider must have an available slot in order to book a surgery case.
- On the Main Menu, click Settings
 >Schedule. In the left menu,under Practice Links — Scheduling, click Build & Apply Templates
>Schedule. In the left menu,under Practice Links — Scheduling, click Build & Apply Templates - Click add new template.
- Provider Group — Select the provider group.
- Provider — Select the scheduling resource (the provider or the room).
- Department — Select the Perioperative-enabled department.
- Name — Enter a name for the template.
Select Start and End Time
- Start: — Select the start time for the resource's availability.
- End: — Select the end time for the resource's availability.
Fill the hours of availability on the schedule grid
- Select Appointment Type — Select the desired appointment type for this resource.
- Click and Drag to Schedule Grid — Click and drag the selected appointment type to the gray area to the right of the the desired hours on the grid.
- Click Save and Apply. The Build & Apply Templates: Set Recurrence page appears.
Apply the template to the provider's schedule
When you apply a template to a schedule, the template acts like a scheduling "stamp," applied to the selected dates on a calendar. This process creates the available appointment slots that can be booked for patient appointments.
- Department — Select the department where the template will be applied.
- Date Range — Select the date range for which the template applies. (The date range may not span more than 12 months.)
- Schedule On Holidays — Select "Yes" if you want holidays that fall during this date range to appear available for scheduling; or select "No" to skip holidays.
- Recurrence Type — Click the desired options. Based on your selections (daily, weekly, monthly, yearly), additional options appear.
Note: To build schedules day-by-day, select a one-month time Range, select Monthly for the Recurrence Type, and then select the specific days of the month. Hold down the Ctrl button on your keyboard to select more than one day. It is possible to apply a template in a random pattern on either a monthly or daily basis. - Click Preview to view the result of your selections. When you do, the Build & Apply Templates: Preview Schedule page appears. Be sure to scroll down to see the resulting calendar.
- Examine the preview results carefully. The preview includes information at the top of the page about the number of days affected, number of slots to be created and the number of overlapping slots.
If the preview indicates overlapping slots, that means that some appointment slots already exist for that provider, in that department, on the days you've selected. If you click Apply, the new slots will be "waved" with the existing slots (in other words, both slots will appear in the schedule). - Click Apply to apply the template in the pattern you've defined; or click Cancel to return to the Build & Apply Templates: Preview Schedule page without applying the template.
When you click Apply, the appointment slots are created. A message appears confirming that the slots were successfully created.
Reminder: You must repeat these steps to create schedule templates for each scheduling resource needed for surgery (surgeons and operating rooms) to ensure their availability.
- Display the Block Schedule page: On the Main Menu, click Settings
 >Schedule. In the left menu, under Practice Links — Providers, click Surgery Block Schedule.
>Schedule. In the left menu, under Practice Links — Providers, click Surgery Block Schedule. - Click Add new.
Specify the block details
- Name — Enter a name for the schedule block.
- Department — Click the drop-down menu and select a department.
- Room — Click the drop-down menu and select a room.
- Resource — Click the drop-down menu and select a surgeon or staff member (usually, this is a surgeon).
- Days blocked — Check the boxes for the days to block off.
- Time range — Enter the time range to block off.
- Start date — Click the calendar icon
 and select the start date.
and select the start date. - End date — Click the calendar icon
 and select the end date.
and select the end date. - Release hold — Enter the number of days ahead (including weekends and holidays) that open slots within the block are released, and made available to all providers.
- Click Save or Save and Add Another.
Once saved, the selected operating room will only be bookable by the selected provider when the block applies.
Step 6: Create the surgical inventory
- Display the Inventory Categories page: On the Main Menu, click Settings
 >Billing. In the left menu, under Practice Links — Inventory, click Inventory Categories.
>Billing. In the left menu, under Practice Links — Inventory, click Inventory Categories. - Click Add New.
- Category — Enter a unique, descriptive name for the category. This name appears in the Category drop-down list on the Inventory Items page.
- Click Save.
- Display the Inventory Items page: On the Main Menu, click Settings
 >Billing. In the left menu, under Practice Links — Inventory, click Inventory Items.
>Billing. In the left menu, under Practice Links — Inventory, click Inventory Items. - Click Add New. Additional fields appear.
- Category — Select a inventory category. Inventory categories are administered using the Inventory Categories page.
- Item number — Enter the item number that you use to reference the item.
- Item name — Enter the name for the item.
- Unit — Enter the unit for the item, whether it is each, box, etc.
- Charge code — If the item has a charge code assigned, enter the charge code for the item. If the item is not a chargeable item, select the checkbox Not chargeable.
Note: The linking of charge codes allows for charges to be submitted when supply item usage is documented after surgery. - Manufacturer — Enter the manufacturer for the item.
- Manufacturer ID — Enter the ID that the manufacturer has assigned for the item.
- Vendor — Enter the vendor for the item; in some cases, this might be the same as the manufacturer.
- Vendor ID — Enter the ID that the vendor has assigned for the item, in some cases, this might be the same as the manufacturer ID.
Note: If you do not have an inventory management system and do not track some of the information above, you can enter N/A. - Vendor SKU — Enter for Vendor's SKU number, if available.
- Description — Enter user-friendly terms for the item, if applicable.
- Click Save or click Save and Add Another.
You can change the order of inventory categories on the surgery preference cards using the drag-and-drop method.
- Display the Inventory Categories page: On the Main Menu, click Settings
 >Billing. In the left menu, under Practice Links — Inventory, click Inventory Categories.
>Billing. In the left menu, under Practice Links — Inventory, click Inventory Categories. - In the list of categories, click the vertical dots at the left, drag the item to the desired position in the list, and then drop the item to the right of the item name.
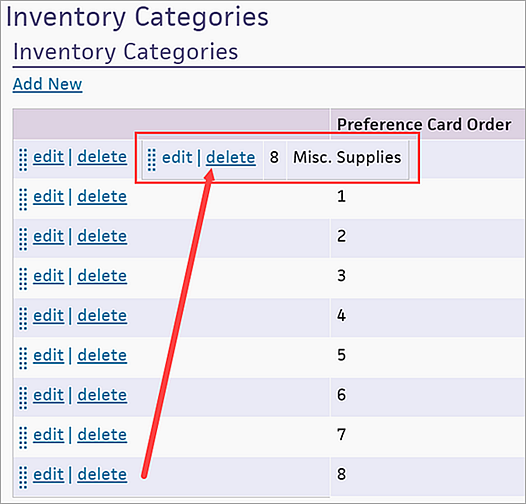
Step 7: Create preference cards
athenahealth recommends that you create a preference card for every surgeon-procedure combination.
Preference cards are associated with the surgery case on the OR Schedule based on the surgeon-procedure combination.
Preference cards may be created for each procedure a provider performs. Preference cards are automatically associated with procedures at scheduling. Items on the preference card are added from available hospital inventory items.
- Display the Preference Cards page: On the Main Menu, click Settings
 >Billing. In the left menu, under Practice Links — Inventory, click Preference Cards.
>Billing. In the left menu, under Practice Links — Inventory, click Preference Cards. - Under Preference Cards, click Add New.
Additional fields appear.
Enter the preference card details
- Description — Enter a unique name for the preference card (required).
- Provider — Click the text box and select the provider in the drop-down list (required).
- Procedure — Click the text box, start to enter the name of the procedure and select it in the drop-down list (required).
- Position — Enter the patient's position for this procedure.
- Instructions — Enter any instructions from the surgeon (e.g., glove size, patient preparation).
- Click Save and Add Items.
Additional fields appear.
Add and specify item details
- Item — Enter the name or inventory number of the item to add.
- Open Quantity — Enter an open quantity. You are required to enter either an open quantity or hold quantity.
- Hold Quantity — Enter a hold quantity. You are required to enter either an open quantity or hold quantity.
- Notes — Enter any notes about this item.
- Click Save to save the preference card, or click Save and Add Another to add more items to the preference card.
You can add items from your hospital's inventory to a patient's preference card for the surgery. You can bill these items after the surgery is performed.
- Display the Preference Cards page: On the Main Menu, click Settings
 >Billing. In the left menu, under Practice Links — Inventory, click Preference Cards.
>Billing. In the left menu, under Practice Links — Inventory, click Preference Cards. - Under Preference Cards, click edit for the preference card to add an item to.
Additional fields appear. - Under Items, click Add New.
Additional fields appear.
Add and specify item details
- Item — Enter the name or inventory number of the item to add.
- Open Quantity — Enter an open quantity. You are required to enter either an open quantity or hold quantity.
- Hold Quantity — Enter a hold quantity. You are required to enter either an open quantity or hold quantity.
- Notes — Enter any notes about this item.
- Click Save to save the preference card, or click Save and Add Another to add more items to the preference card.
You can add or edit the preference card for a specific scheduled procedure. This feature is useful when a scheduled procedure requires unique instructions or supplies.
- Display the Operating Room Schedule page: On the Main Menu, click Calendar. Under APPOINTMENTS, click Operating Room Schedule.
- Click the scheduled surgery with the preference card to edit.
The surgical booking window appears.
- Click Edit.
The Edit Case page appears. - Preference card — Click EDIT.
The Case Preference Cards page appears.
Under the Procedure heading for the desired procedure
- Preference card — Click Edit.
Additional fields appear. You can complete the fields to add a new preference card, or edit an existing preference card for this procedure.
- Preference card — Enter a name for the preference card.
- Position — Enter the patient's position for the procedure.
- Instructions — Enter any instructions from the surgeon about this procedure, such as glove size, patient prep, etc.
- Click Save.
Step 8: Configure surgical procedure documentation
- Display the Procedure Roles page: On the Main Menu, click Settings
 > Clinicals. In the left menu,under Practice Links — Procedure Configuration, click Procedure Roles.
> Clinicals. In the left menu,under Practice Links — Procedure Configuration, click Procedure Roles. - Click add new.
The input fields appear. - Name — Enter the name of the procedural role.
- Users — Check the box for each username that may perform this role during a procedure. The list contains the available users in the current department of login.
- Ordering — Enter a number to indicate the order that this role should appear in the list of procedural roles in the Procedure Times section.
- Click Save.
The new role appears in the list of roles at the bottom of the page.
Note: You can also edit and delete procedure roles.
athenahealth suggests starting with, at a minimum, the following roles, and assigning the appropriate usernames, if available:
- Surgeon
- Anesthesia
- Circulator
- Scrub
- Display the Procedure Times page: On the Main Menu, click Settings
 > Clinicals. In the left menu,under Practice Links — Procedure Configuration, click Procedure Times.
> Clinicals. In the left menu,under Practice Links — Procedure Configuration, click Procedure Times. - Click add new.
The input fields appear. - Name — Enter a name for the time period.
- Inpatient Structured Type — Optionally select the structured type of the time if this time corresponds to a key event including OR start, OR end, PACU start, or PACU end.
- Ordering — Enter a number to indicate the order that this time period should appear in the list of procedural time periods in the Procedure Times section.
- Click Save.
The new time period appears in the list of time periods at the bottom of the page.
Note: You can also edit and delete procedural time periods.
These are suggested names; your facility may want to use alternate names for the times in this list.
Note: Some procedures require specific times to be recorded (e.g. cecum to and withdrawal time for colonoscopy). Please record any specific times in nursing notes.
- Patient in pre-op
- IV start
- Patient leaves pre-op
- Patient in OR (Inpatient Structured Type: OR start)
- Time-out completed
- Procedure start
- Incision time
- Closing
- Procedure stop
- Patient leaves OR (Inpatient Structured Type: OR end)
- Patient in PACU (Inpatient Structured Type: PACU start)
- Patient in Phase II recovery
- IV stop
- Patient leaves Phase II (Inpatient Structured Type: PACU end)
You can use procedure timeout / checklists to record when each procedure checklist item has been performed/completed. You can create checklists for pre-procedure, intra-procedure, and post-procedure stages.
- Display the Procedure Timeout / Checklist page: On the Main Menu, click Settings
 > Clinicals. In the left menu,under Practice Links — Procedure Configuration, click Procedure Timeout / Checklist.
> Clinicals. In the left menu,under Practice Links — Procedure Configuration, click Procedure Timeout / Checklist. - Click add new.
Additional fields appear. - Name — Enter an item for the checklist.
- Click Save.
The new procedure checklist item appears in the list of checklist items at the bottom of the page.
Note: You can also edit and delete procedure checklist items.
athenahealth suggests starting with the following checklist items. Each checklist item is specific to stage of surgery (pre- or intra-op) and has configurable response options.
Pre-op
athenahealth suggests the following questions with Yes|No|N/A answer options:
Patient states (if able) full name?
Patient states (if able) date of birth?
Patient states (if able) planned procedure?
Patient states (if able) laterality?
Patient states (if able) allergies?
Responses match I.D. band?
Responses match consent?
Procedure site marked and initialed by provider?
Team member introductions completed by name and role?
Surgeon-specific concerns discussed?
Anesthesia-specific concerns discussed?
Nursing specific concerns discussed?
Patient-specific concerns discussed?
Risk of blood loss discussed?
Antibiotic prophylaxis discussed?
DVT prophylaxis discussed?
Essential equipment available and sterility confirmed?
Essential imaging displayed?
Intra-op
athenahealth suggests the following questions with Yes|No|N/A answer options:
Patient or responsible party states full name?
Patient or responsible party states date of birth?
Patient I.D. band verified?
Allergies reviewed?
Medication list reviewed?
Medical history reviewed?
Surgical history reviewed?
Beta-blocker last dose reviewed?
Anesthesia consent signed, verified, and in chart?
Surgical consent signed, verified, and in chart?
Blood product consent signed, verified, and in chart?
History and physical in chart and signed by physician within 30 days?
Preadmission testing results in chart and reviewed?
Imaging studies available?
Surgical site laterality / level verified?
Surgeon initials present at surgical site?
Patient ready for transport?
Stretcher / bed side rails up?
For pre-surgical evaluation (PAT)
For pre-surgical evaluation (PAT), athenahealth suggests the following questions with answer options listed below:
Scheduled procedure reviewed / confirmed with patient?
Yes|No
Allergies reviewed?
Yes
History of heart problems or chest pain?
Yes|No
Patient with pacemaker or defibrillator?
Yes|No
Taking a beta blocker currently?
Yes|No
History of lung problems?
Yes|No
History of sleep apnea?
Yes|No
Shortness of breath at rest?
Yes|No
Patient able to climb two flights of stairs without chest pain or shortness of breath?
Yes|No
History of strokes / TIAs?
Yes|No
History of diabetes?
Yes|No
History of bleeding or clotting problems?
Yes|No
Taking any blood thinning medications currently?
Yes|No
History of kidney disease or bladder problems?
Yes|No
History of liver problems?
Yes|No
History of acid reflux / heartburn / GERD?
Yes|No
History of thyroid problems?
Yes|No
History of neurologic problems (such as multiple sclerosis, dementia, Parkinson's disease)?
Yes|No
History of mood disorders such as depression?
Yes|No
History of cancer?
Yes|No
History of chronic steroid therapy?
Yes|No
Previous surgeries reviewed?
Yes|No|N/A
Any prior adverse reactions or complications related to anesthesia?
Yes|No|N/A
Any adverse reactions to anesthesia experienced by family member(s) (such as malignant hyperthermia)
Yes|No|N/A
Current medications reviewed and updated in chart?
Yes|No|N/A
If patient is female, any chance of current pregnancy?
Yes|No|N/A
If patient is female, currently breast feeding?
Yes|No|N/A
Chart updated with any relevant findings from questions above?
Yes|No|N/A
Spiecial accommodations for hearing, vision, or mobility impairments required?
Yes|No|N/A
Will patient require translator on day of surgery?
Yes|No|N/A
Reviewed pre-op teaching including NPO, meds start/stop, and any other special instructions?
Yes|No|N/A
Any item that may potentially be retained in a patient during a surgical procedure should be configured as as procedure surgical count.
- Display the Procedure Surgical Counts page: On the Main Menu, click Settings
 > Clinicals. In the left menu,under Practice Links — Procedure Configuration, click Procedure Surgical Counts.
> Clinicals. In the left menu,under Practice Links — Procedure Configuration, click Procedure Surgical Counts. - Click Add new.
- Name — Enter the item name.
- Click Save or click Save and Add Another.
Surgical counts should be pre-configured with the following options:
- Needles
- Sharps
- Sponges
- Instruments
- Miscellaneous
To specify the vitals that appear in the Pre-Procedure Vitals section, the Intra-Procedure Vitals section, and the Post Procedure Vitals section.
- Display the Configure Procedure Vitals
page: On the Main Menu, click Settings
 > Clinicals. In the left menu,under Practice Links — Procedure Configuration, click Procedure Vitals.
> Clinicals. In the left menu,under Practice Links — Procedure Configuration, click Procedure Vitals. - For each procedure vitals section heading, select the vitals to display.
- To reorder
the list of elements, position your cursor over the element you want to
move, hold down the left mouse button, drag the element to the desired
position, and then release the left mouse button to drop the element in the desired spot.
When you select an element that has additional display options, a display unit field appears below the list of checkboxes. - Select the unit of measure for each field that appears; for example, select Show BP Site drop-down to display the blood pressure site drop-down menu.
- Click Save.
Pre-Procedure Vitals
Blood Pressure
Blood Glucose
EKG Rhythm
O2 Saturation
Pulse
Respiration Rate
Temperature
Weight
Intra-Procedure Vitals
Bleeding
Blood Pressure
EKG Rhythm
O2 Saturation
Pulse
Respiration Rate
Temperature
Post-Procedure Vitals (Periodic)
Note: Use the Post-Procedure Vitals (Periodic) section instead of the Post-Procedure Vitals section.
Aldrete Score
Bleeding
Blood Pressure
Dressing
EKG Rhythm
Level of Consciousness
O2 Saturation
Pain Scale
Pain Scale Type
Pulse
Pupils
Respiration Rate
Temperature
Step 9: Create nursing assessment templates
You can use the Nursing Assessment Templates page to copy the available nursing assessment templates for surgery. Search for these three global templates and copy them for use in the surgery department:
- Pre-op
- Intra-op
- Post-op

Step 10: Activate reporting for surgery
You can use the Activate Reports page to active the three surgery-related reports:
- Perioperative: Block Utilization
- Perioperative: Cancellation Reasons Report
- Perioperative: Procedure Log
- Implantable Device Log