 User Guide — Pre-Surgical Configuration
User Guide — Pre-Surgical Configuration
athenaOne for Hospitals & Health Systems
The pre-surgical configuration user guide for athenaOne for Hospitals & Health Systems guides you through the basic Pre-Surgical configuration and recommended settings.
You can configure athenaOne for Pre-Surgical appointments in your facility's ambulatory clinic, so that user roles, scheduling, Pre-Surgical patient assessment, and billing work seamlessly for your surgical department bookings.
This guide lists the configuration steps in chronological order.
Step 1: Configure the department for Pre-Surgical appointments
athenaOne links your hospital fee schedule to a hospital department automatically, provided your organization has a single hospital fee schedule configured on the Fee Schedules page.
In the fee schedule, Hospital is selected in the Department field. This ensures that the procedure codes are always available in the fee schedule when your organization adds new hospital departments and charges.
You can assign the new department to an existing chart group. The assignment must be done when the department is created: after a department is assigned to a chart group, the chart group assignment cannot be changed. If you need to create a new chart group, you must create the chart group before creating the department.
Before you add a new department, please ask yourself:
- Are you adding a new provider?
- Will any additional specialties be supported in the new department?
For example, will your organization be supporting OBGYN services or surgical services in the new department, but currently does not see OBGYN or surgery patients in other departments?
If the answer is yes to either of these questions, adding the department will affect your athenaOne fees. Therefore, you must contact your Customer Success Manager or Customer Advocate.
Note: If the new department is simply an additional location where your current providers will see patients, a CSC agent can assist you with adding the new department (this change is not fee-affecting).
- Display the Departments page: On the Main Menu, click Settings
 >Billing. In the left menu, under Practice Links — Departments, click Departments.
>Billing. In the left menu, under Practice Links — Departments, click Departments. - Cost center type — (For Hospitals only) Select the cost center type for this department.
(athenaOne for Hospitals & Health Systems only) - Name — Enter the name for the new department.
- Office Address
and related fields — Enter the complete address information for the department as it should appear on CMS-1500 Box 32.
Note: To comply with CMS requirements, the ZIP code field requires 9 digits. You can use the adjacent Check address link to obtain the Zip+4 ZIP code. - Latitude — Enter the latitude of your location.
Note: If a value is entered in the Name field in the Patient Communication section of this page and you enter a latitude, maps appear on the athenaCommunicator Patient Portal. - Longitude — Enter the longitude of your location.
Note: If a value is entered in the Name field in the Patient Communication section of this page and you enter a longitude, maps appear on the athenaCommunicator Patient Portal. - Phone — Enter the phone number of the department. This number appears on electronic prescription messages, paper requisitions for lab orders, and on the Office Locations page.
- Fax — Enter the fax number. If this department is a patient's primary
department, this number is used on outgoing referrals as the referred-from provider's fax number. If no fax number is specified, the outgoing referral uses
the medical group's fax number.
Note: For information about setting up your fax machines, see athenaFax numbers for new athenaClinicals departments. - Service department — Select Y or N. Service departments are sites where services are rendered. If a claim is generated for a site that is not a valid service department, the claim will be put into HOLD for review.
- Patient department — Select Y or N. Patient departments are valid departments for patient registration. Generally, there should be one patient department per front desk.
- Scheduling department — Select Y or N to indicate whether a department is a scheduling department. We mark all existing departments as scheduling departments. When you create a new department, the field defaults to Y; select N to indicate that the new department is not a scheduling department.
- Chart home — Select Y or N. If the "Chart Management" setting is on, chart homes are departments where medical records/patient charts are kept.
- Delivery site — Select Y or N. If your practice uses the athenaOne OB feature, delivery sites are the only departments that can be selected as the initial, final, or actual delivery site for an OB episode. If your practice does not have the athenaOne OB features turned on, you can ignore this setting.
- Rounding list department — Select Y or N. If this field is set to Y, the department is available for selection from the Department menu on the Admit Patient page. If this field is set to N, the department does not appear in the menu. Typically, hospital locations should be set to Yes and Office locations should be set to No.
- Place of service type — Select the place of service type. This item is printed in CMS-1500 Box 24B. Some insurances (for example, BCBS MA) require a translation to their proprietary place-of-service codes; these translations are handled automatically by athenaOne (using format claim rules).
- Allowed levels of care — (For Hospitals only) Select the levels of care provided by this department. (athenaOne for Hospitals & Health Systems only)
- Performs Point of Care testing — If you select this option, athenaOne automatically creates a clinical provider for point-of-care tests and ties it to the department. This field does not appear if the Clinical provider ID field appears. (These fields are mutually exclusive.)
When a user selects a point-of-care test, the order and result documents automatically include the department's name as the performing facility, as well as the department's address, phone number, and fax number. If the department information is changed, athenaOne also updates the information for this clinical provider record.
Note: By enabling this option, you ensure that all point-of-care tests include a valid, easily identifiable clinical provider and that you comply with CLIA standards for point-of-care testing. - Type of bill — This field appears only if your practice has UB-04 billing enabled. Select the type of facility and type of care provided
by the department.
Note: If you select rural health clinic (RHC), federally qualified health center (FQHC), or provider-based clinic (PBC) from the Type of bill menu, a message reminds you to contact athenahealth to add a new department to the Department Government Designations page. - Clinical provider ID — If this department belongs to a practice that is designated as a clinical provider in the athenahealth database of clinical providers, select the practice here.
Note: This field does not appear if the Performs Point of Care testing field appears. (These fields are mutually exclusive.) - Scheduling note — You can enter a note about scheduling in this field.
- Block in portal — Select Y to prevent this department from appearing on the Patient Portal.
- Facility type — (Not for Hospitals) Select the facility type. This information is sent on certain electronic formats to identify the type of facility that best describes the department. Unless one of the other values seems more apt, select Service Location.
- Ordering — Specify the order of this department in drop-down menus.
- Department group — Select the department group, if you use department groups.
- Provider group — Select the provider group if Provider-Group-Based Permissions are active; otherwise, leave this field blank.
- Chart group — Select the chart group. Only chart groups that would create acceptable configurations for the selected provider group appear in the menu.
- Billing name — Enter the billing name. When this department is the service department, this item appears on Line 1 of CMS-1500 Box 32 (Facility Name).
Note: If you enter a value in the Name field in the Patient Communication section of this page, that value overrides the Billing name value in patient statements and on the Patient Portal. - Supervising provider at Check-In? — Appears if the Supervising Provider at Check-In? feature is enabled for your practice. If set to Y, a Supervising menu appears on the Check-in page for all appointments in that department and defaults to the rendering provider, if the rendering provider is also the supervising provider.
- Specialty type — Select the specialty type to associate a specialty with the department. This specialty can be reported using the A/R Aging and Activity Report wizards so that you can do reporting roll-ups by specialty.
- On batch header, Highlight missing claim — Select Y or N. If this option is set to N, MISSING claims will not be highlighted on the batch header. This option is useful if the department of service does not enter its own claims. In general, this option should be used only when the practice is not responsible for billing the claims. Otherwise, set it to Y.
- Hold claims — Select Y or N. If this is option set to N, HOLD claims will not be highlighted on the batch header.
- You can edit the Patient Communications settings when you add a department, or you can edit these settings later. For more information, see To update Patient Communication settings on the Departments page.
- Click Save.
The new department appears in the list below.
Step 2: Configure Pre-Surgical appointments
Pre-surgical appointment types are required to ensure that surgical bookings appear correctly in ambulatory scheduling and in the Patient Portal.
- Display the Appointment Types page: On the Main Menu, click Settings
 >Schedule. In the left menu,under Practice Links — Scheduling, click Appointment
Types.
>Schedule. In the left menu,under Practice Links — Scheduling, click Appointment
Types. - Click the Short name column to sort the list by short name, and ensure that there are no appointment types that begin with SP (for surgical procedure).
If there are, delete the appointment types and re-create them with a different short name that doesn't begin with SP. - Click Add new.
Additional fields appear. - Name — Enter a name for the appointment type.
- Short name — Enter a unique short name. This short name appears in the Today's Appointments worklist and in the schedule.
Note: Choose this name carefully: after you schedule an appointment of this type, you cannot edit the Short name. - Duration — Enter 15.
- Appointment type class — Select Pre-Surgery.
- Schedule color — Click Select to choose a background color for the appointment type.
- Ordering — Enter a number to indicate the order of the appointment type. If blank, the list is ordered alphabetically.
- Notes — Enter any notes for this appointment type. These notes appear on the confirmation page after you schedule an appointment.
- Scheduling
- Patient time — Select Yes.
- Generic slot — Select Yes.
- Restrict search results — Select No.
- Template only — Select No.
- Billing slip required — Select Yes.
- Patient Portal (Appears only if your organization uses athenaCommunicator)
- Display name — Enter the name for this appointment type as it should appear on the Patient Portal.
- Click Save.
Pre-Surgical appointments are ambulatory appointments during which the provider completes the presurgical evaluation note. athenahealth suggests using one of the simpler encounter layouts such as Nurse Visit or Exam Only.
- Display the
Assign
Appointment Types to Layouts page: On the Main Menu, click Settings
 > Clinicals. In the left menu, under Practice Links — Chart/Encounter, click Assign
Appointment Types to Layouts.
> Clinicals. In the left menu, under Practice Links — Chart/Encounter, click Assign
Appointment Types to Layouts. - Layout — Select an encounter layout from the menu.
- Specialty — Select a specialty.
- Assign appointment types to encounter layout — Select the appointment types that should use the selected layout.
- Click Add.
- Display the Reasons for Visit page: On the Main Menu, click Settings
 > Clinicals. In the left menu,under Practice Links — History/Intake, click Reasons for Visit.
> Clinicals. In the left menu,under Practice Links — History/Intake, click Reasons for Visit. - Click Add new. The Input fields appear.
- Name — Enter the text of the encounter reason. This text appears in the Reason for Visit list in the Intake stage of the encounter.
- Provider Username — Click Selected and then select the usernames of the providers who will use this reason; click All to make this reason for visit available to all providers.
- Specialty — Click Selected and then select the provider specialties that will use this
reason; click All to make this reason for visit
available to all specialties.
Note: The Specialty filter appears only if your practice has multispecialty filtering enabled. - Laterality — Select this option to display laterality options for this reason for visit.
- Ordering — Do not use this field. (Reasons for visit are ordered by your usage of the reasons and by patient age and sex.)
- Click Save. The
new reason for visit appears in the list on this page, and also appears in the Reason for Visit list in the Intake stage of the encounter.
You can edit and delete reasons for visit. You can click Show deleted (n) at the top of the Reasons for Visit list to display deleted encounter reasons.
- Display the Encounter Plans page: On the Main Menu, click Settings
 > Clinicals. In the left menu,under Practice Links — History/Intake, click Encounter
Plans.
> Clinicals. In the left menu,under Practice Links — History/Intake, click Encounter
Plans. - Click Create New Plan.
- Encounter plan name — Enter a short, descriptive name for the encounter plan.
- Users — Click All to make this encounter plan available to all providers in your practice, or click Selected to make the encounter plan available only to the providers that you select from the list.
- Specialty — If your practice uses the multispecialty feature, click All to make this encounter plan available to all specialties in your practice, or click Selected to make the encounter plan available only to the specialties that you select.
Note: Verify that the encounter plan is not associated with both specific providers and an entire specialty. In this case, the encounter plan is available only to the selected providers, not the entire specialty.
You can use encounter reasons, chief complaints, templates, and order sets that belong to specific providers or specialties when you create practice-wide encounter plans; warning messages appear to help ensure informed choices.
Encounter plan triggers
- Reasons for visit — Select the reasons that will activate the encounter plan from the list.
- Follow-up reasons — Enter the appropriate set of follow-up SNOMED problems that require particular templates, diagnoses, or orders as part of the current encounter.
Encounter plan actions
- Structured Templates — Select the templates to activate for the encounter reasons or follow-up reasons used in the encounter plan.
- Saved Findings — Select the saved findings to activate for the encounter reasons or follow-up reasons used in the encounter plan. For each set of saved findings, the list includes the section of the encounter where you saved the findings: History of Present Illness (HPI), Physical Exam (PE), and Review of Systems (ROS).
Note: Saved findings appear in the encounter plan only for the provider that created the saved finding. - Text Macros — Select the macros to activate for the encounter reasons or follow-up reasons used in the encounter plan. You can add only section-specific macros to encounter plans, including HPI, ROS, and PE Notes, and Assessment & Plan, Discussion Notes, and Patient Instructions.
Note: Any rendering provider that uses this encounter plan can use any macro available in the plan, even if the provider cannot access the macro otherwise. - Diagnoses — Select the diagnoses to activate for the encounter reasons or follow-up reasons used for the encounter plan.
- In the Search tool, enter text to view a list of matching diagnoses.
- If a diagnosis contains refine> next to it, you can either click refine> to select a more specific diagnosis, or you can add the unrefined diagnosis.
- The diagnosis appears as a blue row in the Diagnoses and Orders Detail form.
Refine a diagnosis (optional)
- In the Diagnoses and Orders Detail form, diagnoses that need to be further refined are indicated by the suffix (refinable), and an option to refine the term (REFINE) appears next to the Edit icon
 . To refine the diagnosis, click REFINE and select additional modifiers to get to a more specific diagnosis.
. To refine the diagnosis, click REFINE and select additional modifiers to get to a more specific diagnosis.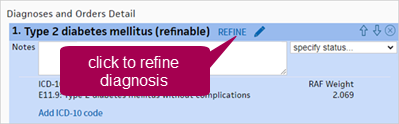
If you add an unrefined diagnosis, the diagnosis will need to be refined by the user at order entry.
Select orders for each diagnosis
- Diagnoses and Orders Detail — Add orders to associate with the diagnoses. You can also select ICD-10 codes to associate with the diagnoses.
- Click Save.
Step 3: Configure medical and social questions
- Display the Past Medical History Questions page: On the Main Menu, click Settings
 > Clinicals. In the left menu,under Practice Links — History/Intake, click Past Medical History Questions.
> Clinicals. In the left menu,under Practice Links — History/Intake, click Past Medical History Questions. - Click Add new.
- QUESTION — Enter a question.
- Ordering — Enter a digit in the field to indicate where in the list the question should appear.
- Click Save or Save and Add Another.
An administrator at your practice can configure the Social History section for your practice to:
-
Display or hide a global social history template.
-
Display or hide specific global questions.
-
Update age, sex, and specialty filters for global questions.
-
Configure custom (local) social history questions for your practice.
-
Add custom questions to global social history templates.
-
Reorder all social history templates (global and local).
-
Change the order of questions within the global templates to group related questions together.
-
Expand and collapse the answer list. By default, questions with more than four answers display the first four answers and clicking a +xx more button shows all answers.
-
Add global and local social history questions to the self check-in process.
-
Add local social history templates based on an encounter reason or follow-up diagnosis.
Note: The relevant global social history templates appear by default and do not need to be included in an encounter plan.
For step-by-step instructions, see the following:
-
Social History Global Templates — To configure the global social history templates and questions provided to you by athenahealth and reorder all social history templates (global and local).
-
Configure Social History — To configure local social history templates and questions for your practice. This page allows you to manage custom social history questions created by your practice.
-
Patient Portal Health Forms — To configure local and global social history questions that patients see during the self check-in process for your practice.
-
Encounter Plans — For practice administrators to manage encounter plans for a practice.
-
Manage My Encounter Plans — For individual providers to create and delete their own encounter plans, and subscribe to or unsubscribe from other providers' encounter plans.
Step 4: Configure pre-procedure vitals
Please refer to the Configure Procedure Vitals page for detailed instructions.
Here is the list of suggested pre-procedure vitals:
Pre-Procedure Vitals
Blood Pressure
Blood Glucose
EKG Rhythm
O2 Saturation
Pulse
Respiration Rate
Temperature
Weight