 User Guide — Automated Messaging Feature
User Guide — Automated Messaging Feature
athenaCommunicator includes automated phone, email, and SMS-based messaging services, including:
- ReminderCall — Appointment reminders
- GroupCall — Messaging campaigns targeted to specific patient populations
- Order Reminders — Messaging to patients who have outstanding orders
- ResultsCall — Delivery of lab and test results
- Self-Pay — Billing reminders
Effective messaging to patients can drive payment collection, reduce no shows, and increase Patient Portal adoption and overall patient engagement. To improve the effectiveness of automated messages, athenahealth may make slight changes to text to emphasize the call to action or alter email subject lines to draw attention to the message (we do not make changes to your branding). athenahealth then compares the performance of the original message against the performance of the slightly altered message; these comparisons are referred to as "A/B testing."
To see the latest athenaCommunicator email or text messages sent to your patients as part of A/B testing, you can use the Patient Communication Activity report and the Patient Communication History page.
Note: For more information about A/B testing, see Additional Message Settings.
-
Notes on your athenaCommunicator Services Agreement:
-
You must comply with all federal and state regulations regarding mass messaging, as well as all contractual requirements with athenahealth.
-
As a Communicator customer, you agreed not to use GroupCall campaigns for Marketing purposes per your Communicator Services Agreement.
-
We consider the following messages as Marketing:
-
Offers of elective or cosmetic services (for example, a sale or reduced price on an elective procedure or medication)
-
Encouragement to schedule an elective or cosmetic service (for example, advertising a provider is now offering a certain elective or cosmetic service)
-
Offers of any kind of contest, sweepstakes, or raffle
-
Any other message made for commercial purposes that does not include a health care message
-
-
You may use Campaign Builder for non-marketing, billing-related messages so long as:
-
The campaign is tailored to a specific audience (meaning, for example, that the campaign is not sent to your entire patient base);
-
The campaign does not conflict with any applicable law, including but not limited to time of day or message frequency restrictions; and
-
The claims associated with the campaign have not been sent to debt collections.
-
-
Please reach out to your Customer Success Manager directly with any questions.
-
To help you comply with the Telephone Consumer Protection Act, we provide the Consent to call field on the Check-in, Patient Registration, and Quickview pages in the Privacy section of the page. This field indicates whether the patient gives "express consent" to receive automated calls from your practice to the patient's mobile phone. Automated calls include ReminderCall, GroupCall, ResultsCall, Order Reminder, and Self-Pay calls. How you obtain patients' consent for automated calls to their mobile phones (in writing or verbally) should be based on your practice's internal policies.
Note: We will continue to send automated calls to the mobile phones of patients who have not yet been asked about consent (that is, patients for whom neither option is selected in the Consent to call field).
When you open the Check-in page, you must select Yes or No in the Consent to call field to make sure that all patients are asked for their consent to receive automated calls from your practice to their mobile phone. If a patient chooses not to receive automated calls to his mobile phone and you select No in the Consent to call field, we will stop calling the phone number in the Mobile phone field, as well as any phone number that matches this number in the Home phone or Work phone field.
Note: If the Consent to call option is set to "No," but a phone number different from the number entered in the Mobile phone field is entered in the Home phone or Work phone field, patients will receive automated calls.
If the Consent to call option for a patient is set to "No," that patient will not receive automated calls from your practice to the phone number in the Mobile phone field. The following actions can be taken to disable automated calls to mobile phones and landline phones for patients:
- Your patients can opt out of automated calls by updating their contact preferences on the Patient Portal (patients can select the Notification settings option from the patient profile menu).
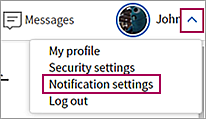
- Your practice staff can disable all automated calls and email messages for a patient via the Privacy Information page by selecting the "Do not place any automated phone calls or emails" option under Communicator Privacy Status.
Warning: Consider this option carefully. Disabling all automated calls and emails can affect your ability to meet quality program measures. - Your practice staff can disable specific automated call types for a patient via the Privacy Information page. Disable (uncheck) the Phone option under Communicator Automated Messaging Preferences, as follows:
- To disable ResultsCall and Order Reminder calls, disable the "Health Notifications" Phone option.
- To disable ReminderCall calls, disable the "Appointments" Phone option.
- To disable GroupCall calls, disable the "Announcements" Phone option.
- To disable Self-Pay calls, disable the "Billing" Phone option.
Note: To disable specific email types for a patient, you can disable (uncheck) the Email option in the Communicator Automated Messaging Preferences section of the Privacy Information page.
The Telephone Consumer Protection Act (TCPA) requires that automated calls contain the name of the business that is calling and a telephone number that allows consumers to follow up with a live operator. To comply with the TCPA, athenaCommunicator automated phone calls — ReminderCall, GroupCall, Self-Pay reminders, ResultsCall, and Order Reminders — display your caller ID on the patient's phone.
To configure the phone number that patients see on their caller ID at the practice, brand, and department level, use the Patient Communication Content Management page.
Your practice can use short message service (SMS) text messaging to deliver ReminderCall, GroupCall, ResultsCall, Order Reminder, and Self-Pay messages. When ReminderCall messages are sent using SMS, patients can confirm appointments directly from the message.
Note: Text messaging is not available for practices that use the athenaCollector service and ReminderCall but do not have the athenaCommunicator service.
The caller ID for athenahealth-generated text messages is selected from a pool of phone numbers that share the same area code as the patient; if no number with the same area code is available, the text message caller ID has an area code in the same state.
Note: The phone numbers used with athenaCommunicator text messages are not associated with the phone numbers configured on the Patient Communication Content Management page.
After a patient is matched with a phone number, all subsequent SMS messages will come from that number. If patients try to call or send a reply text to the local number displayed in athenaCommunicator text messages, they receive an automated reply that includes a response to dial 911 in case of emergency.
Industry guidelines for SMS text messaging require that patients give express consent to receive text messages and that they accept terms and conditions. Patients can elect to receive text messages from your practice as follows.
Patients are prompted to sign up for text messages on these Patient Portal pages:
- Home page (transition page before the home page on the Mobile Patient Portal)
- Upcoming Appointments page
- Test Results page
The patient can click Sign Up Now in the text message prompt to sign up for text messages.
Note: These prompts appear only when a patient is accessing her own health information on the Patient Portal (not when accessing a family member's health information).
Patients can also choose to receive text messages on the My profile page of the Patient Portal by selecting the Notification settings option from the patient profile menu.
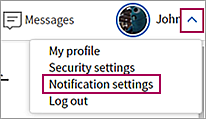
To receive text messages from your practice, the patient can select Include text messaging as a contact option. After checking the box to accept the Terms of Use for text messaging, the patient receives text messages from your practice.
If the patient gives you express consent to send text messages to her mobile phone, you indicate this consent by setting the Consent to text field to Yes on the Check-in, Quickview, or Patient Registration page. If the patient consents to receive text messages, athenaOne automatically enables the Text Message options in the Communicator Automated Messaging Preferences section of the Privacy Information page for that patient.
Note: If a phone number is provided in the Mobile phone field, you must set the Consent to text option to Yes or No to save changes on the Check-in or Patient Registration page.
When a patient gives you express consent to send text messages to a mobile phone, the patient receives this message:
"Thanks! You'll now receive Patient Alerts from [practice name]."
The "practice name" variable is replaced by your practice or brand name, depending on whether your practice uses the Communicator Brands feature.
- If your practice does not use Communicator brands, the welcome text message displays the practice name configured on the Patient Communication Content Management page (General Display Settings Name field for the practice).
- If your practice uses Communicator brands, the welcome text message displays the brand name configured on the Patient Communication Content Management page (General Display Settings Name field for the brand).
After consenting to receive text messages — on the Patient Portal or in your office — the patient receives a text message confirming that he consented to receive text messages; this message also tells him how to opt out of text messages.
Note: Patients are charged standard message and data rates for text messages from your practice.
On the Patient Portal, patients can go to the Notification settings tab on the My profile page to select and deselect the types of text messages they want to receive from the practice: health notifications, appointment reminders, updates and announcements, and billing information.
After patients consent to receive text messages from your practice, they can stop receiving them ("opt out" of text messaging) by replying nnnSTOP to a text message from your practice (nnn indicates the last three digits of your practice ID). Patients can later resume text messages from your practice as follows:
- The patient can contact the practice. On the Privacy Information page (under Communicator Automated Messaging Preferences), a practice staff member can check the boxes for the types of text messages the patient wants to receive from the practice.
- The patient can log on to the Patient Portal and go to the Notification settings tab on the My profile page. The patient selects the types of text messages he wants to receive from the practice.
Note: Patients of practices that use the athenaClinicals Patient Information Center can also update their own text messaging preferences.
If the Consent to text option for a patient is set to "No," that patient will not receive automated text messages from your practice to the phone number in the Mobile phone field. The following actions can be taken to disable automated text messages for patients:
- Your patients can opt out of automated text messages by updating their contact preferences on the Patient Portal.
- Your practice staff can disable specific automated text message types for a patient via the Privacy Information page. Disable (uncheck) the Text Message option under Communicator Automated Messaging Preferences, as follows:
- To disable ResultsCall and Order Reminder text messages, disable the "Health Notifications" Text Message option.
- To disable ReminderCall text messages, disable the "Appointments" Text Message option.
- To disable GroupCall text messages, disable the "Announcements" Text Message option.
- To disable Self-Pay text messages, disable the "Billing" Text Message option.
You can enable and disable the use of text messages for ReminderCall, GroupCall, and ResultsCall on these pages: ReminderCall Settings, GroupCall Settings, and ResultsCall Settings. You can also use the ReminderCall Settings page to configure ReminderCall settings for SMS text messaging, such as when the first and last text messages are sent to a patient.
Note: Individual patients receive text messages from ReminderCall, GroupCall, and ResultsCall only if they consent to receive text messages from your practice.
For Self-Pay messages, patients can enable and disable the use of text messages on the My Notifications page of their Patient Portal.
Note: To enable or disable Self-Pay text messaging for all patients, practice users must contact the CSC from athenaOne > Support > Success Community > Contact Client Support Center.
- Display the Patient Communication Activity report: On the Main Menu, click Quality > Under REPORTS, click Patient Communication Activity.
- Criteria — Accept the default selection: "Past activity by communication date."
- Date range — Enter the date range for the report. Click the calendar icon
 and select the dates, or use the menu to select a time frame.
and select the dates, or use the menu to select a time frame. - Services — Select the athenaCommunicator services that you want to report on.
- Campaigns — If you selected GroupCall or Population Health from the Services list, you can report on specific campaigns. Click Selected and then select the campaigns to include in the report.
Note: The list of campaigns is organized by campaign type. You can click the plus icon next to a campaign type to select individual campaigns. For example, click the plus icon to the left of Colorectal Cancer Screening to select one or more individual population health campaigns.
next to a campaign type to select individual campaigns. For example, click the plus icon to the left of Colorectal Cancer Screening to select one or more individual population health campaigns. - Message results — Click Selected and select SMS.
Note: You can click the plus icon next to SMS to select individual message results, for example, "SMS sent" or "Confirmed (SMS)."
next to SMS to select individual message results, for example, "SMS sent" or "Confirmed (SMS)." - Departments — To report on specific departments, click Selected and select the departments to include in the report.
- Providers — To report on specific providers, click Selected and select the providers to include in the report.
- Report type — Select Summary to display a count of SMS message results for each service and each GroupCall campaign that you selected. Select Detailed to display patient-level activity for each each service and campaign.
- Report format — Select View as HTML page to display the report in athenaOne, or select Export CSV file to save the report in Excel.
- Click Run Report.
athenaCommunicator messages can include contact information, such as phone numbers and addresses. Depending on the type of message, you can include contact information for:
- Practice or organization
- Brands (if you use the Communicator Brands feature)
- Departments
- Providers
You can update contact information for the practice, brands, and departments on the Patient Communication Content Management page. On this page, you can configure General Display contact information and Billing Display contact information (billing contact information can be the same or different from the general contact information).
The following table lists athenaCommunicator message types and the level of contact information — practice, brand (if you use Communicator brands), department, or provider — that appears in each message type.
Note: Except for Self-Pay messages, the General Display contact information on the Patient Communication Content Management page is used in athenaCommunicator messages.
| Message Type | Sent on Behalf of | Notes and Examples |
|---|---|---|
|
Document Notification |
Brand, if used; otherwise, practice |
Notification that a document (for example, patient letter or E‑statement notification) is available on the Patient Portal. |
| E-Patient Care Summary |
Brand, if used; otherwise, practice |
Electronic version of the Patient Care Summary. |
| E-Payment | Practice | On patient request, you can send an e‑payment receipt from the Quickview: On the Patient Actions Bar, click Billing, and then click E-Payment Activity. Click receipt > Email receipt > Send Email. |
| E-Payment Receipt |
Brand, if used; otherwise, practice |
Sent when the patient pays via the Online Statement-based Experience (formerly QuickPay Portal). |
| GroupCall | Patient's primary department |
Patient Portal adoption campaign emails, for example. |
| GroupCall (appointment-related) | Department where the appointment is scheduled | Immediate cancellation, weather, and tickler reminder campaigns. |
| Guest pay |
Brand, if used; otherwise, practice |
Guest payments are initiated from an email or from an SMS message that is sent before a statement is generated and mailed. |
| ReminderCall | Department where the appointment is scheduled | Includes appointment confirmation and appointment reminder messages, as well as self check-in email messages. |
| ResultsCall | Provider | Automated messages to alert patients that their test results are available on the Patient Portal (see User Guide — ResultsCall). |
| Self-Pay |
Brand, if used; otherwise, practice |
Self-Pay reminder messages use the Billing Display contact information (if different from the General Display contact information) on the Patient Communication Content Management page. |
| SMS adoption | Practice | SMS message to patients confirming that the patient accepted automated SMS messages from the practice. |
| Webportal |
Brand, if used; otherwise, practice |
Messages about Patient Portal activity, such as password resets, profile updates (for example, providing access to a family member), and agreeing to paperless statements. |
| Webportal (automated portal invitation emails) | Department | Email messages that invite patients to create a Patient Portal account. You can send these messages from the Quickview, Check-In, and Patient Registration pages. |
| Webportal (messages from provider) | Provider | Messages sent to a patient from the provider using the Patient Portal. |
By default, athenaCommunicator makes calls and sends email and text messages during the following hours (which respect the patient's U.S. time zone, not the practice's time zone).
- ReminderCall
- Email and text messages: 9:00 a.m. — 9:00 p.m.
- Phone calls: 10:00 a.m. — 8:00 p.m.
- ResultsCall: 9:00 a.m. — 8:00 p.m.
- GroupCall
- Immediate Cancellation: 7:00 a.m. — 8:00 p.m.
- Custom (also known as Message Only): 10:00 a.m. — 8:00 p.m.
- No Show: 10:00 a.m. — 8:00 p.m.
- Ticklers: 10:00 a.m. — 8:00 p.m.
- Cancellation: 10:00 a.m. — 8:00 p.m.
- Weather: 7:00 a.m. — 8:00 p.m.
- Population Health campaigns: 10:00 a.m. — 8:00 p.m.
- Health Awareness campaigns: 10:00 a.m. — 8:00 p.m.
- Order Reminders: 9:00 a.m. — 8:00 p.m.
- Self-Pay: 10:00 a.m. — 8:00 p.m.
If you use the Live Operator service, live operators are available from 10:00 a.m. to 8:00 p.m., Monday through Friday (excluding major holidays). These hours cannot be changed.
Notes:
-
Patient Portal verification calls and text messages are not restricted to specific message windows. Because this type of call is explicitly requested by patients at a time that is convenient for them, athenaCommunicator sends verification calls and text messages on demand at any time of the day or night.
-
Time zone information appears in all applicable messaging content, and the time zone displayed to patients reflects their own time zone based on their address-on-file (as opposed to your practice's time zone). This only applies to patient time zones in the United States and United States territories. If the patient time zone cannot be determined, the messaging content and the delivery time window default to respect your practice's time zone.
-
Telehealth appointment times reflect the patient's time zone if their address on file is available; otherwise, appointment times reflect the practice's time zone.
-
In-office appointment times always reflect the practice's time zone.
You can change the default message window for ReminderCall phone calls, emails, and text messages using the ReminderCall Settings page. You can change the default message window for ResultsCall phone calls, emails, and text messages using the ResultsCall Settings page.
Note: To change the default message window for Self-Pay messages, please contact the CSC from athenaOne > Support > Success Community > Contact Client Support Center.
If you send messages outside the configured message windows, athenaCommunicator queues the messages until the configured message window begins.
athenaCommunicator services do not place phone calls of any kind on the following holidays. Calls scheduled for these holidays go out one calling day earlier, based on the practice settings for calling days:
- New Year's Day
- Memorial Day
- Independence Day (July 4th)
- Labor Day
- Thanksgiving Day
- Christmas Eve
- Christmas Day
- New Year's Eve
For ReminderCall, GroupCall, ResultsCall, and Self-Pay reminders, the calling system adds a day to the calling window for the day before a holiday.
Email and text messages
For the holidays listed above, athenaCommunicator services send email and SMS text messages except for these GroupCall campaigns:
- Immediate Cancellation
- Weather
- Same-day custom campaigns
If messages for these campaigns are configured to be sent on the holiday (or after the message window closes on the day before the holiday), email and text messages are not sent until the next (non-holiday) business day.
Note: For more information about message windows, see Message Windows for athenaCommunicator Automated Messages.
Self-Pay Reminders and Bank Holidays:
For Self-Pay reminders, athenaCommunicator observes bank holidays, and on the following days, we do not send any Self-Pay reminders (calls, emails, or text messages):
-
Martin Luther King Day
-
President's Day
-
Juneteenth
-
Columbus Day (Indigenous People's Day)
-
Veteran's Day
Messages scheduled for bank holidays go out one day earlier, based on the practice settings for message days.
Live operators provide scheduling and billing support to patients who request assistance after receiving an automated phone call regarding an appointment or Self-Pay reminder. Live operators are part of the athenaCommunicator service.
Your practice can use our operators for redirected calls originating from the athenaCommunicator automated messaging platform (ReminderCall, GroupCall, and Self-Pay messages). A redirected call is a call where the patient asks to speak with an operator. athenaCommunicator immediately connects the patient to a live operator, who can reschedule an appointment or collect payment on your practice's behalf.
Note: Live operators are bilingual in English and Spanish. After the live operator answers the call, patients should ask the live operator for assistance in Spanish.
The calling window for the Live Operator service is from 10:00 a.m. to 8:00 p.m., Monday through Friday (excluding major holidays), and cannot be changed. To learn more about adding the Live Operator service to your practice, please contact the CSC from athenaOne > Support > Success Community > Contact Client Support Center.
Per HIPAA regulations, live operators are required to ensure that no protected health information (PHI) is released to unauthorized parties. Live operators confirm the patient's name and date of birth on every call.
For Self-Pay reminder calls, live operators also verify the last 4 digits of the patient's Social Security number (SSN). If the patient does not provide the last 4 digits of her SSN, the following information must be verified: patient athenaOne ID or insurance ID, phone number, and home address.
Live operators can update demographic information or privacy settings on the patient's behalf if any discrepancies are identified. Live operators will not update Social Security numbers or legal names.
Operators present themselves as members of your practice staff and work in athenaOne, just as your staff does. Our operators follow the scheduling and messaging protocols that you define during onboarding to reschedule patient appointments or collect payments without your staff's intervention.
Live operators can assist with the following types of calls:
- ReminderCalls — Live operators can reschedule a patient appointment.
Note: If the operator is unable to schedule an appointment due to availability, the operator creates a patient case message and sends it to your practice. Your staff can find patient cases in their Communicator Inbox (the Clinical Inbox, if your practice uses athenaClinicals). - Self-Pay reminders — Live operators can collect payments (full or partial) if your practice uses Credit Card Plus (CCP).
- GroupCall No Show Appointments — This standard GroupCall campaign contacts your patient 24 hours after you mark a patient as a no show. The live operator can reschedule the patient's appointment.
- GroupCall Cancellation — This standard GroupCall campaign contacts patients 24 hours after the practice marks an appointment as requiring cancellation and rescheduling. The live operator can reschedule the patient's appointment.
- GroupCall Appointment Tickler — This standard GroupCall campaign contacts your patients who have a tickler RTO created with a future appointment date. Live operators can schedule or reschedule ticklers that include the appointment type, provider, and department.
Note: Ticklers created with generic appointment types (Any 15, OPEN, etc.) cannot be scheduled by a live operator.
Note: Live operators do not service ResultsCall phone calls or the following GroupCall campaigns: Population Health, Health Awareness, Immediate Cancellation, Weather, or Custom campaigns.
For the Live Operator service to be effective, the live operators must know exactly how to handle each type of patient call for each provider in your practice. These instructions are stored in a script called a "protocol" that the agents use when they receive patient calls. Using these protocols, live operators can schedule and reschedule appointments for your patients.
Note: When a new provider joins your practice or your scheduling templates are updated, scheduling protocols must also be updated for the live operators to reflect the changes.
If no protocol is in place for a call type, the patient call is not transferred to a live operator, even if the patient presses 2 to transfer a call. We do not transfer calls to live operators when no instructions are in place for the live operators and the only action from the live operator would be to take a message for the practice.
- Display the Appointments Scheduled via Communicator page: On the Main Menu, click Settings
 >Communicator. In the left menu,under Practice Links — Communicator, click Appointments Scheduled via Communicator.
>Communicator. In the left menu,under Practice Links — Communicator, click Appointments Scheduled via Communicator. - Date range — Enter the date range for the report. You can also click the calendar icon
 and select the dates, or select a time frame from the menu.
and select the dates, or select a time frame from the menu. - Created by — Select Live Operator to display appointments created by live operators.
- Department — Click All to report on all departments, or click Selected and select the departments to include in the report.
- Click Detail Report. The report results appear.
To run the report again, you must reload the page.