 Quick Reference — Common Tasks
Quick Reference — Common Tasks
This page provides a quick reference guide to some of the more common athenaCollector tasks that you perform in athenaOne.
To find the patient's Quickview page:
 In the text box at the top right of the Main Menu, enter the first three letters of the patient's last name, followed by a comma, followed by the first three letters of the patient's first name. Click the search icon. On the Find a Patient page, click Quickview for the patient you need
In the text box at the top right of the Main Menu, enter the first three letters of the patient's last name, followed by a comma, followed by the first three letters of the patient's first name. Click the search icon. On the Find a Patient page, click Quickview for the patient you need
To find a patient who is scheduled for an appointment and access that appointment's Check-in page:
- Display the patient schedule: The schedule appears in the center pane of the Non-clinician home page.
- Scroll down the list until you find the appointment for the patient, then click the patient's name in the Task Bar.
- Display the
Payer Enrollment page: On the Main Menu, click Settings
 >Billing. In the left menu, under Practice Links — Enrollment and Numbers, click Payer Enrollment.
>Billing. In the left menu, under Practice Links — Enrollment and Numbers, click Payer Enrollment. - Under View by (at the upper left), click the Provider option and select the provider from the list.
- Payer — Select the insurance plan.
- View — Select Enrollment Summary.
- Click Filter.
If the patient's insurance package is in the list and the Credentialing Status column is set to Participating, the provider accepts this insurance plan.
- Display the Patient Registration page: On the Main Menu, click Patients. Under PATIENT REGISTRATION, click New Patient Registration.
- Enter as much patient demographic and insurance information as you can.
- Click Save.
- On the Patient Actions Bar, click Scheduling, and then click Schedule Appointment
The Family Billing feature must be enabled for your practice.
- Display the Patient Registration page: On the Patient Actions Bar, click Registration, and select Register Family Member. The Patient Registration page appears with much of the patient demographic information pre-filled.
You can add a note to an appointment as follows:
- When you schedule the appointment — On the Schedule Appointment page, enter a text note in the Notes/Reason field. The note appears on appointment schedules, on the Quickview page, and when you edit the appointment.
- After you schedule an appointment — On the Quickview page, under the Appointments heading, click the Add note link for the appointment.
- At check-in time — On the Check-in page, add any notes for this appointment in the Notes/Reason field.
- Display the Quickview page, and enter the appropriate note in the Patient notes field.
The notes you enter in this field appear at the top of the Quickview page and in the Patient notes field on the Check-in and Patient Registration pages.
To use this feature, your practice must have the Multi-Resource setting enabled.
- Display the Multi-Resource Scheduling page: On the Patient Actions Bar, click Scheduling, and then click Schedule Appointment. On the Schedule Appointment page, click Multi-Resource.
- The Multi-Resource Scheduling page appears.
There are two ways to cancel a patient appointment:
Method 1 — At check-in time
If you have not yet started the check-in process:
- Display the Appointment page: On the Non-Clinician home page, click a patient name in the schedule.
- Click Cancel or Reschedule Appointment. The Cancel Appointment page appears in the Workspace.
- Select any appointments that you want to cancel.
- Reason for cancellation — Select a reason for the cancellation.
- Click Cancel Appointment. The Appointment Rescheduling page appears, so that you can reschedule the appointment.
If you have already started the check-in process
and
If you have not yet clicked the Done with Check-in button
- On the Check-in page, click Cancel Check-in.
The Appointment page appears. - Click Cancel Appointment.
The Cancel Appointment page appears.
If you already clicked the Done with Check-in button
- On the Check-in page, click the Cancel or Reschedule Appointment link that appears in the Patient Visit Footer.
The Cancel Appointment page appears.
In either case
- Reason for cancellation — Select an appointment cancellation reason.
- Click Cancel Appointment.
The appointment is cancelled, and the Appointment Rescheduling page appears, with links to reschedule appointment(s), reschedule using multi-resource, or create appointment tickler.
Note: As an alternative, if you already clicked Done with Check-in but need to cancel the appointment, proceed to the Checkout stage Charge Entry tab and mark the appointment as not requiring charge entry for reason No Services Performed.
Note: The appointment is removed from the Appointment Cancellation Worklist; on the Workflow Dashboard, the number in the "Appts to Resched" column is decreased by the number of appointments you cancelled.
Method 2 — Use the Appointment Cancellation Worklist
- Display the Appointment Cancellation Worklist: On the Workflow Dashboard, under the Appts to Resched column, click the number for the department row or total row. The Appointment Cancellation Worklist appears in the Task Bar.
- In the Task Bar, check the checkbox for the appointments that you want to cancel.
- Reason for Cancellation — Select the reason for the cancellation.
- Click Cancel Checked Appointment(s).
The Appointment Rescheduling
page appears with links to (reschedule
appointment(s), reschedule
using Multi-Resource, or go
to patient's quickview.
Typically, these appointments require rescheduling, so after you cancel the appointment, you can click on the link to reschedule appointment that appears on the Appointment Rescheduling page.
Note: After you cancel the appointment, it is removed from the Appointment Cancellation Worklist; on the Workflow Dashboard, the number in the Appts to Resched column is decreased by the number of appointments that you cancelled.
- Display the Deactivate Insurance Policy page: On the Quickview, under the Insurances heading, click Deactivate this policy.
- Review the package information to verify that this is the package you want to deactivate.
- Enter the reason for deactivating this insurance policy (for example, "changed employer") in the Deactivation reason field.
- Click Deactivate Insurance.
Note: Once deactivated, you can still click the View cancelled insurances link to view the cancelled policy, including the scanned insurance card image, the date it was deactivated, who did it, and the note that the user entered when that person deactivated the package. athenahealth recommends that you immediately add the new policy for the patient, if available, and correct the insurance selection on all affected claims.
You can link family members only if your practice has the Family Billing feature enabled. You can register a new patient as a family member, or you can link an existing patient to the family head.
- Display the Quickview page of the head of the family.
- On the Patient Actions Bar, click Registration, and then click Full Registration.
- Under the Guarantor Information heading, scroll down to the Family Members heading, and click add patient to this family.
- Display the Quickview page of the head of the family.
- On the Patient Actions Bar, click Registration, and select Register Family Member. The Patient Registration page appears for the new patient, with the much of the family information pre-filled.
- On
the Quickview page, click Delete/Merge Patient. The Merge/Delete Patient
page appears. Please consult the Merge/Delete Patient page before you proceed.
Warning! This action is not reversible. There is no undelete function for a patient delete or patient merge.
You can enter several kinds of notes in athenaOne:
- Appointment notes — You can enter an appointment note on the Quickview and Check-in pages
- Patient notes — You can enter a patient note (an "internal" note) on the patient Quickview page
- Claim notes — You can enter a claim note on the Claim Action and Claim Edit pages
You can add a note to an appointment as follows:
- When you schedule the appointment — On the Schedule Appointment page, enter a text note in the Notes/Reason field. The note appears on appointment schedules, on the Quickview page, and when you edit the appointment.
- After you schedule an appointment — On the Quickview page, under the Appointments heading, click the Add note link for the appointment.
- At check-in time — On the Check-in page, add any notes for this appointment in the Notes/Reason field.
-
On the Quickview or Check-in page, under the Insurances heading, click Add incoming authorization.
The Insurance Authorization page appears.
Note: You can also create an incoming authorization from the Eligibility and Phone page: On the Eligibility and Phone page, click Add new authorization in the Insurance column.
- Notes — Enter any notes about the authorization.
- Patient insurance — The patient's insurance information appears in this field.
- Active authorizations — Other active authorizations appear in this field.
Clinical Order Information
- Referring provider — Click Choose/view to display the Referring Provider Lookup tool. In the tool, you can search for the referring provider by number, name, specialty, or NPI number. Enter your search information and click Find.
- Referred-to provider — Select the provider in your organization to whom the patient is being referred.
- Specialty — Select the specialty of the provider to whom the patient is being referred.
- Department — Select the department for the referral.
- Notes to provider — Enter any additional notes for the provider.
- Attachments — Click Add attachment.
Note: You can attach athenaClinicals documents, as well as other documents, to the authorization.
Authorization Information
- Type — Select Referral or Pre-Cert.
- Insurance authorization number — Enter the insurance authorization number.
Important: Select the Not required option if the authorization number is not required. - Effective date — Enter or select the effective dates for the authorization.
- Number of visits/units — Select Visits or Units from the menu, and then enter the number of approved units or visits in both fields. athenaOne automatically decrements the number of authorized visits or units.
- Diagnosis code — Enter or select the diagnosis codes associated with the authorization. You can type a period to access the Diagnosis Lookup tool in the ICD-9 or ICD-10 fields.
- Procedure code — Enter or select the
procedure codes associated with the authorization. You can type a period to
access the Procedure Code Lookup tool.
Note: The exact procedure code is required if you select Units from the Number of visits/units menu. The procedure is validated against your fee schedule. - Additional information — Enter any additional information that you want to record about this incoming authorization.
Associated Appointments
- Select an upcoming appointment, or select the Add new option.
- If you select an existing appointment, the authorization is associated with that appointment. (Click Save after you select the appointment.)
- If you select the Add new option, the Schedule appointment and Create appointment tickler options appear.
- To schedule an appointment for the patient:
- Select Schedule appointment.
- Click Save.
The Schedule Appointment page appears. - Schedule the appointment as usual.
The authorization is associated with the new appointment automatically.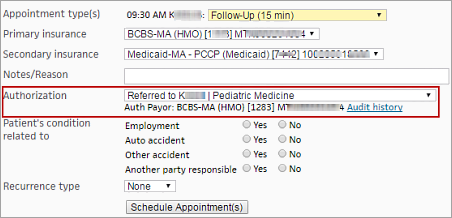
- To create an appointment tickler that includes the incoming authorization:
- Select Create appointment tickler.
- Click Save.
The Add Appointment Tickler page appears. - Enter the appointment tickler information as usual.
The authorization is automatically associated with the appointment that is created from the tickler.
An incoming authorization is complete after you enter the insurance authorization number (if required) and associate the authorization with an appointment. Otherwise, the authorization is in progress.
Note: You can see the status — Completed or In progress — in the Status field at the top of the Insurance Authorization page and on the Authorization Worklist page.
- Display the
Manage Appointments
page: On the Main Menu, click Settings
 >Schedule. In the left menu,under Practice Links — Scheduling, click Manage Appointments.
>Schedule. In the left menu,under Practice Links — Scheduling, click Manage Appointments.
- Display the Manage Appointments page: On the Main Menu, click Calendar. Under APPOINTMENTS, click Today's Appointments. At the top of the Today's Appointments worklist, click Manage. Next, follow the instructions to Freeze an appointment schedule.
- Display the View Appointments page: On the Main Menu, click Calendar. Under APPOINTMENTS, click View All Appointments.
- Note any confidential communications notation (in red). To comply with HIPAA legislation, you should follow these instructions when contacting the patient.
- Contact each patient on the list according to the policies and procedures in your practice. Pay special attention to any privacy notations in red.
- If your practice has more than one department, be sure to display the View Appointments page and follow this process for each department.
On the Main Menu, click Calendar. Under APPOINTMENTS, click Today's Appointments.
- On the Quickview page, click the Add card image link under the Insurances heading. The Add Insurance Card Image page appears.
- Feed the insurance card through the scanner. Scan both sides of the card.
- After the image is completely scanned (this procedure will take a few seconds as you scan both sides of the card and the scanner software saves the scanned image), click Show
Preview to load the image onto the page.
Note: If you scanned and saved the card image before, you can scroll to the bottom of the page and click Browse, then locate and select or drag-and-drop the desired image file.
- On the Non-Clinician home page, click a patient name in the schedule. On the Appointment page, click Start Check-in.
- Ensure that the rendering provider selected in the Rendering list is correct.
- Follow the instructions on the Check-in page.
- From the Quickview page, click the new primary insurance link under the insurances heading. The Add Policy page appears.
- From the Quickview page, click the new secondary insurance link under the Insurances heading. The Add Policy page appears.
- From the Quickview page, click the new tertiary insurance link under the insurances heading. The Add Policy page appears.
- From the Quickview page, click the Add case policy link under the Insurances heading. The Add Case Policy page appears.
- From the Quickview page, click the Add case policy link under the Insurances heading. The Add Case Policy page appears.
- From the Quickview page, click the Update this policy link under the Insurances section. The Add/Update Policy Details page appears.
- Display the Employers page: On the Main Menu, click Settings
 >Practice Manager. In the left menu,under Practice Links — Miscellaneous, click Employers.
>Practice Manager. In the left menu,under Practice Links — Miscellaneous, click Employers.
There are two ways to add or update employer information for a patient:
- Click the choose link next to employer-related fields on the Patient Registration page
- Click the Update this policy link on the Quickview page.
-
 In the text box at the top right of the Main Menu, enter the first three letters of the patient's last name, followed by a comma, followed by the first three letters of the patient's first name. Click the search icon. On the Find a Patient page, click Quickview for the patient you need.
In the text box at the top right of the Main Menu, enter the first three letters of the patient's last name, followed by a comma, followed by the first three letters of the patient's first name. Click the search icon. On the Find a Patient page, click Quickview for the patient you need. - On the Patient Actions Bar, click Billing, and then click Collect Patient Payment.
-
On the Quickview or Check-in page, under the Insurances heading, click Add outgoing authorization.
The Insurance Authorization page appears. - Notes — Enter any notes about the authorization.
- Patient insurance — The patient's insurance information appears in this field.
- Active authorizations — Other active authorizations appear in this field.
Clinical Order Information
- Referring provider — Select the referring provider from the menu.
- Referred-to provider — Click Choose/view to display the Referring Provider Lookup tool. In the tool, you can search for the provider to whom the patient is being referred by number, name, specialty, or NPI number. Enter your search information and click Find.
- Specialty — Select the specialty of the provider to whom the patient is being referred.
- Place of service — Select the place of service for the referral.
- Notes to provider — Enter any additional notes from the referring provider.
- Attachments — Click Add attachment.
Note: You can attach athenaClinicals documents, as well as other documents, to the authorization.
Authorization Information
- Type — Select Referral or Pre-Cert.
- Insurance referral number — Enter the insurance authorization number.
Important: Select the Not required option if the authorization number is not required. - Effective date — Enter or select the effective dates for the authorization.
- Number of visits/units — Select Visits or Units from the menu, and then enter the number of approved units or visits in both fields. athenaOne automatically decrements the number of authorized visits or units.
- Diagnosis code — Enter or select the diagnosis codes associated with the authorization. You can type a period to access the Diagnosis Lookup tool in the ICD-9 or ICD-10 fields.
- Procedure code — Enter or select the
procedure codes associated with the authorization. You can type a period to
access the Procedure Code Lookup tool.
Note: The exact procedure code is required if you select Units from the Number of visits/units menu. The procedure is validated against your fee schedule. - Additional information — Enter any additional information that you want to record about this outgoing authorization.
Send Authorization
- To print the outgoing authorization, click Print authorization.
- Click the Confirm authorization was sent option after you send the outgoing authorization.
- Click Save.
An outgoing authorization is complete when you click the Confirm authorization was sent option. Otherwise, the authorization is in progress.
Note: You can see the status — Sent or In progress — in the Status field at the top of the Insurance Authorization page and on the Authorization Worklist page.
- On the Quickview page, click the add payment plan link under the Insurances section at the bottom of the page. The Add Payment Plan page appears.
- To update an existing payment plan, click the update the other payment plan link that appears on the Add Payment Plan page, to the right of the New Charge Action field label.
With athenaClinicals:
To create a new OB episode: In the patient chart, click the Menu icon ![]() and select Start OB episode. To view and edit an existing OB episode, click Pregnancy Problems in the Problems tab of the patient chart..
and select Start OB episode. To view and edit an existing OB episode, click Pregnancy Problems in the Problems tab of the patient chart..
Without athenaClinicals:
On the Quickview, under the OB Episodes heading (at the bottom of the page), click Add episode. The OB Episode page appears.
There are two ways to change the claim status:
- From the Claim Edit page (use the fields in the Add Note section at the bottom of the page.
- From the Claim Action page, select Add Kick Reason from the Actions menu.
Note: At least one change must be made to the claim before it can be resubmitted. It is not compliant to resubmit a claim without changes only to see whether the claim will be paid if you resubmit it to the payer.
- Display the Claim Edit page for the claim that you want to re-drop. Click the edit claim link on the Claim Review or Post Payment page (the link is on the line item's advanced view).
- Scroll down to the Add Note section.
- Applies to — Make sure that the correct insurance type (primary or secondary) is selected.
- Status — Select DROP.
- Kick reason — Enter a period to display the Kick Code Lookup tool.
- In the Kick Code Lookup tool, select Claim Redrop from the menu to display a list of kick codes used to re-drop claims.
- Select the appropriate kick code from the list. The DRPBILLING kick code is most commonly used in this case.
- Note — Enter a clear, detailed note to describe what you corrected or updated.
- Click Save Claim.
- Review the claim,
making sure that the claim status is no longer HOLD or MGRHOLD.
Note: If the claim is still in HOLD or MGRHOLD status, the claim requires additional work.
When a patient statement is returned to your practice, you can use athenaOne to help you resolve the problem. The first step is to set a flag to alert users in your practice to the problem:
Set a flag to alert users in your practice to the problem
- Display the patient's Patient Registration page: On the Patient Actions Bar, click Registration, and then click Full Registration.
- Scroll down to the bottom of the page, and select the appropriate reason from the Hold statements menu (for example, Bad Address).
- Click Save. The flag is now set, and a message appears on the Quickview page.
Correct the data in athenaOne
- When the patient calls to schedule an appointment or arrives at for an appointment, obtain the correct address from the patient and enter it in the Quickview page.
- Select (do not hold statements) from the Hold statements menu.
- Click Save Changes to save the data and clear the flag.
Note: If there is a Family Outstanding balance displayed on the Quickview page, you set the drop-down on the Patient Registration page (On the Patient Actions Bar, click Registration, and then click Full Registration). Then select the option labeled Clear all family members with the same current status. Click Save to save the data and clear the flag.
- From the Quickview page, use the Patient Actions Bar to select Billing > Post Payment. The Post Payment page appears.
- Display the Common Procedure Codes
page: On the Main Menu, click Settings
 >Billing. In the left menu, under Practice Links — Fee and Allowable Schedules, click Common Procedure Codes.
>Billing. In the left menu, under Practice Links — Fee and Allowable Schedules, click Common Procedure Codes. - If yours is a Provider Group Enterprise organization, select a provider group from the Provider Group menu, and click Continue.
- Follow the instructions on the Common Procedure Codes page and add a code to the "My Procedure Codes" list. When you do, the list is created.
- Display
the Common Procedure Codes
page: On the Main Menu, click Settings
 >Billing. In the left menu, under Practice Links — Fee and Allowable Schedules, click Common Procedure Codes.
>Billing. In the left menu, under Practice Links — Fee and Allowable Schedules, click Common Procedure Codes. - If yours is a Provider Group Enterprise organization, select a provider group from the Provider Group menu, and click Continue.
- Find the procedure code you would like to delete.
- Click the delete link to the left of the procedure code. When the prompt appears, click OK to confirm that you would like to delete the entry.
- Display the Manage Patient Rounding Lists page: On the Main Menu, click Patients. Under Care Coordination, click Patient Rounding Lists, then follow the instructions.
- From the Claim Edit page, click the void this transaction link for the specific transaction. The Void Transaction page appears.
- To send
a message to another athenaOne user in your practice, use
the News
and Messages page.
- To send a message about
a patient to another athenaOne user in your practice, display the Quickview page:
 In the text box at the top right of the Main Menu, enter the first three letters of the patient's last name, followed by a comma, followed by the first three letters of the patient's first name. Click the search icon. On the Find a Patient page, click Quickview for the patient you need.
In the text box at the top right of the Main Menu, enter the first three letters of the patient's last name, followed by a comma, followed by the first three letters of the patient's first name. Click the search icon. On the Find a Patient page, click Quickview for the patient you need. - On the Patient Actions Bar, click Messaging, and then click Send Message About This Patient.
- From the Quickview page, click the Update this policy link under the Insurances heading. The Add/Update Workers Comp Policy Details page appears.
To include a patient on the rounding list:
From the Quickview page, click Admit patient. The Admit Patient page appears.
To generate the patient rounding list:
Display the Manage Patient Rounding Lists page: On the Main Menu, click Patients. Under Care Coordination, click Patient Rounding Lists, and generate a list.
Use the filters at the top of the page to display outgoing authorizations that meet specific criteria. For example, you may want to view outgoing authorizations for a specific payer or provider.
- Display the Authorization Worklist page: On the Main Menu, click Patients. Under Care Coordination, click Authorization Worklist.
- Click the Outgoing tab.
- Type — Select Pre-cert or Referral.
- Patient — Type the first letters of the patient's first or last name to display a list of matching names and then select the patient from the list.
- Status — Select the status of the outgoing authorization: In progress or Sent.
Note: By default, the Authorization Worklist displays incomplete authorizations (Status is set to In progress). - Insurance reporting category — To display outgoing authorizations for specific insurance reporting categories only, click Selected and then select one or more insurance categories from the list.
You can begin typing a category name in the text box at the top of the list to filter the list of insurance reporting categories. - Referring provider — To display outgoing authorizations for specific providers in your practice only, click Selected and then select one or more providers from the list.
You can begin typing the provider's name in the text box at the top of the list to filter the list of referring providers. - Department — To display outgoing authorizations for specific departments only, click Selected and then select one or more departments from the list.
You can begin typing the department's name in the text box at the top of the list to filter the list of departments. - Click Filter.
The filtered list of outgoing authorizations appears. You can click any column heading to sort the list by that column. - To download the filtered list of authorizations to an Excel file, click Download to Excel at the top right of the list.
Note: The Excel file contains more information than the worklist (for example, authorized number of visits and the authorization's effective dates). - To reset the filters, click Reset.
- Display the Single Label page: On the Patient Actions Bar, click Registration, and then click Single Label.
- Select Label or Detailed Label. Preview images of both labels appear.
- Click Print.
- Display the Detailed Labels page: On the Patient Actions Bar, click Registration, and then click Detailed Labels.
- Place a sheet of labels in your local printer.
- Click
 Print at the top right of the page.
Print at the top right of the page.
A print version of the page appears in a new window. - Select the printer and then click Print.
- Display the Patient Registration page: On the Patient Actions Bar, click Registration, and then click Full Registration.
- Deceased date — Enter the date of death, or click the calendar icon and select the date.
- Click Save.
If future appointments are scheduled for this patient, the Cancel Existing Appointments window appears. By default, all appointments are selected for cancellation.
Note: If you mistakenly entered a Deceased date for a patient or if you do not wish to cancel future appointments, click Cancel to close the window. You must return to the Patient Registration page to remove an invalid Deceased date. - Reason — In the Cancel Existing Appointments window, select a cancellation reason, and then click OK.
The patient Quickview appears.
To hold statements for deceased patients
- Display the Patient Registration page: On the Patient Actions Bar, click Registration, and then click Full Registration.
- Scroll to the Billing section at the bottom of the Patient Registration page.
- Hold statements — Select Patient is deceased as the hold statement reason. This option also allows for more accurate reporting in Report Builder on active statement holds.
- Click Save.
- Display the Privacy Information page: On the Quickview, click Manage Privacy (under the Privacy heading).
- Click the record restriction link under the Privacy Notes heading. The Privacy Protection Notes page appears.
- Enter the date of dismissal in the Request Date field.
- Set the Status to REVIEW.
- Note — Enter the name of the physician who is dismissing the patient and the name of the practice from which the patient is dismissed.
- Click Save.
- Display the Daily Batch Header Appts page: On the Main Menu, click Calendar. Under APPOINTMENTS, click Batch Header Appointments
- Scan the list of patient appointments. For every appointment that is not in DROP, CLOSED, or CANCELLED status:
- Click on the patient name. The appropriate page appears (Appointment, Check-in, Checkout, Charge Entry, or Quickview).
- Take any actions needed to produce a claim in DROP status.
- You can click the Batch header appts link at the top of the Today's Appointments worklist to refresh the list.
- Display the Manage
Time-of-Service Money page: On the Main Menu, click Financials. Under PAYMENTS, click Time-of-Service Money.
The Reconcile Payments tab is already selected for you. - On the Reconcile
Payments tab, enter the totals for each bank deposit type in its corresponding payment batch Drawer Total
field.
Note: If you start your drawer with cash for making change, make sure to subtract that amount from your Cash & Checks drawer total. - If you enter an amount in a drawer total that differs from the amount in athenaOne, the payment batch details appear and display all transactions in the batch. An alert indicates that a discrepancy was found.
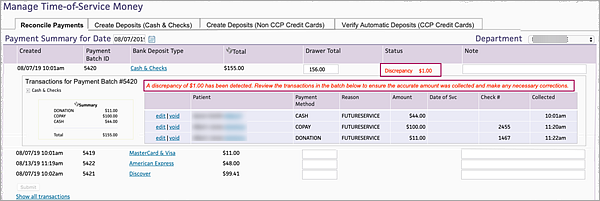
- If the discrepancy was inadvertent, you can correct it now. Otherwise, add a note to explain the discrepancy.
- When you finish
entering the drawer totals, click Submit
to let your manager know that you completed your work. After a payment
batch is submitted:
- The payment batch line item appears "disabled" and the payment batch is closed.
- The Status field indicates when the payment batch was submitted.
- The Note field shows whether the payment batch was in reconciled or discrepancy status.